Konfigurera Azure Percept DK-enheten
Viktigt
Tillbakadragande av Azure Percept DK:
Uppdatering 22 februari 2023: En uppdatering av inbyggd programvara för tillbehörskomponenterna Percept DK Vision och Audio (även kallat Vision och Audio SOM) finns nu här och gör det möjligt för tillbehörskomponenterna att fortsätta fungera efter slutdatumet.
Den offentliga förhandsversionen av Azure Percept kommer att utvecklas för att stödja nya plattformar för gränsenheter och utvecklarupplevelser. Som en del av den här utvecklingen kommer Azure Percept DK och Audio Accessory och tillhörande stöd för Azure-tjänster för Percept DK att dras tillbaka den 30 mars 2023.
Från och med den 30 mars 2023 kommer Azure Percept DK och Ljudtillbehör inte längre att stödjas av några Azure-tjänster, inklusive Azure Percept Studio, OS-uppdateringar, containeruppdateringar, visning av webbström och Custom Vision integrering. Microsoft kommer inte längre att tillhandahålla kundframgångssupport och tillhörande supporttjänster. Mer information finns i blogginlägget om pensionsavisering.
Slutför konfigurationsmiljön för Azure Percept DK för att konfigurera ditt dev kit. När du har kontrollerat att ditt Azure-konto är kompatibelt med Azure Percept kommer du att:
- Starta konfigurationsmiljön för Azure Percept DK
- Ansluta utvecklingspaketet till ett Wi-Fi nätverk
- Konfigurera en SSH-inloggning för fjärråtkomst till ditt dev kit
- Skapa en ny enhet i Azure IoT Hub
Om du upplever några problem under den här processen kan du läsa felsökningsguiden för konfigurationen för möjliga lösningar.
Anteckning
Webbtjänsten för installationsprogrammet stängs automatiskt av efter 30 minuters icke-användning. Om du inte kan ansluta till utvecklingspaketet eller inte ser dess Wi-Fi åtkomstpunkt startar du om enheten.
Förutsättningar
En Azure Percept DK (dev kit).
En Windows-, Linux- eller OS X-baserad värddator med Wi-Fi kapacitet och en webbläsare.
En aktiv Azure-prenumeration. Skapa ett konto kostnadsfritt.
Användarna måste ha rollen ägare eller deltagare i prenumerationen. Följ stegen nedan för att kontrollera din Azure-kontoroll. Mer information om Azure-rolldefinitioner finns i dokumentationen om rollbaserad åtkomstkontroll i Azure.
Varning
Stäng alla webbläsarfönster och logga in på din prenumeration via Azure Portal innan du påbörjar konfigurationen. Mer information om hur du ser till att du är inloggad med rätt konto finns i felsökningsguiden för installation .
Kontrollera din Azure-kontoroll
Så här kontrollerar du om ditt Azure-konto är en "ägare" eller "deltagare" i prenumerationen:
Gå till Azure Portal och logga in med samma Azure-konto som du tänker använda med Azure Percept.
Välj ikonen Prenumerationer (det ser ut som en gul nyckel).
Välj din prenumeration i listan. Om du inte ser din prenumeration kontrollerar du att du är inloggad med rätt Azure-konto. Följ dessa steg om du vill skapa en ny prenumeration.
Välj Åtkomstkontroll (IAM) på prenumerationsmenyn.
Välj Visa min åtkomst.
Kontrollera rollen:
- Om din roll visas som Läsare eller om du får ett meddelande som säger att du inte har behörighet att se roller måste du följa den nödvändiga processen i din organisation för att höja din kontoroll.
- Om din roll visas som ägare eller deltagare fungerar ditt konto med Azure Percept och du kan fortsätta med konfigurationen.
Starta konfigurationsmiljön för Azure Percept DK
Anslut värddatorn till utvecklingspaketets Wi-Fi åtkomstpunkt. Välj följande nätverk och ange lösenordet för Wi-Fi när du uppmanas att göra det:
- Nätverksnamn: scz-xxxx eller apd-xxxx (där xxxx är de sista fyra siffrorna i dev kits MAC-adress)
- Lösenord: finns på välkomstkortet som följde med dev kit
Varning
När värddatorn är ansluten till Azure Percept DK:s Wi-Fi åtkomstpunkt förlorar den tillfälligt anslutningen till Internet. Aktiva videokonferenssamtal, webbströmning eller andra nätverksbaserade upplevelser avbryts.
När värddatorn är ansluten till dev kit:s Wi-Fi åtkomstpunkt bör den automatiskt starta konfigurationsupplevelsen i ett nytt webbläsarfönster med your.new.device/ i adressfältet. Om fliken inte öppnas automatiskt startar du konfigurationen genom att gå till http://10.1.1.1 i en webbläsare. Kontrollera att webbläsaren är inloggad med samma autentiseringsuppgifter för Azure-kontot som du tänker använda med Azure Percept.
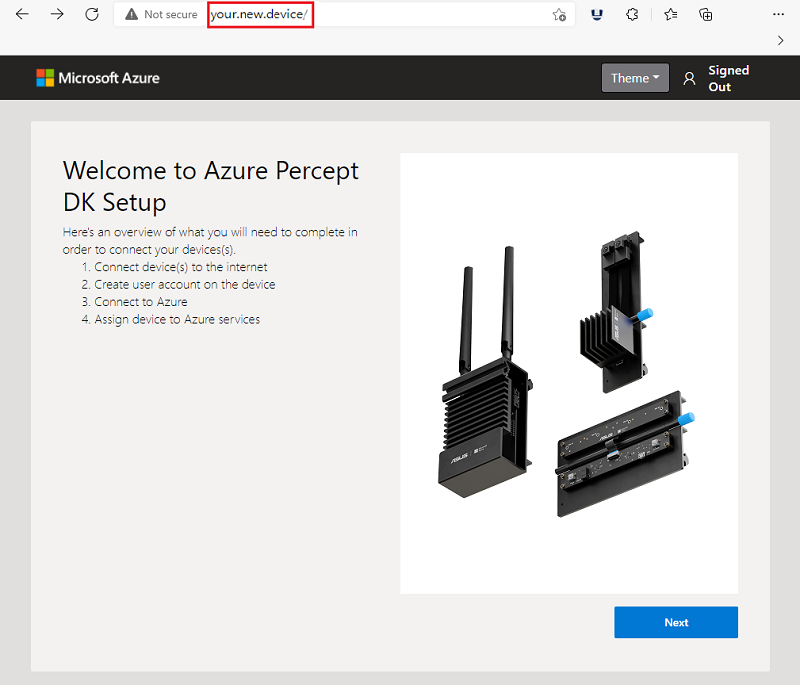
Anteckning
Mac-användare – När du går igenom konfigurationsupplevelsen på en Mac öppnas först ett captive portal-fönster som inte kan slutföra installationsupplevelsen. Stäng det här fönstret och öppna en webbläsare till https://10.1.1.1, vilket gör att du kan slutföra konfigurationen.
Ansluta utvecklingspaketet till ett Wi-Fi nätverk
Välj Nästapå välkomstskärmen.
På sidan Nätverksanslutning väljer du Anslut till ett nytt WiFi-nätverk.
Om du redan har anslutit utvecklingspaketet till ditt Wi-Fi nätverk väljer du Hoppa över.
Välj ditt Wi-Fi nätverk i listan över tillgängliga nätverk och välj Anslut. Ange ditt nätverkslösenord när du uppmanas att göra det.
Anteckning
Vi rekommenderar att du anger det här nätverket som ett "Prioriterat nätverk" (Mac) eller markerar kryssrutan för att "ansluta automatiskt" (Windows). På så sätt kan värddatorn återansluta till utvecklingspaketets Wi-Fi åtkomstpunkt om anslutningen avbryts under den här processen.
När utvecklingspaketet har anslutits visar sidan den IPv4-adress som tilldelats till utvecklingspaketet. Skriv ned IPv4-adressen som visas på sidan. Du behöver IP-adressen när du ansluter till utvecklingspaketet via SSH för felsökning och enhetsuppdateringar.
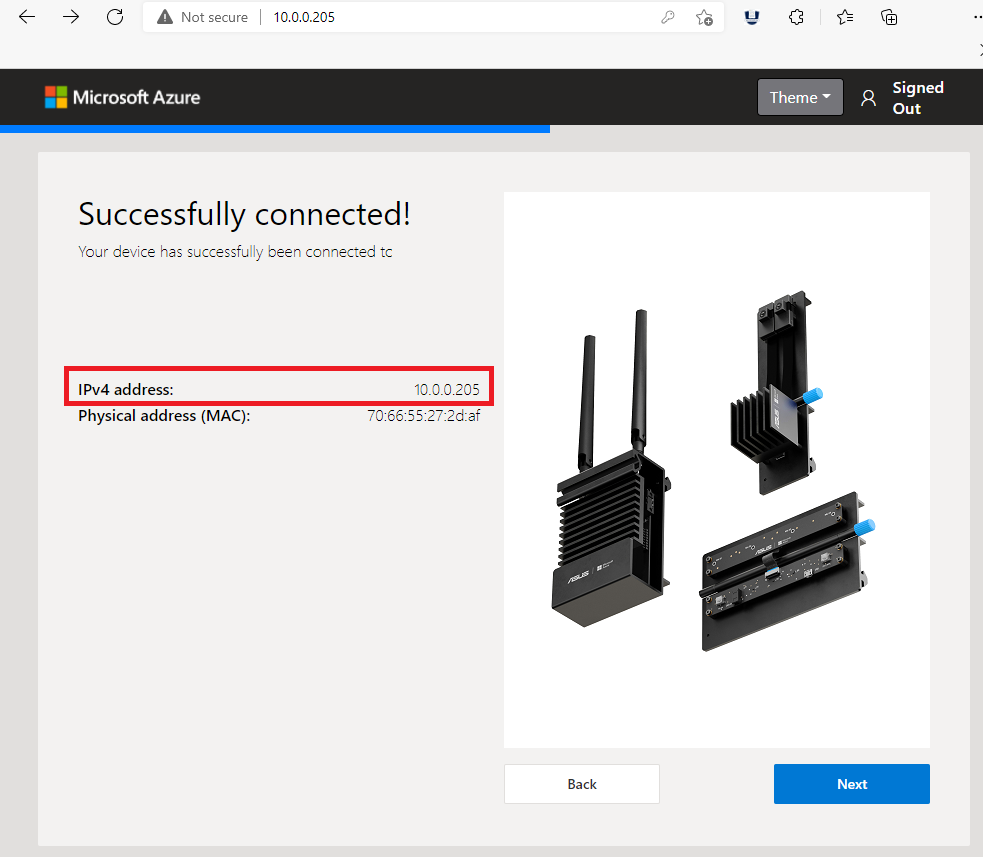
Anteckning
IP-adressen kan ändras vid varje enhetsstart.
Läs igenom licensavtalet (du måste bläddra längst ned i avtalet), välj Jag har läst och godkänt licensavtalet och välj Nästa.
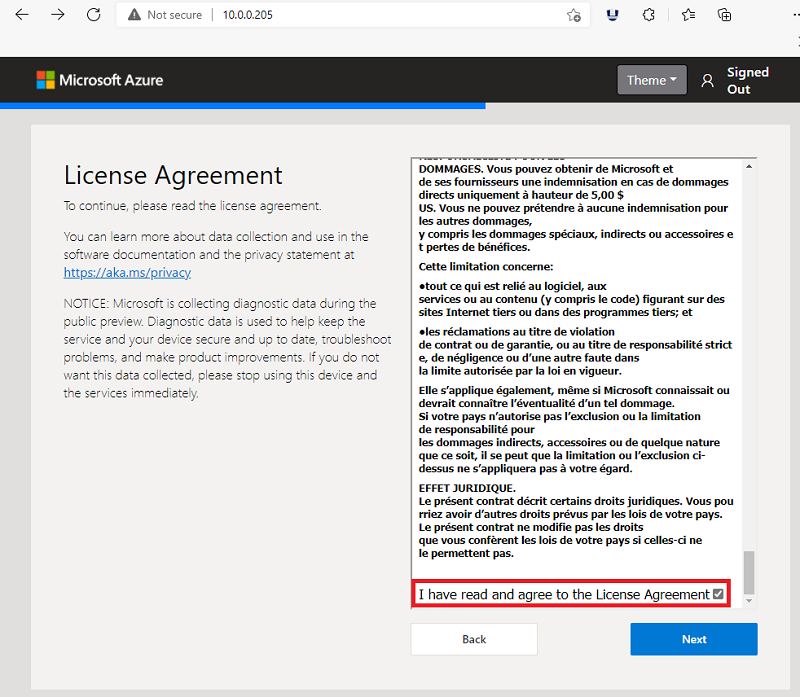
Konfigurera en SSH-inloggning för fjärråtkomst till ditt dev kit
Skapa ett SSH-kontonamn och offentlig nyckel/lösenord och välj Nästa.
Om du redan har skapat ett SSH-konto kan du hoppa över det här steget.
Skriv ned inloggningsinformationen för senare användning.
Anteckning
SSH (Secure Shell) är ett nätverksprotokoll som gör att du kan ansluta till utvecklingspaketet via en värddator.
Skapa en ny enhet i Azure IoT Hub
Välj Konfigurera som en ny enhet för att skapa en ny enhet i ditt Azure-konto.
Nu hämtas en enhetskod från Azure.
Välj Kopiera.
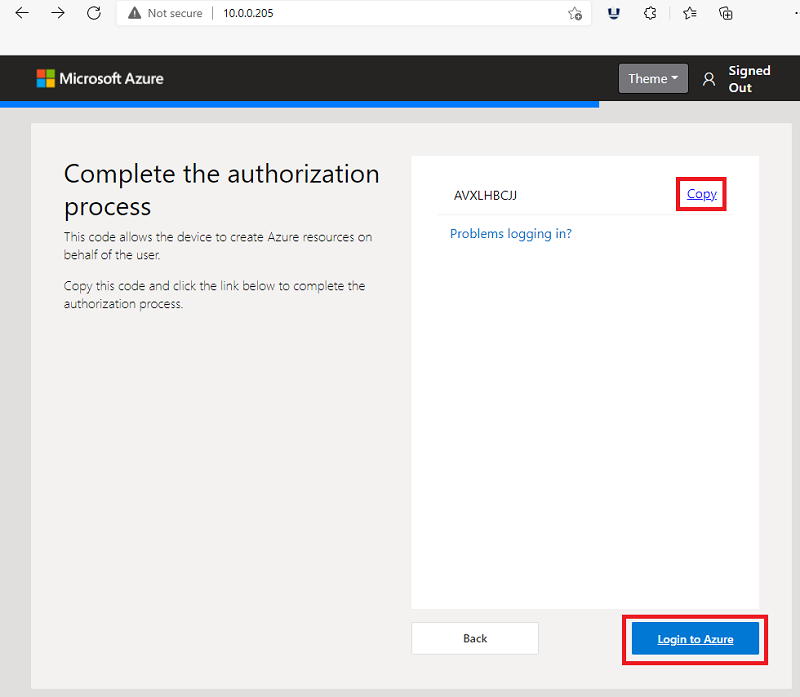
Anteckning
Om du får ett felmeddelande när du använder enhetskoden i nästa steg eller om enhetskoden inte visas kan du läsa mer i våra felsökningssteg .
Välj Logga in på Azure.
En ny webbläsarflik öppnas med ett fönster med texten Ange kod. Klistra in koden i fönstret och välj Nästa. Stäng INTE fliken Välkommen med installationsfunktionen.
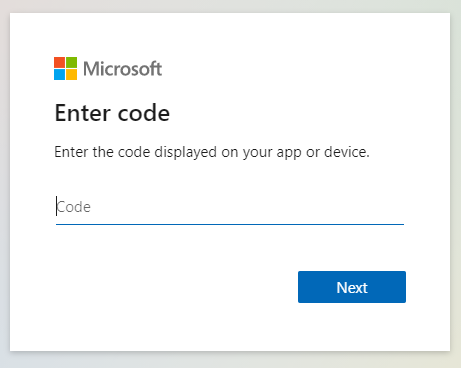
Logga in på Azure Percept med de autentiseringsuppgifter för Azure-kontot som du ska använda med din dev kit. Låt webbläsarfliken vara öppen när den är klar.
Varning
Webbläsaren kan cachelagera andra autentiseringsuppgifter automatiskt. Kontrollera att du loggar in med rätt konto.
När du har loggat in på Azure Percent på enheten väljer du Tillåt.
Gå tillbaka till fliken Välkommen för att fortsätta konfigurationen.
När sidan Tilldela enheten till din Azure IoT Hub visas på fliken Välkommen utför du någon av följande åtgärder:
- Gå vidare till Välj din Azure IoT Hub, om din Iot Hub visas på den här sidan.
- Om du inte har en IoT Hub eller vill skapa en ny väljer du Skapa en ny Azure IoT Hub.
Viktigt
Om du har en IoT Hub, men den inte visas i listan, kan du ha loggat in på Azure Percept med fel autentiseringsuppgifter. Mer hjälp finns i felsökningsguiden för installation .
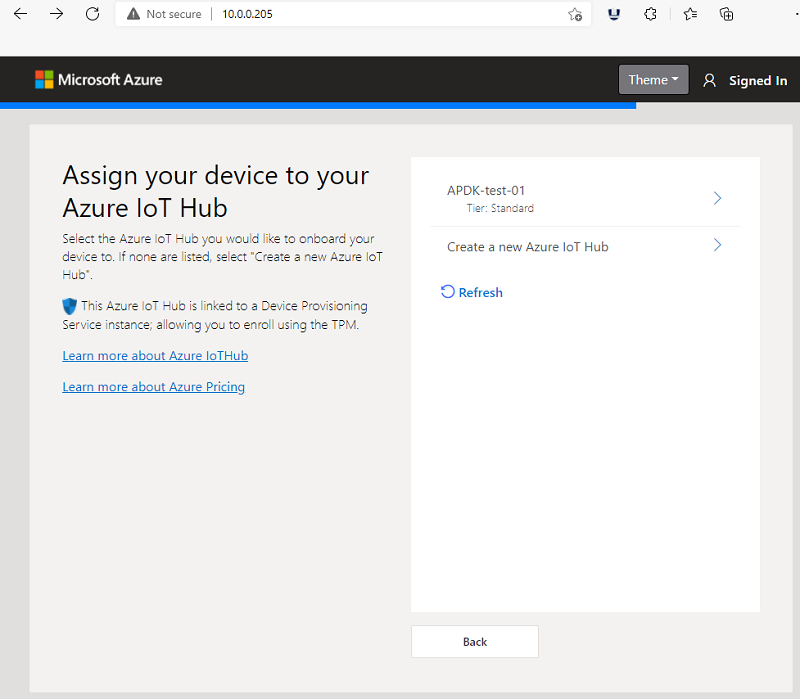
Skapa en ny IoT Hub genom att
- Välj den Azure-prenumeration som du ska använda med Azure Percept.
- Välj en befintlig resursgrupp. Om det inte finns någon väljer du Skapa ny och följer anvisningarna.
- Välj den Azure-region som är närmast din fysiska plats.
- Ge din nya IoT Hub ett namn.
- Välj prisnivån S1 (standard).
Anteckning
Det kan ta några minuter för din IoT Hub distribution att slutföras. Om du behöver ett högre dataflöde för meddelanden för dina EDGE AI-program kan du när som helst uppgradera din IoT Hub till en högre standardnivå i Azure-portalen. B- och F-nivåerna stöder INTE Azure Percept.
När distributionen är klar väljer du Registrera.
Välj din Azure IoT Hub
Ange ett enhetsnamn för utvecklingspaketet och välj Nästa.
Anteckning
Du kan inte återanvända ett befintligt IoT Edge enhetsnamn när du går igenom flödet Skapa ny enhet. Om du vill återanvända samma namn och distribuera standardmodulerna percept måste du först ta bort den befintliga instansen på molnsidan från Azure IoT Hub innan du fortsätter.
Enhetsmodulerna distribueras nu till din enhet. – Det kan ta några minuter.
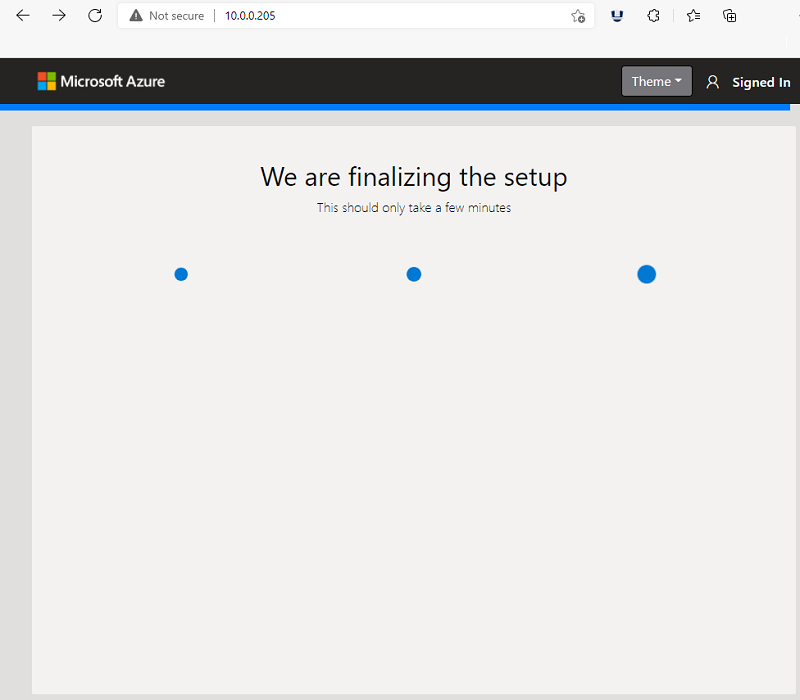
Enhetskonfigurationen är klar! Utvecklingspaketet har länkats till din IoT Hub och distribuerat alla moduler.
Anteckning
När det är klart kopplas dev kit:ets Wi-Fi åtkomstpunkt automatiskt från och webbtjänsten för konfigurationsmiljön avslutas, vilket resulterar i två meddelanden.
Anteckning
De IoT Edge containrar som konfigureras som en del av den här konfigurationsprocessen använder certifikat som upphör att gälla efter 90 dagar. Certifikaten kan återskapas automatiskt genom att starta om IoT Edge. Mer information finns i Hantera certifikat på en IoT Edge enhet.
Anslut värddatorn till det Wi-Fi nätverk som utvecklingspaketet är anslutet till.
Välj Fortsätt till Azure Portal.
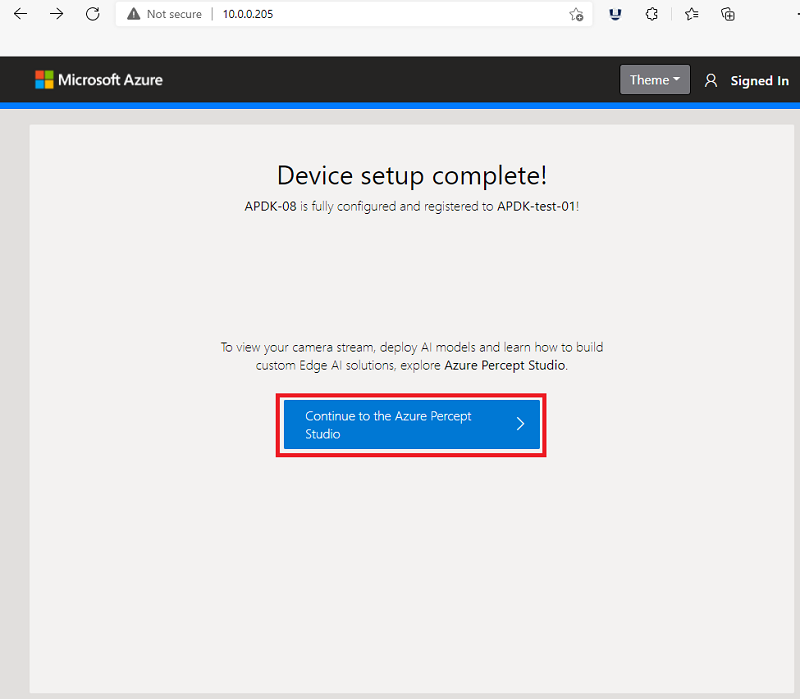
Videogenomgång
Se videon nedan för en visuell genomgång av stegen som beskrivs ovan.
Nästa steg
Nu när utvecklingspaketet har konfigurerats är det dags att se visions-AI i praktiken.