Visa din Azure Percept DK:s modellinferenstelemetri
Viktigt
Tillbakadragning av Azure Percept DK:
Uppdatering 22 februari 2023: En uppdatering av den inbyggda programvaran för tillbehörskomponenterna Percept DK Vision och Audio (även kallat Vision och Audio SOM) finns nu tillgänglig här och gör det möjligt för tillbehörskomponenterna att fortsätta att fungera efter tillbakadragningsdatumet.
Den offentliga förhandsversionen av Azure Percept kommer att utvecklas för att stödja nya plattformar för gränsenheter och utvecklarupplevelser. Som en del av den här utvecklingen kommer Azure Percept DK och Ljudaccessoar och tillhörande stöd för Azure-tjänster för Percept DK att dras tillbaka den 30 mars 2023.
Från och med den 30 mars 2023 stöds inte längre Azure Percept DK och Ljudtillbehör av Azure-tjänster, inklusive Azure Percept Studio, OS-uppdateringar, containeruppdateringar, visning av webbström och Custom Vision integrering. Microsoft kommer inte längre att tillhandahålla kundframgångssupport och associerade stödtjänster. Mer information finns i blogginlägget om pensionsavisering.
Följ den här guiden om du vill visa telemetri för inferenstelemetri för Azure Percept DK:s visionsmodell i Azure IoT Explorer.
Förutsättningar
- Azure Percept DK (devkit)
- Azure-prenumeration
- Konfigurationsupplevelse för Azure Percept DK: du har anslutit din devkit till ett Wi-Fi nätverk, skapat en IoT Hub och anslutit din devkit till IoT Hub
- Vision AI-modellen har distribuerats till din Azure Percept DK
Visa telemetrin
Starta din devkit.
Ladda ned och installera Azure IoT Explorer. Om du är Windows-användare väljer du filen .msi.

Anslut din IoT Hub till Azure IoT Explorer:
Gå till Azure-portalen.
Välj Alla resurser.
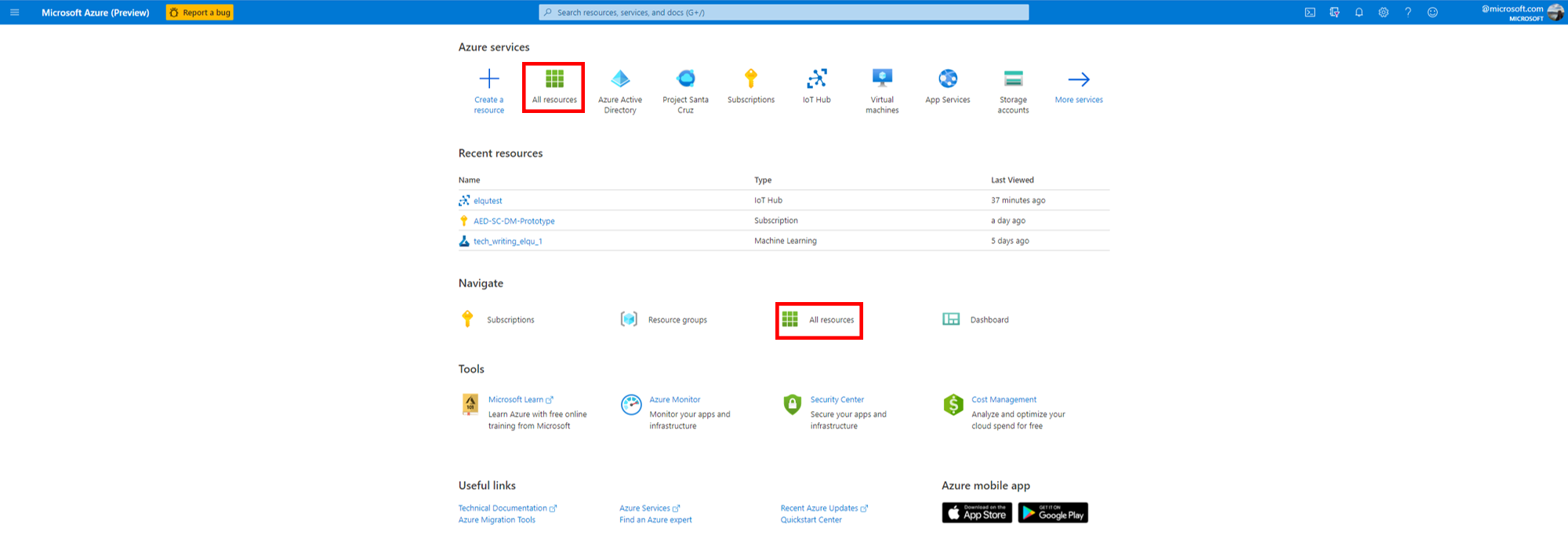
Välj den IoT Hub som din Azure Percept DK är ansluten till.
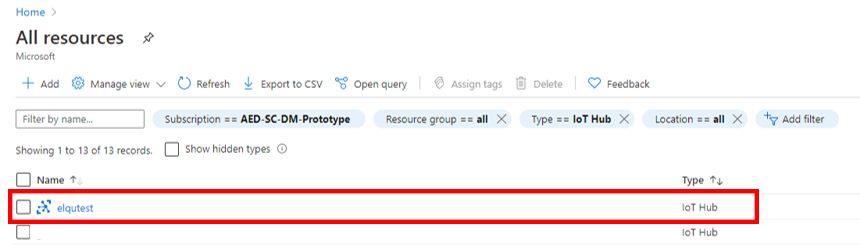
Till vänster på sidan IoT Hub väljer du Principer för delad åtkomst.
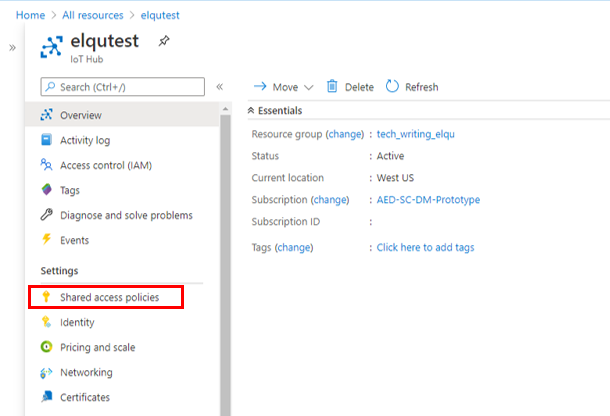
Klicka på iothubowner.
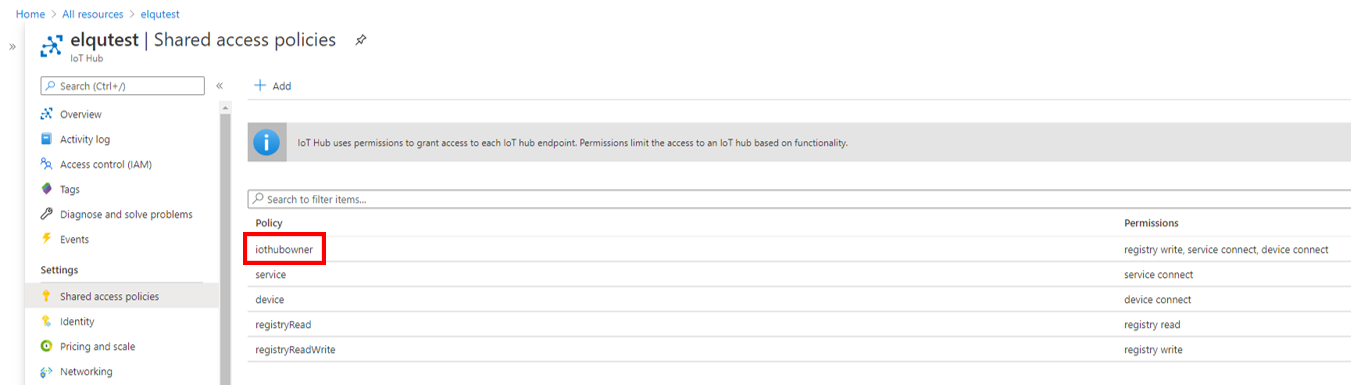
Klicka på den blå kopieringsikonen bredvid Anslutningssträng – primärnyckel.
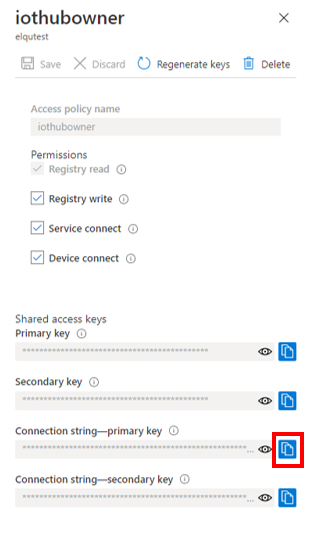
Öppna Azure IoT Explorer och klicka på + Lägg till anslutning.
Klistra in anslutningssträngen i rutan Anslutningssträng i fönstret Lägg till anslutningssträng och klicka på Spara.
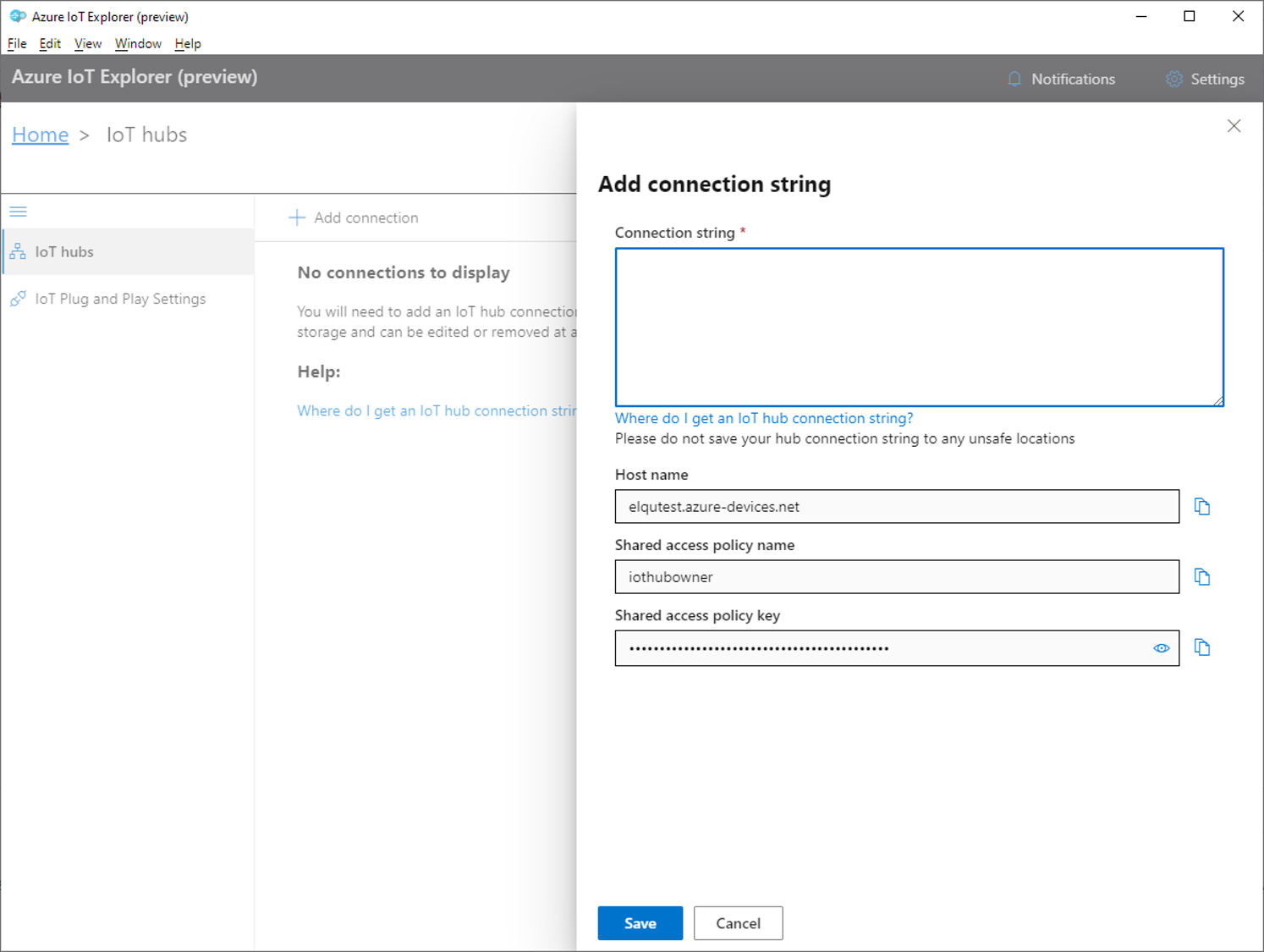
Peka Vision SoM på ett objekt för modellinferens.
Välj Telemetri.
Klicka på Start för att visa telemetrihändelser från enheten.
Nästa steg
Lär dig hur du visar din Azure Percept DK-videoström.