Migrera en tillgänglighetsgrupp till SQL Server på en virtuell Azure-dator
I den här artikeln lär du dig att migrera din SQL Server AlwaysOn-tillgänglighetsgrupp till SQL Server på virtuella Azure-datorer med hjälp av verktyget Azure Migrate: Server Migration. Med hjälp av migreringsverktyget kan du migrera varje replik i tillgänglighetsgruppen till en virtuell Azure-dator som är värd för SQL Server, samt klustermetadata, metadata för tillgänglighetsgrupp och andra nödvändiga komponenter med hög tillgänglighet.
I den här artikeln kan du se hur du:
- Förbereda Azure och källmiljön för migrering.
- Börja replikera servrar.
- Övervaka replikering.
- Kör en fullständig servermigrering.
- Konfigurera om AlwaysOn-tillgänglighetsgruppen.
Den här guiden använder den agentbaserade migreringsmetoden i Azure Migrate, som behandlar alla servrar eller virtuella datorer som en fysisk server. När du migrerar fysiska datorer använder Azure Migrate: Server Migration samma replikeringsarkitektur som den agentbaserade haveriberedskapen i Azure Site Recovery-tjänsten, och vissa komponenter delar samma kodbas. En del innehåll kan länkas till Site Recovery-dokumentationen.
Förutsättningar
Innan du påbörjar den här självstudien bör du uppfylla följande krav:
- En Azure-prenumeration Skapa ett kostnadsfritt konto om det behövs.
- Installera Azure PowerShell-modulen
Az. - Ladda ned PowerShell-exempelskripten från GitHub-lagringsplatsen.
Förbereda Azure
Förbered Azure för migrering med servermigreringsverktyget.
| Uppgift | Detaljer |
|---|---|
| Skapa ett Azure Migrate-projekt | Ditt Azure-konto behöver behörigheten Deltagare eller Ägare för att skapa ett nytt projekt. |
| Verifiera behörigheter för ditt Azure-konto | Ditt Azure-konto behöver behörighet som deltagare eller ägare för Azure-prenumerationen, behörighet att registrera appar i Microsoft Entra-ID (tidigare Azure Active Directory) och behörigheter som administratör för användaråtkomst för Azure-prenumerationen för att skapa ett Key Vault, skapa en virtuell dator och skriva till en Hanterad Azure-disk. |
| Konfigurera ett virtuellt Azure-nätverk | Konfigurera ett virtuellt Azure-nätverk (VNet). När du replikerar till Azure skapas och ansluts virtuella Azure-datorer till det virtuella Azure-nätverk som du anger när du konfigurerar migreringen. |
Följ dessa steg för att kontrollera att du har rätt behörigheter:
- I Azure-portalen öppnar du prenumerationen och väljer Åtkomstkontroll (IAM).
- I Kontrollera åtkomst letar du upp det relevanta kontot och väljer det för att visa behörigheter.
- Du bör ha behörigheten Deltagare eller Ägare .
- Om du nyligen skapade ett kostnadsfritt Azure-konto är du ägare av prenumerationen.
- Om du inte är prenumerationens ägare kan du be ägaren tilldela dig rollen.
Om du behöver tilldela behörigheter följer du stegen i Förbereda för ett Azure-användarkonto.
Förbereda för migrering
För att förbereda för servermigrering kontrollerar du de fysiska serverinställningarna och förbereder distributionen av en replikeringsinstallation.
Kontrollera datorkrav
Se till att källdatorerna uppfyller kraven för att migrera till Azure. Följ dessa steg:
- Kontrollera serverkraven.
- Kontrollera att källdatorer som du replikerar till Azure uppfyller kraven för virtuella Azure-datorer.
- Vissa Windows-källor kräver några ytterligare ändringar. Om du migrerar källan innan du gör dessa ändringar kan den virtuella datorn inte startas i Azure. För vissa operativsystem gör Azure Migrate dessa ändringar automatiskt.
Förbereda för replikering
Azure Migrate: ServerMigrering använder en replikeringsinstallation för att replikera datorer till Azure. Replikeringsinstallationen kör följande komponenter:
- Konfigurationsserver: Konfigurationsservern samordnar kommunikationen mellan lokalt och Azure och hanterar datareplikering.
- Processserver: Processervern fungerar som en replikeringsgateway. Den tar emot replikeringsdata. optimerar den med cachelagring, komprimering och kryptering och skickar den till ett cachelagringskonto i Azure.
Förbered distributionen av installationen på följande sätt:
- Skapa en Windows Server 2016-dator som värd för replikeringsinstallationen. Granska datorkraven.
- Replikeringsinstallationen använder MySQL. Granska alternativen för att installera MySQL på enheten.
- Granska de Azure-URL:er som krävs för replikeringsinstallationen för att få åtkomst till offentliga moln och myndighetsmoln.
- Granska portåtkomstkraven för replikeringsinstallationen.
Kommentar
Replikeringsinstallationen bör installeras på en annan dator än den källdator som du replikerar eller migrerar, och inte på någon dator som har installerat Azure Migrate-identifierings- och utvärderingsinstallationen tidigare.
Ladda ned installationsprogrammet för replikeringsinstallationen
Följ dessa steg för att ladda ned installationsprogrammet för replikeringsinstallationen:
I Azure Migrate-projektservrar >i Azure Migrate: Server Migration väljer du Identifiera.
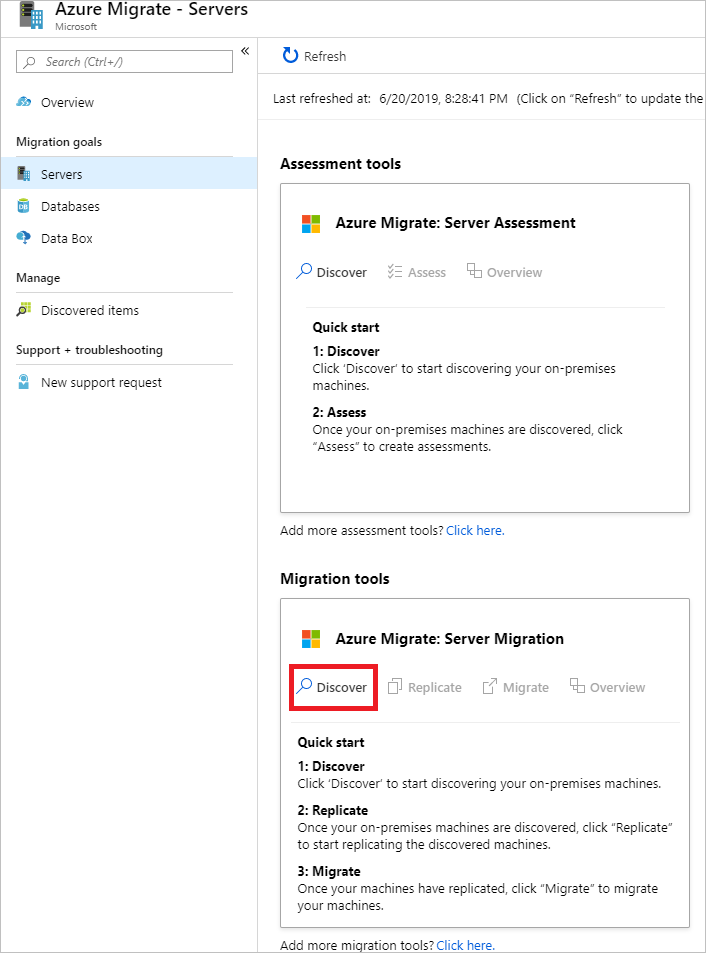
I Identifiera datorer>Virtualiseras dina datorer?, väljer du Fysisk eller annan (AWS, GCP, Xen osv.).
I Målregion väljer du den Azure-region som du vill migrera datorerna till.
Välj Bekräfta att målregionen för migrering är regionnamn.
Välj Skapa resurser. Då skapas ett Azure Site Recovery-valv i bakgrunden.
- Om du redan har konfigurerat migrering med Azure Migrate: Server Migration kan inte målalternativet konfigureras eftersom resurser har konfigurerats tidigare.
- Du kan inte ändra målregionen för det här projektet när du har valt den här knappen.
- Alla efterföljande migreringar sker till den här regionen.
I Vill du installera en ny replikeringsinstallation? väljer du Installera en replikeringsinstallation.
I Ladda ned och installera programvaran för replikeringsinstallationen laddar du ned installationsprogrammet och registreringsnyckeln. Du behöver nyckeln för att kunna registrera apparaten. Nyckeln är giltig i fem dagar efter att den har laddats ned.
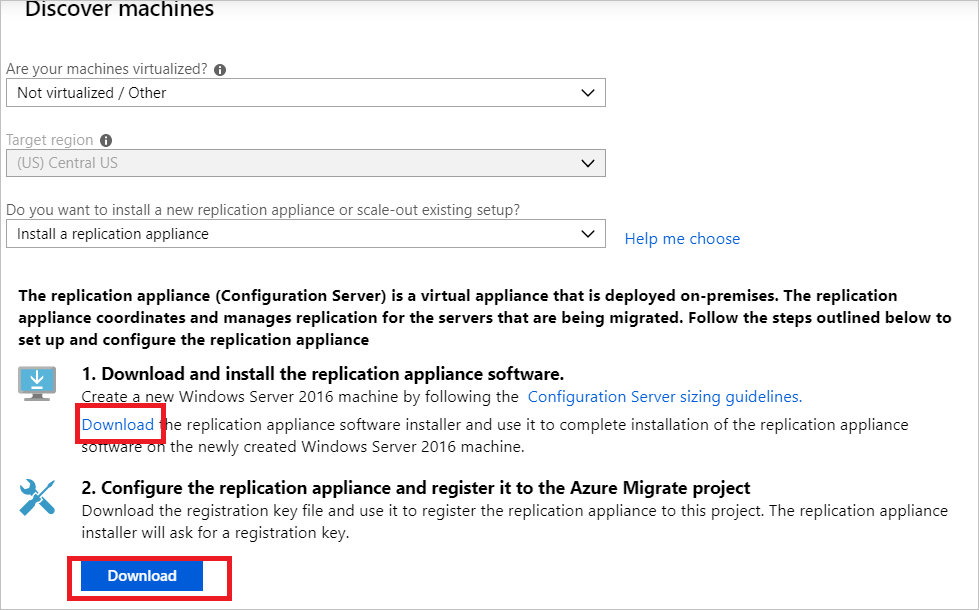
Kopiera installationsfilen och nyckelfilen till den Windows Server 2016-dator som du skapade för installationen.
När installationen är klar startas installationskonfigurationsguiden automatiskt (Du kan också starta guiden manuellt med hjälp av genvägen cspsconfigtool som skapas på datorns skrivbord). Använd fliken Hantera konton i guiden för att skapa ett dummy-konto med följande information:
- "gäst" som eget namn
- "användarnamn" som användarnamn
- "lösenord" som lösenord för kontot.
Du använder det här dummykontot i steget Aktivera replikering.
När installationen är klar och installationen startas om går du till Identifiera datorer, väljer den nya installationen i Välj konfigurationsserver och väljer Slutför registreringen. Slutför registreringen utför ett par sista uppgifter för att förbereda replikeringsinstallationen.

Installera tjänsten Mobility
Installera tjänsten Mobility-agenten på de servrar som du vill migrera. Agentinstallationerna är tillgängliga på replikeringsinstallationen. Hitta rätt installationsprogram och installera agenten på varje dator som du vill migrera.
Följ dessa steg för att installera tjänsten Mobility:
Logga in på replikeringsinstallationen.
Navigera till
%ProgramData%\ASR\home\svsystems\pushinstallsvc\repository.Hitta installationsprogrammet för datorns operativsystem och version. Granska operativsystem som stöds.
Kopiera installationsfilen till den dator som du vill migrera.
Kontrollera att du har lösenfrasen som genererades när du distribuerade installationen.
- Lagra filen i en temporär textfil på datorn.
- Du kan hämta lösenfrasen på replikeringsinstallationen. Från kommandoraden kör du
C:\ProgramData\ASR\home\svsystems\bin\genpassphrase.exe -vför att visa den aktuella lösenfrasen. - Återskapa inte lösenfrasen. Detta bryter anslutningen och du måste registrera replikeringsinstallationen igen.
- I parametern /Platform anger du VMware för både VMware-datorer och fysiska datorer.
Anslut till datorn och extrahera innehållet i installationsfilen till en lokal mapp (till exempel c:\temp). Kör detta i en kommandotolk för administratör:
ren Microsoft-ASR_UA*Windows*release.exe MobilityServiceInstaller.exe MobilityServiceInstaller.exe /q /x:C:\Temp\Extracted cd C:\Temp\ExtractedKör installationsprogrammet för mobilitetstjänsten:
UnifiedAgent.exe /Role "MS" /Platform "VmWare" /SilentRegistrera agenten med replikeringsinstallationen:
cd C:\Program Files (x86)\Microsoft Azure Site Recovery\agent UnifiedAgentConfigurator.exe /CSEndPoint <replication appliance IP address> /PassphraseFilePath <Passphrase File Path>
Det kan ta lite tid efter installationen för identifierade datorer att visas i Azure Migrate: Server Migration. När virtuella datorer identifieras ökar antalet identifierade servrar .
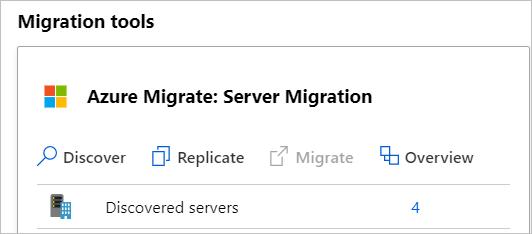
Förbereda källdatorer
För att förbereda källdatorer kör du skriptet Get-ClusterInfo.ps1 på en klusternod för att hämta information om klusterresurserna. Skriptet matar ut rollnamnet, resursnamnet, IP-adressen och avsökningsporten Cluster-Config.csv i filen.
./Get-ClusterInfo.ps1
Skapa en lastbalanserare
För att kluster- och klusterrollerna ska kunna svara korrekt på begäranden krävs en Azure Load balancer. Utan en lastbalanserare kan de andra virtuella datorerna inte nå klustrets IP-adress eftersom den inte identifieras som tillhör nätverket eller klustret.
Följ dessa steg för att skapa lastbalanseraren:
- Fyll i kolumnerna
Cluster-Config.csvi filen:
| Kolumnrubrik | Beskrivning |
|---|---|
| NyIP | Ange IP-adressen i det virtuella Azure-nätverket (eller undernätet) för varje resurs i CSV-filen. |
| ServicePort | Ange den tjänstport som ska användas av varje resurs i CSV-filen. För den SQL-klustrade resursen använder du samma värde för tjänstporten som avsökningsporten i CSV:en. För andra klusterroller är standardvärdena som används 1433, men du kan fortsätta att använda portnumren som är konfigurerade i den aktuella konfigurationen. |
- Kör skriptet
Create-ClusterLoadBalancer.ps1för att skapa lastbalanseraren med hjälp av följande parametrar:
| Parameter | Typ | Beskrivning |
|---|---|---|
| ConfigFilePath | Obligatorisk | Ange sökvägen för filen Cluster-Config.csv som du har fyllt i i föregående steg. |
| ResourceGroupName | Obligatorisk | Ange namnet på resursgruppen där lastbalanseraren ska skapas. |
| VNetName | Obligatorisk | Ange namnet på det virtuella Azure-nätverk som lastbalanseraren ska associeras med. |
| SubnetName | Obligatorisk | Ange namnet på undernätet i det virtuella Azure-nätverket som lastbalanseraren ska associeras med. |
| VNetResourceGroupName | Obligatorisk | Ange namnet på resursgruppen för det virtuella Azure-nätverk som lastbalanseraren ska associeras med. |
| Plats | Obligatorisk | Ange den plats där lastbalanseraren ska skapas. |
| LoadBalancerName | Obligatorisk | Ange namnet på lastbalanseraren som ska skapas. |
./Create-ClusterLoadBalancer.ps1 -ConfigFilePath ./cluster-config.csv -ResourceGroupName $resoucegroupname -VNetName $vnetname -subnetName $subnetname -VnetResourceGroupName $vnetresourcegroupname -Location "eastus" -LoadBalancerName $loadbalancername
Replikera datorer
Välj nu datorer för migrering. Du kan replikera upp till 10 datorer tillsammans. Om du behöver replikera mer replikerar du dem samtidigt i batchar med 10.
Följ dessa steg för att replikera datorer:
I Azure Migrate-projektets servrar, Azure Migrate: Server Migration, väljer du Replikera. >
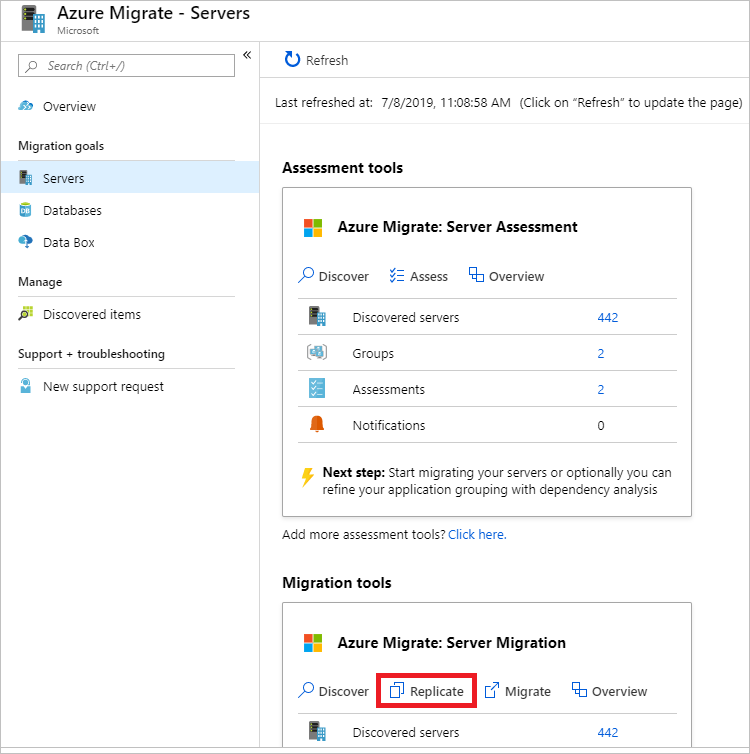
I Replikera, >Källinställningar>Är dina datorer virtualiserade?, väljer du Fysisk eller annan (AWS, GCP, Xen osv.).
I Lokal installation väljer du namnet på den Azure Migrate-installation som du har konfigurerat.
I ProcessServer väljer du namnet på replikeringsinstallationen.
I Gästautentiseringsuppgifter väljer du det dummykonto som skapades tidigare under installationsprogrammet för replikering tidigare i den här artikeln. Välj sedan Nästa: Virtuella datorer.

I Virtual Machines går du till Importera migreringsinställningar från en utvärdering?, lämnar standardinställningen Nej, jag anger migreringsinställningarna manuellt.
Kontrollera varje virtuell dator som du vill migrera. Välj sedan Nästa: Målinställningar.

I Målinställningar väljer du prenumeration och den målregion som du vill migrera till. Ange sedan den resursgrupp där du vill att de virtuella Azure-datorerna ska finnas efter migreringen.
I Virtuellt nätverk väljer du det Azure VNet/undernät som de virtuella Azure-datorerna ska anslutas till efter migreringen.
I Tillgänglighetsalternativ väljer du:
- Tillgänglighetszon för att fästa den migrerade datorn i en specifik tillgänglighetszon i regionen. Använd det här alternativet om du vill distribuera servrar som utgör en programnivå med flera noder över Tillgänglighetszoner. Om du väljer det här alternativet måste du ange tillgänglighetszonen som ska användas för var och en av de valda datorerna på fliken Beräkning. Det här alternativet är bara tillgängligt om målregionen som valts för migreringen stöder Tillgänglighetszoner.
- Tillgänglighetsuppsättning för att placera den migrerade datorn i en tillgänglighetsuppsättning. Den valda målresursgruppen måste ha en eller flera tillgänglighetsuppsättningar för att kunna använda det här alternativet.
- Inget alternativ för infrastrukturredundans krävs om du inte behöver någon av dessa tillgänglighetskonfigurationer för de migrerade datorerna.
I Diskkrypteringstyp väljer du:
- Kryptering i vila med plattformshanterad nyckel
- Kryptering i vila med kundhanterad nyckel
- Dubbel kryptering med plattformshanterade och kundhanterade nycklar
Kommentar
Om du vill replikera virtuella datorer med CMK måste du skapa en diskkrypteringsuppsättning under målresursgruppen. Ett objekt för diskkrypteringsuppsättning mappar Managed Disks till ett Key Vault som innehåller CMK:t som ska användas för SSE.
I Azure Hybrid-förmån:
- Välj Nej om du inte vill använda Azure Hybrid-förmånen. Välj sedan Nästa.
- Välj Ja om du har Windows Server-datorer som omfattas av aktiva Software Assurance- eller Windows Server-prenumerationer och du vill tillämpa förmånen på de datorer som du migrerar. Välj sedan Nästa.
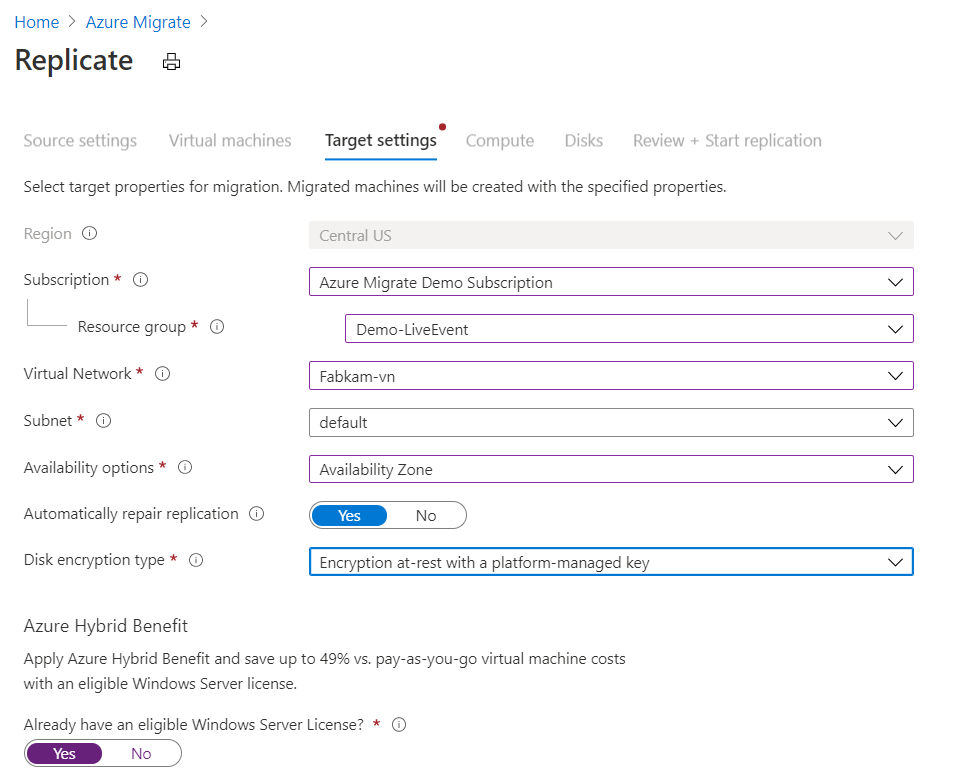
I Compute granskar du vm-namnet, storleken, operativsystemdisktypen och tillgänglighetskonfigurationen (om du valde det i föregående steg). De virtuella datorerna måste följa Azures krav.
- VM-storlek: Om du använder utvärderingsrekommendationer visar listrutan VM-storlek den rekommenderade storleken. Annars väljer Azure Migrate en storlek baserat på den närmaste matchningen i Azure-prenumerationen. Du kan också välja en storlek manuellt i Storlek på virtuell Azure-dator.
- OS-disk: Ange os-disken (start) för den virtuella datorn. Operativsystemdisken är den disk där operativsystemets bootloader och installationsprogram finns.
- Tillgänglighetszon: Ange den tillgänglighetszon som ska användas.
- Tillgänglighetsuppsättning: Ange den tillgänglighetsuppsättning som ska användas.
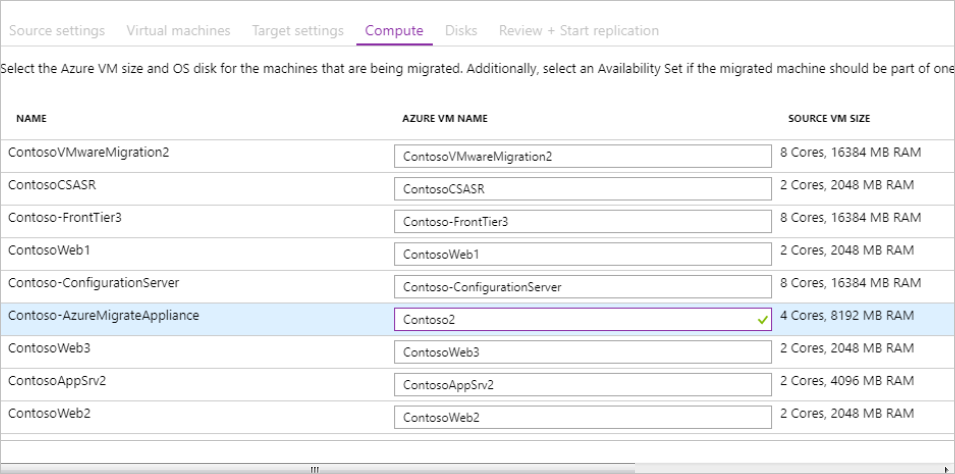
I Diskar anger du om de virtuella datordiskarna ska replikeras till Azure och väljer disktypen (standard-SSD/HDD eller premiumhanterade diskar) i Azure. Välj sedan Nästa.
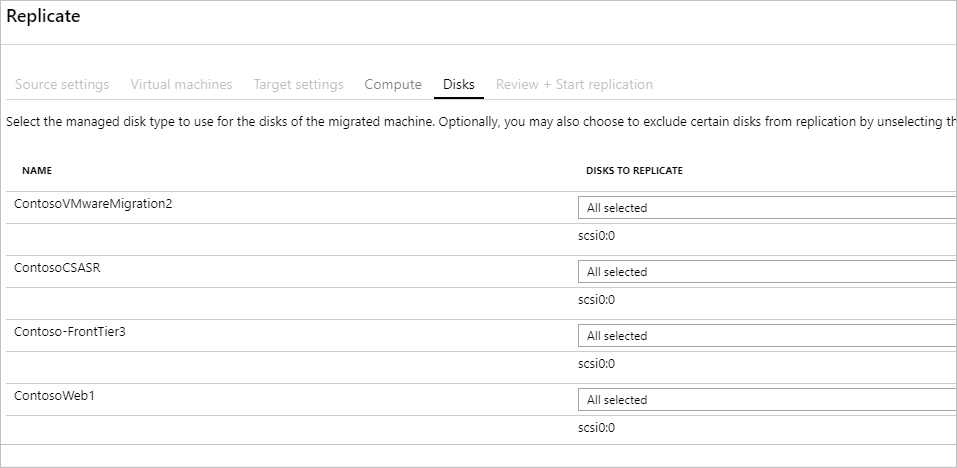
Granska inställningarna i Granska och starta replikeringen och välj Replikera för att starta den första replikeringen för servrarna.
Kommentar
Du kan uppdatera replikeringsinställningarna när som helst innan replikeringen startar, Hantera>replikeringsdatorer. Det går inte att ändra inställningarna efter att replikeringen har startat.
Spåra och övervaka
Replikeringen fortsätter i följande sekvens:
- När du väljer Replikera börjar ett startreplikeringsjobb .
- När startreplikeringsjobbet har slutförts börjar datorerna sin första replikering till Azure.
- När den inledande replikeringen är klar börjar deltareplikeringen. Inkrementella ändringar av lokala diskar replikeras regelbundet till replikdiskarna i Azure.
Du kan spåra jobbstatus i portalmeddelandena.
Du kan övervaka replikeringsstatus genom att välja på Replikeringsservrar i Azure Migrate: Server Migration.
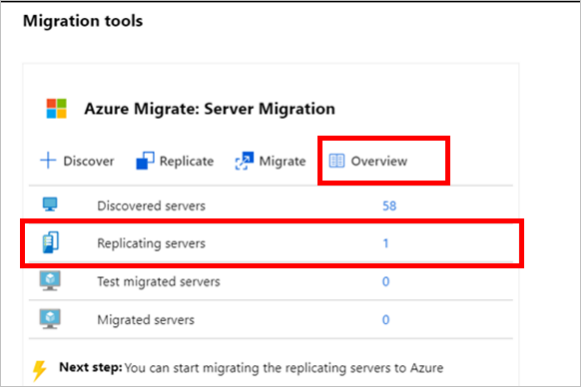
Migrera virtuella datorer
När datorerna har replikerats är de redo för migrering. Så här migrerar du dina servrar:
I Azure Migrate-projektet >Servrar>Azure Migrate: Server Migration väljer du Replikera servrar.
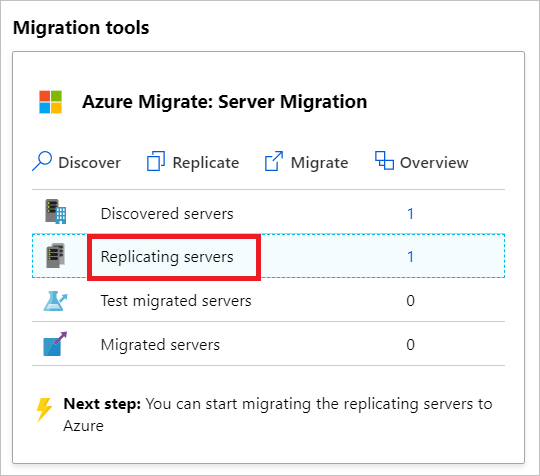
För att säkerställa att den migrerade servern synkroniseras med källservern stoppar du SQL Server-tjänsten på varje replik i tillgänglighetsgruppen, från och med sekundära repliker (i Konfigurationshanteraren för SQL Server> Tjänster) samtidigt som du ser till att diskarna som är värdar för SQL-data är online.
I Replikeringsdatorer> väljer du Servernamn >Översikt, se till att den senast synkroniserade tidsstämpeln är efter att du har stoppat SQL Server-tjänsten på servrarna som ska migreras innan du går vidare till nästa steg. Detta bör bara ta några minuter.
I Replikera datorer högerklickar du på den virtuella datorns >migrering.
I Migrera>Stäng av virtuella datorer och utför en planerad migrering utan dataförlust väljer du Nej>OK.
Kommentar
För fysisk servermigrering stöds inte avstängning av källdatorn automatiskt. Rekommendationen är att ta bort programmet som en del av migreringsfönstret (låt inte programmen acceptera några anslutningar) och sedan initiera migreringen (servern måste fortsätta att köras, så att återstående ändringar kan synkroniseras) innan migreringen har slutförts.
Ett migreringsjobb startas för den virtuella datorn. Spåra jobbet i Azure-meddelanden.
När jobbet är klart kan du se och hantera den virtuella datorn på sidan Virtual Machines.
Konfigurera om kluster
När dina virtuella datorer har migrerats konfigurerar du om klustret. Följ dessa steg:
Stäng av de migrerade servrarna i Azure.
Lägg till de migrerade datorerna i serverdelspoolen för lastbalanseraren. Gå till Lastbalanserarens>serverdelspooler.
Välj serverdelspoolen och lägg till de migrerade datorerna.
Starta de migrerade servrarna i Azure och logga in på valfri nod.
Cluster-Config.csvKopiera filen och kör skriptetUpdate-ClusterConfig.ps1som skickar CSV:en som en parameter. Detta säkerställer att klusterresurserna uppdateras med den nya konfigurationen för att klustret ska fungera i Azure../Update-ClusterConfig.ps1 -ConfigFilePath $filepath
Tillgänglighetsgruppen AlwaysOn är klar.
Slutföra migreringen
- När migreringen är klar högerklickar du på den virtuella datorn >stoppa migreringen. Detta gör följande:
- Stoppar replikeringen för den lokala datorn.
- Tar bort datorn från antalet replikeringsservrar i Azure Migrate: Server Migration.
- Rensar replikeringstillståndsinformation för datorn.
- Installera Windows-agenten för den virtuella Azure-datorn på de migrerade datorerna.
- Utför alla finjusteringar av appen efter migreringen som att uppdatera databasanslutningssträngar och webbserverkonfigurationer.
- Utför slutlig program- och migreringsacceptanstestning på det migrerade programmet som nu körs i Azure.
- Minska trafiken till den migrerade instansen av den virtuella Azure-datorn.
- Ta bort de lokala virtuella datorerna från ditt lokala VM-inventarie.
- Ta bort de lokala virtuella datorerna från lokala säkerhetskopior.
- Uppdatera eventuell intern dokumentation för att ange den nya platsen och IP-adressen för de virtuella Azure-datorerna.
Metodtips efter migrering
- För SQL Server:
- Installera SQL Server IaaS Agent-tillägget för att automatisera hanterings- och administrationsuppgifter.
- Optimera SQL Server-prestanda på virtuella Azure-datorer.
- Förstå priser för SQL Server i Azure.
- För ökad motståndskraft:
- Skydda data genom att säkerhetskopiera virtuella Azure-datorer med hjälp av Azure Backup-tjänsten.
- Håll arbetsbelastningar igång och kontinuerligt tillgängliga genom att replikera virtuella Azure-datorer till en sekundär region med Site Recovery.
- För ökad säkerhet:
- Lås och begränsa inkommande trafikåtkomst med Microsoft Defender för molnet – Just-in-time-administration.
- Begränsa nätverkstrafik till hanteringsslutpunkter med nätverkssäkerhetsgrupper.
- Distribuera Azure Disk Encryption för att säkra diskar och skydda data från stöld och obehörig åtkomst.
- Läs mer om att skydda IaaS-resurser och besök Microsoft Defender för molnet.
- För övervakning och hantering:
- Överväg att distribuera Azure Cost Management för att övervaka användning och utgifter.
Nästa steg
- Undersök molnmigreringsresan i Azure Cloud Adoption Framework.
Feedback
Kommer snart: Under hela 2024 kommer vi att fasa ut GitHub-problem som feedbackmekanism för innehåll och ersätta det med ett nytt feedbacksystem. Mer information finns i: https://aka.ms/ContentUserFeedback.
Skicka och visa feedback för