Konfigurera en Azure-lastbalanserare för en VNN-lyssnare för tillgänglighetsgruppen – SQL Server på virtuella Azure-datorer
Gäller för:SQL Server på en virtuell Azure-dator
Dricks
Det finns många metoder för att distribuera en tillgänglighetsgrupp. Förenkla distributionen och eliminera behovet av en Azure Load Balancer eller ett distribuerat nätverksnamn (DNN) för din AlwaysOn-tillgänglighetsgrupp genom att skapa dina virtuella SQL Server-datorer i flera undernät i samma virtuella Azure-nätverk. Om du redan har skapat tillgänglighetsgruppen i ett enda undernät kan du migrera den till en miljö med flera undernät.
På virtuella Azure-datorer använder kluster en lastbalanserare för att lagra en IP-adress som måste finnas på en klusternod i taget. I den här lösningen innehåller lastbalanseraren IP-adressen för VNN-lyssnaren (VNN) för alwayson-tillgänglighetsgruppen när de virtuella SQL Server-datorerna finns i ett enda undernät.
I den här artikeln lär du dig att konfigurera en lastbalanserare med hjälp av Azure Load Balancer-tjänsten. Lastbalanseraren dirigerar trafik till din tillgänglighetsgrupplyssnare med SQL Server på virtuella Azure-datorer för hög tillgänglighet och haveriberedskap (HADR).
Om du vill ha ett alternativt anslutningsalternativ för kunder som använder SQL Server 2019 CU8 och senare bör du överväga en DNN-lyssnare (distribuerat nätverksnamn) i stället. En DNN-lyssnare erbjuder förenklad konfiguration och förbättrad redundansväxling.
Förutsättningar
Innan du slutför stegen i den här artikeln bör du redan ha:
- Beslutade att Azure Load Balancer är det lämpliga anslutningsalternativet för din tillgänglighetsgrupp.
- Den senaste versionen av PowerShell har installerats.
Skapa en lastbalanserare
Du kan skapa någon av dessa typer av lastbalanserare:
Internt: En intern lastbalanserare kan endast nås från privata resurser som är interna i nätverket. När du konfigurerar en intern lastbalanserare och dess regler använder du samma IP-adress som tillgänglighetsgruppens lyssnare för klientdelens IP-adress.
Extern: En extern lastbalanserare kan dirigera trafik från allmänheten till interna resurser. När du konfigurerar en extern lastbalanserare kan du inte använda samma IP-adress som tillgänglighetsgruppens lyssnare eftersom lyssnarens IP-adress inte kan vara en offentlig IP-adress.
Om du vill använda en extern lastbalanserare allokerar du logiskt en IP-adress i samma undernät som tillgänglighetsgruppen som inte är i konflikt med någon annan IP-adress. Använd den här adressen som klientdels-IP-adress för belastningsutjämningsreglerna.
Viktigt!
Den 30 september 2025 dras Basic SKU för Azure Load Balancer tillbaka. Mer information finns i det officiella meddelandet. Om du för närvarande använder Basic Load Balancer uppgraderar du till Standard Load Balancer före slutdatumet. Vägledning finns i Uppgradera lastbalanserare.
Så här skapar du lastbalanseraren:
I Azure-portalen går du till resursgruppen som innehåller de virtuella datorerna.
Markera Lägga till. Sök efter lastbalanserare i Azure Marketplace. Välj Lastbalanserare.
Välj Skapa.
I Skapa lastbalanserare på fliken Grundläggande konfigurerar du lastbalanseraren med hjälp av följande värden:
- Prenumeration: Din Azure-prenumeration.
- Resursgrupp: Resursgruppen som innehåller dina virtuella datorer.
- Namn: Ett namn som identifierar lastbalanseraren.
- Region: Den Azure-plats som innehåller dina virtuella datorer.
- SKU: Standard.
- Typ: Antingen offentlig eller intern. En intern lastbalanserare kan nås inifrån det virtuella nätverket. De flesta Azure-program kan använda en intern lastbalanserare. Om ditt program behöver åtkomst till SQL Server direkt via Internet använder du en offentlig lastbalanserare.
- Nivå: Regional.
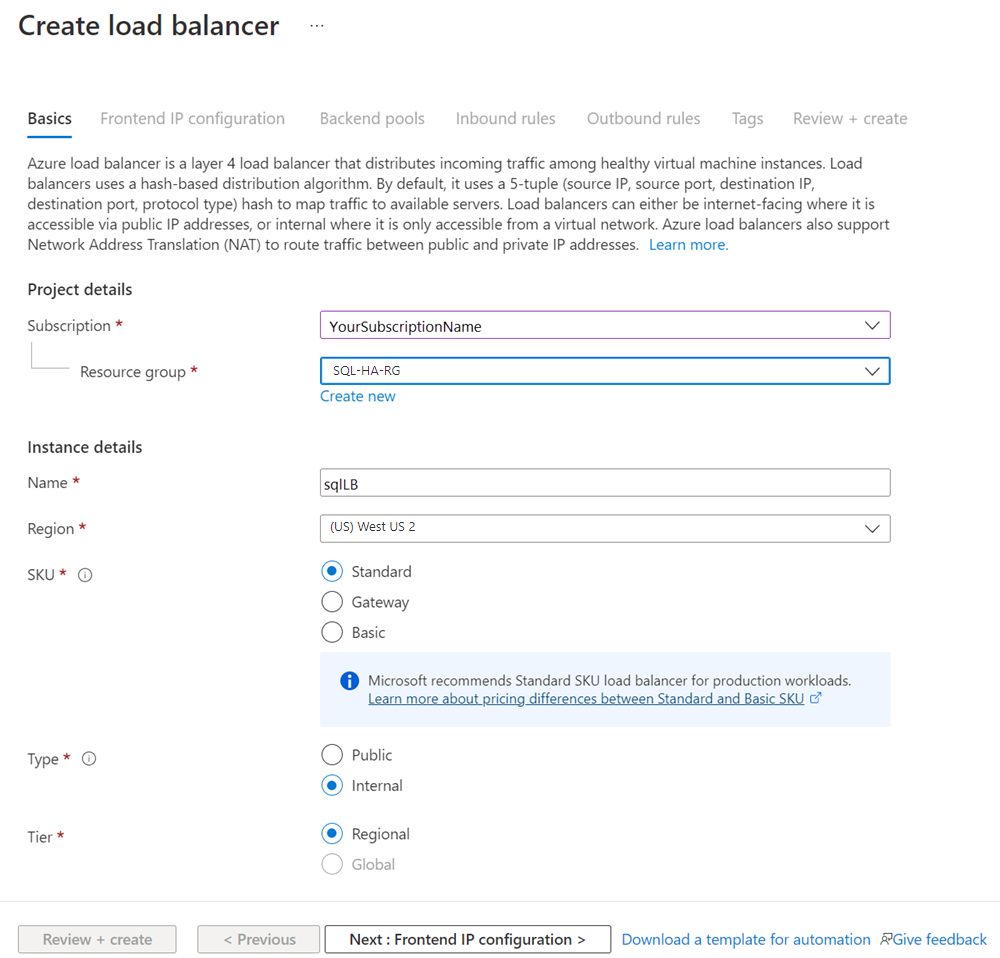
Välj Nästa: IP-konfiguration för klientdelen.
Välj Lägg till en IP-konfiguration för klientdelen.

Konfigurera IP-adressen för klientdelen med hjälp av följande värden:
- Namn: Ett namn som identifierar IP-konfigurationen för klientdelen.
- Virtuellt nätverk: Samma nätverk som de virtuella datorerna.
- Undernät: Samma undernät som de virtuella datorerna.
- Tilldelning: Statisk.
- IP-adress: IP-adressen som du tilldelade den klustrade nätverksresursen.
- Tillgänglighetszon: En valfri tillgänglighetszon att distribuera din IP-adress till.
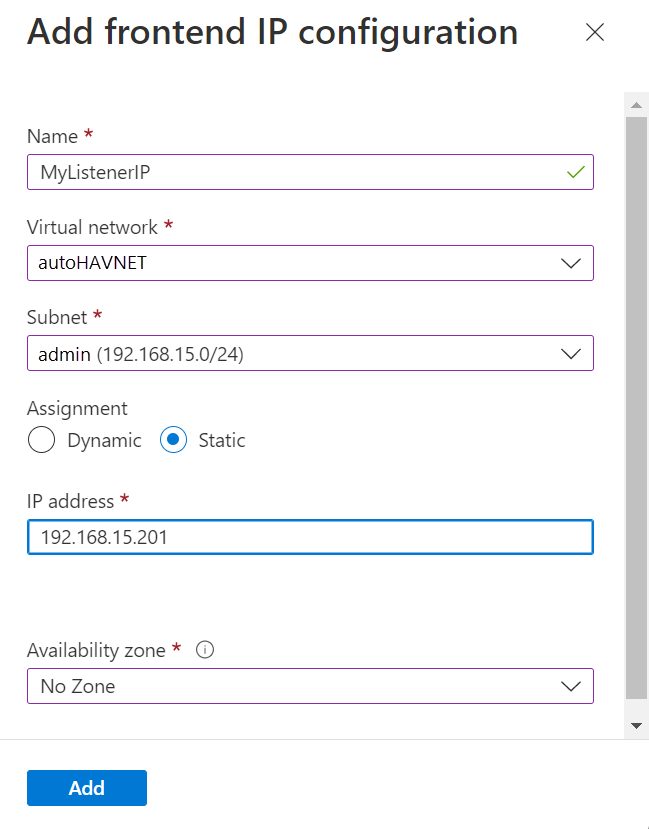
Välj Lägg till för att skapa klientdelens IP-adress.
Välj Granska + Skapa för att skapa lastbalanseraren.
Konfigurera en serverdelspool
Gå tillbaka till den Azure-resursgrupp som innehåller de virtuella datorerna och leta upp den nya lastbalanseraren. Du kan behöva uppdatera vyn i resursgruppen. Välj lastbalanseraren.
Välj Serverdelspooler och välj sedan +Lägg till.
Som Namn anger du ett namn för serverdelspoolen.
För Konfiguration av serverdelspool väljer du Nätverkskort.
Välj Lägg till för att associera serverdelspoolen med tillgänglighetsuppsättningen som innehåller de virtuella datorerna.
Under Virtuell dator väljer du de virtuella datorer som ska delta som klusternoder. Se till att inkludera alla virtuella datorer som ska vara värdar för tillgänglighetsgruppen.
Lägg bara till den primära IP-adressen för varje virtuell dator. Lägg inte till några sekundära IP-adresser.
Välj Lägg till för att lägga till de virtuella datorerna i serverdelspoolen.
Välj Spara för att skapa serverdelspoolen.
Konfigurera en hälsoavsökning
I fönstret för lastbalanseraren väljer du Hälsoavsökningar.
I fönstret Lägg till hälsoavsökning anger du följande parametrar:
- Namn: Ett namn på hälsoavsökningen.
- Protokoll: TCP.
- Port: Porten som du skapade i brandväggen för hälsoavsökningen. I den här artikeln använder exemplet TCP-port 59999.
- Intervall: 5 sekunder.
Markera Lägga till.
Ange regler för belastningsutjämning
I fönstret för lastbalanseraren väljer du Belastningsutjämningsregler.
Markera Lägga till.
Ange följande parametrar:
- Namn: Ett namn på belastningsutjämningsregeln.
- Klientdels-IP-adress: IP-adressen som du angav när du konfigurerade klientdelen.
- Serverdelspool: Serverdelspoolen som innehåller de virtuella datorer som är mål för lastbalanseraren.
- HA-portar: Möjliggör belastningsutjämning på alla portar för TCP- och UDP-protokoll.
- Protokoll: TCP.
- Port: SQL Server TCP-porten. Standardvärdet är 1433.
- Serverdelsport: Samma port som portvärdet när du aktiverar flytande IP (direkt serverretur).
- Hälsoavsökning: Hälsoavsökningen som du konfigurerade tidigare.
- Sessionspersistence: Ingen.
- Tidsgräns för inaktivitet (minuter): 4.
- Flytande IP -adress (direkt serverretur): Aktiverad.
Välj Spara.
Konfigurera en klusteravsökning
Ange klusteravsökningens portparameter i PowerShell.
Uppdatera variablerna i följande skript med värden från din miljö. Ta bort vinkelparenteserna (< och >) från skriptet.
$ClusterNetworkName = "<Cluster Network Name>"
$IPResourceName = "<AG Listener IP Address Resource Name>"
$ILBIP = "<n.n.n.n>"
[int]$ProbePort = <nnnnn>
Import-Module FailoverClusters
Get-ClusterResource $IPResourceName | Set-ClusterParameter -Multiple @{"Address"="$ILBIP";"ProbePort"=$ProbePort;"SubnetMask"="255.255.255.255";"Network"="$ClusterNetworkName";"EnableDhcp"=0}
I följande tabell beskrivs de värden som du behöver uppdatera:
| Variabel | Värde |
|---|---|
ClusterNetworkName |
Namnet på Windows Server-redundansklustret för nätverket. Högerklicka på nätverket i Klusterhanterarens>nätverk för växling vid fel och välj Egenskaper. Rätt värde står under Namn på fliken Allmänt. |
IPResourceName |
Resursnamnet för IP-adressen för tillgänglighetsgruppens lyssnare. Under rollen tillgänglighetsgrupp under Servernamn högerklickar du på IP-adressresursen i Klusterhanterarens>roller för växling vid fel och väljer Egenskaper. Rätt värde står under Namn på fliken Allmänt. |
ILBIP |
IP-adressen för den interna lastbalanseraren. Den här adressen konfigureras i Azure-portalen som klientdelsadress för den interna lastbalanseraren. Det här är samma IP-adress som tillgänglighetsgruppens lyssnare. Du hittar den i Klusterhanteraren för växling vid fel på samma egenskapssida där du hittade värdet för IPResourceName. |
ProbePort |
Avsökningsporten som du konfigurerade i hälsoavsökningen för lastbalanseraren. Alla oanvända TCP-portar är giltiga. |
SubnetMask |
Nätmasken för klusterparametern. Det måste vara TCP/IP-sändningsadressen: 255.255.255.255. |
De ändringar du har gjort börjar inte gälla förrän IP-adressresursen har tagits offline och online igen. Utför en redundansväxling av tillgänglighetsgruppen för att den här ändringen ska börja gälla. När du har angett klusteravsökningen kan du se alla klusterparametrar i PowerShell. Kör det här skriptet:
Get-ClusterResource $IPResourceName | Get-ClusterParameter
Ändra anslutningssträng
För klienter som stöder det lägger du till MultiSubnetFailover=True i anslutningssträng. Även om anslutningsalternativet MultiSubnetFailover inte krävs ger det fördelen med en snabbare redundansväxling i undernätet. Det beror på att klientdrivrutinen försöker öppna en TCP-socket för varje IP-adress parallellt. Klientdrivrutinen väntar på att den första IP-adressen ska svara med framgång. Efter det lyckade svaret använder klientdrivrutinen den IP-adressen för anslutningen.
Om klienten inte stöder parametern MultiSubnetFailover kan du ändra RegisterAllProvidersIP inställningarna och HostRecordTTL för att förhindra anslutningsfördröjningar efter redundansväxling.
Använd PowerShell för att ändra RegisterAllProvidersIp inställningarna och HostRecordTTL :
Get-ClusterResource yourListenerName | Set-ClusterParameter RegisterAllProvidersIP 0
Get-ClusterResource yourListenerName|Set-ClusterParameter HostRecordTTL 300
Mer information finns i dokumentationen om tidsgränsen för lyssnaranslutning i SQL Server.
Dricks
MultiSubnetFailover parameterAnge tilltruei anslutningssträng, även för HADR-lösningar som sträcker sig över ett enda undernät. Den här inställningen stöder framtida spanning av undernät utan att behöva uppdatera anslutningssträng.- Som standard cachelagrade klienter klustrets DNS-poster i 20 minuter. Genom att minska
HostRecordTTLminskar du tiden till live (TTL) för den cachelagrade posten. Äldre klienter kan sedan återansluta snabbare. Därför kan en minskning avHostRecordTTLinställningen öka trafiken till DNS-servrarna.
Redundanstest
Testa redundans för den klustrade resursen för att verifiera klusterfunktioner:
- Öppna SQL Server Management Studio och anslut till din tillgänglighetsgruppslyssnare.
- I Object Explorer expanderar du AlwaysOn-tillgänglighetsgrupp.
- Högerklicka på tillgänglighetsgruppen och välj Redundans.
- Följ guidens uppmaningar om att redundansväxla tillgänglighetsgruppen till en sekundär replik.
Redundansväxlingen lyckas när replikerna växlar roller och båda synkroniseras.
Testa anslutning
Om du vill testa anslutningen loggar du in på en annan virtuell dator i samma virtuella nätverk. Öppna SQL Server Management Studio och anslut till tillgänglighetsgruppens lyssnare.
Kommentar
Om du behöver det kan du ladda ned SQL Server Management Studio.
Nästa steg
När det virtuella nätverket har skapats bör du överväga att optimera klusterinställningarna för virtuella SQL Server-datorer.
Mer information finns i:
Feedback
Kommer snart: Under hela 2024 kommer vi att fasa ut GitHub-problem som feedbackmekanism för innehåll och ersätta det med ett nytt feedbacksystem. Mer information finns i: https://aka.ms/ContentUserFeedback.
Skicka och visa feedback för