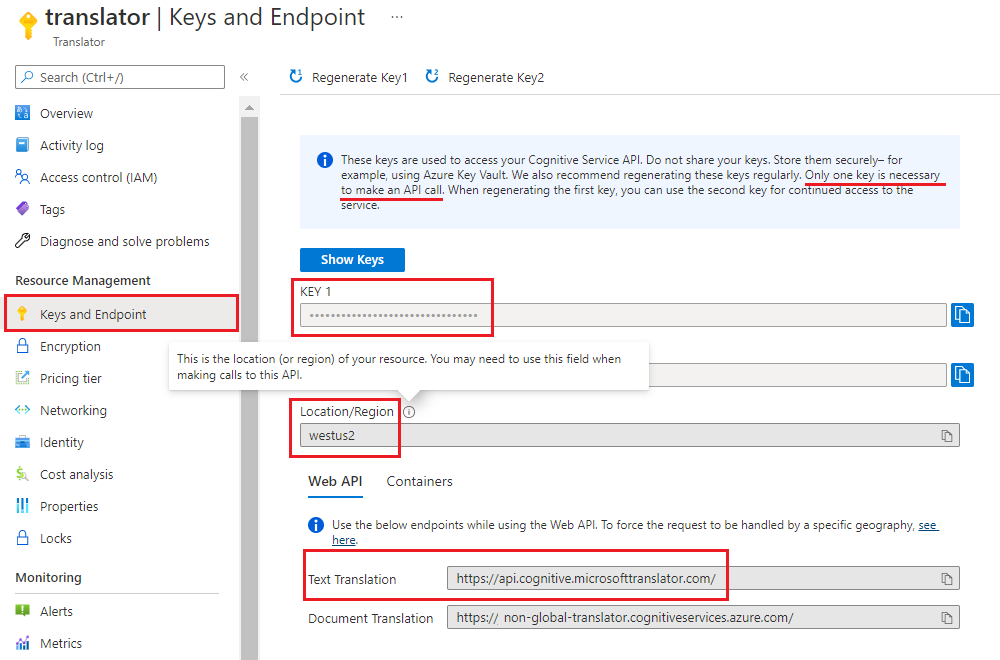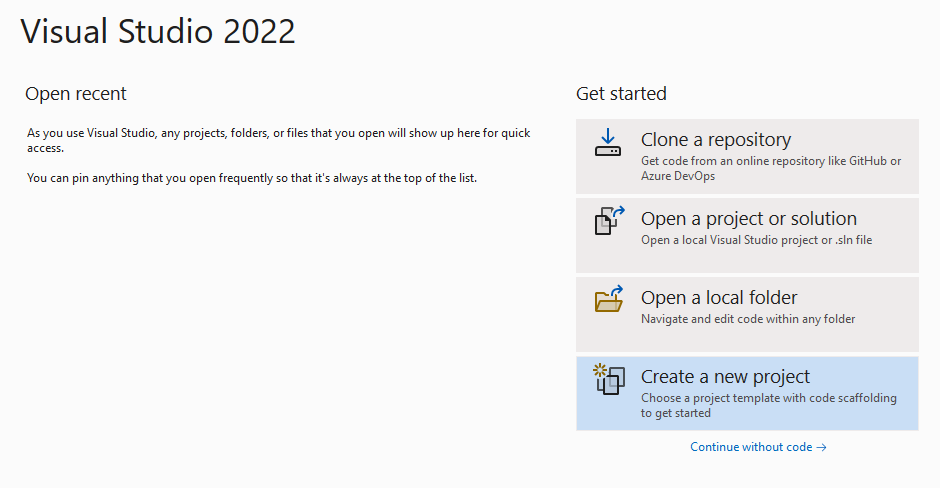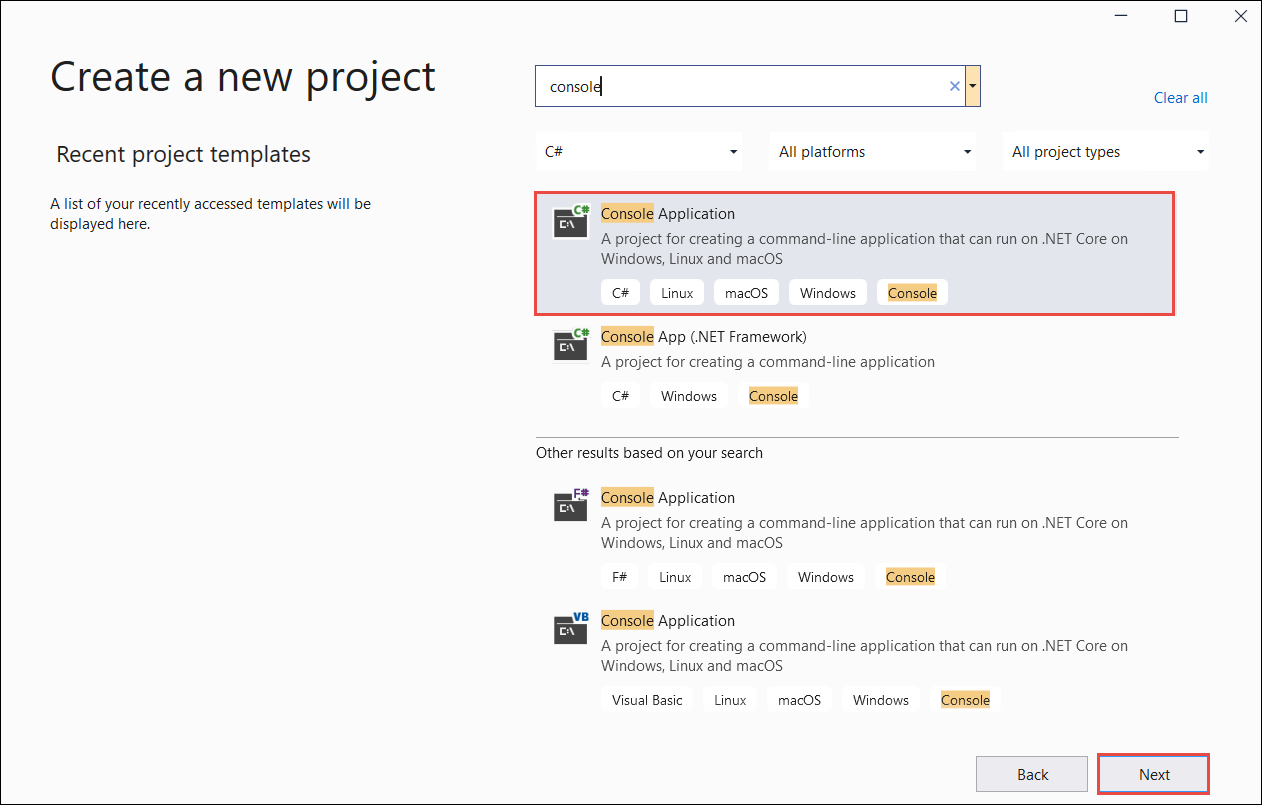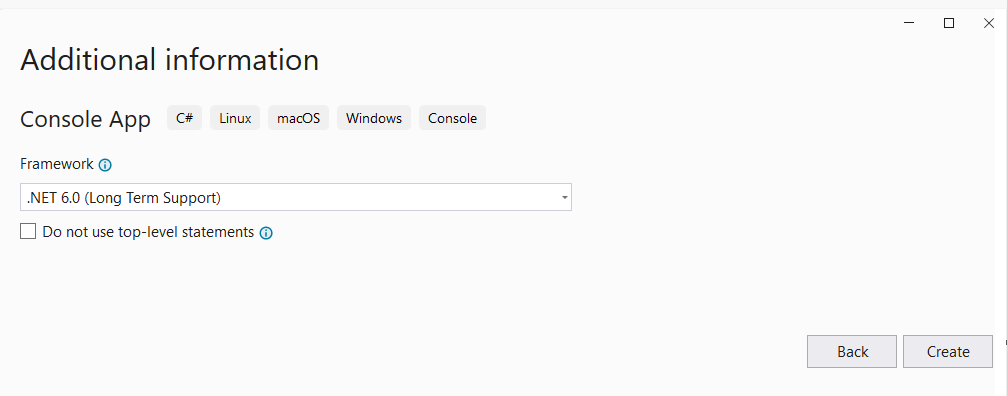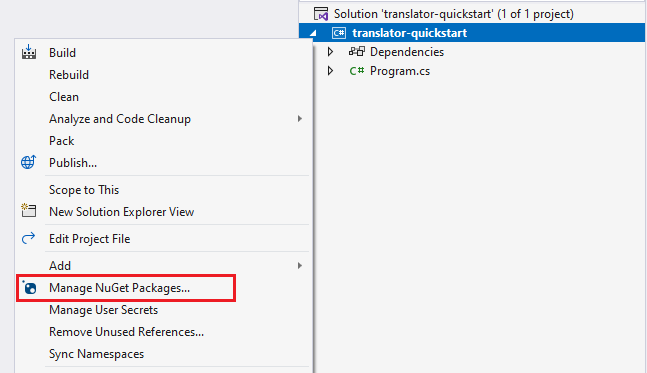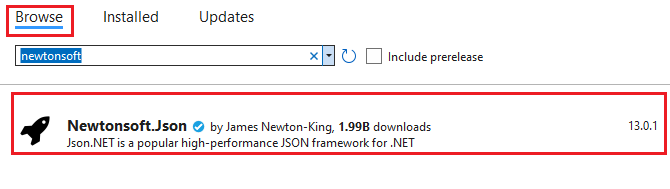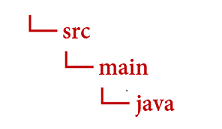Prova den senaste versionen av Azure AI Translator. I den här snabbstarten kommer du igång med Translator-tjänsten för att översätta text med hjälp av ett programmeringsspråk som du väljer eller REST-API:et. För det här projektet rekommenderar vi att du använder den kostnadsfria prisnivån (F0), medan du lär dig tekniken och senare uppgraderar till en betald nivå för produktion.
Du behöver en aktiv Azure-prenumeration. Om du inte har en Azure-prenumeration kan du skapa en kostnadsfritt.
Translator-tjänstens kärnåtgärd är att översätta text. I den här snabbstarten skapar du en begäran med ett valfritt programmeringsspråk som tar en enda källa (from) och ger två utdata (to). Sedan granskar vi några parametrar som kan användas för att justera både begäran och svaret.
Detaljerad information om begränsningar för Azure AI Translator-tjänstbegäran finns iBegränsningar för begäran om textöversättning.
Konfigurera ditt Visual Studio-projekt
Kontrollera att du har den aktuella versionen av Visual Studio IDE.
Öppna Visual Studio.
På sidan Start väljer du Skapa ett nytt projekt.
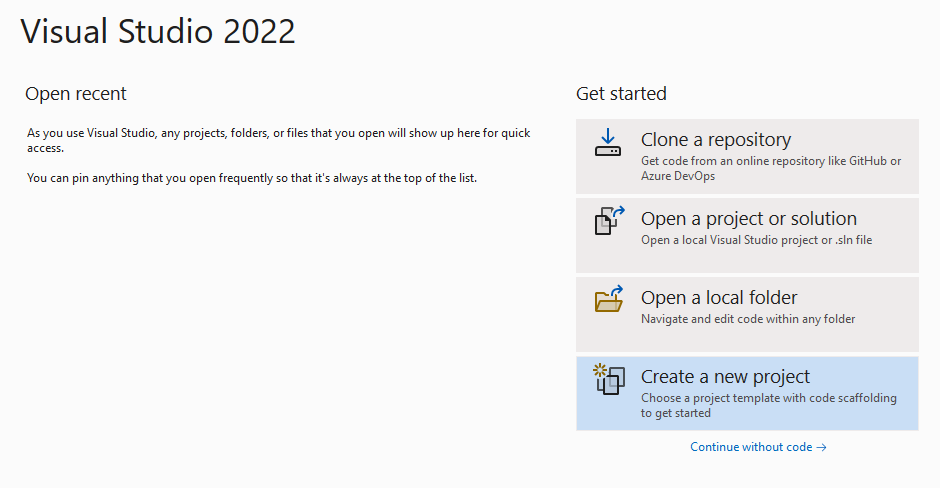
På sidan Skapa ett nytt projekt anger du konsolen i sökrutan. Välj mallen Konsolprogram och välj sedan Nästa.
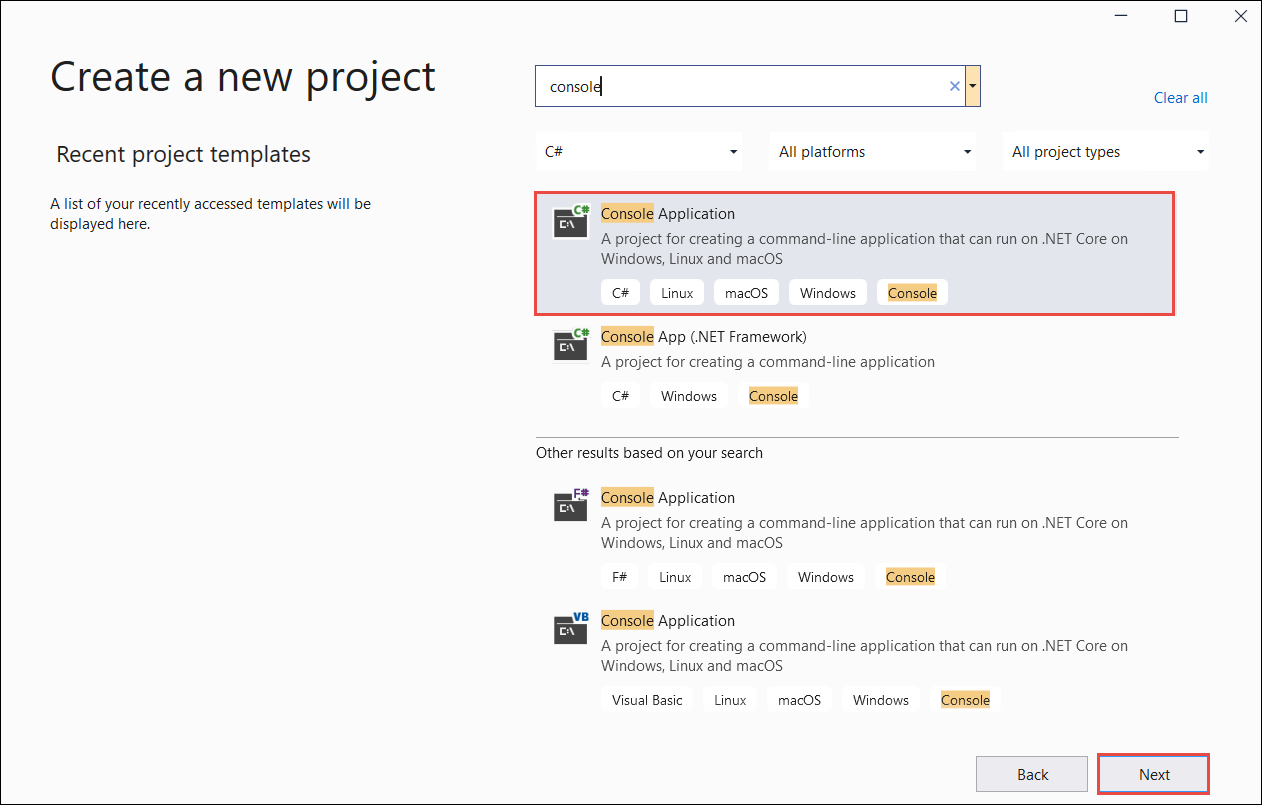
I dialogrutan Konfigurera det nya projektet anger du translator_quickstart i rutan Projektnamn. Låt kryssrutan "Placera lösning och projekt i samma katalog" vara avmarkerad och välj Nästa.

I dialogrutan Ytterligare information kontrollerar du att .NET 6.0 (långsiktigt stöd) har valts. Låt kryssrutan "Använd inte toppnivåinstruktioner" vara avmarkerad och välj Skapa.
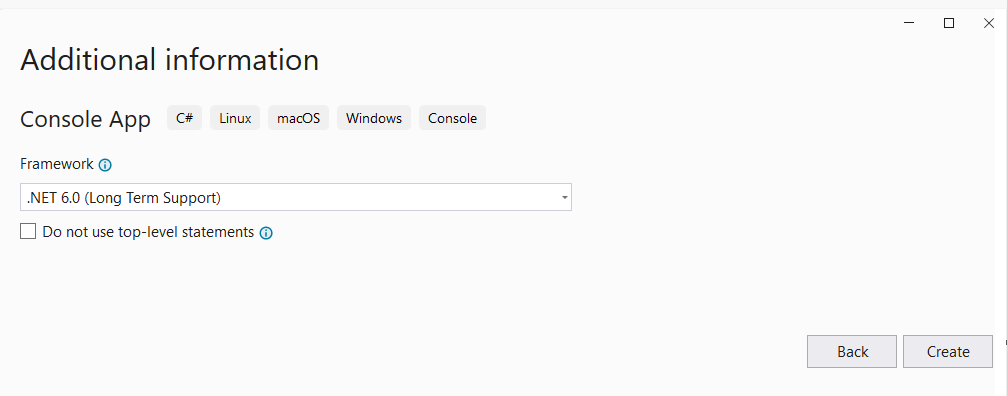
Installera Newtonsoft.json-paketet med NuGet
Högerklicka på ditt translator_quickstart projekt och välj Hantera NuGet-paket... .
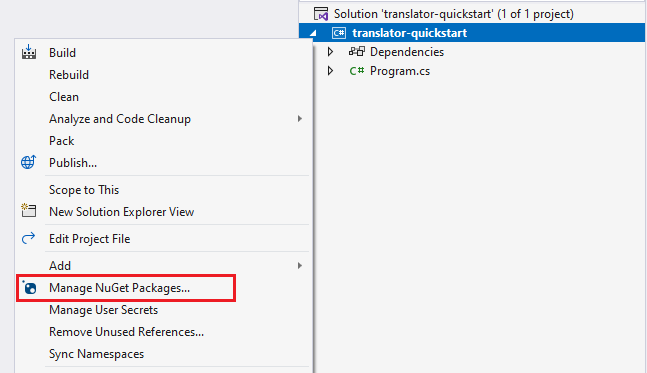
Välj fliken Bläddra och skriv Newtonsoft.json.
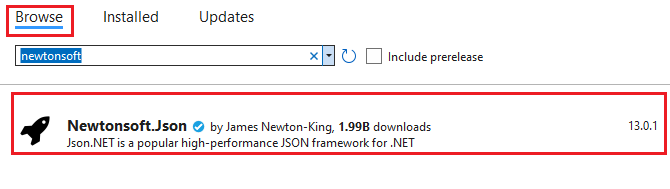
Om du vill lägga till paketet i projektet väljer du installera från rätt pakethanterarfönster.

Skapa ditt C#-program
Kommentar
- Från och med .NET 6 genererar nya projekt med mallen
console ett nytt programformat som skiljer sig från tidigare versioner.
- De nya utdata använder de senaste C#-funktionerna som förenklar koden du behöver skriva.
- När du använder den nyare versionen behöver du bara skriva metodens
Main brödtext. Du behöver inte inkludera toppnivåinstruktioner, globala användningsdirektiv eller implicita med hjälp av direktiv.
- Mer information finns iNya C#-mallar genererar toppnivåinstruktioner.
Öppna filen Program.cs .
Ta bort den befintliga koden, inklusive raden Console.WriteLine("Hello World!"). Kopiera och klistra in kodexemplet i programmets Program.cs-fil. Se till att du uppdaterar nyckelvariabeln med värdet från Azure Portal Translator-instansen:
using System.Text;
using Newtonsoft.Json;
class Program
{
private static readonly string key = "<your-translator-key>";
private static readonly string endpoint = "https://api.cognitive.microsofttranslator.com";
// location, also known as region.
// required if you're using a multi-service or regional (not global) resource. It can be found in the Azure portal on the Keys and Endpoint page.
private static readonly string location = "<YOUR-RESOURCE-LOCATION>";
static async Task Main(string[] args)
{
// Input and output languages are defined as parameters.
string route = "/translate?api-version=3.0&from=en&to=fr&to=zu";
string textToTranslate = "I would really like to drive your car around the block a few times!";
object[] body = new object[] { new { Text = textToTranslate } };
var requestBody = JsonConvert.SerializeObject(body);
using (var client = new HttpClient())
using (var request = new HttpRequestMessage())
{
// Build the request.
request.Method = HttpMethod.Post;
request.RequestUri = new Uri(endpoint + route);
request.Content = new StringContent(requestBody, Encoding.UTF8, "application/json");
request.Headers.Add("Ocp-Apim-Subscription-Key", key);
// location required if you're using a multi-service or regional (not global) resource.
request.Headers.Add("Ocp-Apim-Subscription-Region", location);
// Send the request and get response.
HttpResponseMessage response = await client.SendAsync(request).ConfigureAwait(false);
// Read response as a string.
string result = await response.Content.ReadAsStringAsync();
Console.WriteLine(result);
}
}
}
Kör C#-programmet
När du har lagt till ett kodexempel i programmet väljer du den gröna startknappen bredvid formRecognizer_quickstart för att skapa och köra programmet, eller tryck på F5.

Översättningsutdata:
Efter ett lyckat anrop bör du se följande svar:
[
{
"detectedLanguage": {
"language": "en",
"score": 1.0
},
"translations": [
{
"text": "J'aimerais vraiment conduire votre voiture autour du pâté de maisons plusieurs fois!",
"to": "fr"
},
{
"text": "Ngingathanda ngempela ukushayela imoto yakho endaweni evimbelayo izikhathi ezimbalwa!",
"to": "zu"
}
]
}
]
Konfigurera Din Go-miljö
Du kan använda valfri textredigerare för att skriva Go-program. Vi rekommenderar att du använder den senaste versionen av Visual Studio Code och Go-tillägget.
Kontrollera att den senaste versionen av Go är installerad:
Ladda ned Go-versionen för operativsystemet.
När nedladdningen är klar kör du installationsprogrammet.
Öppna en kommandotolk och ange följande för att bekräfta att Go har installerats:
go version
Skapa ditt Go-program
I ett konsolfönster (till exempel cmd, PowerShell eller Bash) skapar du en ny katalog för din app med namnet translator-app och navigerar till den.
Skapa en ny GO-fil med namnet translation.go från katalogen translator-app .
Kopiera och klistra in det angivna kodexemplet i filen translation.go . Se till att du uppdaterar nyckelvariabeln med värdet från Azure Portal Translator-instansen:
package main
import (
"bytes"
"encoding/json"
"fmt"
"log"
"net/http"
"net/url"
)
func main() {
key := "<YOUR-TRANSLATOR-KEY>"
endpoint := "https://api.cognitive.microsofttranslator.com/"
uri := endpoint + "/translate?api-version=3.0"
// location, also known as region.
// required if you're using a multi-service or regional (not global) resource. It can be found in the Azure portal on the Keys and Endpoint page.
location := "<YOUR-RESOURCE-LOCATION>"
// Build the request URL. See: https://go.dev/pkg/net/url/#example_URL_Parse
u, _ := url.Parse(uri)
q := u.Query()
q.Add("from", "en")
q.Add("to", "fr")
q.Add("to", "zu")
u.RawQuery = q.Encode()
// Create an anonymous struct for your request body and encode it to JSON
body := []struct {
Text string
}{
{Text: "I would really like to drive your car around the block a few times."},
}
b, _ := json.Marshal(body)
// Build the HTTP POST request
req, err := http.NewRequest("POST", u.String(), bytes.NewBuffer(b))
if err != nil {
log.Fatal(err)
}
// Add required headers to the request
req.Header.Add("Ocp-Apim-Subscription-Key", key)
// location required if you're using a multi-service or regional (not global) resource.
req.Header.Add("Ocp-Apim-Subscription-Region", location)
req.Header.Add("Content-Type", "application/json")
// Call the Translator API
res, err := http.DefaultClient.Do(req)
if err != nil {
log.Fatal(err)
}
// Decode the JSON response
var result interface{}
if err := json.NewDecoder(res.Body).Decode(&result); err != nil {
log.Fatal(err)
}
// Format and print the response to terminal
prettyJSON, _ := json.MarshalIndent(result, "", " ")
fmt.Printf("%s\n", prettyJSON)
}
Kör ditt Go-program
När du har lagt till ett kodexempel i ditt program kan go-programmet köras i en kommandotolk eller terminalprompt. Kontrollera att promptens sökväg är inställd på mappen translator-app och använd följande kommando:
go run translation.go
Översättningsutdata:
Efter ett lyckat anrop bör du se följande svar:
[
{
"detectedLanguage": {
"language": "en",
"score": 1.0
},
"translations": [
{
"text": "J'aimerais vraiment conduire votre voiture autour du pâté de maisons plusieurs fois!",
"to": "fr"
},
{
"text": "Ngingathanda ngempela ukushayela imoto yakho endaweni evimbelayo izikhathi ezimbalwa!",
"to": "zu"
}
]
}
]
Konfigurera din Java-miljö
Du bör ha den senaste versionen av Visual Studio Code eller önskad IDE. SeJava i Visual Studio Code.
Dricks
- Visual Studio Code erbjuder ett kodningspaket för Java för Windows och macOS. Kodningspaketet är ett paket med VS Code, Java Development Kit (JDK) och en samling föreslagna tillägg från Microsoft. Kodningspaketet kan också användas för att åtgärda en befintlig utvecklingsmiljö.
- Om du använder VS Code och kodningspaketet för Java installerar du Tillägget Gradle for Java .
Om du inte använder Visual Studio Code kontrollerar du att följande är installerat i utvecklingsmiljön:
Skapa ett nytt Gradle-projekt
I konsolfönstret (till exempel cmd, PowerShell eller Bash) skapar du en ny katalog för din app med namnet translator-text-app och navigerar till den.
mkdir translator-text-app && translator-text-app
mkdir translator-text-app; cd translator-text-app
gradle init Kör kommandot från katalogen translator-text-app. Det här kommandot skapar viktiga byggfiler för Gradle, inklusive build.gradle.kts, som används vid körning för att skapa och konfigurera ditt program.
gradle init --type basic
Välj en DSL när du uppmanas till det och välj Kotlin.
Acceptera standardprojektets namn (translator-text-app) genom att välja Retur eller Retur.
Uppdatera build.gradle.kts med följande kod:
plugins {
java
application
}
application {
mainClass.set("TranslatorText")
}
repositories {
mavenCentral()
}
dependencies {
implementation("com.squareup.okhttp3:okhttp:4.10.0")
implementation("com.google.code.gson:gson:2.9.0")
}
Skapa ditt Java-program
Kör följande kommando från katalogen translator-text-app:
mkdir -p src/main/java
Du skapar följande katalogstruktur:
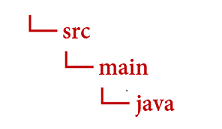
Navigera till java katalogen och skapa en fil med namnet TranslatorText.java.
Dricks
Du kan skapa en ny fil med hjälp av PowerShell.
Öppna ett PowerShell-fönster i projektkatalogen genom att hålla ned Skift-tangenten och högerklicka på mappen.
Skriv följande kommando new-item TranslatorText.java.
Du kan också skapa en ny fil i din IDE med namnet TranslatorText.java och spara den i java katalogen.
TranslatorText.java Öppna filen i din IDE och kopiera och klistra sedan in följande kodexempel i ditt program. Se till att du uppdaterar nyckeln med ett av nyckelvärdena från Azure Portal Translator-instansen:
import java.io.IOException;
import com.google.gson.*;
import okhttp3.MediaType;
import okhttp3.OkHttpClient;
import okhttp3.Request;
import okhttp3.RequestBody;
import okhttp3.Response;
public class TranslatorText {
private static String key = "<your-translator-key";
// location, also known as region.
// required if you're using a multi-service or regional (not global) resource. It can be found in the Azure portal on the Keys and Endpoint page.
private static String location = "<YOUR-RESOURCE-LOCATION>";
// Instantiates the OkHttpClient.
OkHttpClient client = new OkHttpClient();
// This function performs a POST request.
public String Post() throws IOException {
MediaType mediaType = MediaType.parse("application/json");
RequestBody body = RequestBody.create(mediaType,
"[{\"Text\": \"I would really like to drive your car around the block a few times!\"}]");
Request request = new Request.Builder()
.url("https://api.cognitive.microsofttranslator.com/translate?api-version=3.0&from=en&to=fr&to=zu")
.post(body)
.addHeader("Ocp-Apim-Subscription-Key", key)
// location required if you're using a multi-service or regional (not global) resource.
.addHeader("Ocp-Apim-Subscription-Region", location)
.addHeader("Content-type", "application/json")
.build();
Response response = client.newCall(request).execute();
return response.body().string();
}
// This function prettifies the json response.
public static String prettify(String json_text) {
JsonParser parser = new JsonParser();
JsonElement json = parser.parse(json_text);
Gson gson = new GsonBuilder().setPrettyPrinting().create();
return gson.toJson(json);
}
public static void main(String[] args) {
try {
TranslatorText translateRequest = new TranslatorText();
String response = translateRequest.Post();
System.out.println(prettify(response));
} catch (Exception e) {
System.out.println(e);
}
}
}
Skapa och kör java-programmet
När du har lagt till ett kodexempel i programmet går du tillbaka till huvudprojektkatalogen – translator-text-app, öppnar ett konsolfönster och anger följande kommandon:
Skapa ditt program med build kommandot :
gradle build
Kör programmet med run kommandot :
gradle run
Översättningsutdata:
Efter ett lyckat anrop bör du se följande svar:
[
{
"translations": [
{
"text": "J'aimerais vraiment conduire votre voiture autour du pâté de maisons plusieurs fois!",
"to": "fr"
},
{
"text": "Ngingathanda ngempela ukushayela imoto yakho endaweni evimbelayo izikhathi ezimbalwa!",
"to": "zu"
}
]
}
]
Konfigurera ditt Node.js Express-projekt
Kontrollera att den senaste versionen av Node.js är installerad. Node Package Manager (npm) ingår i installationen av Node.js.
I ett konsolfönster (till exempel cmd, PowerShell eller Bash) skapar och navigerar du till en ny katalog för din app med namnet translator-app.
mkdir translator-app && cd translator-app
mkdir translator-app; cd translator-app
Kör kommandot npm init för att initiera programmet och skapa en autogenerering av projektet.
npm init
Ange projektets attribut med hjälp av de prompter som visas i terminalen.
- De viktigaste attributen är namn, versionsnummer och startpunkt.
- Vi rekommenderar att du behåller
index.js namnet på startpunkten. Beskrivningen, testkommandot, GitHub-lagringsplatsen, nyckelord, författare och licensinformation är valfria attribut – de kan hoppas över för det här projektet.
- Acceptera förslagen inom parenteser genom att välja Retur eller Retur.
- När du har slutfört anvisningarna skapas en
package.json fil i katalogen translator-app.
Öppna ett konsolfönster och använd npm för att installera axios HTTP-biblioteket och uuid -paketet:
npm install axios uuid
index.js Skapa filen i programkatalogen.
Dricks
Du kan skapa en ny fil med hjälp av PowerShell.
Öppna ett PowerShell-fönster i projektkatalogen genom att hålla ned Skift-tangenten och högerklicka på mappen.
Skriv följande kommando new-item index.js.
Du kan också skapa en ny fil med namnet index.js i din IDE och spara den i translator-app katalogen.
Skapa ditt JavaScript-program
Lägg till följande kodexempel i index.js filen. Se till att du uppdaterar nyckelvariabeln med värdet från Azure Portal Translator-instansen:
const axios = require('axios').default;
const { v4: uuidv4 } = require('uuid');
let key = "<your-translator-key>";
let endpoint = "https://api.cognitive.microsofttranslator.com";
// location, also known as region.
// required if you're using a multi-service or regional (not global) resource. It can be found in the Azure portal on the Keys and Endpoint page.
let location = "<YOUR-RESOURCE-LOCATION>";
axios({
baseURL: endpoint,
url: '/translate',
method: 'post',
headers: {
'Ocp-Apim-Subscription-Key': key,
// location required if you're using a multi-service or regional (not global) resource.
'Ocp-Apim-Subscription-Region': location,
'Content-type': 'application/json',
'X-ClientTraceId': uuidv4().toString()
},
params: {
'api-version': '3.0',
'from': 'en',
'to': 'fr,zu'
},
data: [{
'text': 'I would really like to drive your car around the block a few times!'
}],
responseType: 'json'
}).then(function(response){
console.log(JSON.stringify(response.data, null, 4));
})
Kör ditt JavaScript-program
När du har lagt till kodexemplet i programmet kör du programmet:
Gå till programkatalogen (translator-app).
Skriv följande kommando i terminalen:
node index.js
Översättningsutdata:
Efter ett lyckat anrop bör du se följande svar:
[
{
"translations": [
{
"text": "J'aimerais vraiment conduire votre voiture autour du pâté de maisons plusieurs fois!",
"to": "fr"
},
{
"text": "Ngingathanda ngempela ukushayela imoto yakho endaweni evimbelayo izikhathi ezimbalwa!",
"to": "zu"
}
]
}
]
Konfigurera ditt Python-projekt
Kontrollera att den senaste versionen av Python 3.x är installerad. Python Installer-paketet (pip) ingår i Python-installationen.
Öppna ett terminalfönster och använd pip för att installera begärandebiblioteket och uuid0-paketet:
pip install requests uuid
Kommentar
Vi använder också ett inbyggt Python-paket med namnet json. Den används för att arbeta med JSON-data.
Skapa ditt Python-program
Skapa en ny Python-fil med namnet translator-app.py i önskad redigerare eller IDE.
Lägg till följande kodexempel i translator-app.py filen. Se till att du uppdaterar nyckeln med ett av värdena från Azure Portal Translator-instansen.
import requests, uuid, json
# Add your key and endpoint
key = "<your-translator-key>"
endpoint = "https://api.cognitive.microsofttranslator.com"
# location, also known as region.
# required if you're using a multi-service or regional (not global) resource. It can be found in the Azure portal on the Keys and Endpoint page.
location = "<YOUR-RESOURCE-LOCATION>"
path = '/translate'
constructed_url = endpoint + path
params = {
'api-version': '3.0',
'from': 'en',
'to': ['fr', 'zu']
}
headers = {
'Ocp-Apim-Subscription-Key': key,
# location required if you're using a multi-service or regional (not global) resource.
'Ocp-Apim-Subscription-Region': location,
'Content-type': 'application/json',
'X-ClientTraceId': str(uuid.uuid4())
}
# You can pass more than one object in body.
body = [{
'text': 'I would really like to drive your car around the block a few times!'
}]
request = requests.post(constructed_url, params=params, headers=headers, json=body)
response = request.json()
print(json.dumps(response, sort_keys=True, ensure_ascii=False, indent=4, separators=(',', ': ')))
Kör ditt Python-program
När du har lagt till ett kodexempel i ditt program skapar och kör du programmet:
Gå till din translator-app.py-fil .
Skriv följande kommando i konsolen:
python translator-app.py
Översättningsutdata:
Efter ett lyckat anrop bör du se följande svar:
[
{
"translations": [
{
"text": "J'aimerais vraiment conduire votre voiture autour du pâté de maisons plusieurs fois!",
"to": "fr"
},
{
"text": "Ngingathanda ngempela ukushayela imoto yakho endaweni evimbelayo izikhathi ezimbalwa!",
"to": "zu"
}
]
}
]
Det var allt, grattis! Du har precis lärt dig att använda Translator-tjänsten för att översätta text.
Utforska vår dokumentation och ta en djupare titt på översättningstjänstens funktioner: