Hantera kostnader med budgetar
Kostnadskontroll är en viktig komponent om du ska kunna få ut mesta möjliga av dina investeringar i molnet. Det finns flera scenarier där kostnadsinsyn, rapportering och kostnadsbaserad orkestrering är kritiska komponenter för affärsverksamheten. Cost Management-API:er tillhandahåller en uppsättning API:er som stöder var och en av dessa scenarier. API:erna returnerar användningsdata så att du kan visa detaljerad kostnadsinformation på instansnivå.
Budgetar används ofta som en del av kostnadsstyrningen. I Azure kan du begränsa budgetomfånget. Du kan till exempel begränsa budgetvyn baserat på prenumeration, resursgrupper eller en samling resurser. Budget-API:et kan avisera dig via e-post när en budgettröskel nås, men du kan också använda Azure Monitor-åtgärdsgrupper för att utlösa orkestrerade åtgärder när en budgethändelse inträffar.
Ett vanligt budgetscenario för en kund som kör en icke-kritisk arbetsbelastning kan inträffa när de vill hantera mot en budget och även få en förutsägbar kostnad när de tittar på månadsfakturan. Det här scenariot kräver viss kostnadsbaserad orkestrering av resurser som ingår i Azure-miljön. I det här scenariot anges en månadsbudget på 1 000 USD för prenumerationen. Meddelandetrösklar konfigureras också, som utlöser en del orkestreringar. Det här scenariot börjar med ett kostnadströskelvärde på 80 %, vilket stoppar alla virtuella datorer (VM) i resursgruppen Valfritt. Vid tröskelvärdet på 100 % av kostnaden stoppas sedan alla VM-instanser.
För att konfigurera det här scenariot utför du följande åtgärder genom att följa stegen i de olika avsnitten i den här självstudien.
Genom att utföra åtgärderna som beskrivs i den här självstudien kan du:
- Skapa en Azure Automation-runbook för att stoppa virtuella datorer med hjälp av webhooks.
- Skapa en Azure-logikapp som ska utlösas baserat på budgettröskelns värde och anropa runbooken med rätt parametrar.
- Skapa en Azure Monitor-åtgärdsgrupp som är konfigurerad för att utlösa Azure Logic App när budgettröskelvärdet uppfylls.
- Skapa budgeten med de önskade tröskelvärdena och koppla den till åtgärdsgruppen.
Skapa en Azure Automation-runbook
Azure Automation är en tjänst som du kan använda för att skapa skript för de flesta resurshanteringsaktiviteter och köra dessa uppgifter som schemalagda eller på begäran. Som en del av det här scenariot ska du skapa en Azure Automation-runbook som ska användas för att stoppa virtuella datorer. Du använder den grafiska runbooken Stoppa virtuella Azure V2-datorer från Azure Automation-galleriet för att skapa det här scenariot. Genom att importera den här runbooken till ditt Azure-konto och publicera den, kan du stoppa virtuella datorer när ett budgettröskelvärde nås.
Skapa ett Azure Automation-konto
- Logga in på Azure-portalen med dina autentiseringsuppgifter för Azure-kontot.
- Välj knappen Skapa en resurs längst upp till vänster i Azure.
- Välj Hanteringsverktyg>Automation.
Kommentar
Om du inte har ett Azure-konto kan du skapa ett kostnadsfritt konto.
- Ange din kontoinformation. För Skapa Kör som-konto i Azure väljer du Ja för att automatiskt aktivera de inställningar som krävs för att förenkla autentiseringen till Azure.
- När du är färdig väljer du Skapa för att starta distributionen av Automation-kontot.
Importera runbooken Stop Azure V2 VMs (Stoppa virtuella Azure V2-datorer)
Du använder en Azure Automation-runbook för att importera den grafiska runbooken Stop Azure v2 VMs (Stoppa virtuella Azure V2-datorer) från galleriet.
- Logga in på Azure-portalen med dina autentiseringsuppgifter för Azure-kontot.
- Öppna ditt Automation-konto genom att välja Alla tjänster>Automation-konton. Välj sedan ditt Automation-konto.
- Välj Runbook-galleri i avsnittet Processautomatisering.
- Välj Skriptcenter för Gallerikälla och välj sedan OK.
- Leta upp och välj gallerialternativet Stop Azure V2 VMs (Stoppa virtuella Azure V2-datorer) på Azure-portalen.
- Välj Importera för att visa ytan Importera och välj OK. Översiktsytan för runbooken visas.
- När runbooken har importerats väljer du Redigera för att visa den grafiska runbook-redigeraren och publiceringsalternativet.
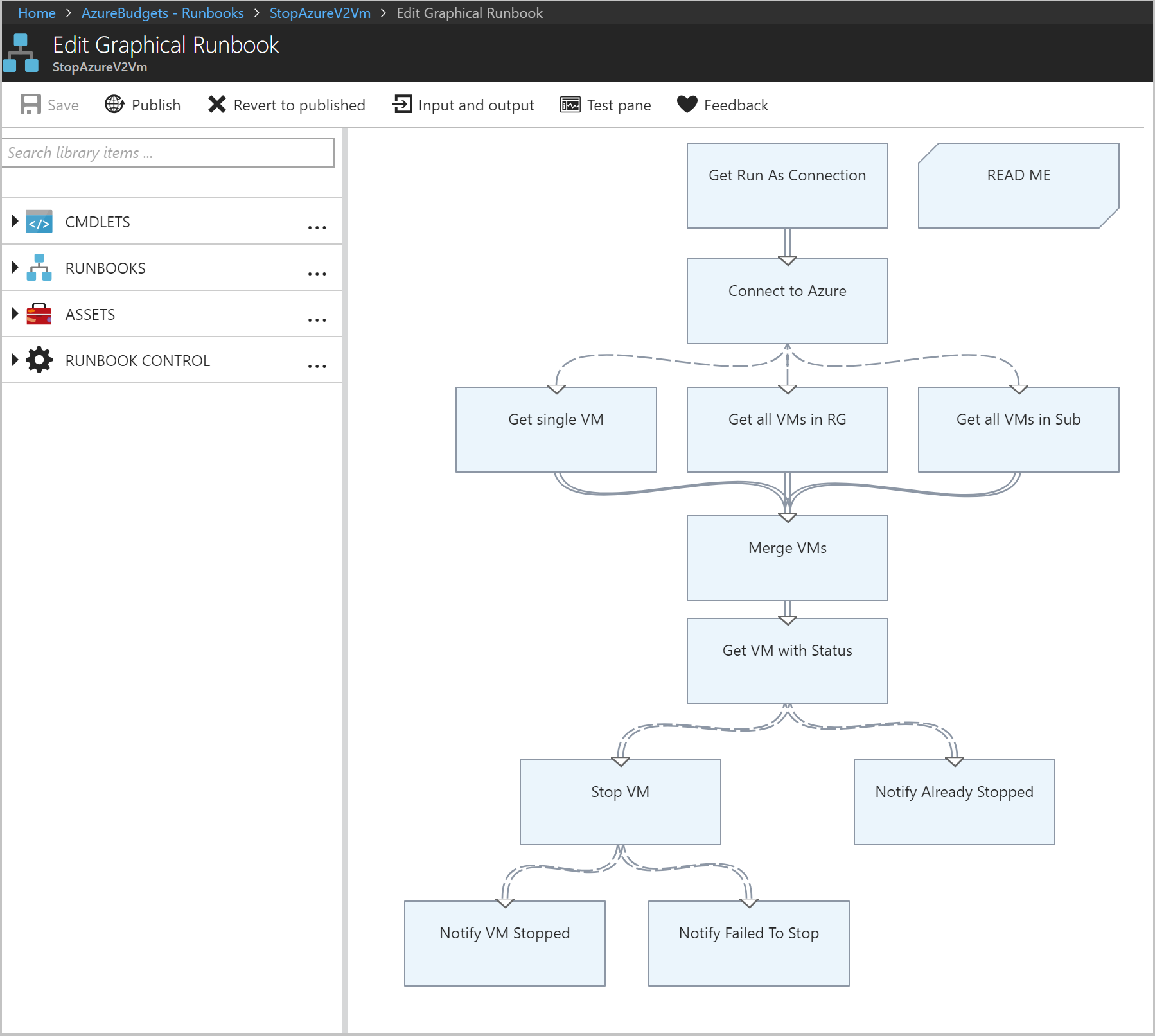
- Välj Publicera för att publicera runbooken och välj sedan Ja när du uppmanas att göra det. När du publicerar en runbook åsidosätter du den befintliga publicerade versionen med utkastversionen. I detta fall finns det ingen publicerad version eftersom du har skapat runbooken. Mer information om hur du publicerar en runbook finns i Skapa en grafisk runbook.
Skapa webhooks för runbooken
Med hjälp av den grafiska runbooken Stop Azure V2 VMs (Stoppa virtuella Azure V2-datorer) skapar du två webhooks så att runbooken startar i Azure Automation via en enda HTTP-begäran. Den första webhooken anropar runbooken vid en budgettröskel på 80 % med resursgruppens namn som en parameter, så att de valfria virtuella datorerna kan stoppas. Därefter anropar den andra webhooken runbooken utan parametrar (vid 100 %), vilket gör att alla återstående VM-instanser stoppas.
- På sidan Runbooks på Azure-portalen väljer du runbooken StopAzureV2Vm som visar runbookens översiktsyta.
- Välj Webhook längst upp på sidan för att öppna området Lägg till webhook.
- Öppna området Skapa en ny webhook genom att välja Skapa ny webhook.
- Ange Optional (Valfri) som namn för webhooken. Egenskapen Aktiverat måste vara Ja. Du behöver inte ändra värdet Upphör. Mer information om webhook-egenskaper finns i avsnittet om webhook-egenskaper.
- Välj kopieringsikonen bredvid URL-värdet för att kopiera webhookens URL.
Viktigt!
Spara URL:en för webhooken med namnet Optional (Valfri) på ett säkert ställe. Du ska använda URL-adressen senare i den här självstudien. Av säkerhetsskäl kan du inte visa eller hämta URL:en igen när du har skapat webhooken.
- Skapa den nya webhooken genom att välja OK.
- Välj Konfigurera parametrar och körningsinställningar för att visa parametervärden för runbooken.
Kommentar
Om runbooken har obligatoriska parametrar kan du inte skapa webhooken utan att ange värdena.
- Acceptera parametervärdena för webhooken genom att välja OK.
- Skapa webhooken genom att välja Skapa.
- Följ sedan stegen ovan för att skapa en andra webhook med namnet Complete.
Viktigt!
Spara båda webhook-URL:erna. Du ska använda dem senare i den här självstudien. Av säkerhetsskäl kan du inte visa eller hämta URL:en igen när du har skapat webhooken.
Nu bör du ha två konfigurerade webhooks som är tillgängliga med de URL:er som du har sparat.
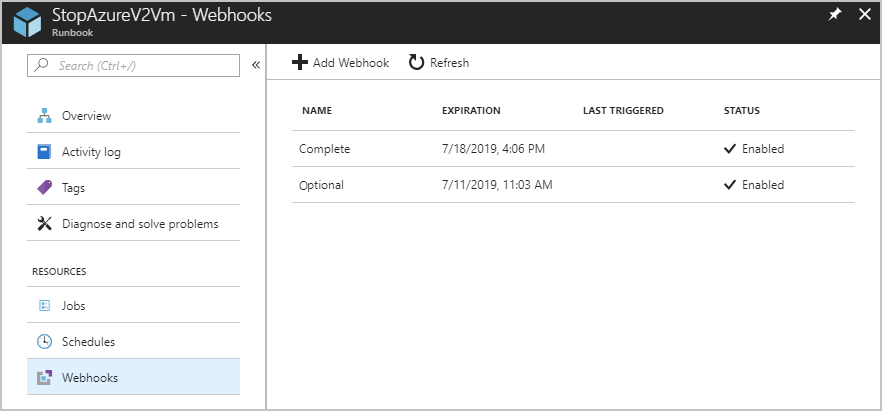
Nu är Azure Automation-konfigurationen klar. Du kan testa webhookarna med ett enkelt Postman-test för att kontrollera att webhooken fungerar. Nu måste du skapa logikappen för orkestrering.
Skapa en Azure-logikapp för orkestrering
Med Logic Apps kan du skapa, schemalägga och automatisera processer som arbetsflöden så att du kan integrera appar, data, system och tjänster i företag i organisationer. I det här scenariot gör logikappen som du skapar lite mer än att bara anropa Automation-webhooken som du skapade.
Budgetar kan konfigureras att utlösa ett meddelande när ett angivet tröskelvärde nås. Du kan ange flera tröskelvärden då du vill aviseras. Logikappen ger dig möjlighet att utföra olika åtgärder baserat på tröskelvärdet. I det här exemplet ska du skapa ett scenario där du får ett par aviseringar. Det första meddelandet får du när 80 % av budgeten har nåtts, och det andra meddelandet skickas när 100 % av budgeten har nåtts. Logikappen används för att stänga av alla virtuella datorer i resursgruppen. Först nås tröskelvärdet Optional (Valfri) vid 80 %. Sedan nås det andra tröskelvärdet, vilket gör att alla virtuella datorer i prenumerationen stoppas.
Med logikappar kan du ange ett exempelschema för HTTP-utlösaren, men du måste ange Content-Type-huvudet. Eftersom åtgärdsgruppen inte har anpassade sidhuvuden för webhooken, måste du parsa nyttolasten i ett separat steg. Du ska använda åtgärden Parsa med en exempelnyttolast.
Skapa logikappen
Logikappen ska utföra flera åtgärder. Följande lista är en översikt över de åtgärder som logikappen ska utföra:
- Identifiera när en HTTP-begäran tas emot
- Parsa överförda JSON-data för att fastställa tröskelvärdet som har nåtts
- Använd en villkorlig instruktion för att kontrollera om tröskelbeloppet har nått 80 % eller mer av budgetintervallet, men inte mer än eller lika med 100 %.
- Skicka en HTTP POST med webhooken Optional (Valfri) om det här tröskelbeloppet har nåtts. Den här åtgärden stänger av de virtuella datorerna i gruppen ”Optional” (Valfri).
- Använd en villkorlig instruktion för att kontrollera om tröskelbeloppet har nått eller överskridit 100 % av budgetvärdet.
- Skicka en HTTP POST med webhooken Complete (Fullständig) om det här tröskelvärdet har nåtts. Den här åtgärden stänger av alla återstående virtuella datorer.
Följande steg krävs för att skapa logikappen som ska utföra stegen ovan:
- På Azure-portalen väljer du Skapa en resurs>Integrering>Logikapp.
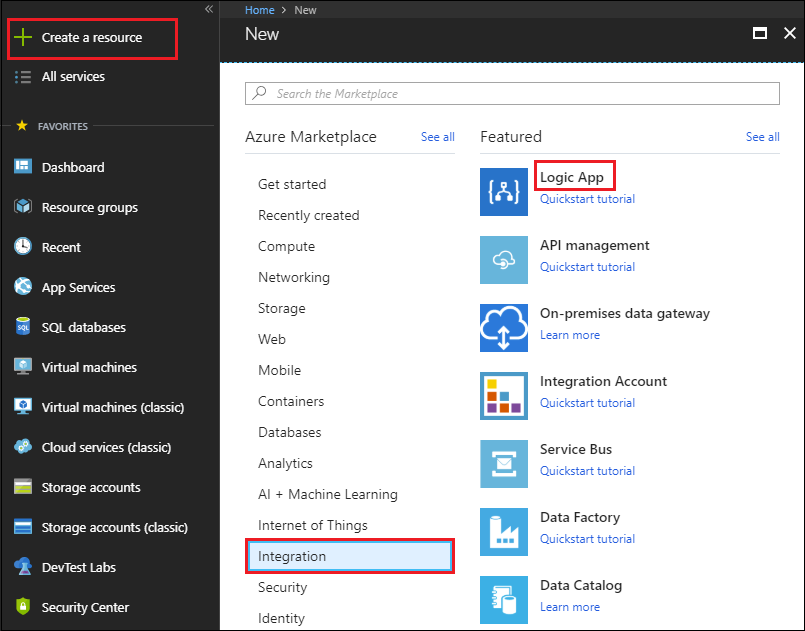
- På området Skapa logikapp anger du informationen som behövs för att skapa din logikapp. Välj Fäst på instrumentpanelen och välj sedan Skapa.
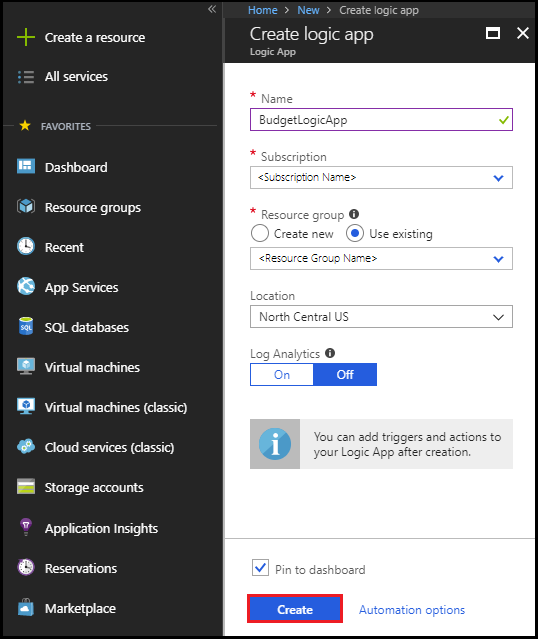
När Azure har distribuerat din app öppnas Logic Apps Designer. Ett område med en introduktionsvideo och vanliga utlösare visas.
Lägg till utlösare
Varje logikapp måste börja med en utlösare som utlöses när en specifik händelse sker eller när ett särskilt villkor uppfylls. Varje gång utlösaren körs skapar Logic Apps-motorn en logikappinstans som startar och kör ditt arbetsflöde. Åtgärder är alla steg som sker efter utlösaren.
- Välj Tom logikapp under Mallar på området Logic Apps Designer.
- Lägg till en utlösare genom att ange ”http request” i sökrutan Logic Apps Designer och leta upp och välj utlösaren med namnet Begäran – När en HTTP-förfrågan tas emot.
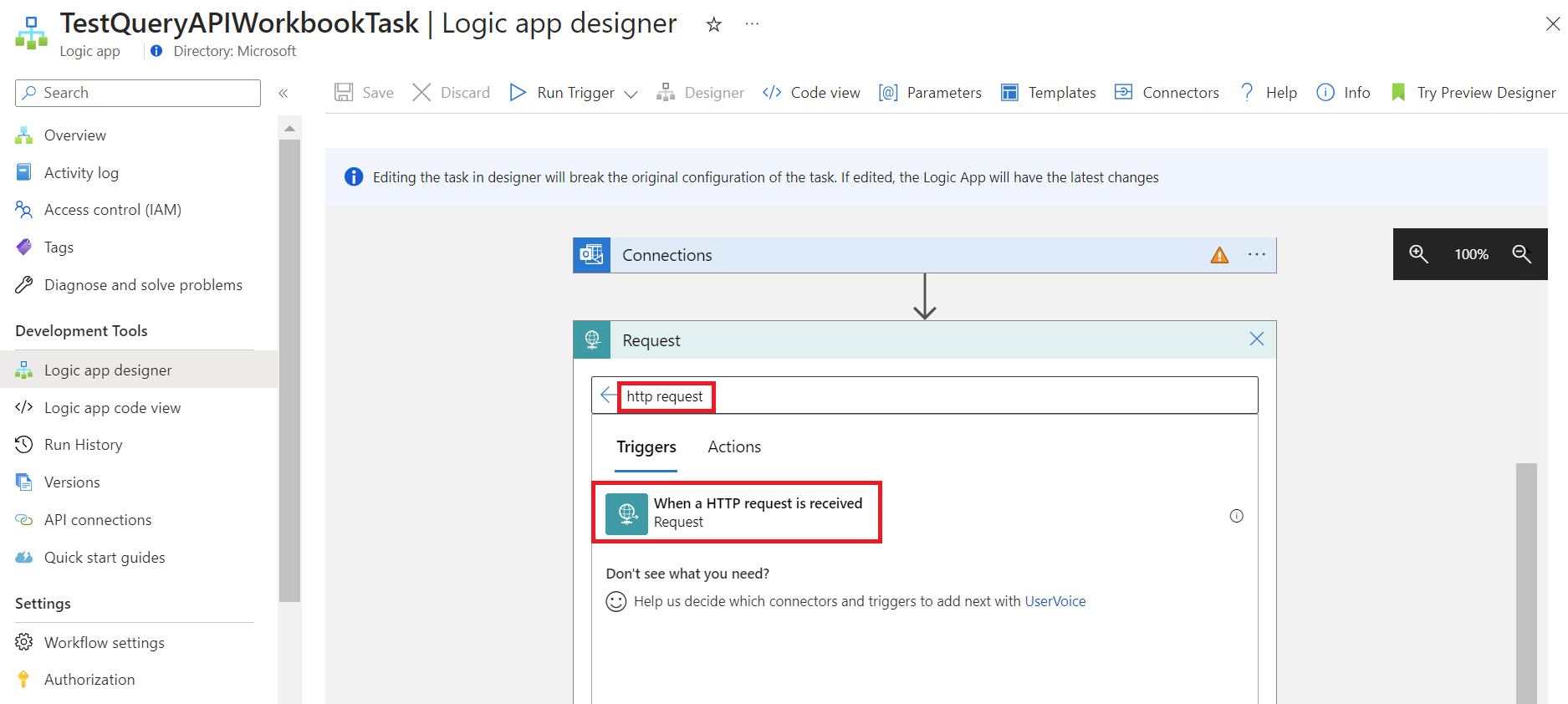
- Välj Nytt steg>Lägg till en åtgärd.
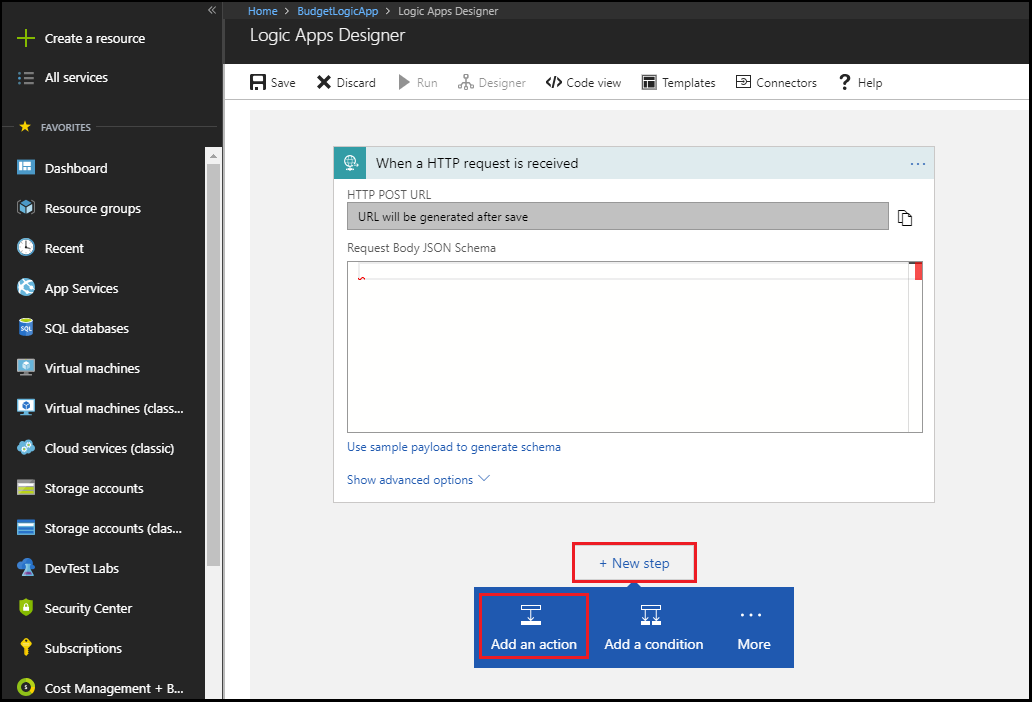
- Sök efter ”Parsa JSON” i sökrutan i Logic Apps Designer och leta upp och välj åtgärdenDataåtgärder – Parsa JSON.
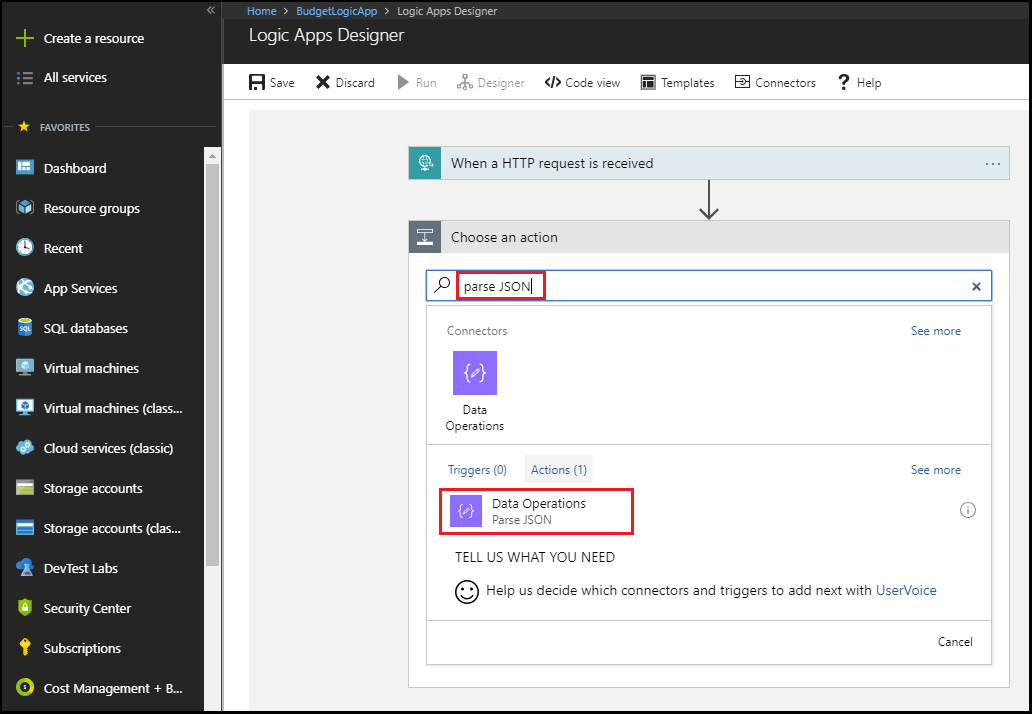
- Ange ”Payload” (nyttolast) som innehållsnamn för nyttolasten Parsa JSON eller använd taggen ”Body” (innehåll) från dynamiskt innehåll.
- Välj alternativet Generera schemat genom att använda en exempelnyttolast i rutan Parsa JSON.
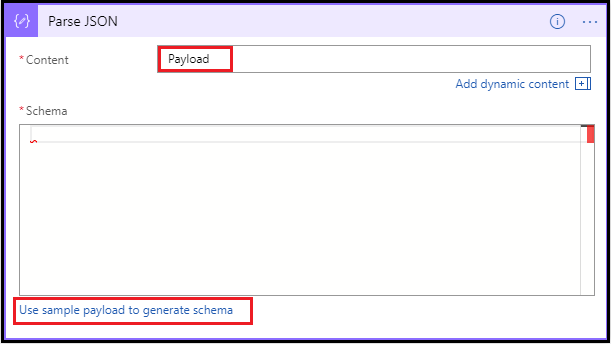
- Klistra in följande JSON-exempelnyttolast i textrutan:
{"schemaId":"AIP Budget Notification","data":{"SubscriptionName":"CCM - Microsoft Azure Enterprise - 1","SubscriptionId":"<GUID>","SpendingAmount":"100","BudgetStartDate":"6/1/2018","Budget":"50","Unit":"USD","BudgetCreator":"email@contoso.com","BudgetName":"BudgetName","BudgetType":"Cost","ResourceGroup":"","NotificationThresholdAmount":"0.8"}}Textrutan visas som:
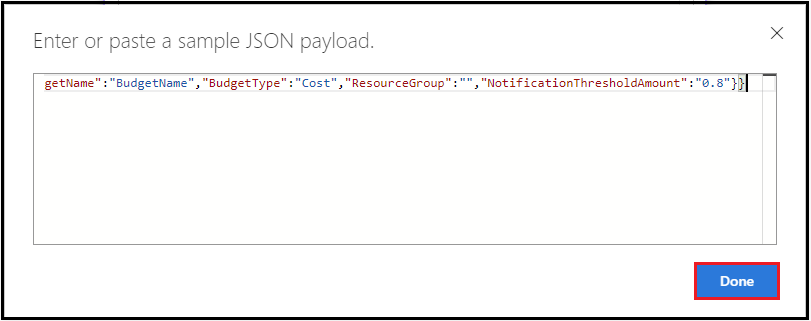
- Välj Klar.
Lägga till den första villkorliga åtgärden
Använd en villkorlig instruktion för att kontrollera om tröskelbeloppet har nått 80 % eller mer av budgetintervallet, men inte mer än eller lika med 100 %. Skicka en HTTP POST med webhooken Optional (Valfri) om det här tröskelbeloppet har nåtts. Den här åtgärden stänger av de virtuella datorerna i gruppen Optional (Valfri).
Välj Nytt steg>Lägg till ett villkor.
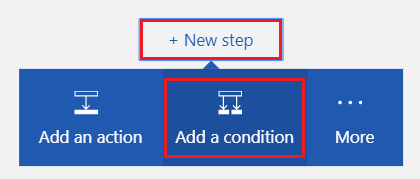
Visa en lista med tillgängliga värden genom att välja textrutan som innehåller
Choose a valuei rutan Villkor.
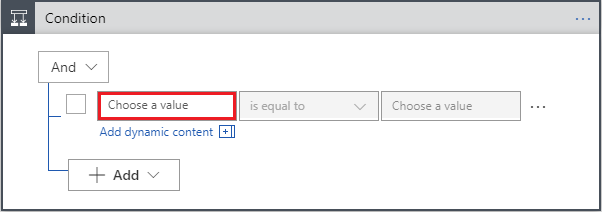
Välj Uttryck högst upp i listan och ange följande uttryck i uttrycksredigeraren:
float()
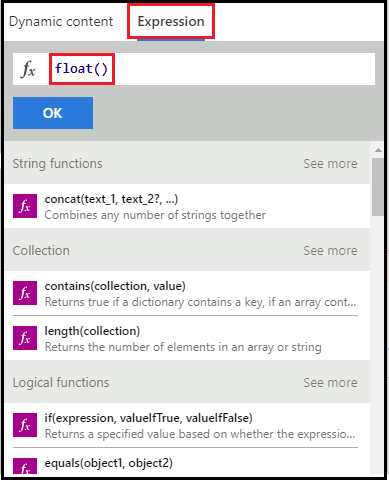
Välj Dynamiskt innehåll, placera markören inuti parentesen () och välj NotificationThresholdAmount i listan för att fylla i det fullständiga uttrycket. Uttrycket blir då:
float(body('Parse_JSON')?['data']?['NotificationThresholdAmount'])Bekräfta uttrycket genom att välja OK.
Välj Större än eller lika med i listrutan för villkoret.
I rutan Välj ett värde för villkoret anger du
.8.
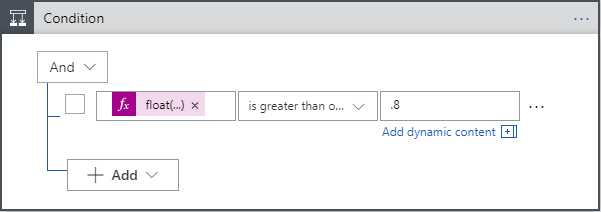
Välj Lägg till>rad i rutan Villkor för att lägga till en annan del av villkoret.
Välj textrutan som innehåller
Choose a valuei rutan Villkor.Välj Uttryck högst upp i listan och ange följande uttryck i uttrycksredigeraren:
float()Välj Dynamiskt innehåll, placera markören inuti parentesen () och välj NotificationThresholdAmount i listan för att fylla i det fullständiga uttrycket.
Bekräfta uttrycket genom att välja OK.
Välj Är mindre än i listrutan för villkoret.
I rutan Välj ett värde för villkoret anger du
1.
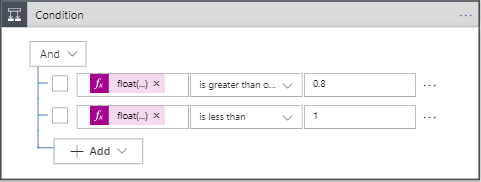
I rutan Om sant väljer du Lägg till en åtgärd. Du ska lägga till en HTTP POST-åtgärd som stänger av valfria virtuella datorer.
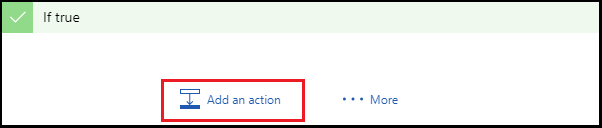
Ange HTTP för att söka efter HTTP-åtgärden och välj åtgärden HTTP – HTTP.

Välj Post som värde för Metod.
Ange URL:en för webhooken med namnet Optional (Valfri), som du skapade tidigare i den här självstudien, som URI-värdet.
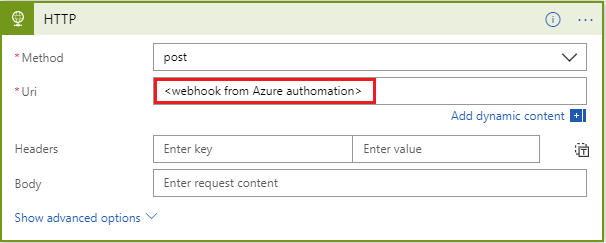
Välj Lägg till en åtgärd i rutan Om sant. Du ska lägga till en e-poståtgärd som skickar ett e-postmeddelande som meddelar mottagaren att de valfria virtuella datorerna har stängts av.
Sök efter ”skicka e-postmeddelande” och välj en åtgärd av typen Skicka e-postmeddelande baserat på den e-posttjänst som du använder.
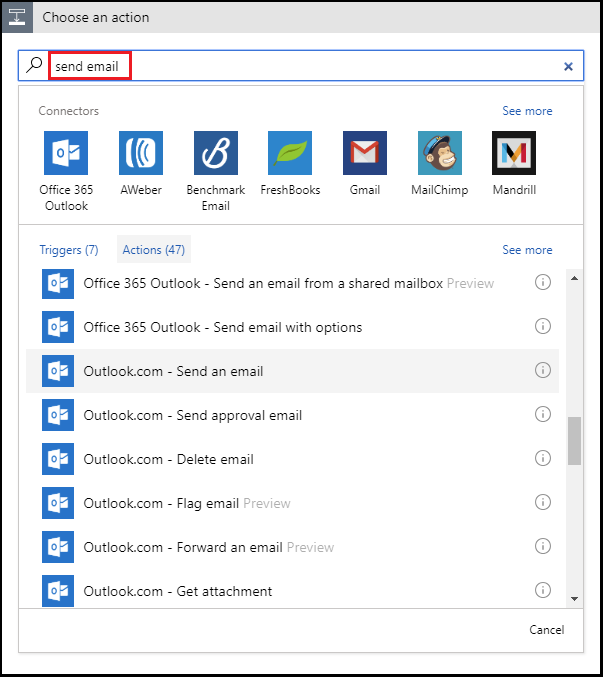
För personliga Microsoft-konton väljer du Outlook.com. För Azure arbets- eller skolkonto väljer du Office 365 Outlook. Om du inte har någon anslutning ombeds du logga in på ditt e-postkonto. Logic Apps skapar en anslutning till ditt e-postkonto. Du måste tillåta att logikappen får åtkomst till din e-postinformation.
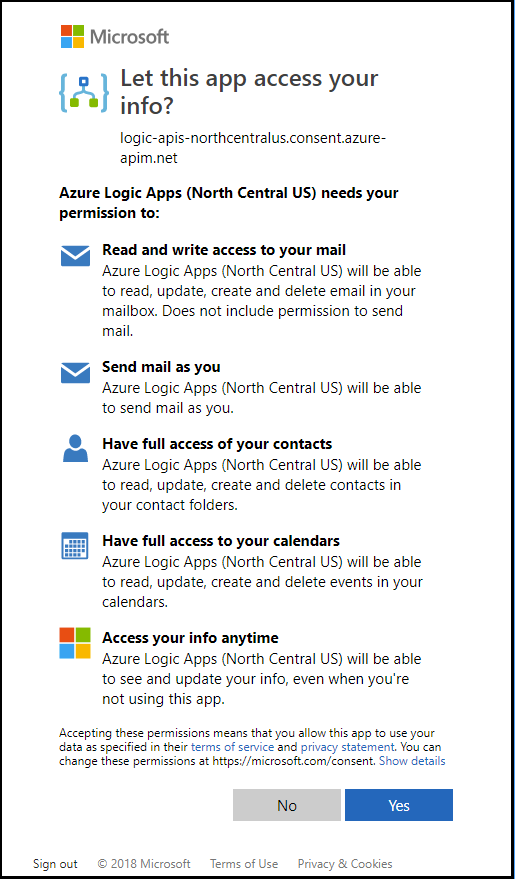
Lägg till texten i Till, Ämne och Brödtext för e-postmeddelandet som meddelar mottagaren att de valfria virtuella datorerna har stängts av. Fyll i ämnes- och brödtextfälten med det dynamiska BudgetName- och NotificationThresholdAmount-innehållet.
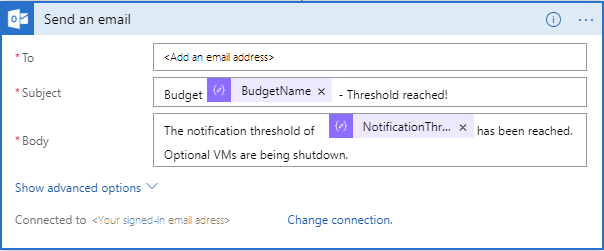
Lägga till den andra villkorliga åtgärden
Använd en villkorlig instruktion för att kontrollera om tröskelbeloppet har nått eller överskridit 100 % av budgetvärdet. Skicka en HTTP POST med webhooken Complete (Fullständig) om det här tröskelvärdet har nåtts. Den här åtgärden stänger av alla återstående virtuella datorer.
- Välj Nytt steg>Lägg till ett villkor.
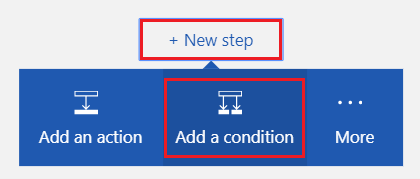
- Visa en lista med tillgängliga värden genom att välja textrutan som innehåller
Choose a valuei rutan Villkor. - Välj Uttryck högst upp i listan och ange följande uttryck i uttrycksredigeraren:
float() - Välj Dynamiskt innehåll, placera markören inuti parentesen () och välj NotificationThresholdAmount i listan för att fylla i det fullständiga uttrycket.
Uttrycket liknar då följande:
float(body('Parse_JSON')?['data']?['NotificationThresholdAmount']) - Bekräfta uttrycket genom att välja OK.
- Välj Större än eller lika med i listrutan för villkoret.
- I rutan Välj ett värde för villkoret anger du
1.
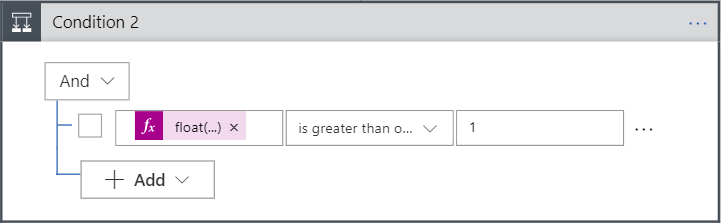
- I rutan Om sant väljer du Lägg till en åtgärd. Du ska lägga till en HTTP POST-åtgärd som stänger av alla återstående virtuella datorer.
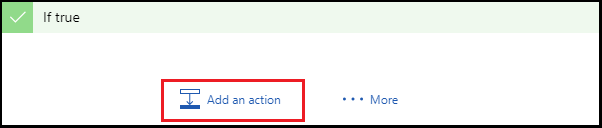
- Ange HTTP för att söka efter HTTP-åtgärden och välj åtgärden HTTP – HTTP.
- Välj Post som värde för Metod.
- Ange URL:en för webhooken med namnet Complete (Fullständig), som du skapade tidigare i den här självstudien, som URI-värdet.
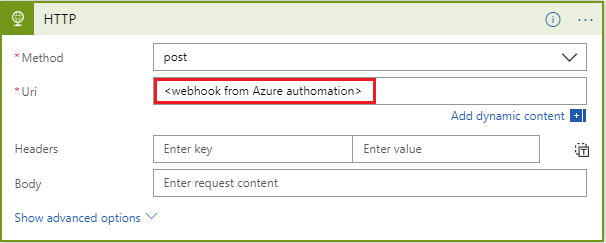
- Välj Lägg till en åtgärd i rutan Om sant. Du ska lägga till en e-poståtgärd som skickar ett e-postmeddelande som meddelar mottagaren att de återstående virtuella datorerna har stängts av.
- Sök efter ”skicka e-postmeddelande” och välj en åtgärd av typen Skicka e-postmeddelande baserat på den e-posttjänst som du använder.
- Lägg till texten i Till, Ämne och Brödtext för e-postmeddelandet som meddelar mottagaren att de valfria virtuella datorerna har stängts av. Fyll i ämnes- och brödtextfälten med det dynamiska BudgetName- och NotificationThresholdAmount-innehållet.
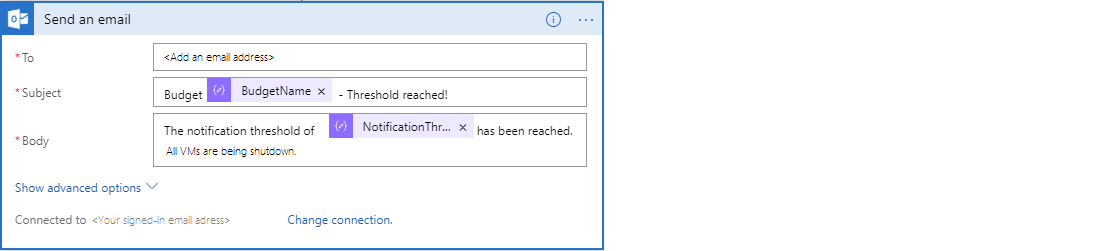
- Välj Spara längst upp på området Logic App Designer.
Sammanfattning av logikappen
Så här ser logikappen ut när du är klar. I de flesta scenarier där du inte behöver tröskelbaserad orkestrering kan du anropa Automation-skriptet direkt från Monitor och hoppa över logikappsteget.
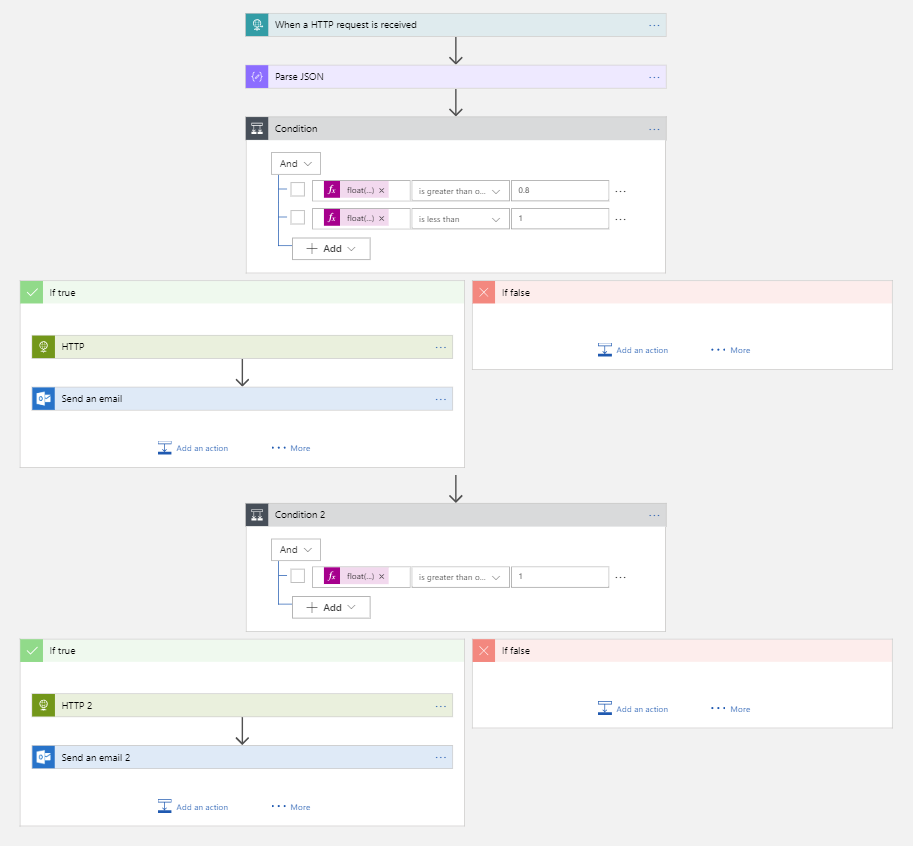
När du sparade logikappen genererades en URL som du kan anropa. Du ska använda den här URL:en i nästa del av den här självstudien.
Skapa en Azure Monitor-åtgärdsgrupp
En åtgärdsgrupp är en samling aviseringsinställningar som du definierar. När en avisering utlöses kan en speciell åtgärdsgrupp meddelas och ta emot aviseringen. En Azure-avisering genererar proaktivt ett meddelande baserat på vissa villkor och ger möjlighet att vidta åtgärder. En avisering kan använda data från flera källor, inklusive mått och loggar.
Åtgärdsgrupper är den enda slutpunkten som du ska integrera med din budget. Du kan ställa in aviseringar i ett antal kanaler, men i det här scenariot ska du fokusera på logikappen som du skapade tidigare i den här självstudien.
Skapa en åtgärdsgrupp i Azure Monitor
När du skapar åtgärdsgruppen pekar du på logikappen som du skapade tidigare i den här självstudien.
- Om du inte redan är inloggad på Azure-portalen loggar du in och väljer Alla tjänster>Övervaka.
- Välj Aviseringar och sedan Hantera åtgärder.
- Välj Lägg till en åtgärdsgrupp på området Åtgärdsgrupper.
- Lägg till och verifiera följande objekt:
- Namn på åtgärdsgrupp
- Kort namn
- Prenumeration
- Resursgrupp
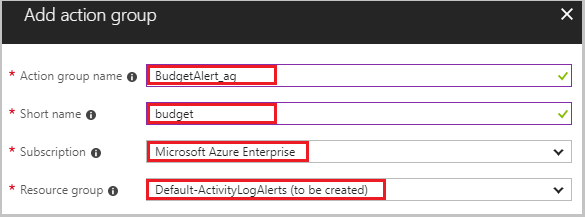
- Lägg till en LogicApp-åtgärd i fönstret Lägg till åtgärdsgrupp. Ge åtgärden namnet Budget-BudgetLA. Välj prenumerationen och resursgruppen i rutan Logikapp. Välj sedan logikappen som du skapade tidigare i den här självstudien.
- Ange logikappen genom att välja OK. Skapa åtgärdsgruppen genom att välja OK i rutan Lägg till åtgärdsgrupp.
Du är klar med alla stödkomponenter som krävs för att effektivt orkestrera din budget. Nu behöver du bara skapa budgeten och konfigurera den så att den använder den åtgärdsgrupp som du skapat.
Skapa budgeten
Du kan skapa en budget på Azure-portalen med hjälp av budgetfunktionen i Cost Management. Du kan också skapa en budget med hjälp av REST-API:er, PowerShell-cmdlets eller CLI. I följande procedur används REST-API:et. Innan du anropar REST-API:et behöver du en autentiseringstoken. Du kan skapa en autentiseringstoken genom att använda ARMClient-projektet. Med ARMClient kan du autentisera dig själv mot Azure Resource Manager och hämta en token för att anropa API:erna.
Skapa en autentiseringstoken
Navigera till ARMClient-projektet på GitHub.
Klona lagringsplatsen för att få en lokal kopia.
Öppna projektet i Visual Studio och skapa det.
När kompileringen är klar bör den körbara filen finnas i mappen \bin\debug.
Kör ARMClient. Öppna en kommandotolk och navigera till mappen \bin\debug från projektroten.
Logga in och autentisera genom att ange följande kommando i kommandotolken:
ARMClient login prodKopiera prenumerationens GUID från kommandots utdata.
Om du vill kopiera en auktoriseringstoken till Urklipp anger du följande kommando i kommandotolken, men se till att använda det kopierade prenumerations-ID:t från steget ovan:
ARMClient token <subscription GUID from previous step>När du har utfört steget ovan visas följande:
Token har kopierats till Urklipp.Spara token. Den ska användas i steg i nästa del av den här självstudien.
Skapa budgeten
Nu ska du konfigurera Postman för att skapa en budget genom att anropa REST-API:erna för Azure-förbrukning. Postman är en API-utvecklingsmiljö. Du ska importera miljö- och samlingsfiler till Postman. Samlingen innehåller grupperade definitioner av HTTP-begäranden som anropar Azure REST-API:er. Miljöfilen innehåller variabler som används av samlingen.
Ladda ned och öppna REST-klienten för Postman för att köra REST-API:erna.
Skapa en ny begäran i Postman.
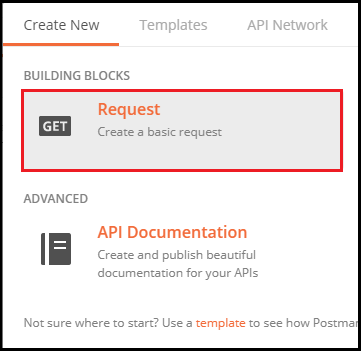
Spara den nya begäran som en samling så att den inte innehåller något.
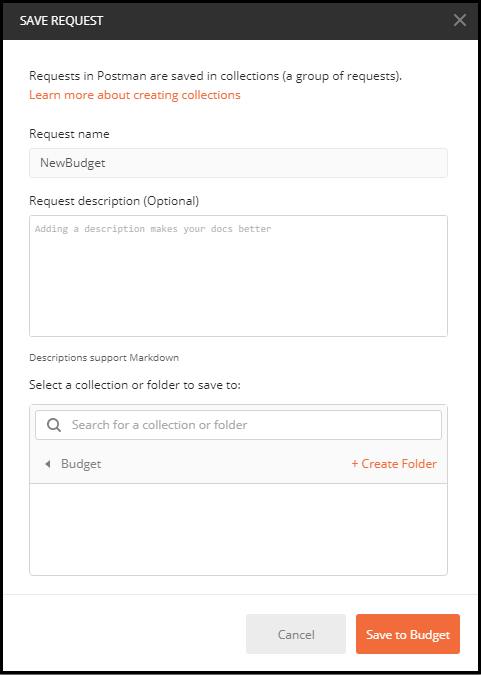
Ändra begäran från en
Get- till enPut-åtgärd.Ändra följande URL genom att ersätta
{subscriptionId}med prenumerations-ID:t som du använde i föregående avsnitt i den här självstudien. Ändra också URL:en så att den innehåller ”SampleBudget” som värde för{budgetName}:https://management.azure.com/subscriptions/{subscriptionId}/providers/Microsoft.Consumption/budgets/{budgetName}?api-version=2018-03-31Välj fliken Sidhuvuden i Postman.
Lägg till en ny nyckel med namnet ”Authorization” (Auktorisering).
Ange Värde till den token som skapades med ArmClient sist i det förra avsnittet.
Välj fliken Body (Brödtext) i Postman.
Välj knappalternativet raw (rådata).
I textrutan klistrar du in exempelbudgetdefinitionen nedan. Ersätt parametrarna
subscriptionID,resourcegroupnameochactiongroupnamemed ditt prenumerations-ID, ett unikt namn för din resursgrupp och åtgärdsgruppsnamnet som du skapade både i URL:en och begärandetexten:{ "properties": { "category": "Cost", "amount": 100.00, "timeGrain": "Monthly", "timePeriod": { "startDate": "2018-06-01T00:00:00Z", "endDate": "2018-10-31T00:00:00Z" }, "filters": {}, "notifications": { "Actual_GreaterThan_80_Percent": { "enabled": true, "operator": "GreaterThan", "threshold": 80, "contactEmails": [], "contactRoles": [], "contactGroups": [ "/subscriptions/{subscriptionid}/resourceGroups/{resourcegroupname}/providers/microsoft.insights/actionGroups/{actiongroupname}" ] }, "Actual_EqualTo_100_Percent": { "operator": "EqualTo", "threshold": 100, "contactGroups": [ "/subscriptions/{subscriptionid}/resourceGroups/{resourcegroupname}/providers/microsoft.insights/actionGroups/{actiongroupname}" ] } } } }Skicka begäran genom att klicka på Skicka.
Nu har du alla delar som du behöver för att anropa API:et för budgetar. API-referensen för budgetar innehåller mer information om specifika begäranden, inklusive:
- budgetName – Flera budgetar stöds. Budgetnamnen måste vara unika.
- category – Måste vara antingen Cost eller Usage. API:et stöder både kostnads- och användningsbudgetar.
- timeGrain – En månads-, kvartals- eller årsbudget. Mängden återställs i slutet av perioden.
- filters – Filter gör att du kan begränsa budgeten till en specifik uppsättning resurser i det valda omfånget. Ett filter kan till exempel vara en samling resursgrupper för en budget på en prenumerationsnivå.
- notifications – Bestämmer meddelandeinformationen och tröskelvärdena. Du kan ställa in flera tröskelvärden och ange en e-postadress eller en åtgärdsgrupp för att få aviseringar.
Sammanfattning
Med den här självstudien har du lärt dig:
- Hur du skapar en Azure Automation-runbook för att stoppa virtuella datorer.
- Hur du skapar en logikapp i Azure som utlöses baserat på budgettrösklar och hur du anropar den relaterade runbooken med rätt parametrar.
- Hur du skapar en Azure Monitor-åtgärdsgrupp som konfigurerats för att utlösa Azure-logikappen när budgettröskeln nås.
- Så här skapar du budgeten med önskade tröskelvärden och kopplar den till åtgärdsgruppen.
Nu har du en helt fungerande budget för din prenumeration, som stänger av dina virtuella datorer när de konfigurerade budgettrösklarna nås.
Nästa steg
- Mer information om faktureringsscenarier i Azure finns i Automatiseringsscenarier för fakturerings- och kostnadshantering.
Feedback
Kommer snart: Under hela 2024 kommer vi att fasa ut GitHub-problem som feedbackmekanism för innehåll och ersätta det med ett nytt feedbacksystem. Mer information finns i: https://aka.ms/ContentUserFeedback.
Skicka och visa feedback för