Instrumentpaneler
Du kan använda instrumentpaneler för att skapa datavisualiseringar och dela informativa datainsikter med ditt team. Den senaste versionen av instrumentpaneler har ett förbättrat visualiseringsbibliotek och en effektiv konfigurationsupplevelse så att du snabbt kan omvandla data till delbara insikter.
Kommentar
Instrumentpaneler (tidigare Lakeview-instrumentpaneler) är nu allmänt tillgängliga.
Instrumentpaneler är inte tillgängliga i Azure Government-regioner. Använd äldre instrumentpaneler.
- Ursprungliga Databricks SQL-instrumentpaneler kallas nu för äldre instrumentpaneler. De kommer att fortsätta att stödjas och uppdateras med kritiska felkorrigeringar, men nya funktioner kommer att begränsas. Du kan fortsätta att använda äldre instrumentpaneler för både redigering och förbrukning.
- Konvertera äldre instrumentpaneler med hjälp av migreringsverktyget eller REST-API:et. Mer information om hur du använder det inbyggda migreringsverktyget finns i Klona en äldre instrumentpanel till en Lakeview-instrumentpanel . Se Använda Azure Databricks-API:er för att hantera instrumentpaneler för självstudier om hur du skapar och hanterar instrumentpaneler med hjälp av REST-API:et.
Instrumentpaneler har följande komponenter:
- Data: På fliken Data kan användare definiera datauppsättningar för användning på instrumentpanelen. Datauppsättningar paketeras med instrumentpaneler när de delas, importeras eller exporteras med hjälp av användargränssnittet eller API:et.
- Arbetsyta: På fliken Arbetsyta kan användarna skapa visualiseringar och konstruera sina instrumentpaneler.
Kommentar
Du kan definiera upp till 100 datauppsättningar per instrumentpanel. Arbetsytan kan innehålla upp till 100 widgetar per instrumentpanel.
Definiera dina datauppsättningar
Använd fliken Data för att definiera de underliggande datauppsättningarna för instrumentpanelen.
Du kan definiera datauppsättningar som något av följande:
- En ny fråga mot en eller flera tabeller eller vyer.
- En befintlig Unity Catalog-tabell eller -vy.
Du kan definiera datauppsättningar för alla typer av tabeller eller vyer. Du kan definiera flera datauppsättningar genom att skriva ytterligare frågor eller välja ytterligare tabeller eller vyer.
Kommentar
Se Klona en äldre instrumentpanel till en Lakeview-instrumentpanel för att skapa en ny instrumentpanel från en befintlig äldre instrumentpanel. Om du vill migrera en enskild Databricks SQL-fråga till en ny instrumentpanel använder du alternativet + Skapa från SQL på fliken Data på instrumentpanelen. Kopiera och klistra in Databricks SQL-frågetexten i redigeraren.
När du har definierat en datauppsättning kan du använda  menyn kebab till höger om datauppsättningens namn för att byta namn på, klona eller ta bort den. Du kan också ladda ned datauppsättningen som en CSV-, TSV- eller Excel-fil.
menyn kebab till höger om datauppsättningens namn för att byta namn på, klona eller ta bort den. Du kan också ladda ned datauppsättningen som en CSV-, TSV- eller Excel-fil.
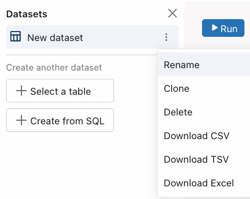
Lägga till eller ta bort visualiseringar, text och filterwidgetar på arbetsytan
Använd fliken Arbetsyta för att konstruera instrumentpanelen. Använd verktygsfältet längst ned på arbetsytan för att lägga till widgetar som visualiseringar, textrutor och filter.
Visualiseringar
Skapa en visualisering genom att lägga till en visualiseringswidget på arbetsytan. Visualiseringar som stöds är bland annat yt-, stapel-, kombinations-, räknar-, värmekarta-, histogram-, linje-, cirkel-, pivot-, punkt- och tabelldiagramtyper.
Kommentar
Frågor som används av visualiseringar motsvarar inte alltid exakt datamängden. Om du till exempel tillämpar aggregeringar på en visualisering visar visualiseringen de aggregerade värdena.
- Använd Databricks Assistant: Skapa visualiseringar genom att beskriva diagrammet som du vill se på naturligt språk och låta assistenten generera ett diagram. När det har skapats kan du ändra det genererade diagrammet med hjälp av konfigurationspanelen. Du kan inte använda Assistent för att skapa tabell- eller pivottabelldiagramtyper.
- Använd konfigurationspanelen: Använd ytterligare aggregeringar eller tidsintervall i visualiseringskonfigurationen utan att ändra datauppsättningen direkt. Du kan välja en datauppsättning, x-axelvärden, y-axelvärden och färger i konfigurationspanelen. Se Visualiseringstyper för instrumentpaneler för konfigurationsinformation och exempel på varje visualiseringstyp som stöds. Se Tabellalternativ för att lära dig hur du kan styra datapresentationen i tabellvisualiseringar.
Kommentar
Visualiseringswidgetar förblir tomma tills du beskriver det önskade diagrammet eller väljer konfigurationsinställningar för att definiera den datauppsättning, diagramtyp och värden som du vill representera.
Textwidgetar
Markdown är ett markeringsspråk för formatering av text i en oformaterad textredigerare. Du kan använda markdown i textwidgetar för att formatera text, infoga länkar och lägga till bilder på instrumentpanelen.
- Om du vill lägga till en statisk bild i en textwidget lägger du till markdown-bildsyntax med en önskad beskrivning och URL:
från en offentligt tillgänglig URL. Följande markdown infogar till exempel en bild av Databricks-logotypen:. Ändra storlek på bilden genom att ändra storlek på widgetdimensionerna. - Om du vill lägga till en bild från DBFS lägger du till markdown-bildsyntax med en önskad beskrivning och FileStore-sökväg:
. Ändra storlek på bilden genom att ändra storlek på widgetdimensionerna. Mer information om DBFS finns i Vad är Databricks-filsystemet (DBFS)?.
Mer information om markdown-syntax finns i den här guiden.
Filter
Filter är widgetar som gör det möjligt för instrumentpanelsvisning att filtrera på ett fält eller ange datauppsättningsparametrar. Varje filterwidget kan konfigureras för att filtrera på datauppsättningsfält eller tilldela värden till fördefinierade parametrar i en datamängdsfråga. En enda filterwidget kan inte använda fält och parametrar samtidigt.
Filtrera efter fält
Instrumentpaneler stöder följande filtertyper för filtreringsfält:
- Listrutan Enkelval
- Listruta med flera val
- Text
- Datum
- Datumintervall
Filter kan tillämpas på fält i en eller flera datauppsättningar. Om du vill ansluta ett filter till fält från mer än en datauppsättning lägger du till flera fält, upp till en per datauppsättning. Filtret gäller för alla visualiseringar som bygger på de valda datauppsättningarna. Filtermarkeringen överlappar alla andra filter.
Instrumentpanelsfilter gäller alltid för hela datamängden. Om datamängden är liten tillämpas instrumentpanelsfiltret direkt i webbläsaren för att förbättra prestandan. Om datamängden är större läggs filtret till i frågan som körs i SQL-lagret.
Filtrera efter parametrar
Om ett filter är anslutet till en parameter körs en fråga mot SQL-lagret, oavsett datamängdens storlek.
Instrumentpaneler stöder följande filtertyper för att ange parametrar:
- String
- Datum
- Datum och tid
- Decimal
- Integer
Se Använda instrumentpanelsparametrar.
Kommentar
Det går inte att använda parametrar för att ange datumintervall. Om du vill ange ett datumintervall använder du filter för fälten som innehåller start- och slutdatum för önskat intervall.
Kopiera widgetar
Använd kortkommandon för att kopiera en vald widget och klistra in den igen på arbetsytan. När du har skapat en ny widget kan du redigera den på samma sätt som med andra widgetar.
Utför följande steg för att klona en widget på din utkastinstrumentpanelsarbetsyta:
- Högerklicka på en widget.
- Klicka på Klona.
En klon av widgeten visas under originalet.
Ta bort widgetar
Ta bort widgetar genom att välja en widget och trycka på borttagningsknappen på tangentbordet. Eller högerklicka på widgeten. Klicka sedan på Ta bort.
Hämta resultat
Du kan ladda ned datauppsättningar som CSV-, TSV- eller Excel-filer. Från ett utkast till instrumentpanel kan du komma åt nedladdningsalternativ från fliken Data eller högerklicka på en visualisering på arbetsytan.
Du kan ladda ned upp till cirka 1 GB resultatdata i CSV- och TSV-format och upp till 100 000 rader till en Excel-fil.
Den slutliga filnedladdningsstorleken kan vara något mer eller mindre än 1 GB, eftersom gränsen på 1 GB tillämpas på ett tidigare steg än den slutliga filnedladdningen.
För publicerade instrumentpaneler kan tittarna ladda ned resultat genom att högerklicka på en visualisering.
Arbetsyteadministratörer kan justera sina säkerhetsinställningar för att förhindra att användare laddar ned resultat med följande steg:
- Klicka på ditt användarnamn i det övre fältet på Azure Databricks-arbetsytan och välj Inställningar.
- Klicka på Säkerhet.
- Inaktivera nedladdningsalternativet för SQL-resultat .
Skapa och samarbeta på en instrumentpanel
Nya instrumentpaneler börjar som ett utkast. Du kan dela utkastet med andra användare på din arbetsyta för att samarbeta. Alla användare använder sina egna autentiseringsuppgifter för att interagera med data och visualiseringar i instrumentpanelsutkast.
Mer information om behörighetsnivåer finns i ACL:er för instrumentpanelen.
Publicera en instrumentpanel
Publicera en instrumentpanel för att skapa en ren kopia av den aktuella instrumentpanelen som du kan dela med valfri användare på din Azure Databricks-arbetsyta. När du har publicerat instrumentpanelen förblir den publicerade versionen oförändrad och tillgänglig för delning tills du publicerar igen. Du kan fortsätta att göra ändringar och förbättringar i ett utkast utan att påverka den offentligt delade kopian.
Publicering delar inte instrumentpaneler automatiskt med användare. Du kan uttryckligen dela instrumentpaneler med visningsbehörigheter till användare eller grupper.
Du måste ha minst Behörighet att redigera för att kunna publicera en instrumentpanel.
- Öppna en instrumentpanel.
- I den nedrullningsbara menyn Dela i det övre högra hörnet klickar du på Publicera. Dialogrutan Publicera visas.
- Välj de autentiseringsuppgifter som ska användas för den publicerade instrumentpanelen. Du kan också välja att bädda in dina autentiseringsuppgifter.
- Autentiseringsuppgifter för inbäddning: Alla användare av en publicerad instrumentpanel kan köra frågor med dina autentiseringsuppgifter för data och beräkning. På så sätt kan användarna se instrumentpanelen även om de inte har åtkomst till underliggande data eller SQL-informationslagret. Detta kan exponera data för användare som inte har beviljats direkt åtkomst till dem. Detta är standardförslaget.
- Bädda inte in autentiseringsuppgifter: Alla användare av den publicerade instrumentpanelen kör frågor med sina egna data och autentiseringsuppgifter för beräkning. Tittarna behöver åtkomst till arbetsytan, det anslutna SQL-lagret och tillhörande data för att visa resultat på instrumentpanelen.
- Klicka på Publicera.
Du kan dela den publicerade instrumentpanelen med alla användare på din Azure Databricks-arbetsyta. Mer information om hur du kontrollerar åtkomsten till instrumentpanelen finns i ACL:er för instrumentpanelen.
Om du vill komma åt den publicerade instrumentpanelen klickar du på Publicerad i den nedrullningsbara menyn längst upp på instrumentpanelen.
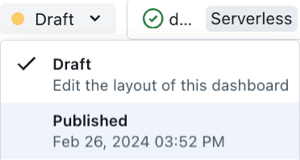
Schemalägga instrumentpaneler för regelbundna uppdateringar
Du kan konfigurera schemalagda uppdateringar för att automatiskt uppdatera instrumentpanelen och regelbundet skicka e-postmeddelanden med de senaste data till dina prenumeranter.
Användare med minst Behörighet att redigera kan skapa ett schema så att publicerade instrumentpaneler med inbäddade autentiseringsuppgifter körs med jämna mellanrum. Varje instrumentpanel kan ha upp till tio scheman.
För varje schemalagd instrumentpanelsuppdatering sker följande:
- All SQL-logik som definierar datauppsättningar körs enligt det angivna tidsintervallet.
- Resultaten fyller i frågeresultatets cacheminne och hjälper till att förbättra den första inläsningstiden för instrumentpanelen.
Så här skapar du ett schema:
Klicka på Schemalägg i det övre högra hörnet på instrumentpanelen. Dialogrutan Lägg till schema visas.
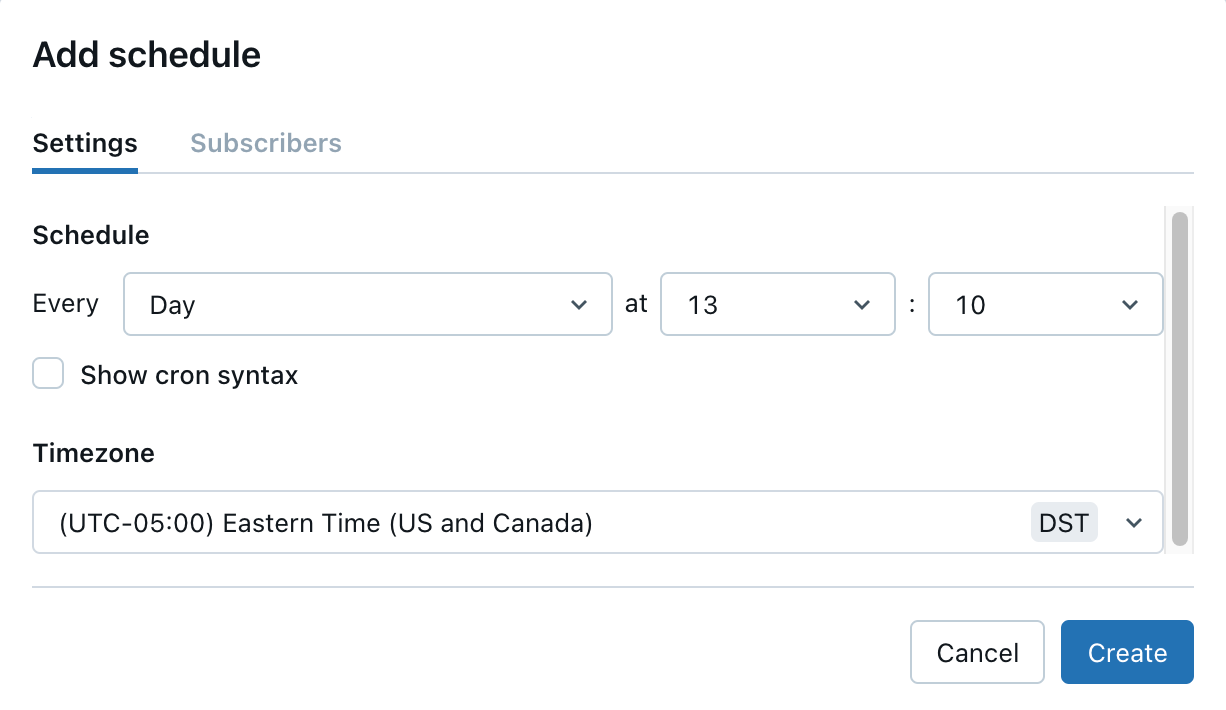
Använd listrutorna för att ange frekvens och tidszon. Du kan också markera kryssrutan Visa cron-syntax för att redigera schemat i Quartz Cron-syntax.
Klicka på Skapa. Dialogrutan Scheman visas och visar det schema som du skapade. Om det finns andra scheman för den här instrumentpanelen visas även dessa i dialogrutan.
Du kan också klicka på Prenumerera för att lägga till dig själv som prenumerant och få ett e-postmeddelande med en PDF-ögonblicksbild av instrumentpanelen när en schemalagd körning har slutförts.
Kommentar
Om ett schema redan har skapats för den här instrumentpanelen står det Prenumerera på knappen i det övre högra hörnet. Du kan använda det tidigare beskrivna arbetsflödet för att lägga till ett schema.
Hantera prenumerationer
Schemaprenumeranter får ett e-postmeddelande med en PDF-ögonblicksbild av den aktuella instrumentpanelen varje gång schemat körs. Berättigade prenumeranter inkluderar arbetsyteanvändare och e-postaviseringsmål.
Arbetsyteadministratörer måste definiera mål för e-postmeddelanden innan de kan väljas som prenumeranter. Se Hantera aviseringsmål. Kontoanvändare, distributionslistor och användare utanför kontot (till exempel användare hos partner- eller klientorganisationer) kan alla konfigureras som mål för e-postaviseringar och prenumerera. De kan dock inte prenumerera direkt.
Viktigt!
Prenumerationslistor kan innehålla upp till 100 prenumeranter. Ett mål för e-postavisering räknas som en prenumerant oavsett hur många e-postmeddelanden det skickar.
Du kan lägga till och ta bort andra prenumeranter för att få uppdateringar om du har minst Kan redigera behörigheter på instrumentpanelen. Du kan lägga till och ta bort dig själv som prenumerant i ett befintligt schema om du har minst kan visa behörigheter på instrumentpanelen.
Så här prenumererar du på andra användare:
- Klicka på Prenumerera i det övre högra hörnet på instrumentpanelen. Dialogrutan Scheman visas.
- Identifiera det schema som du vill lägga till prenumeranter i.
 Klicka till höger om schemat. Klicka sedan på Redigera.
Klicka till höger om schemat. Klicka sedan på Redigera.
Kommentar
Du kan också använda den här snabbmenyn för att pausa eller ta bort ett schema.
Om du har Kan visa åtkomst till en instrumentpanel som har ett tilldelat schema kan du prenumerera på dig själv för att få uppdateringar varje gång en schemalagd körning inträffar.
Så här prenumererar du på ett befintligt schema:
- Klicka på knappen Prenumerera i det övre högra hörnet på instrumentpanelen. Dialogrutan Scheman visar alla scheman för instrumentpanelen.
- Klicka på Prenumerera till höger om det schema du väljer.
Om du inte kan lägga till dig själv som prenumerant kontrollerar du följande orsaker:
En arbetsyteadministratör har inaktiverat alternativet Aktivera instrumentpanelsprenumerationer för arbetsytan.
Den här inställningen ersätter alla andra. Om arbetsytans administratör har inaktiverat den här inställningen kan instrumentpanelsredigerare fortfarande tilldela ett schema, men inga prenumeranter kan tilldelas.
Instrumentpanelen delas inte med inbäddade autentiseringsuppgifter.
Instrumentpaneler som delas utan inbäddade autentiseringsuppgifter kan inte tilldelas ett schema, så de kan inte tilldelas prenumeranter.
Du har inte behörighet att komma åt arbetsytan.
Kontoanvändare kan bara läggas till som prenumeranter som e-postaviseringsmål. Det finns ingen prenumerationsknapp på instrumentpanelen för kontoanvändare.
Inga scheman har definierats.
För instrumentpaneler utan ett definierat schema kan arbetsyteanvändare med kan visa eller kan köra åtkomst till en instrumentpanel inte interagera med knappen Prenumerera .
Avsluta prenumerationen på e-postuppdateringar
Prenumeranter kan välja att sluta ta emot e-postmeddelanden genom att avbryta prenumerationen från schemat.
Så här avbryter du prenumerationen med instrumentpanelens användargränssnitt:
- Klicka på knappen Prenumerera i det övre högra hörnet på instrumentpanelen. Dialogrutan Scheman visar alla scheman för instrumentpanelen.
- Klicka på Prenumerera för att avbryta prenumerationen. Knapptexten ändras till Prenumerera.
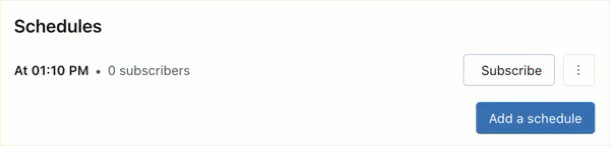
Använd länken Avbryt prenumeration i e-postfoten för att avbryta prenumerationen på schemalagda uppdateringar.
Kommentar
När en användare som ingår i en större distributionslista som konfigurerats för e-postaviseringar väljer att avbryta prenumerationen med hjälp av länken i e-postfoten avbryter åtgärden hela distributionslistan. Gruppen som helhet tas bort från prenumerationen och kommer inte att få framtida UPPDATERINGAR av PDF-ögonblicksbilder.
Prenumerationskontroller för arbetsytans administratör
Arbetsyteadministratörer kan hindra användare från att distribuera instrumentpaneler med hjälp av prenumerationer.
Så här förhindrar du att e-postuppdateringar delas:
- Klicka på ditt användarnamn i det övre fältet på Azure Databricks-arbetsytan och välj Inställningar.
- Klicka på Meddelanden.
- Inaktivera alternativet Aktivera e-postprenumerationer på instrumentpanelen.
Om du ändrar den här inställningen hindras alla användare från att lägga till e-postprenumeranter. Instrumentpanelsredigerare kan inte lägga till prenumeranter och instrumentpanelsvisning har inte möjlighet att prenumerera på en instrumentpanel.
Om den här inställningen är inaktiverad pausas befintliga prenumerationer och ingen kan ändra befintliga prenumerationslistor. Om den här inställningen är aktiverad igen återupptas prenumerationerna med hjälp av den befintliga listan.
Storleksgränser för instrumentpaneler för prenumerationer
E-post för instrumentpanelsprenumeration innehåller följande base64-kodade filer:
- PDF: En PDF-fil som innehåller den fullständiga instrumentpanelen.
- DesktopImage: En bildfil som är optimerad för visning på stationära datorer.
En maximal gräns på 9 MB tillämpas på den kombinerade storleken på de två filerna. Följande beskrivningar beskriver det förväntade beteendet när den kombinerade filstorleken överskrider gränsen:
- Om PDF-filen är större än 9 MB: Prenumerationens e-post innehåller inte PDF-bifogad fil eller bilder. Den innehåller en anteckning om att instrumentpanelen har överskridit storleksgränsen och visar den faktiska filstorleken för den aktuella instrumentpanelen.
- Om den kombinerade filstorleken är större än 9 MB: Endast PDF-filen är kopplad till e-postmeddelandet. Det infogade meddelandet innehåller en länk till instrumentpanelen men ingen bild.
Överföra ägarskapet för en instrumentpanel
Om du är administratör för arbetsytan kan du överföra ägarskapet för en instrumentpanel till en annan användare.
- Gå till listan över instrumentpaneler. Klicka på ett instrumentpanelsnamn för att redigera.
- Klicka på Dela.
 Klicka på ikonen längst upp till höger i dialogrutan Delning.
Klicka på ikonen längst upp till höger i dialogrutan Delning.

- Börja skriva ett användarnamn för att söka efter och välj den nya ägaren.
- Klicka på Bekräfta.
Den nya ägaren visas i dialogrutan Delning med CAN MANAGE-behörigheter. Om du vill visa instrumentpaneler som anges av ägaren går du till listan över tillgängliga instrumentpaneler genom att ![]() välja .
välja .
Exportera, importera eller ersätta en instrumentpanel
Du kan exportera och importera instrumentpaneler som filer för att underlätta delning av redigerbara instrumentpaneler på olika arbetsytor. Om du vill överföra en instrumentpanel till en annan arbetsyta exporterar du den som en fil och importerar den sedan till den nya arbetsytan. Du kan också ersätta instrumentpanelsfiler på plats. Det innebär att när du redigerar en instrumentpanelsfil direkt kan du ladda upp filen till den ursprungliga arbetsytan och skriva över den befintliga filen samtidigt som du behåller befintliga delningsinställningar.
Följande steg beskriver hur du exporterar och importerar instrumentpaneler i användargränssnittet. Du kan också använda Databricks API för att importera och exportera instrumentpaneler programmatiskt. Se POST /api/2.0/workspace/import.
Exportera en instrumentpanelsfil
- Från en utkastinstrumentpanel klickar du på
 menyn för kebab i skärmens övre högra hörn och klickar sedan på Exportera instrumentpanel.
menyn för kebab i skärmens övre högra hörn och klickar sedan på Exportera instrumentpanel. - Bekräfta eller avbryt åtgärden med hjälp av dialogrutan Exportera instrumentpanel . När exporten lyckas sparas en
.lvdash.jsonfil i webbläsarens standardkatalog för nedladdning.
Importera en instrumentpanelsfil
- På sidan Instrumentpaneler klickar du på
 >Importera instrumentpanel från fil.
>Importera instrumentpanel från fil. - Klicka på Välj fil för att öppna dialogrutan för den lokala filen och välj sedan den
.lvdash.jsonfil som du vill importera. - Klicka på Importera instrumentpanel för att bekräfta och skapa instrumentpanelen.
Den importerade instrumentpanelen sparas i användarmappen. Om det redan finns en importerad instrumentpanel med samma namn på den platsen löses konflikten automatiskt genom att ett tal inom parentes läggs till för att skapa ett unikt namn.
Ersätt en instrumentpanel från en fil
- Från ett utkast till instrumentpanel klickar du på
 menyn för kebab i skärmens övre högra hörn och klickar sedan på Ersätt instrumentpanel.
menyn för kebab i skärmens övre högra hörn och klickar sedan på Ersätt instrumentpanel. - Klicka på Välj fil för att öppna fildialogrutan och välj den fil som
.lvdash.jsonska importeras. - Klicka på Skriv över för att skriva över den befintliga instrumentpanelen.
Vad är resurs till konto?
Med instrumentpanelsresurs till konto kan användare dela publicerade instrumentpaneler med användare och grupper utanför arbetsytan där instrumentpanelen har skapats.
Att lägga till användare i Databricks-kontot är inte detsamma som att lägga till dem på en arbetsyta. När användare läggs till i ett konto ger deras autentiseringsuppgifter inte automatisk åtkomst till en arbetsyta, data eller beräkningsresurser. I stället etablerar registreringen sin identitet i systemet, som Azure Databricks senare använder för att verifiera att delade instrumentpaneler endast är tillgängliga för avsedda mottagare.
Följande bild visar ett exempel på hur publicerade instrumentpaneler kan delas mellan flera arbetsytor och på kontonivå.
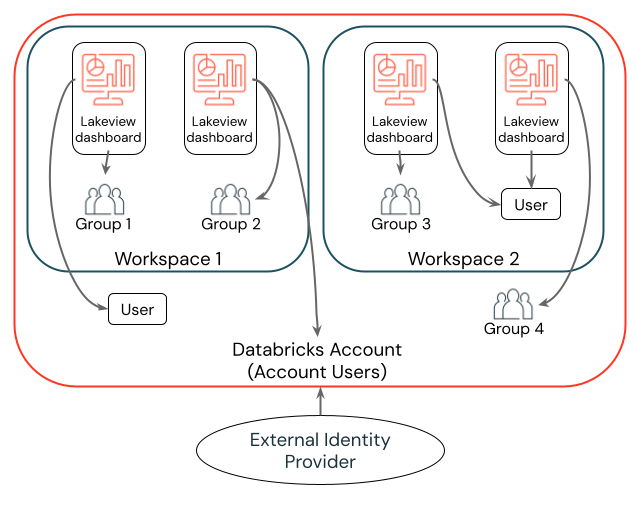
Publicerade instrumentpaneler kan delas med följande:
- En eller flera specifika användare som har tilldelats den ursprungliga arbetsytan.
- Arbetsytegrupper (inklusive alla arbetsyteanvändare).
- En eller flera specifika användare i Azure Databricks-kontot.
- Azure Databricks-kontogrupper (inklusive alla kontoanvändare).
Mer information om användare och grupprelationer i ditt Azure Databricks-konto finns i Hur tilldelar administratörer användare till arbetsytor?
Dela en instrumentpanel med andra Azure Databricks-kontoanvändare
Utkastinstrumentpaneler kan inte delas med användare utanför arbetsytan. Publicerade instrumentpaneler kan delas med Azure Databricks-kontoanvändare och -grupper. Att lägga till användare och grupper i ett Databricks-konto tilldelar inte automatiskt någon arbetsyta, data eller beräkningsbehörighet. Mer information om identitetshantering med Azure Databricks finns i Hantera användare, tjänstens huvudnamn och grupper .
Använd följande steg för att publicera och dela din instrumentpanel med kontoanvändare.
Gå till instrumentpanelen för utkast.
Publicera instrumentpanelen med inställningen Bädda in autentiseringsuppgifter (standard).
Att bädda in dina autentiseringsuppgifter innebär att SQL-lagret och frågorna använder utgivarens data- och informationslagerbehörigheter för att uppdatera den publicerade instrumentpanelen. Detta är nödvändigt om du vill dela med användare utanför den ursprungliga arbetsytan, eftersom de inte har sina egna autentiseringsuppgifter.
Klicka på knappen Dela och använd dialogrutan Delning för att ange behörigheter för användare och grupper i ditt Databricks-konto.
- Överst i dialogrutan Delning anger du arbetsyteanvändare, arbetsytegrupper, specifika kontoanvändare eller kontogrupper.
För användare på din arbetsyta kan du tilldela behörigheten Kan hantera, Kan redigera, Kan köra eller Visa . Kontoanvändare är begränsade till Kan visa åtkomst även om de har tilldelats en högre behörighet i resursmodalen.
Om du snabbt vill tilldela visningsåtkomst för alla kontoanvändare använder du alternativet Delningsinställningar längst ned i dialogrutan Delning .
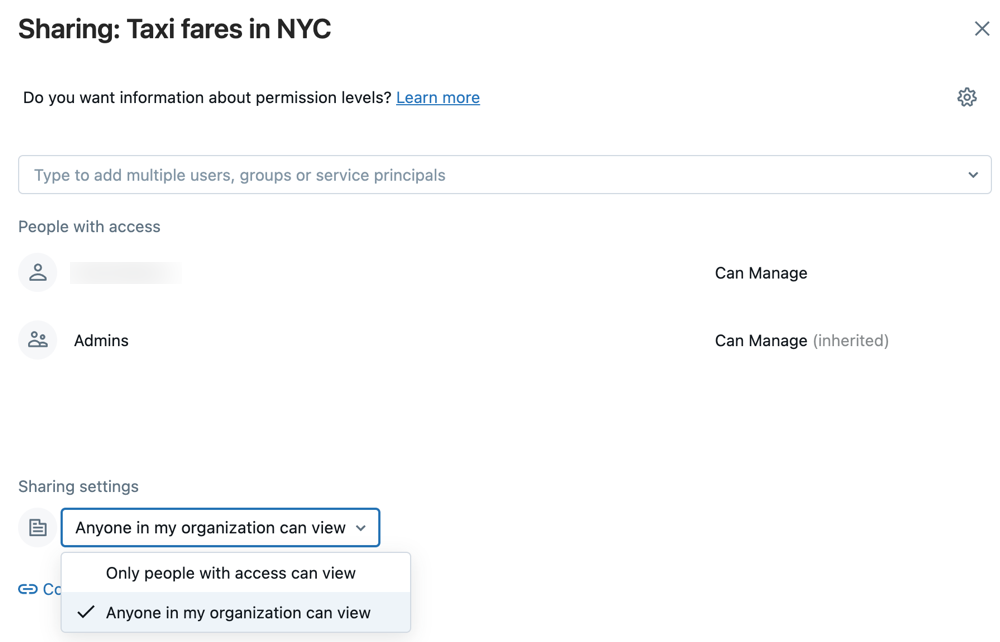
Dela länken med användare.
Klicka på Länken Kopiera längst ned i dialogrutan Delning för att kopiera en delningsbar URL för den publicerade instrumentpanelen.
Kommentar
Användare som inte har åtkomst till arbetsytan är begränsade till Behörigheter för Kan visa . Om du beviljar utökade behörigheter, till exempel Kan redigera till en användare som inte har åtkomst till arbetsytan, visas behörigheterna i användargränssnittet men tillämpas inte förrän användaren har lagts till på arbetsytan.
Mer information om behörighetsnivåer för instrumentpaneler finns i ACL:er för instrumentpanelen.
Nätverksöverväganden
Om IP-åtkomstlistor har konfigurerats är en instrumentpanel som publicerats till kontot endast tillgänglig för kontoanvändare om de kommer åt den från det godkända IP-intervallet, till exempel när de använder ett VPN. Mer information om hur du konfigurerar åtkomst finns i Hantera IP-åtkomstlistor.
Övervaka Lakeview-aktivitet
Administratörer kan övervaka aktiviteten på instrumentpaneler med hjälp av granskningsloggar. Se Instrumentpanelshändelser.
Hantera instrumentpaneler med REST-API:et
Se Använda Azure Databricks-API:er för att hantera instrumentpaneler för självstudier som visar hur du använder REST-API:er för Azure Databricks för att hantera instrumentpaneler. De inkluderade självstudierna förklarar hur du konverterar äldre instrumentpaneler till Lakeview-instrumentpaneler samt hur du skapar, hanterar och delar dem.
Feedback
Kommer snart: Under hela 2024 kommer vi att fasa ut GitHub-problem som feedbackmekanism för innehåll och ersätta det med ett nytt feedbacksystem. Mer information finns i: https://aka.ms/ContentUserFeedback.
Skicka och visa feedback för