Skapa en Hello World-webbapp för Azure App Service med hjälp av Eclipse
Den här artikeln visar de steg som krävs för att skapa en grundläggande Hello World-webbapp och publicera din webbapp till Azure App Service med hjälp av Azure Toolkit for Eclipse.
Kommentar
Om du föredrar att använda IntelliJ IDEA går du till vår liknande självstudie för IntelliJ.
Om du inte har en Azure-prenumeration kan du skapa ettkostnadsfritt konto innan du börjar.
Glöm inte att rensa resurserna när du är färdig med självstudien. I så fall gör inte den här guiden att du överskrider din kostnadsfria kontokvot.
Förutsättningar
För att slutföra stegen i den här artikeln måste du installera Azure Toolkit for Eclipse, som kräver följande programvarukomponenter:
Kommentar
På sidan Azure Toolkit for Eclipse på lagringsplatsen för Eclipse Marketplace står det vilka versioner som är kompatibla med verktyget.
Installation och inloggning
Följande steg vägleder dig genom Azure-inloggningsprocessen i din Eclipse-utvecklingsmiljö.
Om du inte har installerat plugin-programmet kan du läsa Installera Azure Toolkit for Eclipse.
Om du vill logga in på ditt Azure-konto klickar du på Verktyg, klickar på Azure och sedan på Logga in.
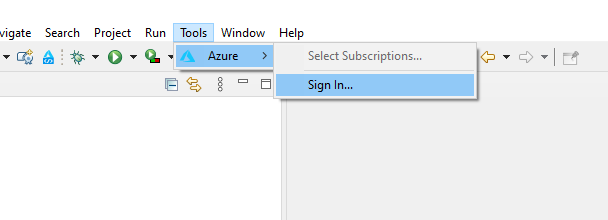
I fönstret Azure Sign In (Azure-inloggning) väljer du Device Login (Enhetsinloggning) och klickar sedan på Sign in (Logga in) (fler inloggningsalternativ).
Klicka på Kopiera och öppna i dialogrutan Azure-enhetsinloggning .
Klistra in enhetskoden (som kopierades när du klickade på Copy&Open (Kopiera och öppna) i det senaste steget) i webbläsaren och klicka sedan på Next (Nästa).
Välj ditt Azure-konto och slutför de autentiseringsprocedurer som krävs för att logga in.
När du har loggat in stänger du webbläsaren och växlar tillbaka till Eclipse IDE. I dialogrutan Välj prenumerationer väljer du de prenumerationer som du vill använda och klickar sedan på Välj.
Installera nödvändig programvara (valfritt)
Följ dessa steg för att se till att du har nödvändiga komponenter för att arbeta med webbappsprojekt:
Klicka på hjälpmenyn och klicka sedan på Installera ny programvara.
I dialogrutan Tillgänglig programvara klickar du på Hantera och kontrollerar att den senaste Eclipse-versionen är markerad (t.ex. 2020-06).
Klicka på Använd och stäng. Expandera listrutan Arbeta med: för att visa föreslagna webbplatser. Välj den senaste Eclipse-versionswebbplatsen för att fråga efter tillgänglig programvara.
Rulla ned i listan och välj objektet Webb, XML, Java EE och OSGi Enterprise Development . Klicka på Nästa.
I fönstret Installera information klickar du på Nästa.
I dialogrutan Review Licenses (Granska licenser) läser du villkoren i licensavtalen. Om du godkänner licensavtalens villkor klickar du på I accept the terms of the license agreements (Jag accepterar villkoren i licensavtalen) och klickar på Finish (Slutför).
Kommentar
Du kan kontrollera installationsförloppet i det nedre högra hörnet på eclipse-arbetsytan.
Om du uppmanas att starta om Eclipse för att slutföra installationen klickar du på Starta om nu.
Skapa ett webbappsprojekt
Klicka på Arkiv, expandera Ny och klicka sedan på ... Projekt. I dialogrutan Nytt projekt expanderar du Webben, väljer Dynamiskt webbprojekt och klickar på Nästa.
Dricks
Om du inte ser webben som ett tillgängligt projekt kan du läsa det här avsnittet för att kontrollera att du har den Eclipse-programvara som krävs.
I den här självstudien ger du projektet namnet MyWebApp. Det bör se ut ungefär så här på skärmen:
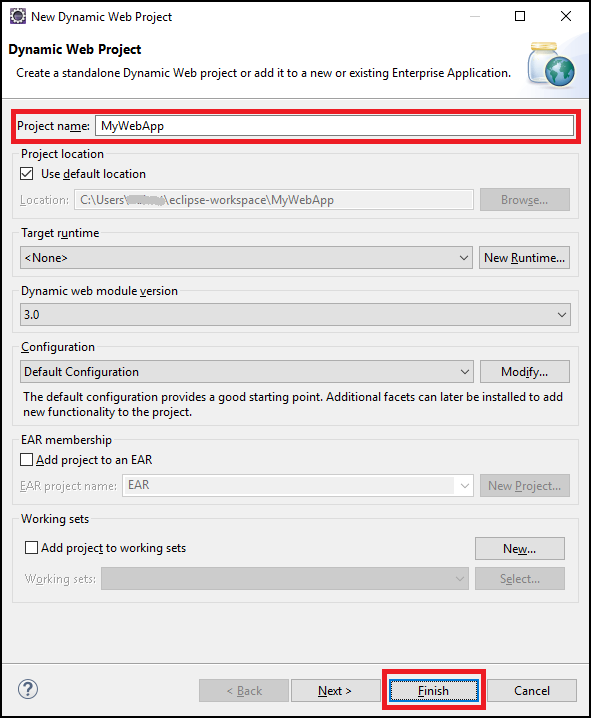
Klicka på Finish.
Expandera MyWebApp i det vänstra fönstret Paketutforskaren. Högerklicka på WebContent, hovra över Nytt och klicka sedan på Annat....
Expandera Webben för att hitta alternativet JSP-fil . Klicka på Nästa.
I dialogrutan New JSP File (Ny JSP-fil) namnger du filen index.jsp. Behåll den överordnade mappen MyWebApp/WebContent och klicka på Next (Nästa).
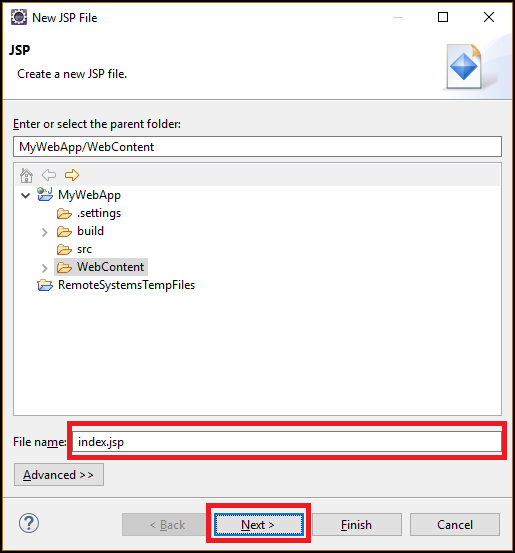
I dialogrutan Välj JSP-mall väljer du Ny JSP-fil (html 5) i den här självstudien och klickar sedan på Slutför.
När filen index.jsp öppnas i Eclipse lägger du till text för att dynamiskt visa Hello World! i det befintliga
<body>elementet. Det uppdaterade<body>-innehållet bör se ut ungefär som i följande exempel:<body> <b><% out.println("Hello World!"); %></b> </body>Spara index.jsp.
Distribuera webbappen till Azure
Högerklicka på projektet i det vänstra fönstret Paketutforskaren, välj Azure och välj sedan Publicera som Azure-webbapp.
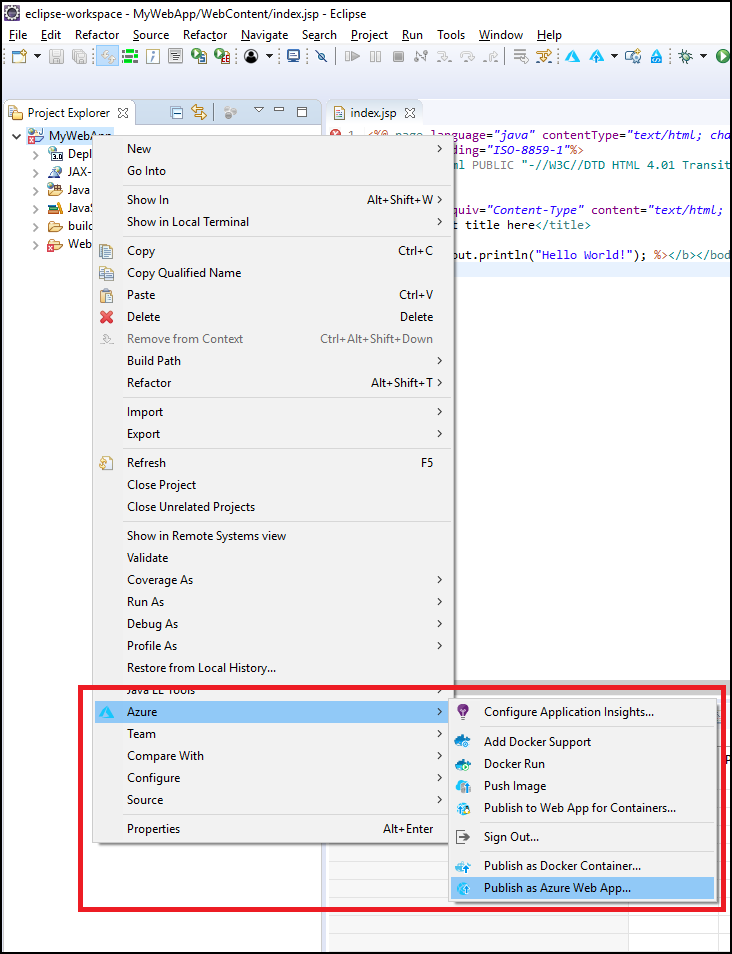
När du ser dialogrutan Deploy Web App (Distribuera webbapp) kan du välja något av följande alternativ:
Välj en befintlig webbapp om det finns en sådan.
Om du inte har någon befintlig webbapp klickar du på Skapa.
Här kan du konfigurera körningsmiljön, apptjänstplanens resursgrupp och appinställningar. Skapa nya resurser om det behövs.
Ange den information om webbappen som behövs i dialogrutan Create App Service (Skapa apptjänst) och klicka sedan på Create (Skapa).
Välj din webbapp och klicka på Deploy (Distribuera).
Du ser statusen Published (Publicerad) på fliken Azure Activity Log (Azure-aktivitetslogg) när webbappen har distribuerats, och statusen är en länk till den distribuerade appens webbadress.
Du kan gå till webbappen via länken i statusmeddelandet.
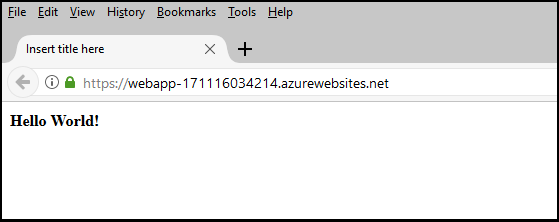
Rensa resurser
När du har publicerat webbappen till Azure kan du hantera den genom att högerklicka i Azure-utforskaren och välja något av alternativen från snabbmenyn. Du kan till exempel ta bort webbappen när du ska rensa bort resurserna för den här självstudien.
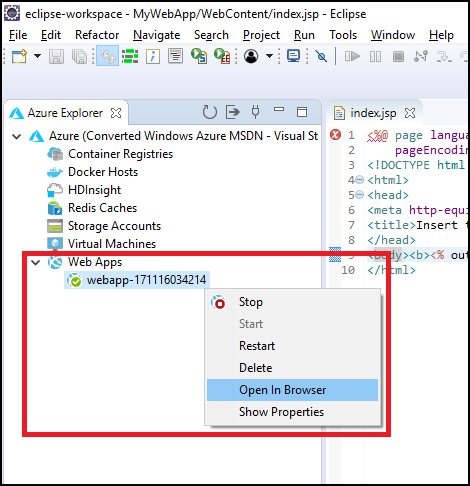
Visa Azure Explorer-vyn
Om du inte ser Azure Explorer-vyn i Eclipse gör du så här:
Klicka på Fönster, hovra över Visa vy och klicka sedan på Annat.
I dialogrutan Visa vy expanderar du Azure, väljer Azure Explorer och klickar sedan på Öppna.

Nästa steg
Om du vill rapportera buggar eller föreslå nya funktioner skapar du ärenden på vår GitHub-lagringsplats. Du kan också ställa frågor på Stack Overflow med taggen azure-java-tools.
Mer information om hur du använder Java med Azure finns via följande länkar:
Mer information om att skapa webbappar i Azure finns i Översikt över Web Apps.
Feedback
Kommer snart: Under hela 2024 kommer vi att fasa ut GitHub-problem som feedbackmekanism för innehåll och ersätta det med ett nytt feedbacksystem. Mer information finns i: https://aka.ms/ContentUserFeedback.
Skicka och visa feedback för