Inloggningsinstruktioner för Azure Toolkit for Eclipse
Azure Toolkit for Eclipse har två metoder för att logga in på ditt Azure-konto:
- Logga in på ditt Azure-konto med enhetsinloggning
- Logga in på ditt Azure-konto med tjänstens huvudnamn
Du får även utloggningsmetoder.
Förutsättningar
För att slutföra stegen i den här artikeln måste du installera Azure Toolkit for Eclipse, och då behöver du följande programvarukomponenter:
- Ett Java Development Kit (JDK) som stöds i Azure
- En Eclipse IDE
- Azure Toolkit for Eclipse, läs mer i installationsguiden
- Vara inloggad på Azure-kontot för Azure Toolkit for Eclipse
Kommentar
På sidan Azure Toolkit for Eclipse på lagringsplatsen för Eclipse Marketplace står det vilka versioner som är kompatibla med verktyget.
Logga in på ditt Azure-konto med enhetsinloggning
Det här avsnittet beskriver hur du loggar in i Azure genom enhetsinloggning.
Öppna projektet med Eclipse.
Klicka på Tools (Verktyg) och klicka sedan på Azure och därefter på Sign In (Logga in).
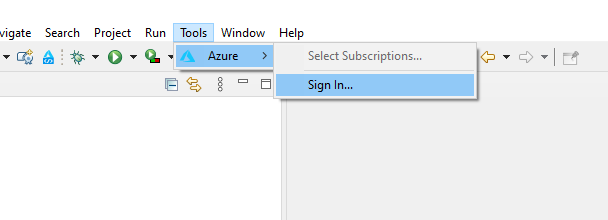
I fönstret Azure Sign In (Azure-inloggning) väljer du Device Login (Enhetsinloggning) och klickar sedan på Sign in (Logga in).
Klicka på Copy&Open (Kopiera och öppna) i dialogrutan Azure Device Login (Azure-enhetsinloggning).
Kommentar
Om webbläsaren inte öppnas konfigurerar du Eclipse att använda en extern webbläsare som Internet Explorer, Firefox eller Chrome:
Öppna inställningar –> Allmänt –> Webbläsare –> Använda extern webbläsare i Eclipse
Välj den webbläsare du vill använda
Klistra in enhetskoden (som kopierades när du klickade på Copy&Open (Kopiera och öppna) i det senaste steget) i webbläsaren och klicka sedan på Next (Nästa).
Välj ditt Azure-konto och slutför de autentiseringsprocedurer som krävs för att logga in.
När du har loggat in stänger du webbläsaren och växlar tillbaka till Eclipse IDE. I dialogrutan Välj prenumerationer väljer du de prenumerationer som du vill använda och klickar sedan på OK.
Logga in på ditt Azure-konto med tjänstens huvudnamn
I det här avsnittet beskrivs hur du skapar en fil med autentiseringsuppgifter som innehåller tjänstens huvudnamn. När du har slutfört den här processen använder Eclipse filen med autentiseringsuppgifter för att automatiskt logga in på Azure när du öppnar projektet.
Öppna projektet med Eclipse.
Klicka på Tools (Verktyg) och klicka sedan på Azure och därefter på Sign In (Logga in).
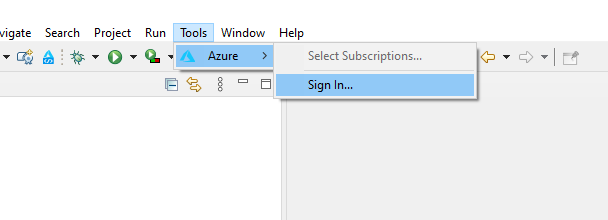
I fönstret Azure Sign In (Azure-inloggning) väljer du Service Principal (Tjänstens huvudnamn). Om du inte har autentiseringsfilen för tjänstens huvudnamn än klickar du på New (Ny) för att skapa en. Annars kan du klicka på Browse (Bläddra) för att öppna den och gå vidare till steg 8.
Klicka på Copy&Open (Kopiera och öppna) i dialogrutan Azure Device Login (Azure-enhetsinloggning).
Kommentar
Om webbläsaren inte öppnas konfigurerar du Eclipse att använda en extern webbläsare som Internet Explorer eller Chrome:
Öppna inställningar –> Allmänt –> Webbläsare –> Använda extern webbläsare i Eclipse
Välj den webbläsare du vill använda
Klistra in enhetskoden (som kopierades när du klickade på Copy&Open (Kopiera och öppna) i det senaste steget) i webbläsaren och klicka sedan på Next (Nästa).
I fönstret Create Authentication Files (Skapa autentiseringsfiler) väljer du de prenumerationer du vill använda, väljer målkatalog och klickar på Start.
I dialogrutan Service Principal Creation Status (Status för skapande av tjänstens huvudnamn) klickar du på OK när filerna har skapats.
Adressen till den skapade filen fylls i automatiskt i fönstret Azure Sign In (Azure-inloggning). Klicka nu på Sign in (Logga in).
Slutligen väljer du de prenumerationer du vill använda i dialogrutan Select Subscriptions (Välj prenumerationer) och klickar sedan på OK.
Logga ut från ditt Azure-konto
När du har konfigurerat kontot med föregående steg loggas du automatiskt in varje gång du startar Eclipse. Men om du vill logga ut från ditt Azure-konto gör du så här.
I Eclipse klickar du på Tools (Verktyg) och sedan på Azure och därefter på Sign Out (Logga ut).
När dialogrutan Azure Sign Out (Azure-utloggning) visas klickar du på Yes (Ja).
Nästa steg
Om du vill rapportera buggar eller föreslå nya funktioner skapar du ärenden på vår GitHub-lagringsplats. Du kan också ställa frågor på Stack Overflow med taggen azure-java-tools.
Mer information om hur du använder Java med Azure finns via följande länkar:
Feedback
Kommer snart: Under hela 2024 kommer vi att fasa ut GitHub-problem som feedbackmekanism för innehåll och ersätta det med ett nytt feedbacksystem. Mer information finns i: https://aka.ms/ContentUserFeedback.
Skicka och visa feedback för