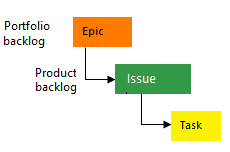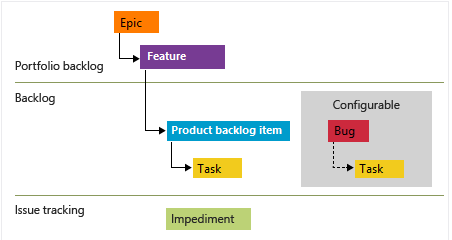Lägga till eller ändra arbetsobjekt i grupp med Microsoft Excel
Azure DevOps Services | Azure DevOps Server 2022 – Azure DevOps Server 2019
Dricks
Om du vill importera eller uppdatera arbetsobjekt i grupp kan du använda antingen webbportalen eller CSV-importfunktionen , vilket är den rekommenderade metoden.
Spara tid med Microsoft Excel när du behöver lägga till eller ändra många arbetsobjekt och lägga till länkar och bifogade filer till flera arbetsobjekt med mera. Du kan också använda inbyggda Excel-funktioner för att stödja andra åtgärder, till exempel summera en kolumn, kopiera och klistra in rader, fylla i data i celler med mera.
Information om hur du ansluter till Excel finns i Anslut Azure Boards till en Office-klient. Svar på specifika frågor om integrering av Excel och Azure DevOps finns i Vanliga frågor och svar: Arbeta i Excel som är anslutet till Azure Boards.
Kommentar
macOS stöds inte. Även om du har installerat Visual Studio för Mac stöds inte anslutning till Azure DevOps från Excel.
Förutsättningar
| Förutsättning | beskrivning |
|---|---|
| Microsoft Excel 2010 eller senare | Inklusive Microsoft Office Excel 365. |
| Azure DevOps Office Integration 2019 (kostnadsfritt) | Det enda sättet att hämta plugin-programmet för Azure DevOps Office-integrering är genom att installera en av de senaste versionerna av Visual Studio eller installationsprogrammet för Azure DevOps Office Integration. Plugin-programmet stöder anslutning till Azure Boards och Azure DevOps Server från Excel. |
| Medlem i projektet | Om du inte har något Azure Boards-projekt än skapar du ett nu. |
| Behörigheter inställda på Tillåt: Visa arbetsobjekt i den här noden och Redigera arbetsobjekt i den här noden | Som standard har gruppen Deltagare den här behörighetsuppsättningen . Mer information finns i Ange behörigheter och åtkomst för arbetsspårning. |
| Intressentåtkomst eller högre | Mer information finns i Snabbreferens för intressentåtkomst. |
| Visual Studio (minst VS 2015.1 eller senare version eller Team Foundation Server Office Integration 2015 Uppdatering 2 eller senare version | Om du vill använda funktionen Välj användare kan du ladda ned den kostnadsfria versionen av Visual Studio Community. Hämta den här funktionen för att undvika dataverifieringsfel genom att felstava användarnamn och när du måste tilldela användarnamn från en stor grupp användarkonton. |
| Förutsättning | beskrivning |
|---|---|
| Microsoft Excel 2010 eller senare | Inklusive Microsoft Office Excel 365. |
| Azure DevOps Office Integration 2019 (kostnadsfritt) | Det enda sättet att hämta plugin-programmet är genom att installera en av de senaste versionerna av Visual Studio eller installationsprogrammet för Fristående Office-integrering i Azure DevOps. Azure DevOps Office Integration 2019-plugin-programmet stöder anslutning till Azure Boards och Azure DevOps från Excel, Project och det PowerPoint-baserade storyboarding-verktyget. |
| Medlem i projektet | Om du vill ansluta till ett Azure Boards-projekt måste du vara medlem i projektet. Om du inte har något Azure Boards-projekt än skapar du ett nu. |
| Behörigheter inställda på Tillåt: Visa arbetsobjekt i den här noden och Redigera arbetsobjekt i den här noden | Som standard har gruppen Deltagare den här behörighetsuppsättningen . Mer information finns i Ange behörigheter och åtkomst för arbetsspårning. |
| Intressentåtkomst eller högre | Mer information finns i Snabbreferens för intressentåtkomst. |
| Visual Studio (minst VS 2015.1 eller senare version eller Team Foundation Server Office Integration 2015 Uppdatering 2 eller senare version | Om du vill använda funktionen Välj användare installerar du Visual Studio (minst VS 2015.1 eller senare version eller Team Foundation Server Office Integration 2015 Update 2 eller senare version. Du kan ladda ned den kostnadsfria versionen av Visual Studio Community. Hämta den här funktionen för att undvika dataverifieringsfel genom att felstava användarnamn och när du måste tilldela användarnamn från en stor grupp användarkonton. |
Mer information om kompatibilitetskrav finns i Kompatibilitet med Azure DevOps Server.
Använda list- och frågetyper
Du kan lägga till, ändra, publicera och uppdatera arbetsobjekt med valfri frågetyp och listtyp.
Använd en platt lista för att masstilldela eller ändra flera typer av arbetsobjekt samtidigt, till exempel kvarvarande uppgifter, uppgifter, buggar eller problem.
Använd en trädlista för att masstilldela eller ändra arbetsobjekt och deras trädtopologilänkar. Gör följande metodtips:
- Använd en indatalista, en platt lista: Om du vill importera en lista över arbetsobjekt eller skapa nya arbetsobjekt, ingen hierarki
- Använd en indatalista, en trädlista: Slutför planeringen uppifrån och ned och importera hierarkiskt länkade arbetsobjekt
- Använd en frågelista, en trädlista: Om du vill visa och ändra hierarkin för länkrelationer för många befintliga arbetsobjekt.
- Använd en frågelista, en platt lista: Om du vill massuppdata en lista över arbetsobjekt eller skapa nya arbetsobjekt, ingen hierarki
- Använd en indatalista, en platt lista: Om du vill importera en lista över arbetsobjekt eller skapa nya arbetsobjekt, ingen hierarki
- Använd en indatalista, en trädlista: Slutför planeringen uppifrån och ned och publicera länkade arbetsobjekt överordnad och underordnad
- Använd en frågelista, en platt lista: Skapa en Excel-rapport baserat på frågan om arbetsobjekt. Om du vill skapa en Excel-rapport måste din projektsamling konfigureras för att stödja Analysrapportering. Mer information finns i Skapa Excel-rapporter från en arbetsobjektfråga.
- Använd en frågelista, trädlista: Om du vill visa och ändra hierarki- och överordnad-underordnade länkrelationer för många befintliga arbetsobjekt.
Frågetyper
Frågetyper:
- Ingen: Anger att det är en indatalista.
- Frågerubrik: Anger att listan över arbetsobjekt är kopplad till den angivna frågan.
Azure Boards har stöd för tre frågetyper. Ikonen bredvid varje fråga anger frågetypen. De två första frågetyperna, Flat lista över arbetsobjekt och Arbetsobjekt och direkta länkar , importeras som flata listfrågor.
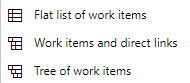
Endast träd av arbetsobjekt frågor importeras som en trädlista. Direktlänksfrågor importeras som en platt lista till Excel eftersom ändringar av flera typer av länkar inte stöds i Excel.
Trädlistor
Du kan masstillägga en kapslad lista över arbetsobjekt, till exempel en arbetsuppdelningsstruktur eller en hierarkisk uppsättning användarberättelser och kundupplevelser. Du kan till exempel lägga till en kapslad lista över uppgifter, underaktiviteter och buggar, som du ser i följande bild, eller länkade uppgifter till produktpost för kvarvarande uppgifter.
Listtyper:
- Platt lista: Enkel lista över arbetsobjekt som visar en enda rubrikkolumn . Ingen länkhantering stöds.
- Trädlista: Hierarkisk lista över arbetsobjekt som har stöd för att skapa och uppdatera trädtopologilänkar, till exempel överordnade-underordnade länkar, mellan arbetsobjekt. Dessa listor innehåller två eller flera rubrikkolumner .
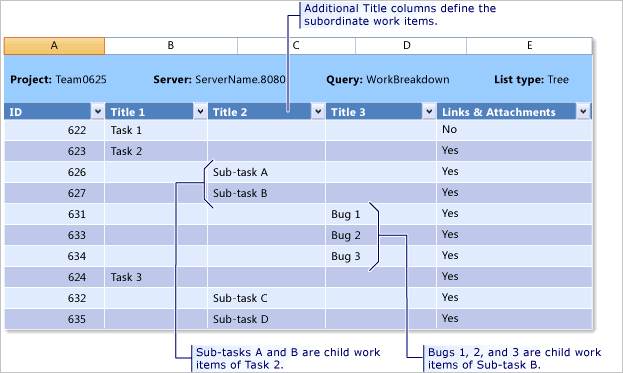
Överordnad-underordnad länk eller andra trädtopologilänktyper har stöd för att skapa en hierarkisk struktur för kvarvarande uppgifter. De typer av arbetsobjekt som ingår i hierarkin skiljer sig åt med olika processer och visas i följande bilder.
Hierarkier
Följande bild visar hierarkin för arbetsobjektet agil processeftersläpning:
Användarberättelser och uppgifter används för att spåra arbete.
Buggar spårar kodfel.
Epos och funktioner används för att gruppera arbete under större scenarier.
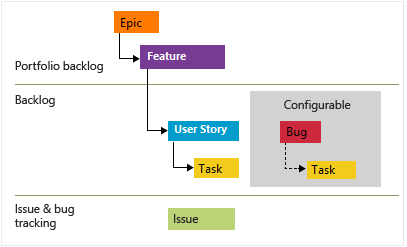
Varje team kan konfigurera hur de hanterar buggarbetsobjekt på samma nivå som användarberättelse eller uppgiftsarbetsobjekt genom att konfigurera inställningen Arbeta med buggar . Mer information om hur du använder dessa typer av arbetsobjekt finns i Agil process.
Information om hur du importerar en hierarkisk lista finns i Lägga till eller importera en hierarkisk lista över arbetsobjekt senare i den här artikeln.
Mina frågor jämfört med delade frågor
Du kan öppna valfri fråga i Excel som du har definierat i Azure Boards. Det inkluderar frågor som definierats under Mina frågor och delade frågor. Men om du planerar att dela arbetsboken med andra gruppmedlemmar bör du bara arbeta med en delad fråga. Andra gruppmedlemmar kan inte använda arbetsboken eller kalkylbladet om den baseras på en personlig fråga som lagras under mappen Mina frågor.
Använda Excel-funktioner
Du kan använda de flesta Excel-funktioner när du arbetar med en lista över arbetsobjekt.
Funktioner:
- Formatera en cell eller tillämpa villkorsstyrd formatering på en cell eller kolumn
- Klipp ut och klistra in från en cell till andra celler
- Klipp ut och klistra in en enskild rad
- Summera en kolumn eller lägg till andra formler
- Fyll ned celler
- Filtrera
- Lägga till flera kalkylblad i arbetsboken
Varje kalkylblad i Excel kan innehålla en annan indatalista eller fråga. Alla kalkylblad i arbetsboken måste dock ansluta till samma projekt i en organisation eller projektsamling.
Följande funktioner fungerar lite annorlunda när du arbetar med ett kalkylblad som är anslutet till Azure Boards.
- Varje cell eller kolumn med celler motsvarar ett arbetsobjektfält. Varje fält är associerat med en datatyp. Du kan inte ange data i en Excel-cell som inte uppfyller datatypen och kraven för det fältet.
- Du kan bara infoga en rad i taget i kalkylbladet.
- Du kan kopiera och klistra in flera rader i kalkylbladet.
- Om du vill flytta ett arbetsobjekt i en hierarki klipper du ut hela raden och klistrar in den under det arbetsobjekt som du vill använda som överordnad.
- Använd Utgående och Indrag för att ändra platsen för ett arbetsobjekt i trädet.
- Ångra (Ctrl Z) kanske inte fungerar. Om du gör något som du vill återställa kan du uppdatera kalkylbladet.
Vi rekommenderar att du publicerar och uppdaterar kalkylbladet ofta för att se till att ditt lokala arbete förblir synkroniserat med Azure Boards datalager. Mer information om Excel finns i Grundläggande Excel-uppgifter .
Sortera arbetsuppgifter
Du kan sortera flata arbetsobjektlistor med hjälp av Excel-sorteringsfunktionen. Men om du arbetar från en trädlista vill du inte göra någon typ av sortering. Detta ändrar trädstrukturen och länkarna mellan arbetsobjekten.
Om du vill använda Excel för att hantera ordningen på dina arbetsobjekt som de visas i en grupps kvarvarande uppgifter kan du göra det med hjälp av fältet Stack Rank or Backlog Priority (Agile or Scrum process). Du kan ange värden i de här fälten, publicera kalkylbladet och uppdatera kvarvarande uppgifter. Dina kvarvarande uppgifter bör visas omsorterade baserat på det lägsta till högsta antalet. Men nästa gång kvarvarande uppgifter sorteras om från kvarvarande uppgifter kan de värden som du har angett ändras.
Om du vill behålla en viss ordning på arbetsobjekt kan du överväga att lägga till ett anpassat fält för att hantera sorteringsordningen och sedan använda det i Excel för att sortera din platta lista över arbetsobjekt. Det här alternativet ändrar dock inte den ordning som visas i kvarvarande uppgifter.
Uppgifter som du kan och inte kan göra med Excel
Du kan och kan inte utföra följande uppgifter från ett Excel-kalkylblad:
Kan göra:
- Lägg till taggar och massuppdatering av arbetsobjekt med taggar enligt beskrivningen i Lägg till arbetsobjekttaggar för att kategorisera och filtrera listor och tavlor. Lägg till fältet Taggar i kalkylbladet. Lägg till flera taggar avgränsade med ett semikolon (;).
- Lägg till enkel text i ett RTF-fält, men om du uppdaterar flera arbetsobjekt i grupp kan du förlora formateringen i befintliga arbetsobjekt.
- Arbeta offline och återanslut och publicera ändringarna. Mer information finns i Anslut Azure Boards till en Office-klient, Arbeta offline och återanslut.
Det går inte att göra:
- Ta bort arbetsobjekt
- Ändra arbetsobjekttypen för ett befintligt arbetsobjekt
- Flytta arbetsobjekt till ett annat projekt
- Importera eller uppdatera testfallssteg eller andra testartefakter
- Lägg till arbetsobjekt i något annat tillstånd än det nya tillståndet
- Lägg till i en diskussionstråd för arbetsobjekt
- Länka till ett fjärrarbetsobjekt.
- Ta bort arbetsobjekt
- Ändra arbetsobjekttypen för ett befintligt arbetsobjekt
- Flytta arbetsobjekt till ett annat projekt
- Importera eller uppdatera testfallssteg eller andra testartefakter
- Lägg till arbetsobjekt i något annat tillstånd än det nya tillståndet
- Lägg till i en diskussionstråd för arbetsobjekt.
- Ta bort arbetsobjekt
- Importera eller uppdatera testfallssteg eller andra testartefakter
- Lägg till arbetsobjekt i något annat tillstånd än det nya tillståndet
- Lägg till i en diskussionstråd för arbetsobjekt
Importera arbetsobjekt som en platt lista
Öppna Excel och anslut till ditt Azure Boards-projekt. Använd någon av de fyra metoderna i Anslut Azure DevOps-projekt till Excel.
Kommentar
När du ansluter till Azure Boards i molnet väljs teamprojektsamlingen automatiskt eftersom det bara finns en samling som är associerad med din Azure DevOps Services-organisation. När du ansluter till Azure Boards på en lokal server väljer du teamprojektsamlingen innan du väljer projektet.
I Excel börjar du med ett tomt kalkylblad. Om du inte ser menyfliksområdet Team (eller menyn Team om du använder Excel 2007) läser du Integreringsproblem med Azure DevOps Office.
Välj Ny lista i menyfliksområdet Team.
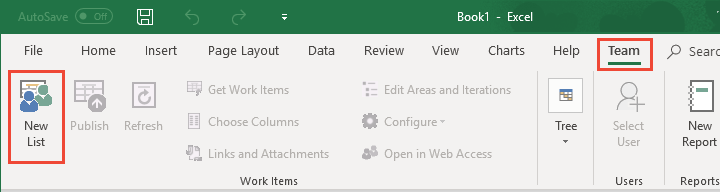
I dialogrutan Ny lista väljer du Indatalista.
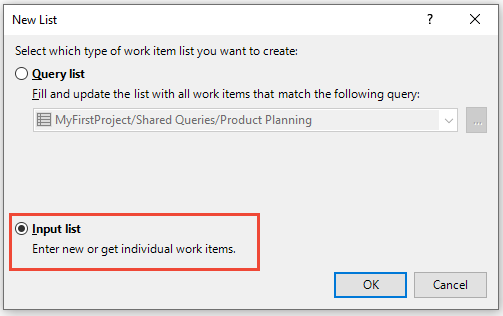
Kalkylbladet är nu bundet till projektet som en indatalista (Fråga[Ingen]), platt lista.

Ange rubrikerna för de arbetsobjekt som du vill lägga till och deras arbetsobjektstyp.

Fälten Tillstånd och Orsak fylls automatiskt i med standardvärden när du har valt typ av arbetsobjekt.
Publicera kalkylbladet.

Kontrollera att markören finns i en cell som innehåller data. Annars kan knappen Publicera visas inaktiverad.
Nu har du arbetsobjekt ID-nummer.
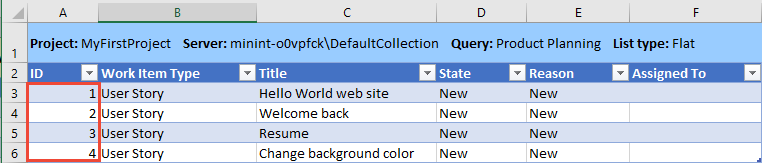
Om du vill tilldela värden till andra fält öppnar du Välj kolumner, lägger till fälten, gör tilldelningarna och publicerar ändringarna.
Dricks
Om du lägger till arbetsobjekt som du vill ska visas i en grupps kvarvarande uppgifter kontrollerar du att du lägger till och anger teamets områdessökväg och iterationssökväg. Om du behöver lägga till områdessökvägar eller iterationssökvägar väljer du länken Redigera områden och Iterationer . Länken öppnar en webbläsare till sidan Project Inställningar. Mer information finns i Definiera områdessökvägar och tilldela till ett team och Definiera iterationssökvägar och konfigurera team-iterationer.
Om du vill öppna ett arbetsobjekt för att lägga till mer information väljer du det arbetsobjekt som du vill öppna och väljer sedan Öppna i Webbåtkomst. Innan du gör det måste du publicera alla ändringar som du har gjort.
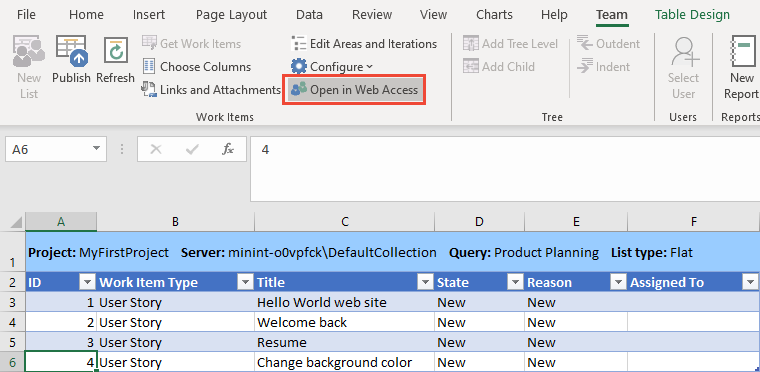
En webbläsare öppnas och visar arbetsobjektet. Om du gör ändringar i arbetsobjektet uppdaterar du kalkylbladet omedelbart för att samla in ändringarna.
Importera arbetsobjekt som en trädlista
Du kan lägga till en hierarki med arbetsobjekt som är länkade med överordnade och underordnade länkar eller annan länktyp för trädtopologi.
Viktigt!
Sortera inte en trädlista. Om du sorterar en trädlista kan du ändra de hierarkiska länkrelationerna.
Från och med steg 5 från föregående procedur konverterar du din platta lista, indatalistan till en trädlista. Välj en cell i den platta listan och välj sedan Lägg till trädnivå.
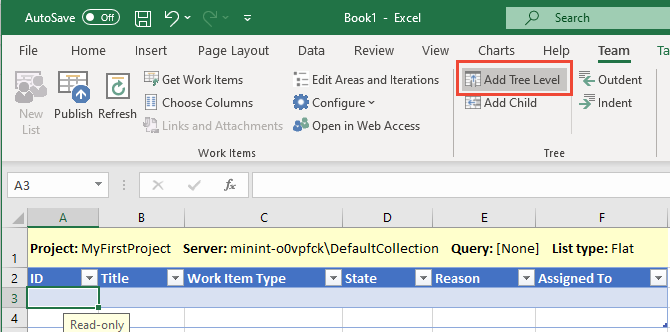
Om lägg till trädnivå är inaktiverad arbetar du från en frågelista. Om du vill konvertera listan till en trädlista måste du först konfigurera om listan till en indatalista.
Välj den länktyp som ska användas när du lägger till arbetsobjekt i en hierarki och välj sedan Konvertera. Det vanligaste valet är Parent-Child. Du kan bara välja mellan länktyper för trädtopologi. Mer information finns i Topologier och begränsningar för länktyp.

Listtypen ändras till Träd och en andra rubrikkolumn visas.

Om du vill lägga till fler nivåer i hierarkin väljer du Lägg till trädnivå igen. Om du till exempel vill lägga till en hierarki med kolumnerna Epics, Features och User Stories vill du ha kolumnerna Rubrik 1, Rubrik 2 och Rubrik 3 .
Om du vill lägga till aktiviteter lägger du till ytterligare en trädnivå för att ha fyra rubrikkolumner. Information om hur du tar bort en kolumn finns i Ta bort en trädnivå.
Spara Excel-filen.
Ange typ och rubriker för arbetsobjekt för den hierarki som du vill importera. Fälten Tillstånd fylls automatiskt i med standardvärden när du har valt typ av arbetsobjekt.

Publicera kalkylbladet.

Kontrollera att markören finns i en cell som innehåller data. Annars kan knappen Publicera visas inaktiverad.
ID:t har nu tilldelats till dina arbetsobjekt. I bakgrunden används den länktyp som du har valt för att länka varje arbetsobjekt i hierarkin. Epos är länkade till funktioner, funktioner är länkade till Användarberättelser.
Om du vill kontrollera länkarna väljer du ett arbetsobjekt och väljer Länkar och bifogade filer.
Här visar vi till exempel länkarna Underordnad och Överordnad som skapats för en funktion som har importerats.
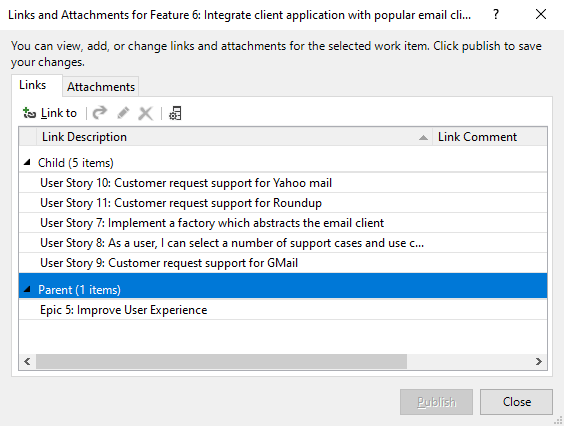
Om du vill ange en rad under ett arbetsobjekt där du vill lägga till ett underordnat objekt väljer du raden och väljer sedan Lägg till underordnad.

Om du vill tilldela värden till andra fält öppnar du Välj kolumner, lägger till fälten, gör tilldelningarna och publicerar ändringarna.
Om du vill ändra hierarkin klipper du ut och klistrar in raden i ett arbetsobjekt för att placera den under den nya överordnade. Kontrollera att du väljer hela tabellraden. När du publicerar ändringen tas de gamla hierarkiska länkarna bort och den nya hierarkiska länken skapas.
Du kan använda ikonerna
 eller
eller  indrag/utgående för att degradera eller höja upp ett arbetsobjekt i trädhierarkin. Rubriken längst upp i kolumnen bör läsa Rubrik n, om den inte gör det, lägga till en trädnivå.
indrag/utgående för att degradera eller höja upp ett arbetsobjekt i trädhierarkin. Rubriken längst upp i kolumnen bör läsa Rubrik n, om den inte gör det, lägga till en trädnivå.
Ta bort en trädnivå
Publicera först ändringar som du har gjort i arbetsobjekt innan du tar bort en trädnivå. För att ta bort en trädnivå krävs en uppdatering som skriver över data i arbetsobjektlistan. Du förlorar alla data som du inte har publicerat.
Ta sedan bort allt innehåll under kolumnen Rubriknummer på trädnivå som du vill ta bort – den högsta numrerade kolumnen – . Den här kolumnen ska vara den högsta numrerade kolumnen i trädet.
Uppdatera kalkylbladet. Kolumnen som innehåller tomma värden för rubriken tas bort.
Du får ett felmeddelande om du försöker ta bort kolumnen.
Tips för att arbeta med en trädlista
- Excel tolkar data i kolumnerna Rubrik för att fastställa mönstret för länkar mellan arbetsobjekt. När du publicerar ändringar kan något av följande villkor resultera i ett fel, en ogiltig länk eller en trädlänk som skapas mellan felaktiga arbetsobjekt:
- En rad mellan arbetsobjekten är tom i hierarkin
- Rubriken på ett arbetsobjekt finns i fel kolumn. Se till att du anger en rubrik för varje underordnat arbetsobjekt.
- I en rad innehåller flera rubrikkolumner data. Ange text i endast en av rubrikkolumnerna i varje rad.
- Listan har sorterats. Sortera inte en trädlista. Om du sorterar en trädlista kan du ändra de hierarkiska länkrelationerna. Om du sorterar en trädlista kan du återställa från den här åtgärden genom att omedelbart uppdatera.
- Information om hur du löser ett fel finns i Lösa ogiltiga länkar.
- Ett överordnat-underordnat länkat arbetsobjekt kan bara ha en överordnad. Du kan inte lägga till samma arbetsobjektaktivitet i två kvarvarande uppgifter. I stället måste du definiera distinkta arbetsuppgifter.
Uppdatera arbetsobjekt i grupp med en frågelista
Det enklaste sättet att massuppdatera många arbetsobjekt är att skapa en fråga med de arbetsobjekt som du vill uppdatera och sedan öppna frågan i Excel.
Dricks
Följ dessa tips för att hålla ditt arbete synkroniserat:
- När du först öppnar ett sparat kalkylblad använder du
 (Uppdatera) för att ladda ned de senaste data från datalagret.
(Uppdatera) för att ladda ned de senaste data från datalagret. - Ange data för ytterligare fält genom att lägga till kolumner i kalkylbladet med hjälp av
 Välj kolumner.
Välj kolumner. - För att undvika datakonflikter publicerar du ofta dina tillägg och ändringar.
- Spara arbetsboken med jämna mellanrum för att förhindra dataförlust innan du publicerar eller uppdaterar.
Skapa den arbetsobjektfråga som innehåller de arbetsobjekt som du vill uppdatera från webbportalen eller Visual Studio. Mer information finns i Skapa och spara hanterade frågor med frågeredigeraren.
Öppna Excel och anslut till ditt Azure Boards-projekt. Använd någon av de fyra metoderna i Anslut Azure DevOps-projekt till Excel.
Om du har öppnat din fråga från webbportalen eller Visual Studio är du klar. Gör önskade ändringar. Öppna Välj kolumner, lägg till fält, gör tilldelningar och publicera ändringarna.
Om du börjar från Excel öppnar du ett tomt kalkylblad. Du kan lägga till ett kalkylblad i en befintlig arbetsbok så länge du väljer en fråga från samma projekt som arbetsboken är bunden till.
Välj Ny lista i menyfliksområdet Team.
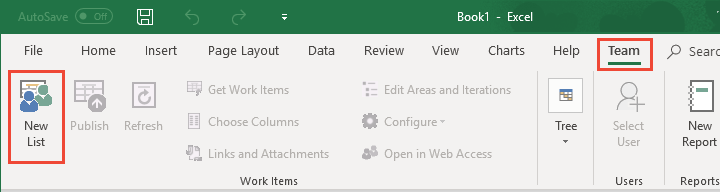
I dialogrutan Ny lista väljer du Frågelista och väljer den fråga du vill ha från den nedrullningsbara menyn.
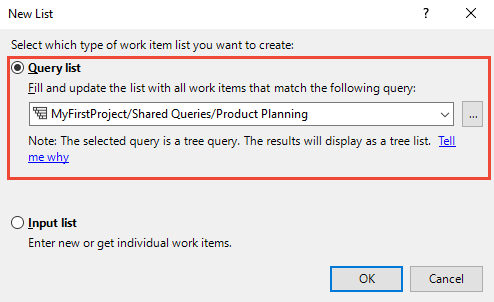
Ikonen bredvid varje fråga anger frågetypen. De två första frågetyperna, Flat lista över arbetsobjekt och Arbetsobjekt och direkta länkar , importeras som flata listfrågor. Endast träd av arbetsobjekt frågor importeras som en trädlista.
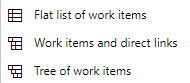
När arbetsobjekten har importerats till Excel gör du de ändringar du vill ha och publicerar ändringarna.
Om du arbetar med en trädlista kan du även se informationen i Importera en hierarkisk lista över arbetsobjekt.
Aktivera trädkommandon
Om trädgruppskommandona inte är tillgängliga konfigureras kalkylbladet som en platt lista, frågelista. Konvertera listan till antingen en indatalista eller en lista baserat på en trädfråga för att aktivera kommandona för trädgrupp. Mer information finns i nästa avsnitt om Ändra listtyp eller fråga.
Ändra listtyp eller fråga
Du kan ändra arbetsobjekten i kalkylbladet. Mer specifikt kan du:
- Ändra din platta lista till en trädlista
- Ändra från en frågelista till en indatalista
- Ändra från en indatalista till en frågelista
- Ändra frågan dina kalkylbladsreferenser
Om du vill ändra din platta lista till en trädlista kan du göra det. Men om listan är en frågelista måste du först konfigurera om listan. Om trädgruppkommandona är inaktiverade är det en platt lista, frågelista.

Följ dessa steg om du vill konvertera frågelistan till en indatalista.
Publicera de ändringar du har gjort.
I menyfliksområdet Team väljer du Konfigurera, Lista.

Välj Uppdatera endast arbetsobjekt och sedan Använd.
Det här valet ändrar frågelistan till en indatalista.

Om du vill konvertera från en indatalista till en frågelista väljer du Uppdatera från fråga, väljer frågan och sedan Tillämpa.

Lägga till befintliga arbetsobjekt i kalkylbladet
Om du arbetar från en fråga ändrar du frågan så att den innehåller de arbetsobjekt du vill ha. Uppdatera sedan listan. De andra arbetsobjekten visas i listan.
Om du arbetar med en indatalista slutför du de här stegen.
I menyfliksområdet Team väljer du Hämta arbetsobjekt.
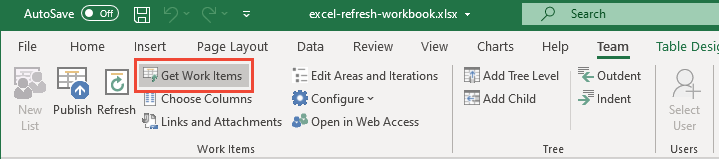
Välj den metod som du vill använda bland de tre tillgängliga alternativen.
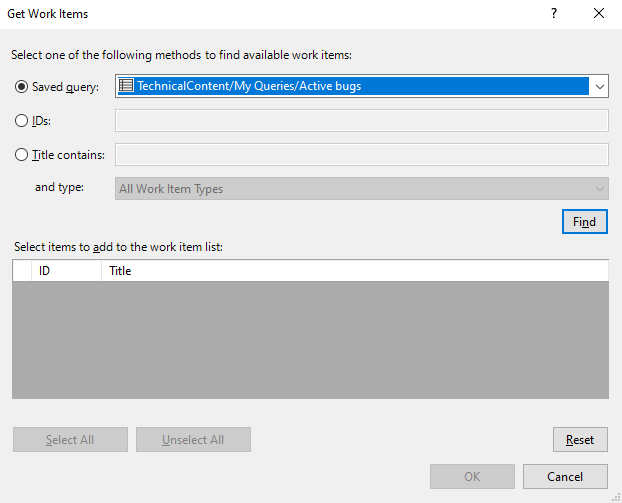
Om arbetsobjekten definieras i ett annat projekt väljer du först Projektet. Gör sedan dina val:
- Query. Använd den här metoden när du har definierat en fråga som innehåller den uppsättning eller supermängd av arbetsobjekt som du vill använda.
- ID:t. Använd den här metoden när du känner till ID:t för de arbetsobjekt som du vill länka till. I rutan ID:t skriver du ID:t för de arbetsobjekt som du vill hitta, avgränsade med kommatecken eller blanksteg.
- Rubriken innehåller. Använd den här metoden för att hitta arbetsobjekt som har ett vanligt ord eller en fras i rubrikfältet. I listan och väljer du den typ av arbetsobjekt som du vill hämta.
Kommentar
Begränsa sökvillkoren för att minimera den tid som krävs för att köra frågan.
Välj Sök.
Endast de arbetsobjekt som definierats för det valda projektet och den angivna arbetsobjekttypen visas. Om du vill sortera efter ett kolumnfält väljer du kolumnen Rubrik.
I listan över returnerade arbetsobjekt markerar du kryssrutan för ett eller flera arbetsobjekt.
- Välj varje arbetsobjekt som ska länkas till det aktuella arbetsobjektet. Du kan också trycka på SKIFT-tangenten när du klickar för att välja ett intervall med arbetsobjekt, eller trycka på CTRL-tangenten medan du klickar för att välja flera arbetsobjekt.
- Välj Välj alla för att markera alla arbetsobjekt i listan.
Lägga till eller ta bort kolumnfält
Om du startar kalkylbladet med en ny lista visas bara en uppsättning standardfältkolumner. Du kan lägga till kolumner med hjälp av menyfliksområdet Välj kolumner i teamet.
Om du startar kalkylbladet från en befintlig fråga visas alla kolumnfält som definierats för frågan. Därifrån kan du lägga till kolumner med hjälp av Välj kolumner. Dina tillägg ändrar dock inte den underliggande frågan.
Om du vill tilldela värden till andra fält väljer du Kolumnalternativ för att lägga till intressanta fält.
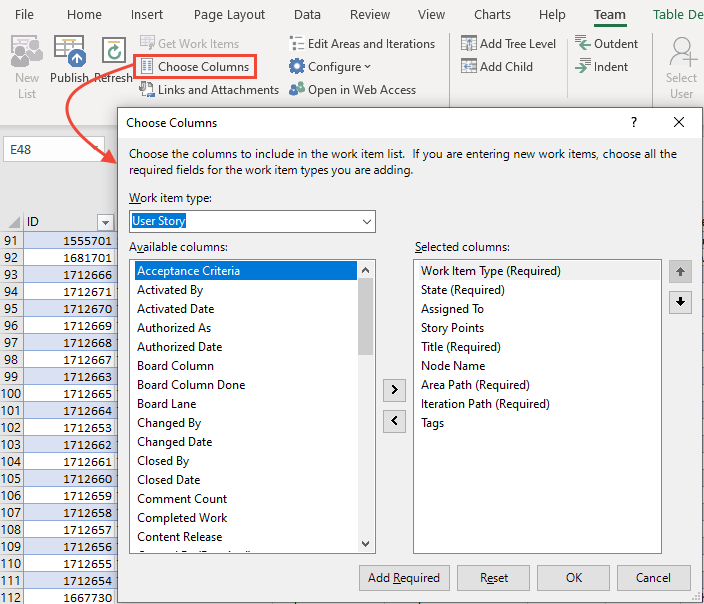
- Om du vill filtrera fälten baserat på typen av arbetsobjekt väljer du typ av arbetsobjekt.
- Om du vill flytta eller ta bort ett fält väljer du fältet och väljer sedan ikonerna > eller < .
- Om du vill ändra fältsekvensen flyttar du fältet uppåt eller nedåt i listan med hjälp av uppåt- och nedåtpilarna.
- Du kan lägga till ett RTF-fält, till exempel fältet Beskrivning , men du kan förlora en del av formateringen när du publicerar.
När fälten visas i kalkylbladet tilldelar du värden och publicerar dina uppdateringar. När du arbetar med identitetsfält, de som accepterar användarkonton, se nästa avsnitt, Välj användarkonton.
Spara kalkylbladet.
Välj användarkonton
Du kan använda funktionen Välj användare för att hitta användarkonton och tilldela värden till namnfält. Dessutom ger den här funktionen åtkomst till de senast använda värdena (MRU). Om ditt team innehåller flera hundratals eller tusentals användarkonton använder du den här funktionen.
Dricks
Utan funktionen Välj användare måste du ange användarnamn exakt som i databasen, annars får du dataverifieringsfel när du försöker publicera.
Om du inte har installerat eller uppdaterat till den senaste versionen av Visual Studio (minst VS 2015.1 eller senare version, gör du det nu. Du behöver den senaste uppdateringen för att få åtkomst till funktionen Välj användare.
Välj ett identitets- eller personnamnsfält för att aktivera funktionen Välj användare i menyfliksområdet Team.

Ett identitets- eller personnamnsfält är ett fält som innehåller en användaridentitet. Dessa fält synkroniseras vanligtvis till en databas med användarkonton, till exempel Microsoft Entra-ID, Active Directory eller en arbetsgrupp.
Börja ange namnet på användarkontot och dialogrutan Tilldela användare filtrerar automatiskt resultatet tills du kan välja kontot av intresse.
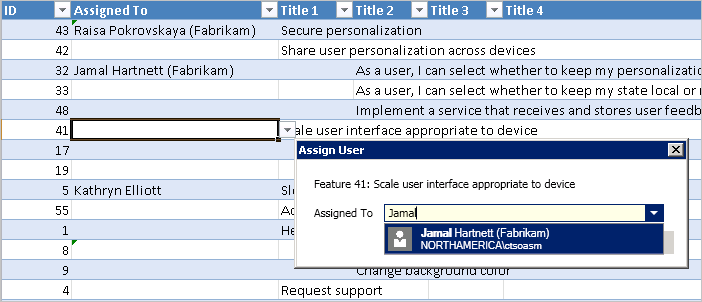
Ange en bokstav att tabb till början av namn som börjar med den bokstaven. Ange endast användarnamn som kontoalias som inte känns igen. När du väljer användarnamn kommer Excel ihåg dina senaste val och du kan välja användarkontona direkt från fältet.
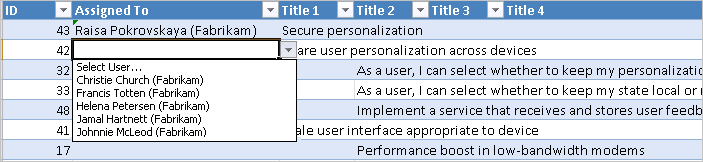
Länka arbetsobjekt
Du kan utföra många åtgärder på fliken Länkar i dialogrutan Länkar och bifogade filer . Mer specifikt kan du:
- Granska befintliga länkar som har definierats för det valda arbetsobjektet
- Lägga till länkar till markerade arbetsobjekt i ett eller flera arbetsobjekt eller markera objekt
- Ta bort länkar
- Öppna ett länkat arbetsobjekt (öppnas i webbportalen)
- Redigera länktypen för en befintlig länk
- Lägg till kolumner i länklistan och sortera i listan
Mer information om hur du länkar arbetsobjekt finns i Länka användarberättelser, problem, buggar och andra arbetsobjekt.
Visa och lägg till länkar
Du kan inte använda dialogrutan Länkar och bifogade filer för att massuppdatera arbetsobjektlänkar. Du kan bara massuppdatering av trädtopologilänktyper med hjälp av en trädlista.
Om du vill länka ett arbetsobjekt till andra arbetsobjekt väljer du arbetsobjektet och sedan Länkar och bifogade filer. På fliken Länkar väljer du Länka till och väljer sedan länktyp och arbetsobjekt som du vill länka till. Välj OK och sedan Publicera.
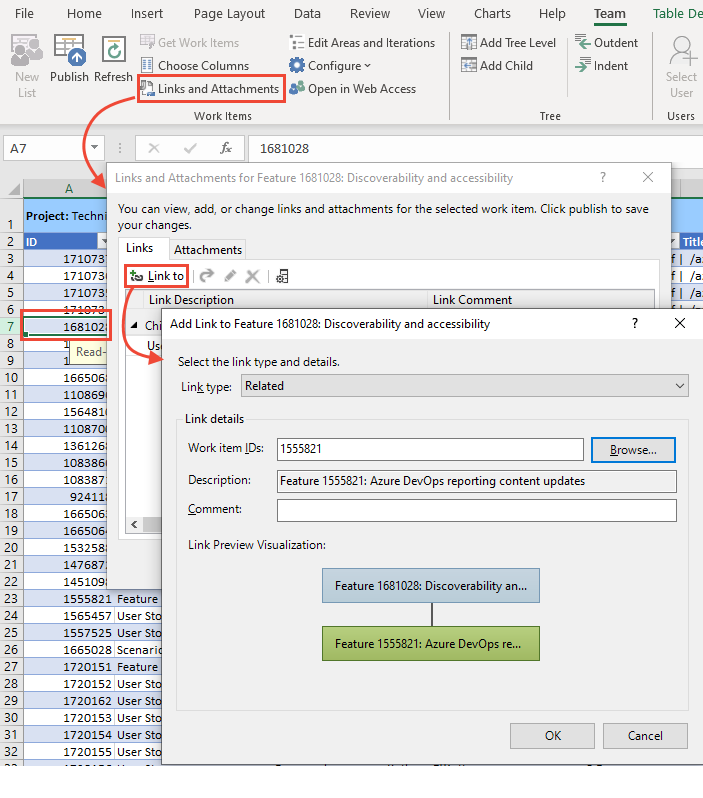
När du är klar väljer du Stäng för att stänga dialogrutan.
Om du vill länka flera arbetsobjekt till samma arbetsobjekt väljer du dem flera gånger genom att ctrl-klicka på raderna i följd eller Skift-klicka för icke-konsekutiva rader.
Hitta arbetsobjekt att länka till
I dialogrutan Lägg till länk kan du öppna en sekundär dialogruta för att välja ett eller flera arbetsobjekt att länka till. Om du ska hitta och lista arbetsobjekt som ska länkas till med hjälp av en sparad fråga måste du först definiera vilken fråga som ska användas.
I dialogrutan Lägg till länk väljer du knappen Bläddra (Visual Studio) för att öppna följande dialogruta.
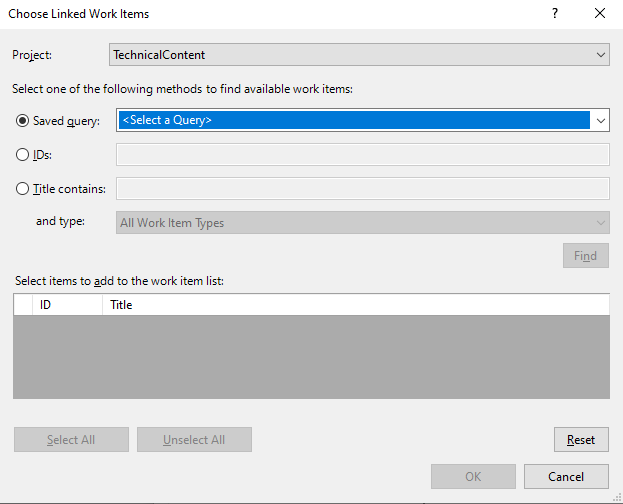
Dialogrutan Välj länkade arbetsobjekt fungerar på samma sätt som dialogrutan Hämta arbetsobjekt . Mer information finns i Lägga till befintliga arbetsobjekt i kalkylbladet som beskrevs tidigare i den här artikeln.
Lägga till kolumner i länklistan
På fliken Länkar väljer du
 ikonen Kolumner och lägger till de fält som du vill visa. Här lägger vi till fälten Tilldelad till och Tillstånd.
ikonen Kolumner och lägger till de fält som du vill visa. Här lägger vi till fälten Tilldelad till och Tillstånd.
Om du vill ändra ordning på länkarna väljer du fältet för att sortera listan i fältet.

Den här dialogrutan fungerar på samma sätt som dialogrutan Hämta arbetsobjekt . Se Lägga till befintliga arbetsobjekt i kalkylbladet som beskrevs tidigare i den här artikeln.
Öppna ett länkat arbetsobjekt
På fliken Länkar väljer du det länkade arbetsobjektet, högerklickar för att öppna snabbmenyn och väljer Öppna länkat objekt.
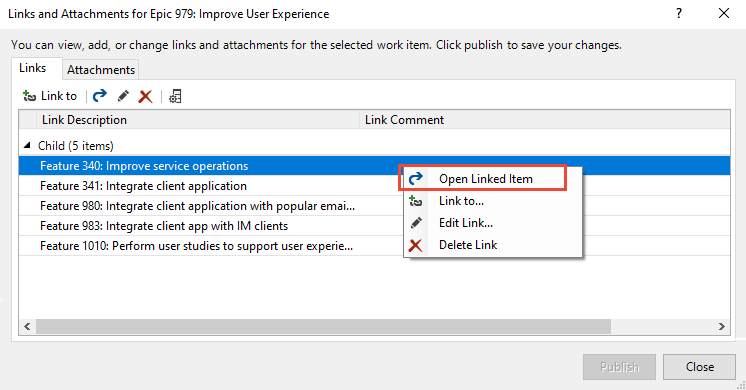
Arbetsobjektet öppnas i webbportalen.
Redigera länken och ändra länktypen
Du kan redigera valfri länk i listan. Du kan ändra länktypen och de arbetsobjekt som är länkade till.
Välj länken och välj
 ikonen Redigera.
ikonen Redigera.Ändra länktypen efter behov.
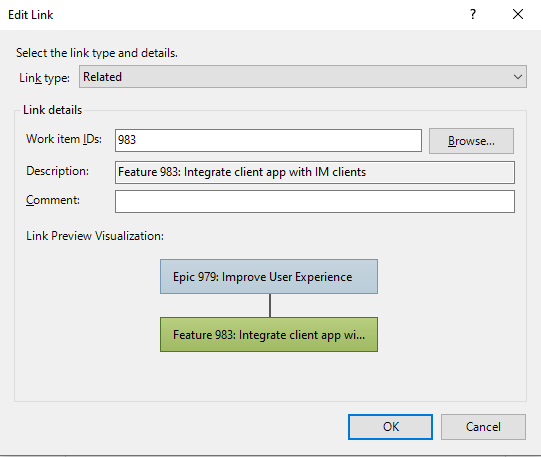
Om du vill ändra arbetsobjektet som är länkat till anger du ID för arbetsobjektet eller väljer Bläddra för att hitta de arbetsobjekt som ska länkas till.
Dialogrutan Välj länkade arbetsobjekt fungerar på samma sätt som dialogrutan Hämta arbetsobjekt . Mer information finns i Lägga till befintliga arbetsobjekt i kalkylbladet som beskrevs tidigare i den här artikeln.
Lägga till bifogade filer
Öppna arbetsobjektet och välj sedan Länkar och bifogade filer>.
Välj den fil som du vill bifoga och välj sedan OK>Publicera.
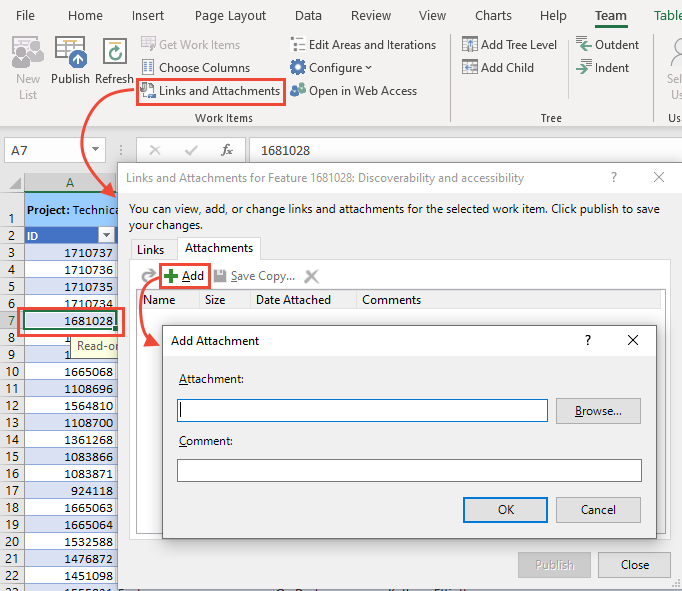
När du är klar väljer du Stäng för att stänga dialogrutan.
Valfritt: Om du vill lägga till samma bifogade filer i flera arbetsobjekt väljer du dem med hjälp av Ctrl-klicka för efterföljande rader eller Skift-klicka för icke-konsekutiva rader.
Skapa en rapport
Du kan skapa en rapport eller ett diagram från webbportalen för flata frågor. Se Spåra förloppet genom att skapa status- och trendfrågebaserade diagram.
Viktigt!
Du kan bara skapa en Excel-rapport med hjälp av Ny rapport från en lokal Azure DevOps Server. Dessa rapporter kräver att projektets projektsamling är konfigurerad för att stödja SQL Server Analytics Server.
Välj Ny rapport.

Mer information finns i Skapa Excel-rapporter från en arbetsobjektfråga.
Lösa publiceringsfel
Information om hur du löser publiceringsfel som kan uppstå när du arbetar i Excel finns i någon av följande artiklar:
- Lösa datakonflikter: En datakonflikt uppstår när ett fältvärde ändras i Azure Boards sedan du senast publicerade från Excel.
- Lösa dataverifieringsfel: Ett dataverifieringsfel inträffar om ett fältvärde bryter mot reglerna för fältet och arbetsobjekttypen.
- Lös ogiltiga länkar i en trädhierarki: En ogiltig länk inträffar om en gruppmedlem visar arbetsobjekt i Excel som en hierarki eller trädlista och sedan flyttar ett arbetsobjekt eller sorterar listan så att den bryter beroendena mellan arbetsobjekt. Du kan lösa det här felet genom att granska felmeddelandet och flytta arbetsobjekt för att återspegla arbetsobjektets struktur.
- Adressfel TF208104: Hierarkisk länkrelation är låst:
Om du får fel TF208104 publiceras de ändringar som du har gjort i fälten. Men dina ändringar i länkhierarkin publiceras inte. Minst en av de länkrelationer som definierats för arbetsobjektet låses av en annan process, till exempel Project Server-integrering.
Nästa steg
Relaterade artiklar
Feedback
Kommer snart: Under hela 2024 kommer vi att fasa ut GitHub-problem som feedbackmekanism för innehåll och ersätta det med ett nytt feedbacksystem. Mer information finns i: https://aka.ms/ContentUserFeedback.
Skicka och visa feedback för