Skapa eller ändra en Exchange-peering med hjälp av Azure-portalen
I den här artikeln beskrivs hur du skapar en Microsoft Exchange-peering med hjälp av Azure-portalen. Den här artikeln visar också hur du kontrollerar resursens status, uppdaterar den eller tar bort och avetabler den.
Om du vill kan du slutföra den här guiden med hjälp av PowerShell.
Innan du börjar
- Granska förhandskraven och genomgången av Exchange-peering innan du påbörjar konfigurationen.
- Om du redan har Exchange-peerings med Microsoft som inte konverteras till Azure-resurser kan du läsa Konvertera en äldre Exchange-peering till en Azure-resurs med hjälp av portalen.
Skapa och etablera en Exchange-peering
Logga in på portalen och välj din prenumeration
Från en webbläsare går du till Azure-portalen och loggar in med ditt Azure-konto.
Om du har flera prenumerationer och behöver byta prenumeration:
Välj profilknappen och välj sedan Växla katalog.
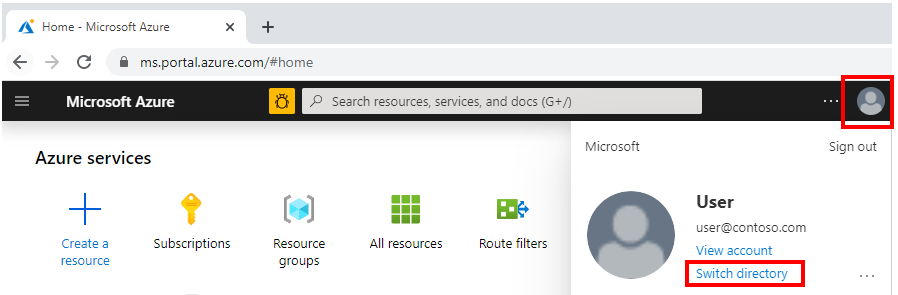
Välj en prenumeration som du vill använda för peering-konfiguration.
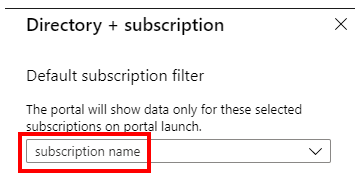
Skapa en Exchange-peering
Som Internet Exchange-provider kan du skapa en exchange-peeringbegäran genom att skapa en peering.
På sidan Skapa en peering på fliken Grundläggande fyller du i rutorna som visas här:
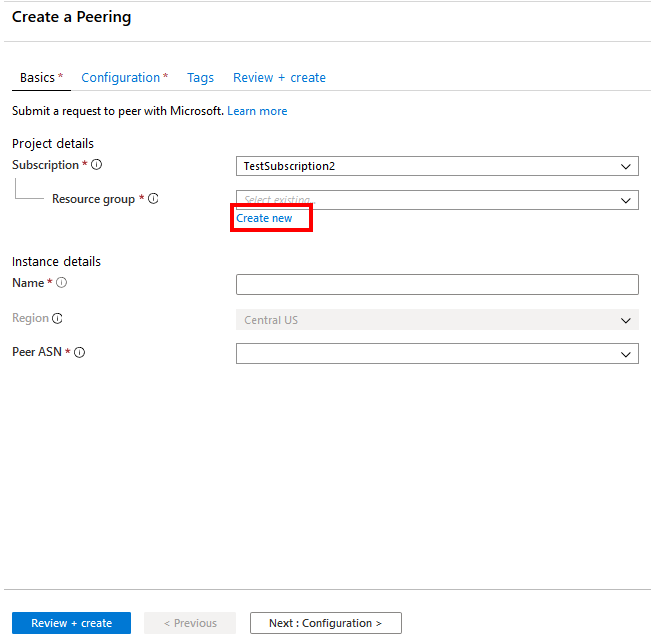
Välj din Azure-prenumeration.
För Resursgrupp kan du antingen välja en befintlig resursgrupp i listrutan eller skapa en ny grupp genom att välja Skapa ny. Vi skapar en ny resursgrupp för det här exemplet.
Namnet motsvarar resursnamnet och kan vara vad du vill.
Region väljs automatiskt om du väljer en befintlig resursgrupp. Om du väljer att skapa en ny resursgrupp måste du också välja den Azure-region där du vill att resursen ska finnas.
Kommentar
Den region där en resursgrupp finns är oberoende av den plats där du vill skapa peering med Microsoft. Men det är en bra idé att organisera dina peeringresurser i resursgrupper som finns i de närmaste Azure-regionerna. För peerings i Ashburn kan du till exempel skapa en resursgrupp i USA, östra eller USA, östra 2.
- Välj ditt ASN i rutan PeerASN .
Viktigt!
Du kan bara välja ett ASN med ValidationState som godkänt innan du skickar en peeringbegäran. Om du precis har skickat din PeerAsn-begäran väntar du i 12 timmar eller så för att ASN-associationen ska godkännas. Om det ASN du väljer väntar på validering visas ett felmeddelande. Om du inte ser det ASN du behöver välja kontrollerar du att du har valt rätt prenumeration. I så fall kontrollerar du om du redan har skapat PeerAsn med hjälp av Associera peer-ASN till Azure-prenumeration.
- Välj Nästa: Konfiguration för att fortsätta.
Konfigurera anslutningar och skicka
På sidan Skapa en peering på fliken Konfiguration fyller du i rutorna som visas.
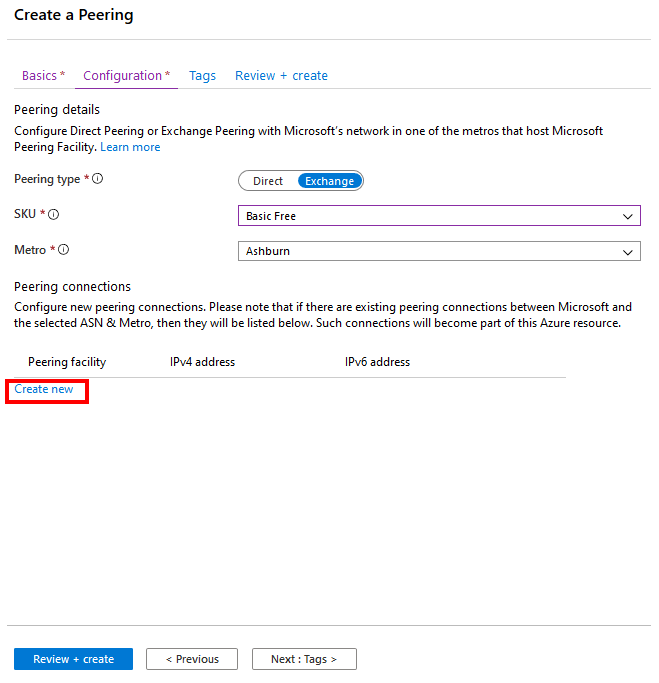
Som Peering-typ väljer du Exchange.
Välj SKU som Grundläggande kostnadsfri.
Välj den Metro-plats där du vill konfigurera peering.
Kommentar
Om du redan har peering-anslutningar med Microsoft på den valda Metro-platsen och du använder portalen för första gången för att konfigurera peering på den platsen visas dina befintliga peering-anslutningar i avsnittet Peering-anslutningar enligt beskrivningen. Microsoft konverterar automatiskt dessa peering-anslutningar till en Azure-resurs så att du kan hantera dem alla tillsammans med de nya anslutningarna på ett och samma ställe. Mer information finns i Konvertera en äldre Exchange-peering till en Azure-resurs med hjälp av portalen.
Under Peering-anslutningar väljer du Skapa ny för att lägga till en rad för varje ny anslutning som du vill konfigurera.
Om du vill konfigurera eller ändra anslutningsinställningarna väljer du redigeringsknappen för en rad.
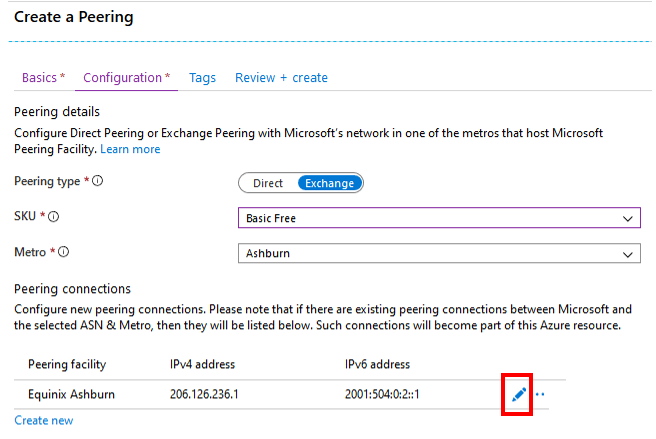
Om du vill ta bort en rad väljer du ...>Ta bort.

Du måste ange alla inställningar för en anslutning, som du ser här.
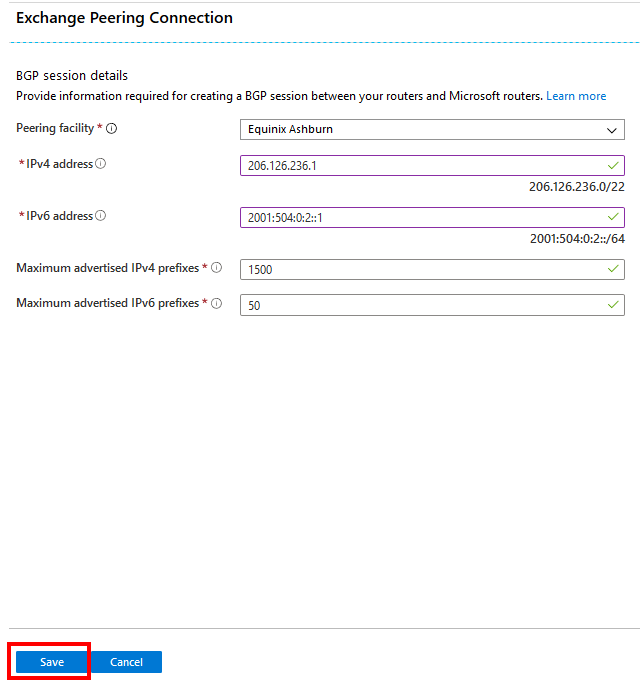
- Välj den peering-anläggning där anslutningen måste konfigureras.
- I rutorna IPv4-adress och IPv6-adress anger du de IPv4- respektive IPv6-adresser som skulle konfigureras i Microsoft-routrar med hjälp av grannkommandot.
- Ange antalet IPv4- och IPv6-prefix som du annonserar i rutorna Maximalt annonserade IPv4-adresser respektive Maximalt annonserat IPv6-adresser .
- Spara anslutningsinställningarna genom att välja OK .
Upprepa steget för att lägga till fler anslutningar på alla anläggningar där Microsoft är samlokaliserat med ditt nätverk, inom den Metro som valts tidigare.
När du har lagt till alla nödvändiga anslutningar väljer du Granska + skapa.

Observera att portalen kör grundläggande validering av den information som du angav. Ett menyfliksområde längst upp visar meddelandet Kör slutlig validering....

När meddelandet har ändrats till Validering verifierar du din information. Skicka begäran genom att välja Skapa. Om du vill ändra din begäran väljer du Föregående och upprepar stegen.
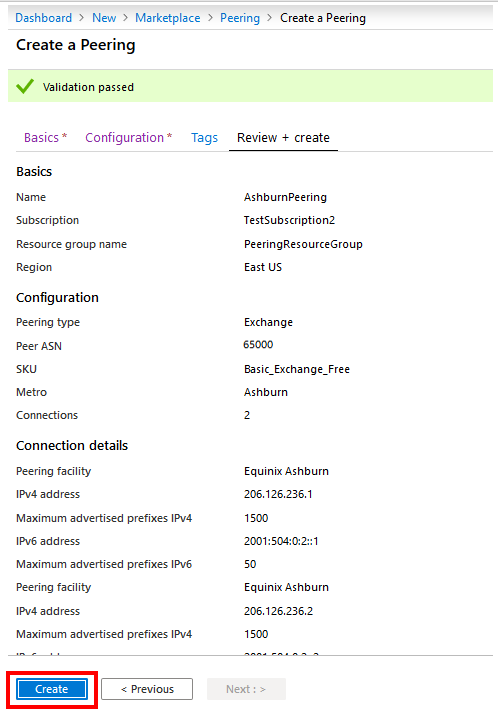
När du har skickat begäran väntar du tills distributionen är klar. Om distributionen misslyckas kontaktar du Microsoft-peering. En lyckad distribution visas som du ser här.
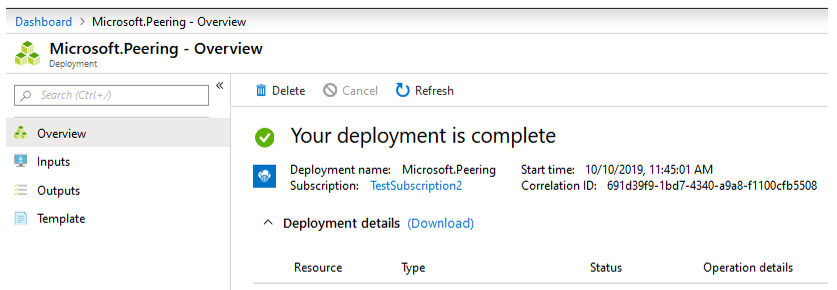
Verifiera en Exchange-peering
När peering-resursen har distribuerats kan du visa den genom att följa dessa steg.
Gå till Resursgrupper och välj den resursgrupp som du valde när du skapade peering-resursen. Använd rutan Filter om du har för många resursgrupper.
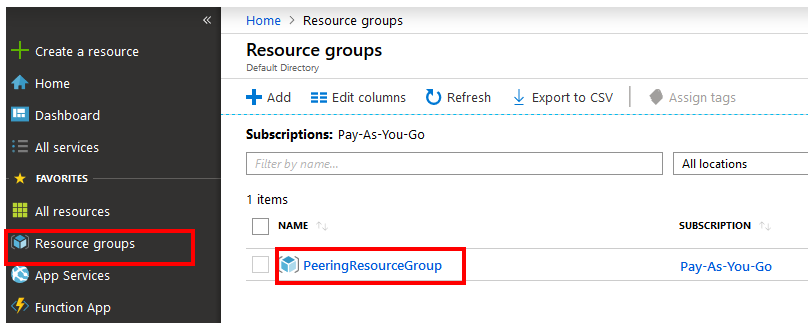
Välj den Peering-resurs som du skapade.
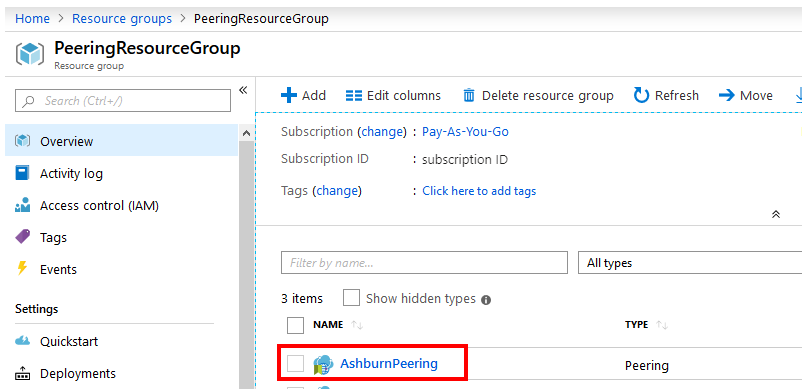
På sidan Översikt visas information på hög nivå, som du ser här.
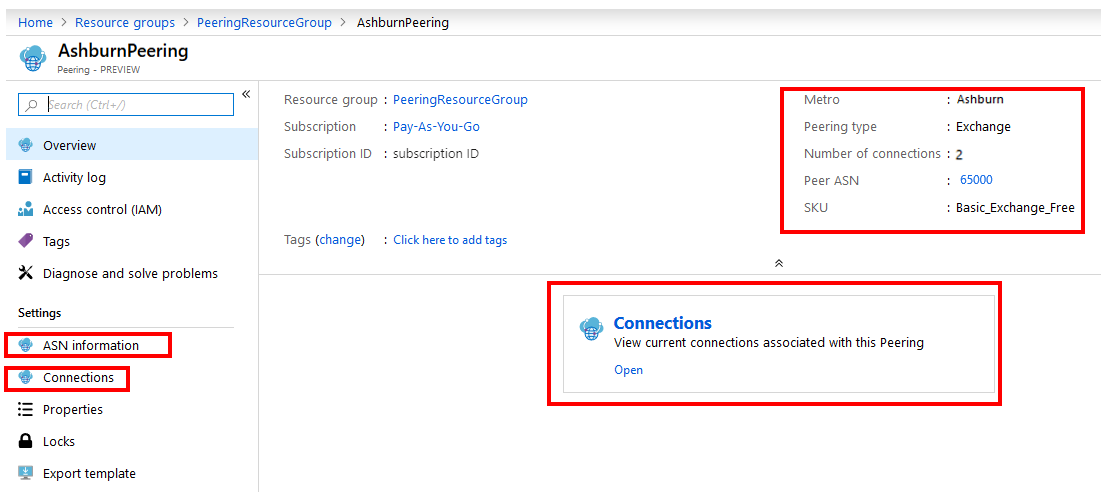
Till vänster väljer du ASN-information för att visa den information som skickades när du skapade PeerAsn.
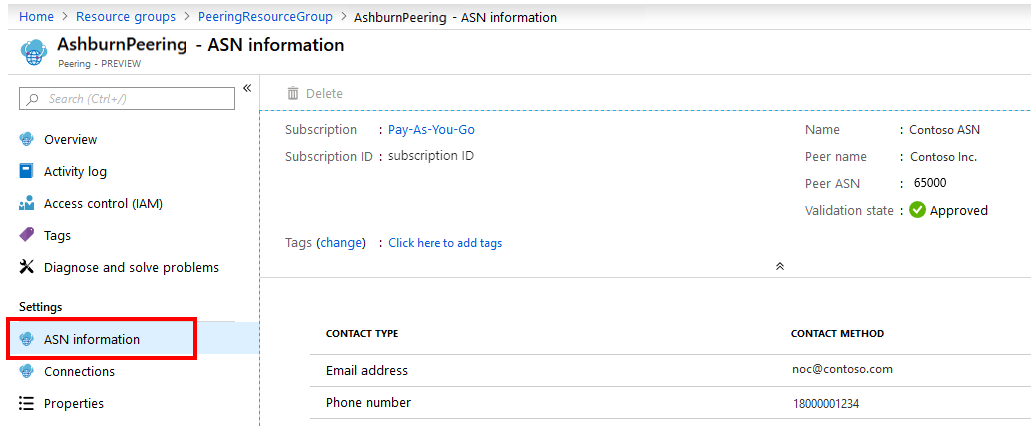
Välj Anslut ions till vänster. Överst på skärmen visas en sammanfattning av peering-anslutningar mellan ditt ASN och Microsoft, över olika anläggningar i tunnelbanan. Du kan också komma åt anslutningssammanfattningen från sidan Översikt genom att välja Anslut ions i mittenfönstret, som du ser.
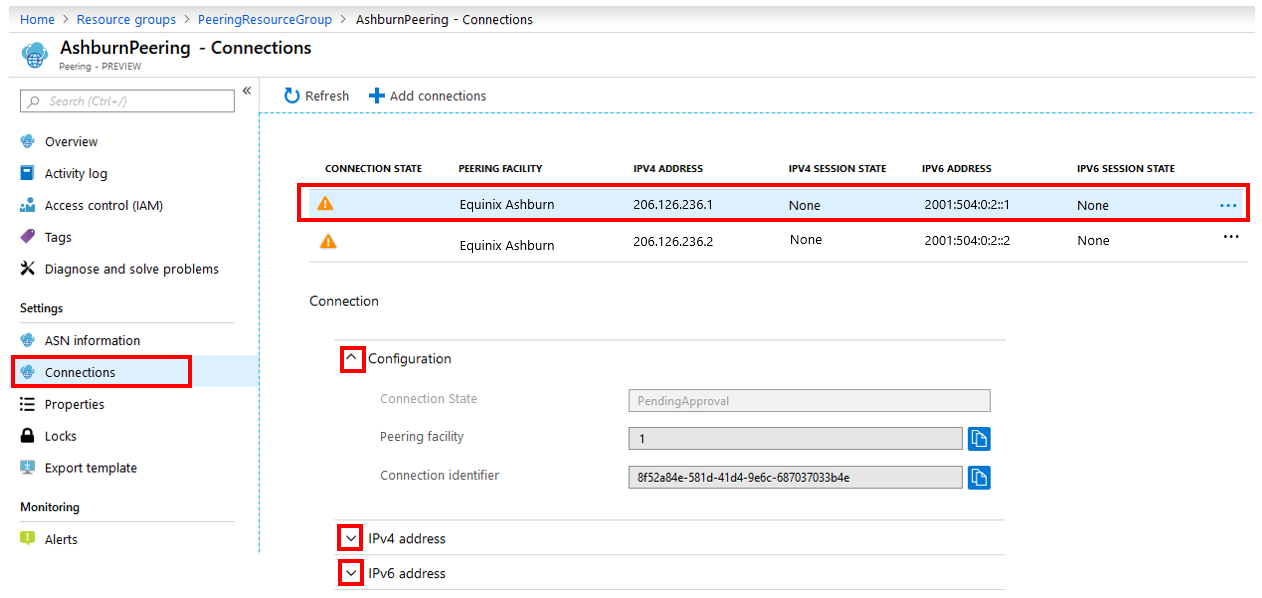
- Anslut ionstillstånd motsvarar tillståndet för konfigurationen av peeringanslutningen. Tillstånden som visas i det här fältet följer tillståndsdiagrammet som visas i genomgången av Exchange-peering.
- IPv4-sessionstillstånd och IPv6-sessionstillstånd motsvarar IPv4- respektive IPv6 BGP-sessionstillstånden.
- När du väljer en rad överst på skärmen visas information om varje anslutning i avsnittet Anslut ion längst ned. Välj pilarna för att expandera Konfiguration, IPv4-adress och IPv6-adress.
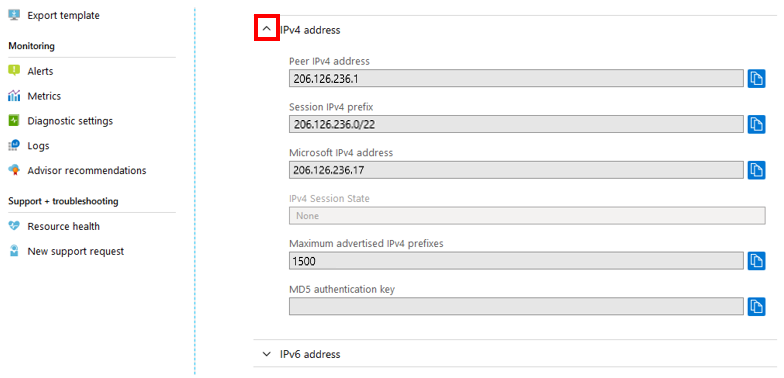
Ändra en Exchange-peering
I det här avsnittet beskrivs hur du utför följande ändringsåtgärder för direkt peering.
Lägga till Exchange-peeringanslutningar
- Välj knappen + Lägg till anslutningar och konfigurera en ny peeringanslutning.
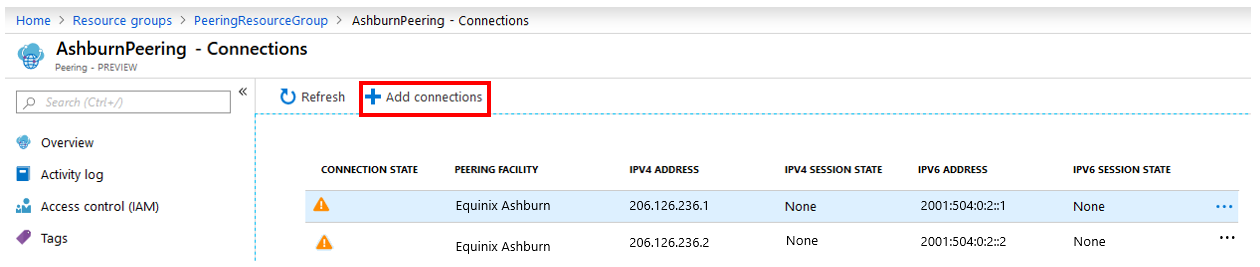
- Fyll i formuläret Exchange-peering Anslut ion och välj Spara. Om du vill ha hjälp med att konfigurera en peeringanslutning läser du stegen i avsnittet "Skapa och etablera en direkt peering".

Ta bort Exchange-peeringanslutningar
- Välj en peering-anslutning som du vill ta bort och välj sedan ...>Ta bort anslutningen.
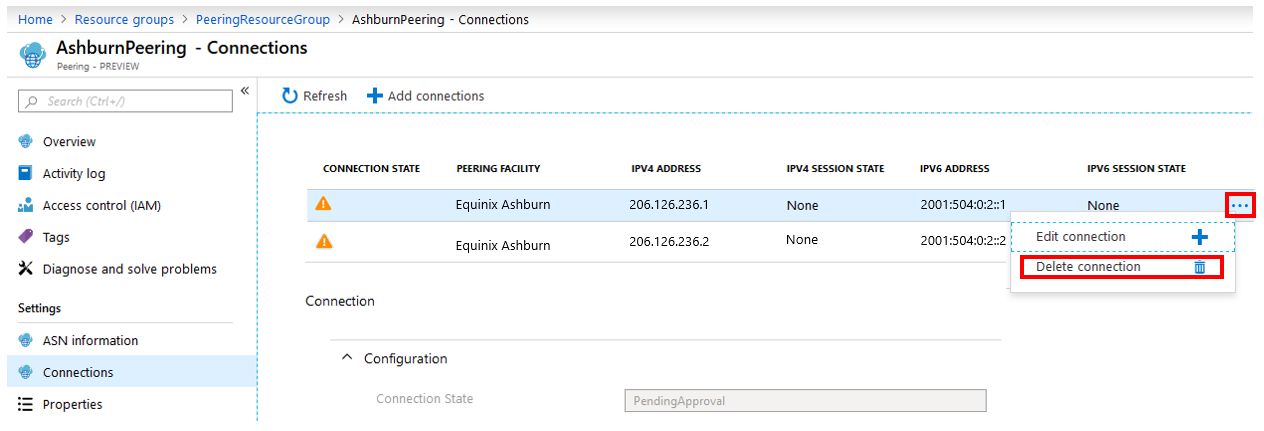
- Ange resurs-ID:t i rutan Bekräfta borttagning och välj Ta bort.
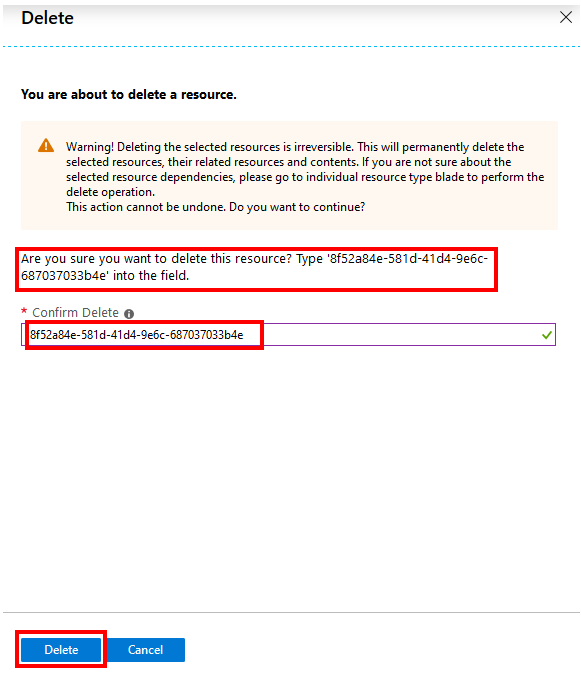
Lägga till en IPv4- eller IPv6-session på aktiva anslutningar
- Välj en peering-anslutning som du vill ändra och välj sedan ...>Redigera anslutning.
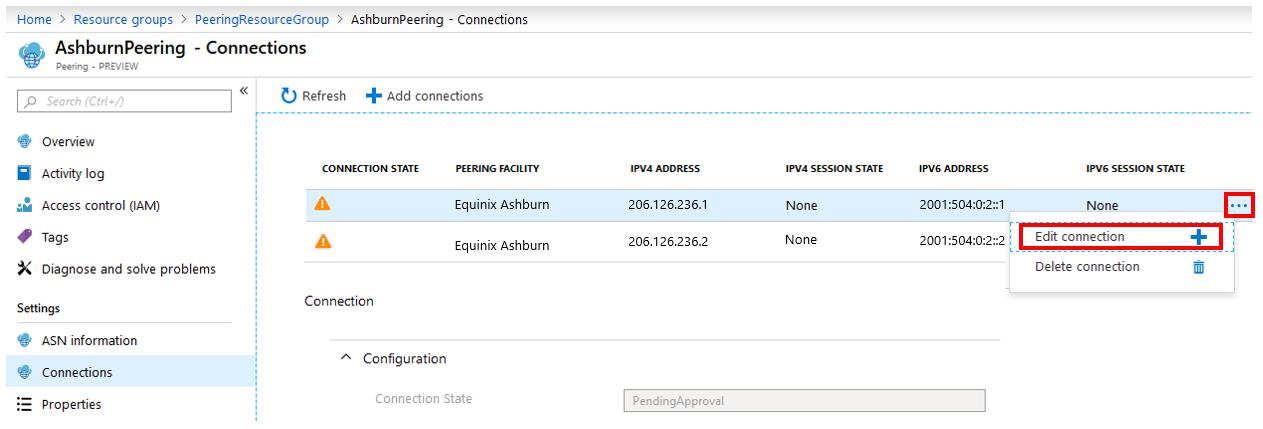
- Lägg till IPv4-adress eller IPv6-adressinformation och välj Spara.
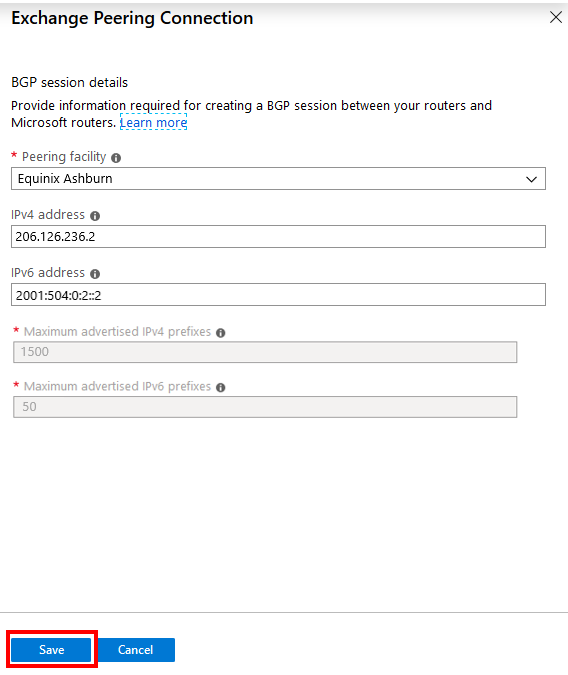
Ta bort en IPv4- eller IPv6-session på aktiva anslutningar
Det går för närvarande inte att ta bort en IPv4- eller IPv6-session från en befintlig anslutning på portalen. Kontakta Microsoft-peering om du vill ha mer information.
Avetablera en Exchange-peering
För närvarande stöds inte avetablering med hjälp av Azure-portalen eller PowerShell. Kontakta Microsoft-peering om du vill avetablera.