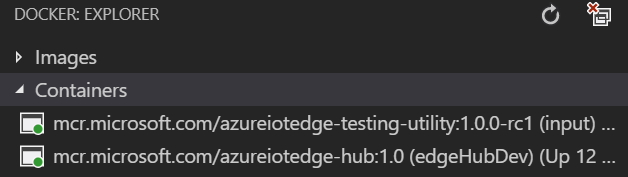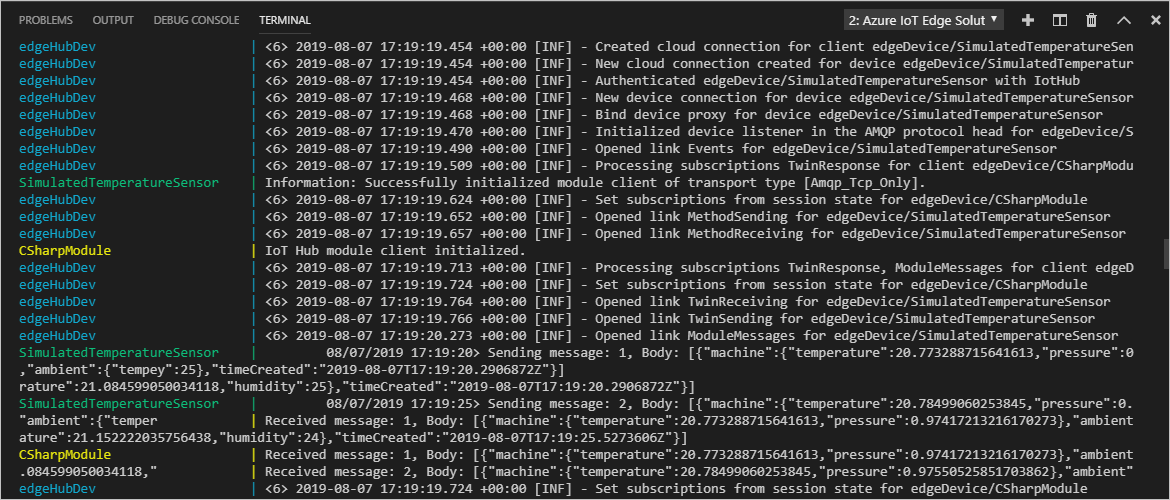Felsöka Azure IoT Edge-moduler med Visual Studio Code
Gäller för:![]() IoT Edge 1.4
IoT Edge 1.4
Viktigt!
IoT Edge 1.4 är den version som stöds. Om du har en tidigare version läser du Uppdatera IoT Edge.
Den här artikeln visar hur du använder Visual Studio Code för att felsöka IoT Edge-moduler på flera språk. På utvecklingsdatorn kan du använda Visual Studio Code för att ansluta och felsöka modulen i en lokal container eller en fjärrmodulcontainer.
Den här artikeln innehåller steg för två IoT Edge-utvecklingsverktyg.
- Kommandoradsverktyget azure IoT Edge Dev Tool (CLI). Det här verktyget är att föredra för utveckling.
- Azure IoT Edge-verktyg för Visual Studio Code-tillägget . Tillägget är i underhållsläge.
Använd knappen för verktygsväljaren i början av den här artikeln för att välja verktygsversionen.
Visual Studio Code stöder skrivning av IoT Edge-moduler på följande programmeringsspråk:
- C# och C# Azure Functions
- C
- Python
- Node.js
- Java
Azure IoT Edge stöder följande enhetsarkitekturer:
- AMD64
- ARM32v7
- ARM64
Mer information om operativsystem, språk och arkitekturer som stöds finns i Stöd för språk och arkitektur.
När du använder Visual Studio Code IoT Edge-tillägget kan du även starta och felsöka modulkoden i IoT Edge-simulatorn.
Du kan också använda en Windows-utvecklingsdator och felsöka moduler i en Linux-container med hjälp av IoT Edge för Linux i Windows (EFLOW). Mer information om hur du använder EFLOW för att utveckla moduler finns i Självstudie: Utveckla IoT Edge-moduler med Linux-containrar med IoT Edge för Linux i Windows.
Om du inte är bekant med felsökningsfunktionerna i Visual Studio Code kan du läsa Felsökning i Visual Studio Code.
Förutsättningar
Du kan använda en dator eller en virtuell dator som kör Windows, macOS eller Linux som utvecklingsdator. På Windows-datorer kan du utveckla windows- eller Linux-moduler. Om du vill utveckla Linux-moduler använder du en Windows-dator som uppfyller kraven för Docker Desktop.
Om du vill installera de verktyg som krävs för utveckling och felsökning slutför du självstudien Utveckla Azure IoT Edge-moduler med hjälp av Visual Studio Code .
Installera Visual Studio Code
Lägg till följande tillägg:
- Azure IoT Edge-tillägg . Azure IoT Edge-verktygen för Visual Studio Code-tillägget är i underhållsläge.
- Azure IoT Hub-tillägg .
Om du vill felsöka modulen på en enhet behöver du:
- En aktiv IoT Hub med minst en IoT Edge-enhet.
- En fysisk IoT Edge-enhet eller en virtuell enhet. Följ stegen i snabbstarten för Linux för att skapa en virtuell enhet i Azure.
- En anpassad IoT Edge-modul. Om du vill skapa en anpassad modul följer du stegen i självstudiekursen Utveckla Azure IoT Edge-moduler med hjälp av Visual Studio Code .
Felsöka utan en container med hjälp av IoT Edge-simulatorn
IoT Edge-simulatorn är ett verktyg som körs på utvecklingsdatorn och simulerar beteendet för en enda IoT Edge-enhet. Du kan använda IoT Edge-simulatorn för att utveckla och testa dina IoT Edge-moduler utan en fysisk enhet eller en fullständig IoT Edge-enhetskörning.
Följande felsökningssteg förutsätter att du redan har skapat en anpassad modul. Om du inte har skapat en anpassad modul följer du stegen i självstudiekursen Utveckla Azure IoT Edge-moduler med hjälp av Visual Studio Code .
Det går inte att felsöka en modul utan en container när du använder C eller Python.
Felsöka i anslutningsläge med IoT Edge-simulatorn
Felsökning i kopplingsläge stöds inte för C eller Python.
Felsöka en modul med IoT Edge-körningen
I varje modulmapp finns det flera Docker-filer för olika containertyper. Använd någon av de filer som slutar med tillägget .debug för att skapa din modul för testning.
När du felsöker moduler med den här metoden körs modulerna ovanpå IoT Edge-körningen. IoT Edge-enheten och Visual Studio Code kan finnas på samma dator, eller mer normalt finns Visual Studio Code på utvecklingsdatorn och IoT Edge-körningen och modulerna körs på en annan fysisk dator. Om du vill felsöka från Visual Studio Code måste du:
- Konfigurera din IoT Edge-enhet, skapa dina IoT Edge-moduler med .debug Dockerfile och distribuera sedan till IoT Edge-enheten.
- Uppdatera
launch.jsonså att Visual Studio Code kan ansluta till processen i en container på fjärrdatorn. Du hittar den här filen i.vscodemappen på arbetsytan och uppdateras varje gång du lägger till en ny modul som stöder felsökning. - Använd fjärr-SSH-felsökning för att ansluta till containern på fjärrdatorn.
Skapa och distribuera din modul till en IoT Edge-enhet
Öppna deployment.debug.template.json-distributionsmanifestfilen i Visual Studio Code. Distributionsmanifestet beskriver de moduler som ska konfigureras på den riktade IoT Edge-enheten. Innan distributionen måste du uppdatera dina autentiseringsuppgifter för Azure Container Registry och dina modulavbildningar med rätt createOptions värden. Mer information om createOption-värden finns i Konfigurera alternativ för containerskapande för IoT Edge-moduler.
Om du använder ett Azure Container Registry för att lagra modulavbildningen lägger du till dina autentiseringsuppgifter i avsnittet edgeAgent>settings>registryCredentials i deployment.debug.template.json. Ersätt myacr med ditt eget registernamn på båda platserna och ange lösenordet och inloggningsserveradressen . Till exempel:
"modulesContent": { "$edgeAgent": { "properties.desired": { "schemaVersion": "1.1", "runtime": { "type": "docker", "settings": { "minDockerVersion": "v1.25", "loggingOptions": "", "registryCredentials": { "myacr": { "username": "myacr", "password": "<your_azure_container_registry_password>", "address": "myacr.azurecr.io" } } } }, ...Lägg till eller ersätt följande strängifierade innehåll till createOptions-värdet för varje system (edgeHub och edgeAgent) och anpassad modul (till exempel filtermodul) i listan. Ändra värdena om det behövs.
"createOptions": "{\"HostConfig\":{\"PortBindings\":{\"5671/tcp\":[{\"HostPort\":\"5671\"}],\"8883/tcp\":[{\"HostPort\":\"8883\"}],\"443/tcp\":[{\"HostPort\":\"443\"}]}}}"Till exempel bör filtermodulkonfigurationen likna:
"filtermodule": { "version": "1.0", "type": "docker", "status": "running", "restartPolicy": "always", "settings": { "image": "myacr.azurecr.io/filtermodule:0.0.1-amd64", "createOptions": "{\"HostConfig\":{\"PortBindings\":{\"5671/tcp\":[{\"HostPort\":\"5671\"}],\"8883/tcp\":[{\"HostPort\":\"8883\"}],\"443/tcp\":[{\"HostPort\":\"443\"}]}}}" }
- Kör kommandot Azure IoT Edge: Build and Push IoT Edge solution i Visual Studio Code-kommandopaletten.
deployment.debug.template.jsonVälj filen för din lösning.- I avsnittet Azure IoT Hub-enheter> i Visual Studio Code Explorer-vyn högerklickar du på IoT Edge-enhetsnamnet för distribution och väljer sedan Skapa distribution för enskild enhet.
Dricks
Bekräfta att enheten du har valt är en IoT Edge-enhet genom att välja den för att expandera listan över moduler och kontrollera förekomsten av $edgeHub och $edgeAgent. Varje IoT Edge-enhet innehåller dessa två moduler.
- Gå till lösningens konfigurationsmapp, välj filen och välj sedan Välj Edge-distributionsmanifest.
deployment.debug.amd64.json
Du kan kontrollera containerstatusen från enheten eller den virtuella datorn genom att docker ps köra kommandot i en terminal. Du bör se containern i listan när du har kört kommandot. Om din Visual Studio Code- och IoT Edge-körning körs på samma dator kan du också kontrollera statusen i Visual Studio Code Docker-vyn.
Viktigt!
Om du använder ett privat register som Azure Container Registry för dina avbildningar kan du behöva autentisera för att skicka avbildningar. Använd docker login <Azure Container Registry login server> eller az acr login --name <Azure Container Registry name> för att autentisera.
Logga in på Docker
Ange dina autentiseringsuppgifter för containerregistret till Docker så att den kan skicka containeravbildningen till lagring i registret.
Logga in på Docker med autentiseringsuppgifterna för Azure Container Registry som du sparade när du skapade registret.
docker login -u <Azure Container Registry username> -p <Azure Container Registry password> <Azure Container Registry login server>Du kan få en säkerhetsvarning som rekommenderar användning av
--password-stdin. Även om det är en rekommenderad metod för produktionsscenarier är det utanför omfånget för den här självstudien. Mer information finns i docker-inloggningsreferensen.Logga in på Azure Container Registry. Du kan behöva installera Azure CLI för att använda
azkommandot. Det här kommandot frågar efter ditt användarnamn och lösenord som finns i containerregistret i Inställningar> Åtkomstnycklar.az acr login -n <Azure Container Registry name>
Dricks
Om du loggas ut någon gång i den här självstudien upprepar du inloggningsstegen docker och Azure Container Registry för att fortsätta.
Docker-avbildning för byggmodul
Använd modulens Dockerfile för att skapa docker-modulens avbildning.
docker build --rm -f "<DockerFilePath>" -t <ImageNameAndTag> "<ContextPath>"
Om du till exempel vill skapa avbildningen för det lokala registret eller ett Azure Container Registry använder du följande kommandon:
# Build the image for the local registry
docker build --rm -f "./modules/filtermodule/Dockerfile.amd64.debug" -t localhost:5000/filtermodule:0.0.1-amd64 "./modules/filtermodule"
# Or build the image for an Azure Container Registry
docker build --rm -f "./modules/filtermodule/Dockerfile.amd64.debug" -t myacr.azurecr.io/filtermodule:0.0.1-amd64 "./modules/filtermodule"
Push-modul docker-avbildning
Skicka modulavbildningen till det lokala registret eller ett containerregister.
docker push <ImageName>
Till exempel:
# Push the Docker image to the local registry
docker push localhost:5000/filtermodule:0.0.1-amd64
# Or push the Docker image to an Azure Container Registry
az acr login --name myacr
docker push myacr.azurecr.io/filtermodule:0.0.1-amd64
Distribuera modulen till IoT Edge-enheten
Använd kommandot IoT Edge Azure CLI set-modules för att distribuera modulerna till Azure IoT Hub. Om du till exempel vill distribuera modulerna som definierats i filen deployment.debug.template.json till IoT Hub my-iot-hub för IoT Edge-enheten my-device använder du följande kommando:
az iot edge set-modules --hub-name my-iot-hub --device-id my-device --content ./deployment.debug.template.json --login "HostName=my-iot-hub.azure-devices.net;SharedAccessKeyName=iothubowner;SharedAccessKey=<SharedAccessKey>"
Dricks
Du hittar din IoT Hub-nyckel för delad åtkomst i Azure-portalen i IoT Hub >Security-inställningarna>för principer för delad åtkomst>iothubowner.
Felsöka din modul
Om du vill felsöka moduler på en fjärrenhet kan du använda fjärr-SSH-felsökning i Visual Studio Code.
Om du vill aktivera fjärrfelsökning i Visual Studio Code installerar du tillägget Fjärrutveckling. Mer information om fjärrfelsökning i Visual Studio Code finns i Fjärrutveckling i Visual Studio Code.
Mer information om hur du använder fjärr-SSH-felsökning i Visual Studio Code finns i Fjärrutveckling med hjälp av SSH
I felsökningsvyn i Visual Studio Code väljer du felsökningskonfigurationsfilen för modulen. Som standard använder .debug Dockerfile, modulens containerinställningar createOptions och launch.json filen localhost.
Välj Starta felsökning eller välj F5. Välj den process som ska kopplas till. I felsökningsvyn i Visual Studio Code ser du variabler i den vänstra panelen.
Felsöka med Docker Remote SSH
Docker- och Moby-motorerna stöder SSH-anslutningar till containrar så att du kan felsöka i Visual Studio Code som är anslutet till en fjärrenhet. Du måste uppfylla följande krav innan du kan använda den här funktionen.
Krav för fjärr-SSH-felsökning kan vara olika beroende på vilket språk du använder. I följande avsnitt beskrivs konfigurationen för .NET. Mer information om andra språk finns i Fjärrutveckling med hjälp av SSH för en översikt. Information om hur du konfigurerar fjärrfelsökning finns i felsökningsavsnitt för varje språk i Visual Studio Code-dokumentationen.
Konfigurera Docker SSH-tunnlar
Följ stegen i Docker SSH-tunnlar för att konfigurera SSH-tunnlar på utvecklingsdatorn. SSH-tunneltrafik kräver autentisering med offentliga/privata nyckelpar och en Docker-kontext som definierar fjärrenhetens slutpunkt.
Anslut till Docker kräver behörigheter på rotnivå. Följ stegen i Hantera docker som en icke-rotanvändare för att tillåta anslutning till Docker-daemonen på fjärrenheten. När du är klar med felsökningen kanske du vill ta bort användaren från Docker-gruppen.
I Visual Studio Code använder du kommandopaletten (Ctrl+Skift+P) för att utfärda kommandot Docker Context: Use för att aktivera Docker-kontexten som pekar på fjärrdatorn. Det här kommandot gör att både Visual Studio Code och Docker CLI använder fjärrdatorkontexten.
Dricks
Alla Docker-kommandon använder den aktuella kontexten. Kom ihåg att ändra tillbaka kontexten till standard när du är klar med felsökningen.
Om du vill kontrollera att Docker-fjärrkontexten är aktiv anger du de containrar som körs på fjärrenheten:
docker psUtdata bör visa en lista över containrar som körs på fjärrenheten på liknande sätt:
PS C:\> docker ps CONTAINER ID IMAGE COMMAND CREATED STATUS PORTS NAMES a317b8058786 myacr.azurecr.io/filtermodule:0.0.1-amd64 "dotnet filtermodule…" 24 hours ago Up 6 minutes filtermodule d4d949f8dfb9 mcr.microsoft.com/azureiotedge-hub:1.4 "/bin/sh -c 'echo \"$…" 24 hours ago Up 6 minutes 0.0.0.0:443->443/tcp, :::443->443/tcp, 0.0.0.0:5671->5671/tcp, :::5671->5671/tcp, 0.0.0.0:8883->8883/tcp, :::8883->8883/tcp, 1883/tcp edgeHub 1f0da9cfe8e8 mcr.microsoft.com/azureiotedge-simulated-temperature-sensor:1.0 "/bin/sh -c 'echo \"$…" 24 hours ago Up 6 minutes tempSensor 66078969d843 mcr.microsoft.com/azureiotedge-agent:1.4 "/bin/sh -c 'exec /a…" 24 hours ago Up 6 minutes edgeAgentI katalogen .vscode lägger du till en ny konfiguration i launch.json genom att öppna filen i Visual Studio Code. Välj Lägg till konfiguration och välj sedan den matchande mallen för fjärranslutning för modulen. Följande konfiguration är till exempel för .NET Core. Ändra värdet för parametern -H i PipeArgs till enhetens DNS-namn eller IP-adress.
"configurations": [ { "name": "Remote Debug IoT Edge Module (.NET Core)", "type": "coreclr", "request": "attach", "processId": "${command:pickRemoteProcess}", "pipeTransport": { "pipeProgram": "docker", "pipeArgs": [ "-H", "ssh://user@my-device-vm.eastus.cloudapp.azure.com:22", "exec", "-i", "filtermodule", "sh", "-c" ], "debuggerPath": "~/vsdbg/vsdbg", "pipeCwd": "${workspaceFolder}", "quoteArgs": true }, "sourceFileMap": { "/app": "${workspaceFolder}/modules/filtermodule" }, "justMyCode": true },
Felsöka modulen via fjärranslutning
I felsökningsvyn i Visual Studio Code väljer du felsökningskonfigurationen Remote Debug IoT Edge Module (.NET Core).
Välj Starta felsökning eller välj F5. Välj den process som ska kopplas till.
I felsökningsvyn i Visual Studio Code ser du variablerna i den vänstra panelen.
I Visual Studio Code anger du brytpunkter i din anpassade modul.
När en brytpunkt nås kan du inspektera variabler, stega igenom kod och felsöka modulen.
Kommentar
Föregående exempel visar hur du felsöker IoT Edge-moduler på fjärrcontainrar. Exemplet lägger till en fjärransluten Docker-kontext och ändringar i Docker-behörigheterna på fjärrenheten. När du har felsökt modulerna ställer du in Docker-kontexten som standard och tar bort behörigheter från ditt användarkonto.
I det här blogginlägget för IoT Developer finns ett exempel på hur du använder en Raspberry Pi-enhet.
Nästa steg
När du har skapat modulen lär du dig hur du distribuerar Azure IoT Edge-moduler från Visual Studio Code.
Om du vill utveckla moduler för dina IoT Edge-enheter kan du förstå och använda Azure IoT Hub SDK:er.