Belastningstesta en webbplats med hjälp av ett JMeter-skript i Azure Load Testing
Lär dig hur du använder ett Apache JMeter-skript för att läsa in test av ett webbprogram med Azure Load Testing från Azure-portalen eller med hjälp av Azure CLI. Med Azure Load Testing kan du ta ett befintligt Apache JMeter-skript och använda det för att köra ett belastningstest i molnskala. Läs mer om vilka JMeter-funktioner som Stöds av Azure Load Testing.
Användningsfall för att skapa ett belastningstest med ett befintligt JMeter-skript är:
- Du vill återanvända befintliga JMeter-skript för att testa ditt program.
- Du vill testa slutpunkter som inte är HTTP-baserade, till exempel databaser eller meddelandeköer. Azure Load Testing stöder alla kommunikationsprotokoll som JMeter stöder.
- Om du vill använda CLI-kommandona, Azure CLI version 2.2.0 eller senare. Kör
az --versionför att hitta den version som är installerad på datorn. Om du behöver installera eller uppgradera Azure CLI kan du läsa Installera Azure CLI.
Förutsättningar
Ett Azure-konto med en aktiv prenumeration. Skapa ett konto utan kostnad.
Ett JMeter-testskript (JMX-fil). Om du inte har ett testskript kan du komma igång med exempelskriptet genom att klona eller ladda ned exempelprojektet från GitHub.
Skapa en Azure Load Testing-resurs
Först skapar du resursen på den översta nivån för Azure Load Testing. Det ger en central plats för att visa och hantera testplaner, testresultat och relaterade artefakter.
Om du redan har en belastningstestningsresurs hoppar du över det här avsnittet och fortsätter till Skapa ett belastningstest.
Så här skapar du en belastningstestresurs:
Logga in på Azure-portalen med hjälp av autentiseringsuppgifterna för din Azure-prenumeration.
I menyn i Azure-portalen eller på sidan Start väljer du Skapa en resurs.
På sidan Marketplace söker du efter och väljer Azure Load Testing.
I fönstret Azure Load Testing (Azure Load Testing) väljer du Skapa.
På sidan Skapa en belastningstestningsresurs anger du följande information:
Fält beskrivning Abonnemang Välj den Azure-prenumeration som du vill använda för den här Azure Load Testing-resursen. Resursgrupp Välj en befintlig resursgrupp. Eller välj Skapa ny och ange sedan ett unikt namn för den nya resursgruppen. Namn Ange ett unikt namn för att identifiera din Azure Load Testing-resurs.
Namnet får inte innehålla specialtecken, till exempel \/""[]:|<>+=;,?*@&, eller blanksteg. Namnet kan inte börja med ett understreck (_), och det kan inte sluta med en punkt (.) eller ett bindestreck (-). Längden måste vara mellan 1 och 64 tecken.Plats Välj en geografisk plats som värd för din Azure Load Testing-resurs.
Den här platsen avgör också var testmotorerna finns och var JMeter-klientbegäranden kommer från.Kommentar
Du kan också konfigurera mer information på fliken Taggar . Taggar är namn/värde-par som gör att du kan kategorisera resurser och visa konsoliderad fakturering genom att använda samma tagg på flera resurser och resursgrupper.
När du har konfigurerat resursen väljer du Granska + Skapa.
Granska de inställningar du anger och välj sedan Skapa. Det tar några minuter att skapa kontot. Vänta tills portalsidan visas Distributionen är klar innan du går vidare.
Om du vill visa den nya resursen väljer du Gå till resurs.
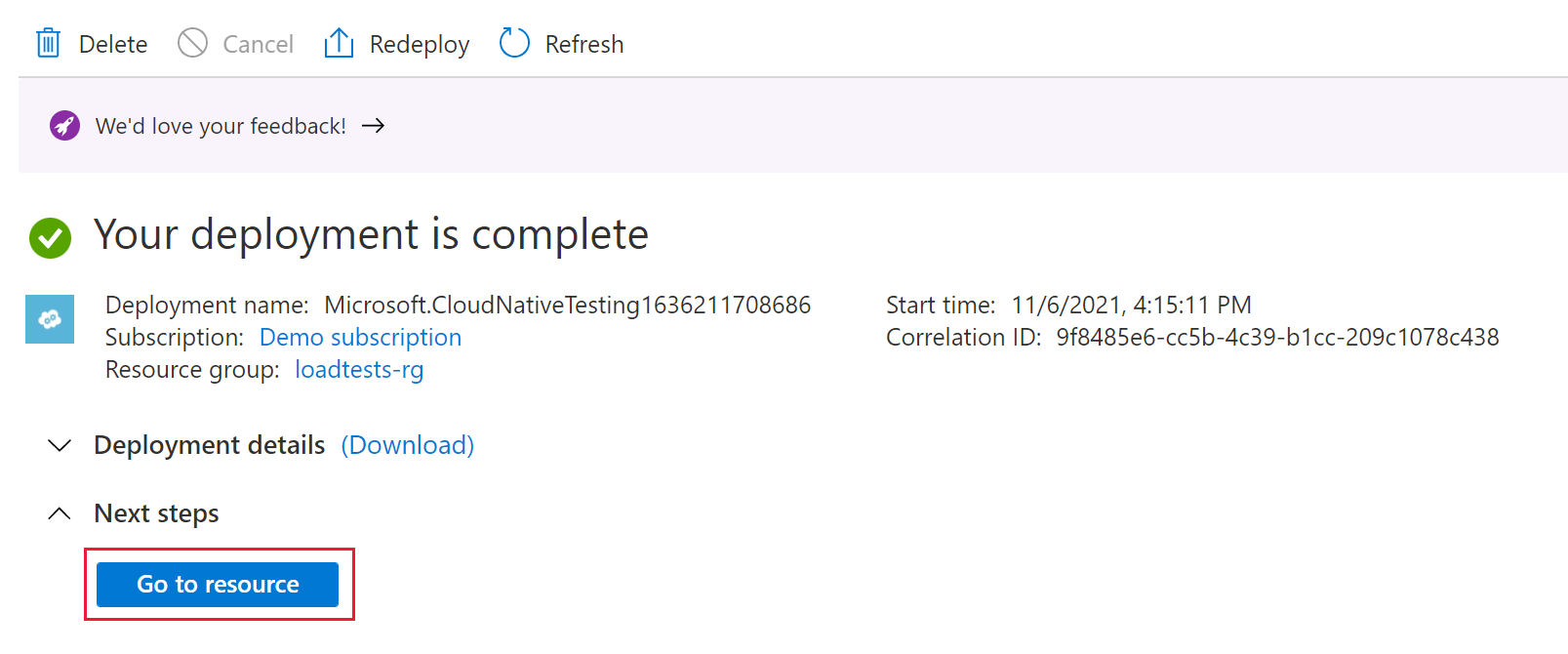
Du kan också hantera åtkomsten till din Azure Load Testing-resurs.
Azure Load Testing använder rollbaserad åtkomstkontroll (RBAC) för att hantera behörigheter för din resurs. Om det här meddelandet visas har ditt konto inte de behörigheter som krävs för att hantera tester.
Skapa ett belastningstest
Därefter skapar du ett belastningstest genom att ladda upp ett Apache JMeter-testskript (JMX-fil). Testskriptet innehåller programbegäranden för att simulera trafik till programslutpunkterna.
Så här skapar du ett belastningstest med ett befintligt JMeter-skript i Azure-portalen:
I Azure-portalen går du till din Azure Load Testing-resurs.
I det vänstra navigeringsfältet väljer du Tester för att visa alla tester.
Välj + Skapa och välj sedan Ladda upp ett JMeter-skript.
På fliken Grundläggande anger du information om belastningstestet :
Fält beskrivning Testnamn Ange ett unikt testnamn. Testbeskrivning (Valfritt) Ange en beskrivning av belastningstestet. Kör test när du har skapat Välj den här inställningen om du vill starta belastningstestet automatiskt när du har sparat den. På fliken Testplan väljer du ditt Apache JMeter-skript och väljer sedan Ladda upp för att ladda upp filen till Azure.
Kommentar
Du kan ladda upp ytterligare JMeter-konfigurationsfiler eller andra filer som du refererar till i JMX-filen. Om testskriptet till exempel använder CSV-datauppsättningar kan du ladda upp motsvarande .csv-fil (er). Se även hur du läser data från en CSV-fil. Om storleken på filen är större än 50 MB för andra filer än JMeter-skript och användaregenskaper zippar du filen. Zip-filens storlek bör vara lägre än 50 MB. Azure Load Testing packar automatiskt upp filen under testkörningen. Endast fem zip-artefakter tillåts med högst 1 000 filer i varje zip och en okomprimerad total storlek på 1 GB.
Välj Granska + skapa. Granska alla inställningar och välj sedan Skapa för att skapa belastningstestet.
Du kan uppdatera testkonfigurationen när som helst, till exempel för att ladda upp en annan JMX-fil. Välj ditt test i listan över tester och välj sedan Redigera.
Kör belastningstestet
När Azure Load Testing startar belastningstestet distribuerar det först JMeter-skriptet och andra filer till testmotorinstanser och startar sedan belastningstestet.
Om du har valt Kör test när du har skapat det startas belastningstestet automatiskt. Utför följande steg för att starta belastningstestet som du skapade tidigare manuellt:
Gå till din belastningstestningsresurs, välj Tester i den vänstra rutan och välj sedan det test som du skapade tidigare.
På sidan testinformation väljer du Kör eller Kör test. Välj sedan Kör i bekräftelsefönstret för att starta belastningstestet. Du kan också ange en beskrivning av testkörningen.
Dricks
Du kan när som helst stoppa ett belastningstest från Azure-portalen.
Observera testkörningsinformationen, statistiken och klientmåtten i Azure-portalen.
Om du har flera begäranden i testskriptet visar diagrammen alla begäranden och du kan också filtrera efter specifika begäranden.
Använd körningsstatistiken och felinformationen för att identifiera prestanda- och stabilitetsproblem för ditt program under belastning.
Konvertera ett URL-baserat belastningstest till ett JMeter-baserat belastningstest
Om du har skapat ett URL-baserat belastningstest kan du konvertera testet till ett JMeter-baserat belastningstest. Azure Load Testing genererar automatiskt ett JMeter-skript när du skapar ett URL-baserat belastningstest.
Så här konverterar du ett URL-baserat belastningstest till ett JMeter-baserat belastningstest:
Gå till din belastningstestningsresurs och välj Tester för att visa listan över tester.
Observera kolumnen Testtyp som anger om testet är URL-baserat eller JMeter-baserat.
Välj ellipsen (...) för ett URL-baserat belastningstest och välj sedan Konvertera till JMeter-skript.
Alternativt väljer du testet och väljer sedan Konvertera till JMeter-skript på testinformationssidan.
På skriptsidan Konvertera till JMeter väljer du Konvertera för att konvertera testet till ett JMeter-baserat test.
Observera att testtypen har ändrats till JMX i testlistan.
Relaterat innehåll
- Lär dig hur du konfigurerar testet för högskalig belastning.
- Lär dig hur du övervakar mått på serversidan för ditt program.
- Lär dig hur du parameteriserar ett belastningstest med miljövariabler.
Feedback
Kommer snart: Under hela 2024 kommer vi att fasa ut GitHub-problem som feedbackmekanism för innehåll och ersätta det med ett nytt feedbacksystem. Mer information finns i: https://aka.ms/ContentUserFeedback.
Skicka och visa feedback för







