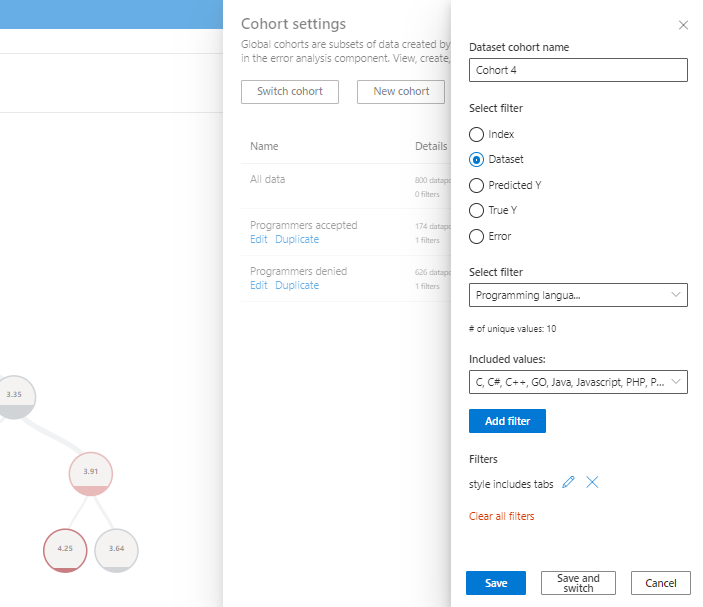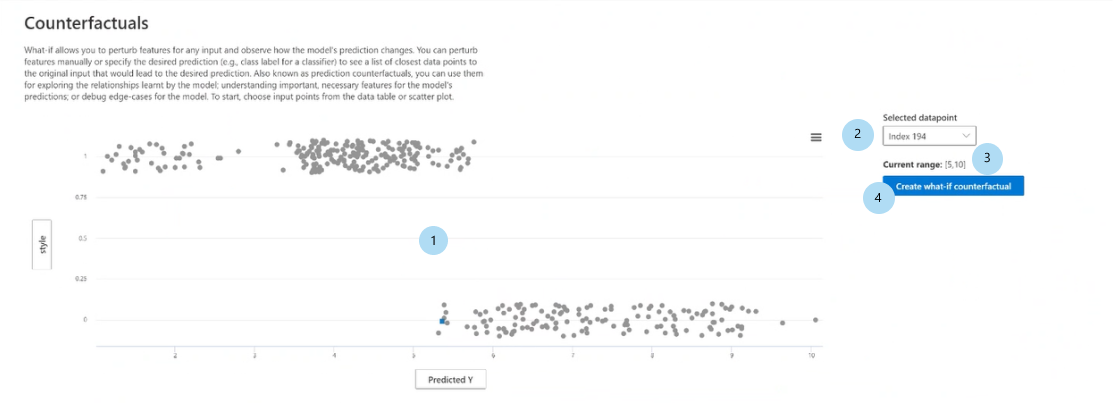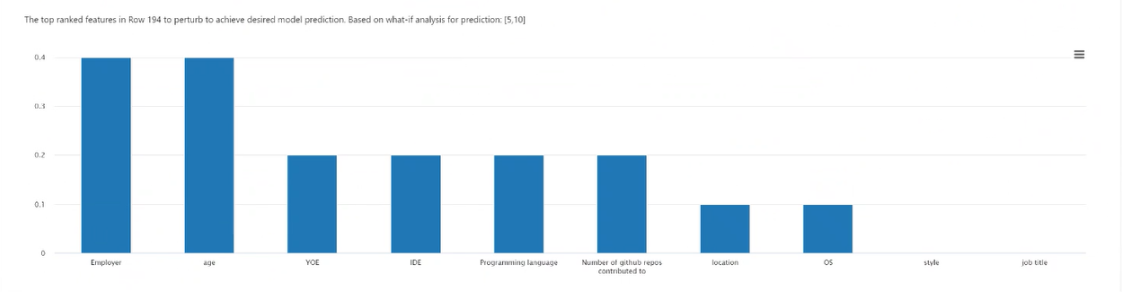Använda instrumentpanelen ansvarsfull AI i Azure Machine Learning-studio
Ansvarsfulla AI-instrumentpaneler är länkade till dina registrerade modeller. Om du vill visa instrumentpanelen ansvarsfull AI går du till modellregistret och väljer den registrerade modell som du har genererat en instrumentpanel för ansvarsfull AI för. Välj sedan fliken Ansvarsfull AI för att visa en lista över genererade instrumentpaneler.
Du kan konfigurera flera instrumentpaneler och koppla dem till din registrerade modell. Olika kombinationer av komponenter (tolkning, felanalys, kausal analys och så vidare) kan kopplas till varje instrumentpanel för ansvarsfull AI. Följande bild visar en instrumentpanels anpassning och de komponenter som genererades i den. På varje instrumentpanel kan du visa eller dölja olika komponenter i själva instrumentpanelens användargränssnitt.
Välj namnet på instrumentpanelen för att öppna den i en fullständig vy i webbläsaren. Om du vill återgå till din lista över instrumentpaneler kan du välja Tillbaka till modellinformation när som helst.
Fullständig funktionalitet med integrerad beräkningsresurs
Vissa funktioner i instrumentpanelen ansvarsfull AI kräver dynamisk, direkt- och realtidsberäkning (till exempel konsekvensanalys). Om du inte ansluter en beräkningsresurs till instrumentpanelen kanske vissa funktioner saknas. När du ansluter till en beräkningsresurs aktiverar du fullständiga funktioner i instrumentpanelen för ansvarsfull AI för följande komponenter:
- Felanalys
- Om du ställer in din globala datakohort på valfri kohort av intresse uppdateras felträdet i stället för att inaktiveras.
- Det går att välja andra fel- eller prestandamått.
- Det går att välja en del av funktionerna för att lära upp felträdkartan.
- Det går att ändra det minsta antal prov som krävs per lövnod samt felträdets djup.
- Dynamisk uppdatering av värmekartan för upp till två funktioner stöds.
- Funktionsvikt
- Ett individuellt ice-diagram (conditional expectation) på fliken för individuell funktionsvikt stöds.
- Kontrafaktisk konsekvens
- Det finns stöd för att generera en ny kontrafaktisk datapunkt för att förstå den minsta ändring som krävs för ett önskat resultat.
- Orsaksanalys
- Välja en enskild datapunkt, stör dess behandlingsfunktioner och se det förväntade kausala resultatet av kausala konsekvensom stöds (endast för scenarier med regressionsmaskininlärning).
Du kan också hitta den här informationen på instrumentpanelen för Ansvarsfull AI genom att välja informationsikonen, som du ser i följande bild:

Aktivera fullständiga funktioner på instrumentpanelen för ansvarsfull AI
Välj en beräkningsinstans som körs i listrutan Beräkning överst på instrumentpanelen. Om du inte har någon beräkning som körs skapar du en ny beräkningsinstans genom att välja plustecknet (+) bredvid listrutan. Eller så kan du välja knappen Starta beräkning för att starta en stoppad beräkningsinstans. Det kan ta några minuter att skapa eller starta en beräkningsinstans.
När en beräkning är i ett körningstillstånd börjar din ansvarsfulla AI-instrumentpanel att ansluta till beräkningsinstansen. För att uppnå detta skapas en terminalprocess på den valda beräkningsinstansen och en ansvarsfull AI-slutpunkt startas i terminalen. Välj Visa terminalutdata för att visa den aktuella terminalprocessen.
När din instrumentpanel för ansvarsfull AI är ansluten till beräkningsinstansen visas ett grönt meddelandefält och instrumentpanelen fungerar nu fullt ut.
Om processen tar en stund och instrumentpanelen för ansvarsfull AI fortfarande inte är ansluten till beräkningsinstansen, eller om ett rött felmeddelandefält visas, innebär det att det finns problem med att starta din ansvarsfulla AI-slutpunkt. Välj Visa terminalutdata och rulla ned till botten för att visa felmeddelandet.
Om du har problem med att ta reda på hur du löser problemet "det gick inte att ansluta till beräkningsinstansen " väljer du ikonen Leende längst upp till höger. Skicka feedback till oss om eventuella fel eller problem du stöter på. Du kan inkludera en skärmbild och din e-postadress i feedbackformuläret.
Översikt över användargränssnittet på instrumentpanelen ansvarsfull AI
Instrumentpanelen ansvarsfull AI innehåller en robust, omfattande uppsättning visualiseringar och funktioner som hjälper dig att analysera din maskininlärningsmodell eller fatta datadrivna affärsbeslut:
- Globala kontroller
- Felanalys
- Modellöversikt och rättvisemått
- Dataanalys
- Funktionsvikt (modellförklaringar)
- Kontrafaktisk konsekvens
- Orsaksanalys
Globala kontroller
Överst på instrumentpanelen kan du skapa kohorter (undergrupper med datapunkter som delar angivna egenskaper) för att fokusera analysen av varje komponent. Namnet på den kohort som för närvarande tillämpas på instrumentpanelen visas alltid längst upp till vänster på instrumentpanelen. Standardvyn på instrumentpanelen är hela datauppsättningen med titeln Alla data (standard).
- Kohortinställningar: Gör att du kan visa och ändra information om varje kohort i en sidopanel.
- Instrumentpanelskonfiguration: Gör att du kan visa och ändra layouten för den övergripande instrumentpanelen på en sidopanel.
- Växla kohort: Gör att du kan välja en annan kohort och visa dess statistik i ett popup-fönster.
- Ny kohort: Gör att du kan skapa och lägga till en ny kohort på instrumentpanelen.
Välj Kohortinställningar för att öppna en panel med en lista över dina kohorter, där du kan skapa, redigera, duplicera eller ta bort dem.
Välj Ny kohort överst på instrumentpanelen eller i kohortinställningarna för att öppna en ny panel med alternativ för att filtrera på följande:
- Index: Filtrerar efter datapunktens position i den fullständiga datamängden.
- Datauppsättning: Filtrerar efter värdet för en viss funktion i datauppsättningen.
- Förutsagt Y: Filtrerar efter förutsägelsen som gjorts av modellen.
- Sant Y: Filtrerar efter det faktiska värdet för målfunktionen.
- Fel (regression): Filter efter fel (eller Klassificeringsresultat (klassificering): Filter efter typ och noggrannhet för klassificering).
- Kategoriska värden: Filtrera efter en lista med värden som ska inkluderas.
- Numeriska värden: Filtrera efter en boolesk åtgärd över värdena (till exempel välja datapunkter där ålder < 64).
Du kan namnge din nya datamängdskohort, välja Lägg till filter för att lägga till varje filter som du vill använda och sedan göra något av följande:
- Välj Spara för att spara den nya kohorten i kohortlistan.
- Välj Spara och växla för att spara och växla omedelbart den globala kohorten för instrumentpanelen till den nyligen skapade kohorten.
Välj Instrumentpanelskonfiguration för att öppna en panel med en lista över de komponenter som du har konfigurerat på instrumentpanelen. Du kan dölja komponenter på instrumentpanelen genom att välja papperskorgsikonen enligt följande bild:
Du kan lägga till komponenter tillbaka till instrumentpanelen via ikonen för det blå cirkulära plustecknet (+) i avdelaren mellan varje komponent, enligt följande bild:
Felanalys
I nästa avsnitt beskrivs hur du tolkar och använder felträdskartor och värmekartor.
Felträdskarta
Den första rutan i felanalyskomponenten är en trädkarta som illustrerar hur modellfel fördelas mellan olika kohorter med en trädvisualisering. Välj valfri nod för att se förutsägelsesökvägen för dina funktioner där ett fel hittades.
- Vyn Värmekarta: Växlar till termisk kartvisualisering av felfördelningen.
- Funktionslista: Gör att du kan ändra de funktioner som används på värmekartan med hjälp av en sidopanel.
- Feltäckning: Visar procentandelen av alla fel i datamängden som är koncentrerad till den valda noden.
- Fel (regression) eller Felfrekvens (klassificering): Visar felet eller procentandelen fel för alla datapunkter i den valda noden.
- Nod: Representerar en kohort av datamängden, eventuellt med filter som tillämpas, och antalet fel av det totala antalet datapunkter i kohorten.
- Fyllningslinje: Visualiserar fördelningen av datapunkter till underordnade kohorter baserat på filter, med antalet datapunkter som representeras via linjetjocklek.
- Markeringsinformation: Innehåller information om den valda noden i en sidopanel.
- Spara som en ny kohort: Skapar en ny kohort med de angivna filtren.
- Instanser i baskohorten: Visar det totala antalet punkter i hela datamängden och antalet korrekt och felaktigt förutsagda punkter.
- Instanser i den valda kohorten: Visar det totala antalet punkter i den valda noden och antalet korrekt och felaktigt förutsagda punkter.
- Förutsägelsesökväg (filter): Visar de filter som placeras över den fullständiga datamängden för att skapa den här mindre kohorten.
Välj knappen Funktionslista för att öppna en sidopanel där du kan träna om felträdet på specifika funktioner.
- Sökfunktioner: Gör att du kan hitta specifika funktioner i datauppsättningen.
- Funktioner: Visar namnet på funktionen i datauppsättningen.
- Prioriteter: En riktlinje för hur relaterad funktionen kan vara till felet. Beräknas via ömsesidig informationspoäng mellan funktionen och felet på etiketterna. Du kan använda den här poängen för att avgöra vilka funktioner som ska väljas i felanalysen.
- Bockmarkering: Gör att du kan lägga till eller ta bort funktionen från trädkartan.
- Maximalt djup: Det maximala djupet i surrogatträdet som tränats på fel.
- Antal löv: Antalet blad i surrogatträdet som tränats på fel.
- Minsta antal exempel i ett löv: Den minsta mängd data som krävs för att skapa ett löv.
Fel på värmekarta
Välj fliken Värmekarta för att växla till en annan vy av felet i datauppsättningen. Du kan välja en eller flera värmekartceller och skapa nya kohorter. Du kan välja upp till två funktioner för att skapa en värmekarta.
- Celler: Visar antalet markerade celler.
- Feltäckning: Visar procentandelen av alla fel som är koncentrerade till de markerade cellerna.
- Felfrekvens: Visar procentandelen fel för alla datapunkter i de markerade cellerna.
- Axelfunktioner: Väljer skärningspunkten för funktioner som ska visas på värmekartan.
- Celler: Representerar en kohort av datamängden, med filter tillämpade, och procentandelen fel av det totala antalet datapunkter i kohorten. En blå kontur anger markerade celler, och mörkret i rött representerar koncentrationen av fel.
- Förutsägelsesökväg (filter): Visar de filter som placeras över den fullständiga datamängden för varje vald kohort.
Modellöversikt och rättvisemått
Komponenten för modellöversikt innehåller en omfattande uppsättning prestanda- och rättvisemått för utvärdering av din modell, tillsammans med viktiga prestandaskillnader mellan angivna funktioner och datamängdskohorter.
Datamängdskohorter
I fönstret Datamängdskohorter kan du undersöka din modell genom att jämföra modellprestanda för olika användardefinierade datamängdskohorter (tillgängliga via ikonen Kohortinställningar längst upp till höger på instrumentpanelen).
- Hjälp mig att välja mått: Välj den här ikonen om du vill öppna en panel med mer information om vilka modellprestandamått som ska visas i tabellen. Justera enkelt vilka mått som ska visas med hjälp av listrutan med flera val för att välja och avmarkera prestandamått.
- Visa värmekarta: Växla till och från för att visa eller dölja visualisering av värmekarta i tabellen. Toningen av värmekartan motsvarar det intervall som normaliserats mellan det lägsta värdet och det högsta värdet i varje kolumn.
- Tabell med mått för varje datamängdskohort: Visa kolumner med datamängdskohorter, urvalsstorleken för varje kohort och de valda modellprestandamåtten för varje kohort.
- Stapeldiagram som visualiserar enskilda mått: Visa genomsnittligt absolut fel i kohorterna för enkel jämförelse.
- Välj mått (x-axel): Välj den här knappen för att välja vilka mått som ska visas i stapeldiagrammet.
- Välj kohorter (y-axel): Välj den här knappen för att välja vilka kohorter som ska visas i stapeldiagrammet. Val av funktionskohort kan inaktiveras om du inte först anger de funktioner som du vill använda på fliken Funktionskohort i komponenten.
Välj Hjälp mig att välja mått för att öppna en panel med en lista över modellprestandamått och deras definitioner, vilket kan hjälpa dig att välja rätt mått att visa.
| Maskininlärningsscenario | Mått |
|---|---|
| Regression | Genomsnittligt absolut fel, genomsnittligt kvadratfel, R-kvadrat, Medelvärdesförutsägelse. |
| Klassificering | Accuracy, Precision, Recall, F1 score, False positive rate, False negative rate, Selection rate. |
Funktionskohorter
I fönstret Funktionskohorter kan du undersöka din modell genom att jämföra modellprestanda mellan användardefinierade känsliga och icke-känsliga funktioner (till exempel prestanda för olika kön, ras och inkomstnivåkohorter).
Hjälp mig att välja mått: Välj den här ikonen om du vill öppna en panel med mer information om vilka mått som ska visas i tabellen. Justera enkelt vilka mått som ska visas med hjälp av listrutan med flera val för att välja och avmarkera prestandamått.
Hjälp mig att välja funktioner: Välj den här ikonen om du vill öppna en panel med mer information om vilka funktioner som är tillgängliga för att visas i tabellen, med deskriptorer för varje funktion och deras binningsfunktion (se nedan). Justera enkelt vilka funktioner som ska visas med hjälp av listrutan med flera val för att välja och avmarkera dem.
Visa värmekarta: Växla till och från för att se en visualisering av värmekartan. Toningen av värmekartan motsvarar det intervall som normaliseras mellan det lägsta värdet och det högsta värdet i varje kolumn.
Tabell med mått för varje funktionskohort: En tabell med kolumner för funktionskohorter (underkohort för den valda funktionen), urvalsstorlek för varje kohort och de valda modellprestandamåtten för varje funktionskohort.
Mått för rättvisemått/skillnader: En tabell som motsvarar måtttabellen och visar den maximala skillnaden eller det maximala förhållandet i prestandapoäng mellan två funktionskohorter.
Stapeldiagram som visualiserar enskilda mått: Visa genomsnittligt absolut fel i kohorterna för enkel jämförelse.
Välj kohorter (y-axel): Välj den här knappen för att välja vilka kohorter som ska visas i stapeldiagrammet.
Om du väljer Välj kohorter öppnas en panel med ett alternativ för att antingen visa en jämförelse av valda datamängdskohorter eller funktionskohorter, beroende på vad du väljer i listrutan med flera val under den. Välj Bekräfta för att spara ändringarna i stapeldiagramvyn.
Välj mått (x-axel): Välj den här knappen för att välja vilket mått som ska visas i stapeldiagrammet.
Dataanalys
Med dataanalyskomponenten visar fönstret Tabellvy en tabellvy över datamängden för alla funktioner och rader.
Panelen Diagramvy visar hur du aggregerar och enskilda diagram med datapunkter. Du kan analysera datastatistik längs x-axeln och y-axeln med hjälp av filter som förutsagt resultat, datamängdsfunktioner och felgrupper. Den här vyn hjälper dig att förstå överrepresentation och underrepresentation i datauppsättningen.
Välj en datamängdskohort att utforska: Ange vilken datamängdskohort från din lista över kohorter som du vill visa datastatistik för.
X-axel: Visar vilken typ av värde som ritas vågrätt. Ändra värdena genom att välja knappen för att öppna en sidopanel.
Y-axel: Visar vilken typ av värde som ritas lodrätt. Ändra värdena genom att välja knappen för att öppna en sidopanel.
Diagramtyp: Anger diagramtypen. Välj mellan aggregerade diagram (stapeldiagram) eller enskilda datapunkter (punktdiagram).
Genom att välja alternativet Enskilda datapunkter under Diagramtyp kan du övergå till en uppdelad vy av data med tillgängligheten för en färgaxel.
Funktionsvikter (modellförklaringar)
Med hjälp av modellförklaringskomponenten kan du se vilka funktioner som var viktigast i modellens förutsägelser. Du kan visa vilka funktioner som påverkar modellens förutsägelse överlag i fönstret Mängd funktionsvikt eller visa funktionsvikter för enskilda datapunkter i fönstret Individuell funktionsvikt .
Sammanställda funktionsvikter (globala förklaringar)
De viktigaste k funktionerna: Visar de viktigaste globala funktionerna för en förutsägelse och gör att du kan ändra den med hjälp av ett skjutreglage.
Aggregerad funktionsvikt: Visualiserar vikten av varje funktion för att påverka modellbeslut i alla förutsägelser.
Sortera efter: Gör att du kan välja vilken kohorts betydelse som ska sorteras i diagrammet för aggregerad funktionsbetydning efter.
Diagramtyp: Gör att du kan välja mellan en stapelritningsvy med genomsnittlig betydelse för varje funktion och ett låddiagram med betydelser för alla data.
När du väljer någon av funktionerna i stapeldiagrammet fylls beroendediagrammet i, enligt följande bild. Beroendediagrammet visar relationen mellan värdena för en funktion och dess motsvarande funktionsvärde, vilket påverkar modellförutsägelse.
Funktionsvikt för [funktion] (regression) eller funktionsvikt för [funktion] på [förutsagd klass] (klassificering): Ritar vikten av en viss funktion i förutsägelserna. För regressionsscenarier är prioritetsvärdena i termer av utdata, så positiv funktionsvikt innebär att den bidrog positivt till utdata. Motsatsen gäller för negativ funktionsvikt. För klassificeringsscenarier innebär positiva funktionsvikter att funktionsvärdet bidrar till den förutsagda klassen som anges i y-axelns rubrik. Negativ funktionsvikt innebär att den bidrar mot den förutsagda klassen.
Visa beroendediagram för: Väljer den funktion vars betydelse du vill rita.
Välj en datamängdskohort: Väljer den kohort vars betydelse du vill rita.
Enskilda funktionsvikter (lokala förklaringar)
Följande bild visar hur funktioner påverkar de förutsägelser som görs på specifika datapunkter. Du kan välja upp till fem datapunkter att jämföra funktionsvikter för.
Punktmarkeringstabell: Visa dina datapunkter och välj upp till fem punkter att visa i funktionsviktsdiagrammet eller ICE-diagrammet under tabellen.
Funktionsviktsdiagram: Ett stapeldiagram med vikten av varje funktion för modellens förutsägelse på de valda datapunkterna.
- De viktigaste k funktionerna: Gör att du kan ange antalet funktioner som du vill visa betydelse för med hjälp av ett skjutreglage.
- Sortera efter: Gör att du kan välja den punkt (av de som markerats ovan) vars funktionsvikter visas i fallande ordning i funktionsviktsritningen.
- Visa absoluta värden: Växla till för att sortera stapeldiagrammet efter absoluta värden. På så sätt kan du se de mest effektfulla funktionerna oavsett deras positiva eller negativa riktning.
- Stapeldiagram: Visar vikten av varje funktion i datamängden för modellförutsägelse av de valda datapunkterna.
Individuellt plan för villkorsstyrd förväntan (ICE): Växlar till ICE-diagrammet, som visar modellförutsägelser över ett intervall med värden för en viss funktion.
- Min (numeriska funktioner): Anger den nedre gränsen för förutsägelseintervallet i ICE-diagrammet.
- Max (numeriska funktioner): Anger den övre gränsen för förutsägelseintervallet i ICE-diagrammet.
- Steg (numeriska funktioner): Anger antalet punkter som du vill visa förutsägelser för inom intervallet.
- Funktionsvärden (kategoriska funktioner): Anger vilka kategoriska funktionsvärden som du vill visa förutsägelser för.
- Funktion: Anger den funktion som du vill göra förutsägelser för.
Kontrafaktisk konsekvens
Kontrafaktisk analys ger en mängd olika exempel på vad händer om som genereras genom att du ändrar värdena för funktioner minimalt för att skapa önskad förutsägelseklass (klassificering) eller intervall (regression).
Punktval: Väljer den punkt där du vill skapa ett kontrafaktiskt objekt för och visas i diagrammet över de högst rankade funktionerna under den.
Diagram över högst rankade funktioner: Visar, i fallande ordning efter genomsnittlig frekvens, de funktioner som ska perturb för att skapa en varierad uppsättning kontrafaktiska objekt för den önskade klassen. Du måste generera minst 10 olika kontrafaktiska objekt per datapunkt för att aktivera det här diagrammet, eftersom det finns en brist på noggrannhet med ett mindre antal kontrafaktiska objekt.
Vald datapunkt: Utför samma åtgärd som punktmarkeringen i tabellen, förutom i en nedrullningsbara meny.
Önskad klass för counterfactual(s): Anger vilken klass eller det intervall som ska generera counterfactuals för.
Skapa kontrafaktisk konsekvens: Öppnar en panel för att skapa kontrafaktiska konsekvensdatapunkter.
Välj knappen Skapa konsekvensräknare för att öppna en fullständig fönsterpanel.
Sökfunktioner: Söker efter funktioner för att observera och ändra värden.
Sortera kontrafaktiska efter rankade funktioner: Sorterar kontrafaktiska exempel i ordning efter perturbationseffekt. (Se ävenTopprankade funktionsritningar, som diskuterats tidigare.)
Kontrafaktiska exempel: Visar en lista över funktionsvärden för exempel kontrafaktiska värden med önskad klass eller ett önskat intervall. Den första raden är den ursprungliga referensdatapunkten. Välj Ange värde för att ange alla värden för din egen kontrafaktiska datapunkt på den nedre raden med värdena i det förgenererade kontrafaktiska exemplet.
Förutsagt värde eller klass: Visar en lista över modellförutsägelser för en kontrafaktisk klass med tanke på de ändrade funktionerna.
Skapa en egen kontrafaktisk: Gör att du kan ändra dina egna funktioner för att ändra den kontrafaktiska funktionen. Funktioner som har ändrats från det ursprungliga funktionsvärdet betecknas med rubriken fetstil (till exempel employer och programmeringsspråk). Välj Se förutsägelsedeltat för att visa skillnaden i det nya förutsägelsevärdet från den ursprungliga datapunkten.
Vad händer om kontrafaktiskt namn: Gör att du kan namnge det kontrafaktiska unikt.
Spara som ny datapunkt: Sparar den kontrafaktiska du har skapat.
Orsaksanalys
I nästa avsnitt beskrivs hur du läser orsakssambandsanalysen för din datauppsättning vid utvalda användardefinierade behandlingar.
Aggregerade kausala effekter
Välj fliken Aggregerade kausala effekter i komponenten för kausal analys för att visa de genomsnittliga kausala effekterna för fördefinierade behandlingsfunktioner (de funktioner som du vill behandla för att optimera resultatet).
Kommentar
Globala kohortfunktioner stöds inte för komponenten för kausal analys.
Tabell med direkt aggregerad kausal effekt: Visar orsakssambandseffekten för varje funktion aggregerad på hela datamängden och tillhörande konfidensstatistik.
- Kontinuerliga behandlingar: I det här exemplet ökar i genomsnitt den här funktionen med en enhet, vilket gör att sannolikheten för klass ökar med X-enheter, där X är orsakssambandseffekten.
- Binära behandlingar: Om du aktiverar den här funktionen i genomsnitt i det här exemplet ökar sannolikheten för klass med X-enheter, där X är orsakssambandseffekten.
Direct aggregate causal effect whisker plot( Direct aggregate causal effect whisker plot): Visualiserar kausala effekter och konfidensintervall för punkterna i tabellen.
Individuella kausala effekter och kausala konsekvens
Om du vill få en detaljerad vy över kausala effekter på en enskild datapunkt växlar du till fliken Individuell kausal what-if .
- X-axel: Väljer den funktion som ska ritas på x-axeln.
- Y-axel: Väljer den funktion som ska ritas på y-axeln.
- Enskilt punktdiagram för orsakssamband: Visualiserar punkter i tabellen som ett punktdiagram för att välja datapunkter för att analysera kausala konsekvensanalyser och visa de enskilda kausala effekterna under den.
- Ange nytt behandlingsvärde:
- (numeriskt): Visar ett skjutreglage för att ändra värdet för den numeriska funktionen som ett verkligt ingripande.
- (kategorisk): Visar en listruta för att välja värdet för den kategoriska funktionen.
Behandlingspolicy
Välj fliken Behandlingsprincip för att växla till en vy för att fastställa verkliga åtgärder och visa behandlingar som ska tillämpas för att uppnå ett visst resultat.
Ange behandlingsfunktion: Väljer en funktion som ska ändras som ett verkligt ingripande.
Rekommenderad global behandlingsprincip: Visar rekommenderade åtgärder för datakohorter för att förbättra målfunktionsvärdet. Tabellen kan läsas från vänster till höger, där segmenteringen av datamängden först är i rader och sedan i kolumner. Till exempel, för 658 personer vars arbetsgivare inte är Snapchat och vars programmeringsspråk inte är JavaScript, är den rekommenderade behandlingsprincipen att öka antalet GitHub-lagringsplatser som bidragit till.
Genomsnittliga vinster för alternativa principer jämfört med att alltid tillämpa behandling: Ritar målfunktionsvärdet i ett stapeldiagram över den genomsnittliga vinsten i resultatet för ovanstående rekommenderade behandlingsprincip jämfört med att alltid tillämpa behandling.
Rekommenderad individuell behandlingspolicy:
Visa topp k datapunktsexempel ordnade efter kausala effekter för rekommenderad behandlingsfunktion: Väljer antalet datapunkter som ska visas i tabellen.
Rekommenderad tabell för individuell behandlingsprincip: Visar i fallande ordning orsakssambandseffekt de datapunkter vars målfunktioner skulle förbättras mest genom en åtgärd.
Nästa steg
- Sammanfatta och dela dina ansvarsfulla AI-insikter med styrkortet Ansvarsfull AI som PDF-export.
- Läs mer om begreppen och teknikerna bakom instrumentpanelen ansvarsfull AI.
- Visa yaml- och Python-exempelanteckningsböcker för att generera en ansvarsfull AI-instrumentpanel med YAML eller Python.
- Utforska funktionerna i instrumentpanelen ansvarsfull AI via den här interaktiva webbdemon för AI-labb.
- Läs mer om hur du kan använda instrumentpanelen för ansvarsfull AI och styrkort för att felsöka data och modeller och informera om bättre beslutsfattande i det här blogginlägget från tech communityn.
- Lär dig mer om hur instrumentpanelen för ansvarsfull AI och styrkort användes av UK National Hälsotjänst (NHS) i en verklig kundberättelse.