Distribuera en Machine Learning Studio-webbtjänst (klassisk)
GÄLLER FÖR: Machine Learning Studio (klassisk)
Machine Learning Studio (klassisk)  Azure Machine Learning
Azure Machine Learning
Viktigt
Stödet för Machine Learning Studio (klassisk) upphör den 31 augusti 2024. Vi rekommenderar att du byter till Azure Machine Learning innan dess.
Från och med den 1 december 2021 kan du inte längre skapa nya Machine Learning Studio-resurser (klassisk). Du kan fortsätta att använda befintliga Machine Learning Studio-resurser (klassisk) till och med den 31 augusti 2024.
- Se information om hur du flyttar maskininlärningsprojekt från ML Studio (klassisk) till Azure Machine Learning.
- Läs mer om Azure Machine Learning
Dokumentationen om ML Studio (klassisk) håller på att dras tillbaka och kanske inte uppdateras i framtiden.
Med Machine Learning Studio (klassisk) kan du skapa och testa en förutsägelseanalyslösning. Sedan kan du distribuera lösningen som en webbtjänst.
Machine Learning Studio-webbtjänster (klassisk) tillhandahåller ett gränssnitt mellan ett program och en bedömningsmodell för Machine Learning Studio-arbetsflöden (klassisk). Ett externt program kan kommunicera med en bedömningsmodell för Machine Learning Studio (klassiskt) arbetsflöde i realtid. Ett anrop till en Machine Learning Studio-webbtjänst (klassisk) returnerar förutsägelseresultat till ett externt program. Om du vill göra ett anrop till en webbtjänst skickar du en API-nyckel som skapades när du distribuerade webbtjänsten. En Machine Learning Studio-webbtjänst (klassisk) baseras på REST, ett populärt arkitekturval för webbprogrammeringsprojekt.
Machine Learning Studio (klassisk) har två typer av webbtjänster:
- Request-Response Service (RRS): En tjänst med låg svarstid och mycket skalbar tjänst som poängsätter en enskild datapost.
- Batch Execution Service (BES): En asynkron tjänst som poängsätter en batch med dataposter.
Indata för BES är som de indata som används av RRS. Den största skillnaden är att BES läser ett block med poster från olika källor, till exempel Azure Blob Storage, Azure Table Storage, Azure SQL Database, HDInsight (hive-fråga) och HTTP-källor.
Från en hög nivå kan du distribuera din modell i tre steg:
- Skapa ett träningsexperiment – I Studio (klassisk) kan du träna och testa en förutsägelseanalysmodell med hjälp av träningsdata som du tillhandahåller med hjälp av en stor uppsättning inbyggda maskininlärningsalgoritmer.
- Konvertera den till ett förutsägelseexperiment – När din modell har tränats med befintliga data och du är redo att använda den för att poängsätta nya data förbereder och effektiviserar du experimentet för förutsägelser.
- Distribuera den som en ny webbtjänst eller en klassisk webbtjänst – När du distribuerar ditt förutsägelseexperiment som en Azure-webbtjänst kan användarna skicka data till din modell och ta emot modellens förutsägelser.
Skapa ett träningsexperiment
Om du vill träna en modell för förutsägelseanalys använder du Azure Machine Learning Studio (klassisk) för att skapa ett träningsexperiment där du inkluderar olika moduler för att läsa in träningsdata, förbereda data efter behov, tillämpa maskininlärningsalgoritmer och utvärdera resultaten. Du kan iterera i ett experiment och prova olika maskininlärningsalgoritmer för att jämföra och utvärdera resultaten.
Processen för att skapa och hantera träningsexperiment beskrivs närmare på andra platser. Mer information finns i de här artiklarna:
- Skapa ett enkelt experiment i Machine Learning Studio (klassisk)
- Utveckla en förutsägelselösning med Machine Learning Studio (klassisk)
- Importera dina träningsdata till Machine Learning Studio (klassisk)
- Hantera iterationer av experiment i Machine Learning Studio (klassisk)
Konvertera träningsexperimentet till ett förutsägelseexperiment
När du har tränat din modell är du redo att konvertera träningsexperimentet till ett förutsägelseexperiment för att poängsätta nya data.
Genom att konvertera till ett förutsägelseexperiment gör du din tränade modell redo att distribueras som en bedömningswebbtjänst. Användare av webbtjänsten kan skicka indata till din modell och din modell skickar tillbaka förutsägelseresultatet. När du konverterar till ett förutsägelseexperiment bör du tänka på hur du förväntar dig att din modell ska användas av andra.
Processen för att konvertera ett träningsexperiment till ett förutsägelseexperiment omfattar tre steg:
- Ersätt modulerna för maskininlärningsalgoritmer med din tränade modell.
- Trimma experimentet till endast de moduler som behövs för bedömning. Ett träningsexperiment innehåller ett antal moduler som är nödvändiga för träning men som inte behövs när modellen har tränats.
- Definiera hur din modell ska acceptera data från webbtjänstanvändaren och vilka data som ska returneras.
Tips
I ditt träningsexperiment har du arbetat med att träna och bedöma din modell med hjälp av dina egna data. Men när de har distribuerats skickar användarna nya data till din modell och returnerar förutsägelseresultat. När du konverterar ditt träningsexperiment till ett förutsägelseexperiment för att göra det redo för distribution bör du tänka på hur modellen ska användas av andra.

Knappen Konfigurera webbtjänst
När du har kört experimentet (klicka på KÖR längst ned på experimentarbetsytan) klickar du på knappen Konfigurera webbtjänst (välj alternativet Förutsägande webbtjänst ). Konfigurera webbtjänsten utför de tre stegen för att konvertera träningsexperimentet till ett förutsägelseexperiment:
- Den sparar din tränade modell i avsnittet Tränade modeller i modulpaletten (till vänster om experimentarbetsytan). Den ersätter sedan maskininlärningsalgoritmen och modulerna Träna modell med den sparade tränade modellen.
- Den analyserar experimentet och tar bort moduler som tydligt endast användes för träning och som inte längre behövs.
- Den infogar in- och utdatamoduler för webbtjänsten i standardplatser i experimentet (dessa moduler accepterar och returnerar användardata).
Följande experiment tränar till exempel en tvåklasssförstärkningsmodell för beslutsträd med hjälp av exempeldata från folkräkningen:
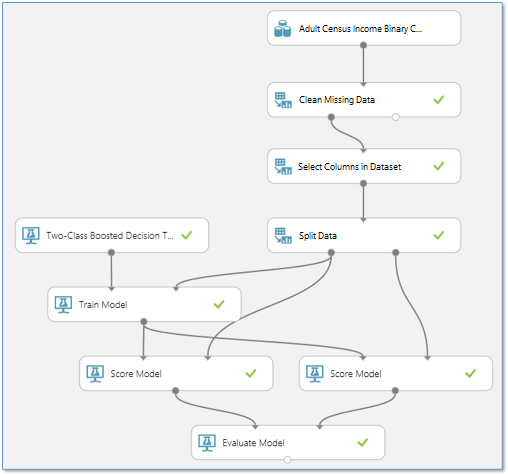
Modulerna i det här experimentet utför i princip fyra olika funktioner:
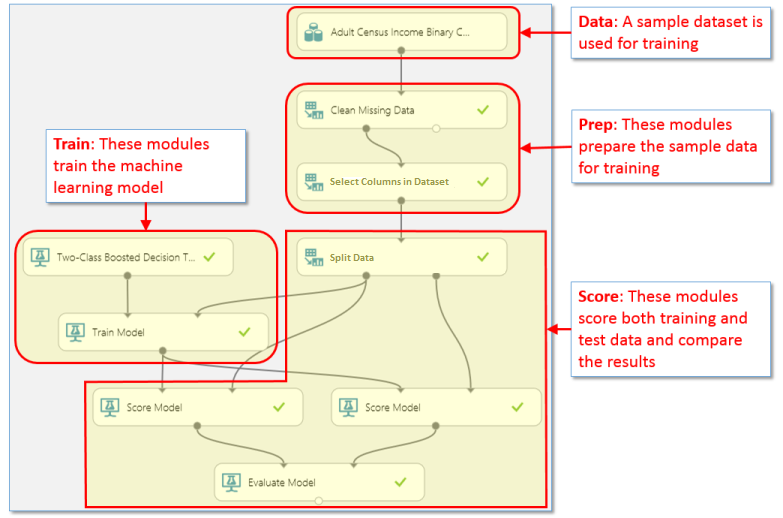
När du konverterar det här träningsexperimentet till ett förutsägelseexperiment behövs inte längre några av dessa moduler, eller så har de ett annat syfte:
Data – Data i den här exempeldatauppsättningen används inte under bedömning – webbtjänstens användare anger de data som ska poängsätts. Metadata från den här datauppsättningen, till exempel datatyper, används dock av den tränade modellen. Därför måste du behålla datauppsättningen i förutsägelseexperimentet så att den kan tillhandahålla dessa metadata.
Förberedelse – Beroende på vilka användardata som ska skickas för bedömning kan dessa moduler vara nödvändiga för att bearbeta inkommande data. Knappen Konfigurera webbtjänst rör inte dessa – du måste bestämma hur du vill hantera dem.
I det här exemplet kan exempeldatauppsättningen till exempel ha saknade värden, så modulen Rensa saknade data inkluderades för att hantera dem. Exempeldatauppsättningen innehåller även kolumner som inte behövs för att träna modellen. Så modulen Select Columns in Dataset (Välj kolumner i datauppsättning) inkluderades för att undanta dessa extra kolumner från dataflödet. Om du vet att de data som ska skickas för bedömning via webbtjänsten inte saknar värden kan du ta bort modulen Rensa saknade data . Men eftersom modulen Select Columns in Dataset hjälper till att definiera de datakolumner som den tränade modellen förväntar sig måste modulen finnas kvar.
Träna – Dessa moduler används för att träna modellen. När du klickar på Konfigurera webbtjänst ersätts dessa moduler med en enda modul som innehåller den modell som du har tränat. Den här nya modulen sparas i avsnittet Tränade modeller i modulpaletten.
Poäng – I det här exemplet används modulen Dela data för att dela upp dataströmmen i testdata och träningsdata. I förutsägelseexperimentet tränar vi inte längre, så delade data kan tas bort. På samma sätt används den andra poängmodellmodulen och modulen Utvärdera modell för att jämföra resultat från testdata, så dessa moduler behövs inte i förutsägelseexperimentet. Den återstående score model-modulen behövs dock för att returnera ett poängresultat via webbtjänsten.
Så här ser vårt exempel ut när du klickar på Konfigurera webbtjänst:
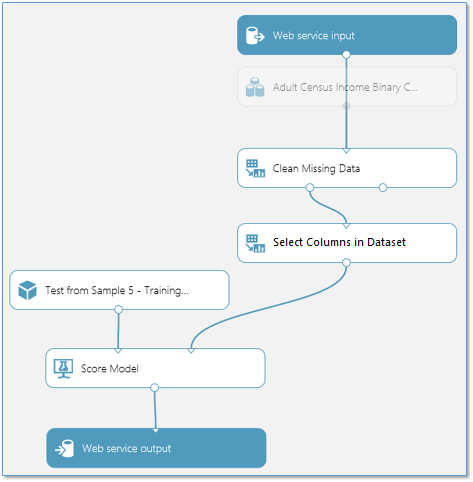
Det arbete som utförs av Konfigurera webbtjänst kan vara tillräckligt för att förbereda experimentet för att distribueras som en webbtjänst. Men du kanske vill utföra ytterligare arbete som är specifikt för experimentet.
Justera in- och utdatamoduler
I ditt träningsexperiment använde du en uppsättning träningsdata och utförde sedan viss bearbetning för att hämta data i ett formulär som maskininlärningsalgoritmen behövde. Om de data som du förväntar dig att få via webbtjänsten inte behöver den här bearbetningen kan du kringgå den: anslut utdata från indatamodulen för webbtjänsten till en annan modul i experimentet. Användarens data kommer nu till modellen på den här platsen.
Som standard placerar till exempel Set Up Web Serviceindatamodulen för webbtjänsten överst i dataflödet, som du ser i bilden ovan. Men vi kan placera webbtjänstens indata manuellt förbi databehandlingsmodulerna:
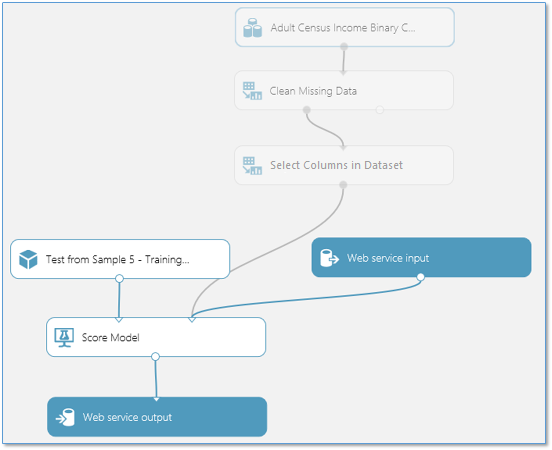
Indata som tillhandahålls via webbtjänsten skickas nu direkt till modulen Poängsätta modell utan förbearbetning.
På samma sätt placerar set Up Web Service som standard utdatamodulen för webbtjänsten längst ned i dataflödet. I det här exemplet returnerar webbtjänsten utdata från modulen Poängsätt modell till användaren, som innehåller den fullständiga indatavektorn plus bedömningsresultatet. Men om du föredrar att returnera något annat kan du lägga till ytterligare moduler innan utdatamodulen för webbtjänsten .
Om du till exempel bara vill returnera bedömningsresultatet och inte hela vektorn för indata lägger du till modulen Välj kolumner i datauppsättning för att undanta alla kolumner utom bedömningsresultatet. Flytta sedan utdatamodulen för webbtjänsten till utdata från modulen Välj kolumner i datauppsättning . Experimentet ser ut så här:
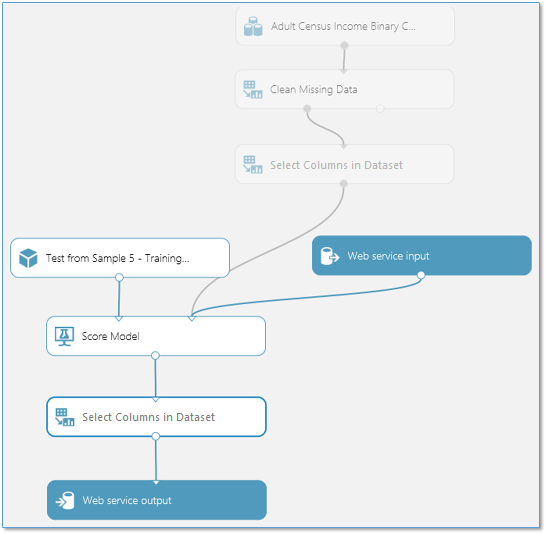
Lägga till eller ta bort ytterligare moduler för databearbetning
Om det finns fler moduler i experimentet som du vet inte kommer att behövas under bedömning, kan dessa tas bort. Eftersom vi till exempel flyttade indatamodulen för webbtjänsten till en punkt efter databearbetningsmodulerna kan vi ta bort modulen Rensa saknade data från förutsägelseexperimentet.
Vårt förutsägelseexperiment ser nu ut så här:

Lägga till valfria webbtjänstparametrar
I vissa fall kanske du vill tillåta att användaren av webbtjänsten ändrar beteendet för moduler när tjänsten används. Med webbtjänstparametrar kan du göra detta.
Ett vanligt exempel är att konfigurera en importdatamodul så att användaren av den distribuerade webbtjänsten kan ange en annan datakälla när webbtjänsten används. Eller konfigurera en exportdatamodul så att ett annat mål kan anges.
Du kan definiera webbtjänstparametrar och associera dem med en eller flera modulparametrar, och du kan ange om de är obligatoriska eller valfria. Webbtjänstens användare tillhandahåller värden för dessa parametrar när tjänsten används och modulåtgärderna ändras i enlighet med detta.
Mer information om vad webbtjänstparametrar är och hur du använder dem finns i Använda Machine Learning-webbtjänstparametrar.
Följande steg beskriver hur du distribuerar ett förutsägelseexperiment som en ny webbtjänst. Du kan också distribuera experimentet som klassisk webbtjänst.
Distribuera den som en ny webbtjänst
Nu när förutsägelseexperimentet har förberetts kan du distribuera det som en ny (Resource Manager-baserad) Azure-webbtjänst. Med hjälp av webbtjänsten kan användarna skicka data till din modell och modellen returnerar sina förutsägelser.
Om du vill distribuera ditt förutsägelseexperiment klickar du på Kör längst ned på experimentarbetsytan. När experimentet har körts klickar du på Distribuera webbtjänst och väljer Distribuera webbtjänst Ny. Distributionssidan för Machine Learning Studio-webbtjänstportalen (klassisk) öppnas.
Anteckning
Om du vill distribuera en ny webbtjänst måste du ha tillräcklig behörighet i prenumerationen som du distribuerar webbtjänsten till. Mer information finns i Hantera en webbtjänst med hjälp av Machine Learning Web Services-portalen.
Sidan Distribuera experiment i webbtjänstportalen
På sidan Distribuera experiment anger du ett namn för webbtjänsten. Välj en prisplan. Om du har en befintlig prisplan kan du välja den, annars måste du skapa en ny prisplan för tjänsten.
- I listrutan Prisplan väljer du en befintlig plan eller väljer alternativet Välj ny plan .
- I Plannamn anger du ett namn som identifierar planen på din faktura.
- Välj en av nivåerna för månadsabonnemang. Planen får som standard nivåerna för planer i din standardregion och din webbtjänst distribueras till den regionen.
Klicka på Distribuera så öppnas sidan Snabbstart för webbtjänsten.
Snabbstartssidan för webbtjänsten ger dig åtkomst till och vägledning om de vanligaste uppgifterna du utför när du har skapat en webbtjänst. Härifrån kan du enkelt komma åt både testsidan och sidan Förbruka.
Testa din nya webbtjänst
Om du vill testa din nya webbtjänst klickar du på Testa webbtjänst under vanliga uppgifter. På sidan Test kan du testa webbtjänsten som en Request-Response Service (RRS) eller en Batch Execution-tjänst (BES).
På RRS-testsidan visas indata, utdata och eventuella globala parametrar som du har definierat för experimentet. Om du vill testa webbtjänsten kan du manuellt ange lämpliga värden för indata eller ange en kommaavgränsad fil (CSV) som innehåller testvärdena.
Om du vill testa med RRS från listvisningsläget anger du lämpliga värden för indata och klickar på Testa begäran-svar. Dina förutsägelseresultat visas i utdatakolumnen till vänster.
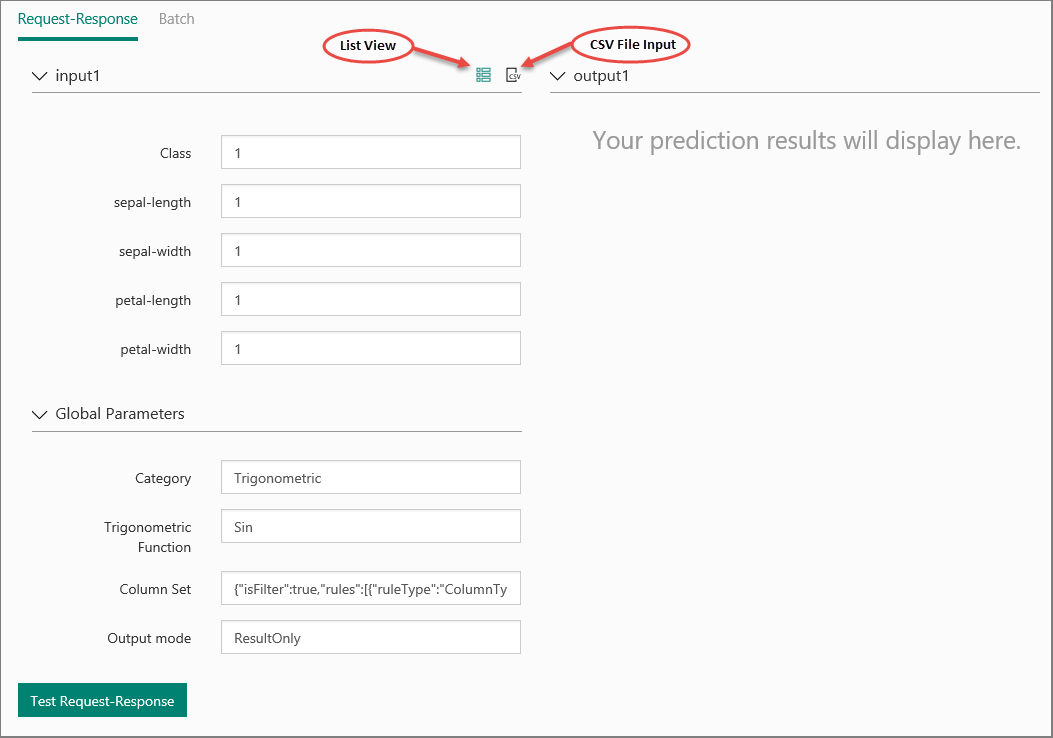
Om du vill testa DIN BES klickar du på Batch. På sidan Batch-test klickar du på Bläddra under dina indata och väljer en CSV-fil som innehåller lämpliga exempelvärden. Om du inte har någon CSV-fil och du har skapat ditt förutsägelseexperiment med Machine Learning Studio (klassisk) kan du ladda ned datauppsättningen för ditt förutsägelseexperiment och använda den.
Om du vill ladda ned datauppsättningen öppnar du Machine Learning Studio (klassisk). Öppna ditt förutsägelseexperiment och högerklicka på indata för experimentet. Välj datauppsättning på snabbmenyn och välj sedan Ladda ned.
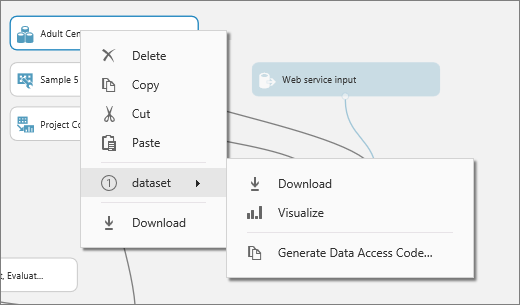
Klicka på Testa. Status för batchkörningsjobbet visas till höger under Testa Batch-jobb.
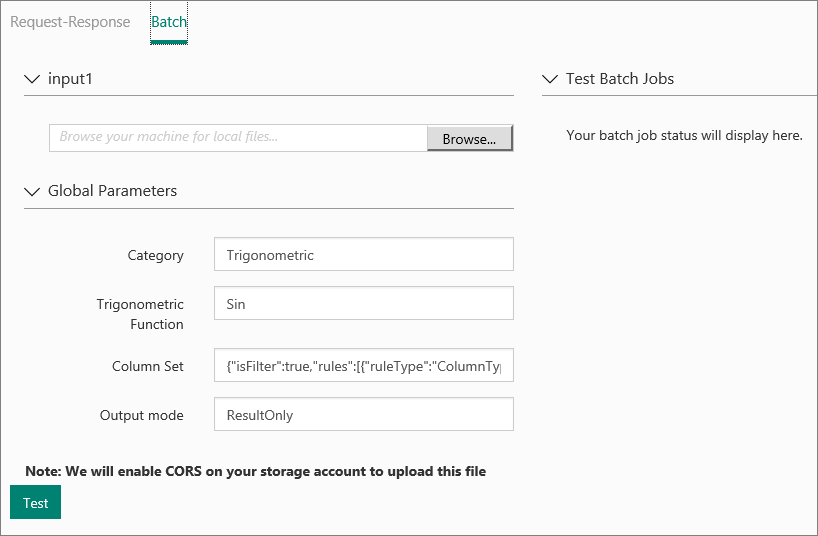
På sidan KONFIGURATION kan du ändra beskrivningen, rubriken, uppdatera lagringskontonyckeln och aktivera exempeldata för webbtjänsten.

Få åtkomst till din nya webbtjänst
När du har distribuerat din webbtjänst från Machine Learning Studio (klassisk) kan du skicka data till tjänsten och ta emot svar programmatiskt.
På sidan Förbruka finns all information du behöver för att komma åt webbtjänsten. API-nyckeln tillhandahålls till exempel för att tillåta auktoriserad åtkomst till tjänsten.
Mer information om hur du får åtkomst till en Machine Learning Studio-webbtjänst (klassisk) finns i Använda en Machine Learning Studio-webbtjänst (klassisk).
Hantera din nya webbtjänst
Du kan hantera dina nya webbtjänster med hjälp av Machine Learning Studio-portalen (klassiska) Webbtjänster. Klicka på Webbtjänster på huvudportalsidan. Från sidan med webbtjänster kan du ta bort eller kopiera en tjänst. Om du vill övervaka en specifik tjänst klickar du på tjänsten och sedan på Instrumentpanel. Om du vill övervaka batchjobb som är associerade med webbtjänsten klickar du på Batch-begärandelogg.
Distribuera din nya webbtjänst till flera regioner
Du kan enkelt distribuera en ny webbtjänst till flera regioner utan att behöva flera prenumerationer eller arbetsytor.
Prissättningen är regionspecifik, så du måste definiera en faktureringsplan för varje region där du ska distribuera webbtjänsten.
Skapa en plan i en annan region
- Logga in på Machine Learning Web Services.
- Klicka på menyalternativet Planer .
- På sidan Planer över vyn klickar du på Ny.
- I listrutan Prenumeration väljer du den prenumeration där den nya planen ska finnas.
- I listrutan Region väljer du en region för den nya planen. Planalternativen för den valda regionen visas i avsnittet Planalternativ på sidan.
- I listrutan Resursgrupp väljer du en resursgrupp för planen. Mer information om resursgrupper finns i Översikt över Azure Resource Manager.
- I Plannamn anger du namnet på planen.
- Under Planalternativ klickar du på faktureringsnivån för den nya planen.
- Klicka på Skapa.
Distribuera webbtjänsten till en annan region
- På sidan Machine Learning Web Services klickar du på menyalternativet Webbtjänster .
- Välj den webbtjänst som du distribuerar till en ny region.
- Klicka på Kopiera.
- I Webbtjänstnamn anger du ett nytt namn för webbtjänsten.
- I Beskrivning av webbtjänst anger du en beskrivning för webbtjänsten.
- I listrutan Prenumeration väljer du den prenumeration där den nya webbtjänsten ska finnas.
- I listrutan Resursgrupp väljer du en resursgrupp för webbtjänsten. Mer information om resursgrupper finns i Översikt över Azure Resource Manager.
- I listrutan Region väljer du den region där webbtjänsten ska distribueras.
- I listrutan Lagringskonto väljer du ett lagringskonto där webbtjänsten ska lagras.
- I listrutan Prisplan väljer du en plan i den region som du valde i steg 8.
- Klicka på Kopiera.
Distribuera den som en klassisk webbtjänst
Nu när förutsägelseexperimentet har förberetts tillräckligt kan du distribuera det som en klassisk Azure-webbtjänst. Med hjälp av webbtjänsten kan användarna skicka data till din modell och modellen returnerar sina förutsägelser.
Om du vill distribuera ditt förutsägelseexperiment klickar du på Kör längst ned på experimentarbetsytan och klickar sedan på Distribuera webbtjänst. Webbtjänsten har konfigurerats och du placeras på instrumentpanelen för webbtjänsten.

Testa din klassiska webbtjänst
Du kan testa webbtjänsten i antingen Machine Learning Studio -portalen (klassisk) eller Machine Learning Studio (klassisk).
Om du vill testa webbtjänsten Begärandesvar klickar du på knappen Test på instrumentpanelen för webbtjänsten. En dialogruta öppnas där du uppmanas att ange indata för tjänsten. Det här är de kolumner som förväntas av bedömningsexperimentet. Ange en uppsättning data och klicka sedan på OK. Resultaten som genereras av webbtjänsten visas längst ned på instrumentpanelen.
Du kan klicka på länken Testförhandsgranskning för att testa tjänsten i Machine Learning Studio-portalen (klassiska) webbtjänster som du visade tidigare i avsnittet Ny webbtjänst.
Om du vill testa batchkörningstjänsten klickar du på länken Testförhandsgranskning . På sidan Batch-test klickar du på Bläddra under dina indata och väljer en CSV-fil som innehåller lämpliga exempelvärden. Om du inte har en CSV-fil och du har skapat ditt förutsägelseexperiment med Machine Learning Studio (klassisk) kan du ladda ned datauppsättningen för ditt förutsägelseexperiment och använda den.

På sidan KONFIGURATION kan du ändra visningsnamnet för tjänsten och ge den en beskrivning. Namnet och beskrivningen visas i Azure Portal där du hanterar dina webbtjänster.
Du kan ange en beskrivning för dina indata, utdata och webbtjänstparametrar genom att ange en sträng för varje kolumn under INDATASCHEMA, UTDATASCHEMA och WebbTJÄNSTPARAMETER. Dessa beskrivningar används i exempelkoddokumentationen som tillhandahålls för webbtjänsten.
Du kan aktivera loggning för att diagnostisera eventuella fel som visas när webbtjänsten används. Mer information finns i Aktivera loggning för Machine Learning Studio-webbtjänster (klassisk).
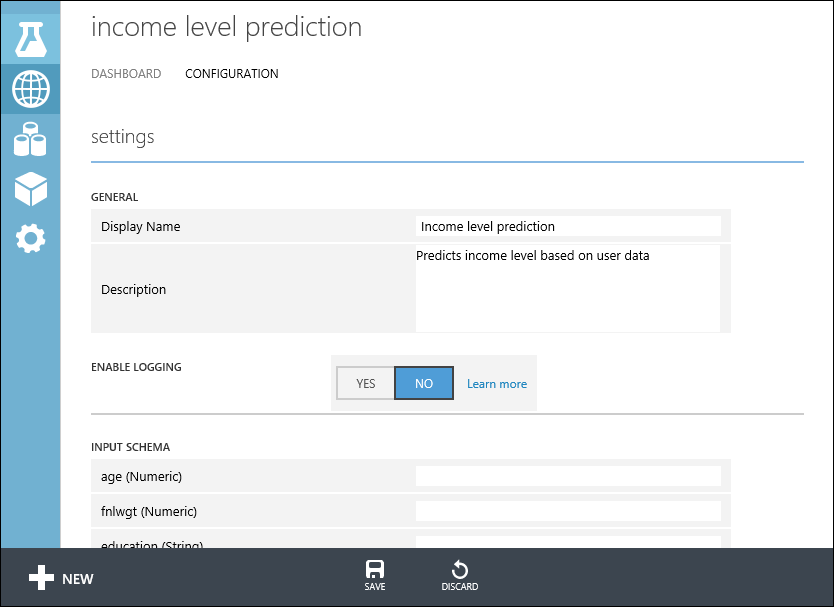
Du kan också konfigurera slutpunkterna för webbtjänsten i Machine Learning Web Services-portalen på ett liknande sätt som tidigare i avsnittet Ny webbtjänst. Alternativen är olika, du kan lägga till eller ändra tjänstbeskrivningen, aktivera loggning och aktivera exempeldata för testning.
Få åtkomst till din klassiska webbtjänst
När du har distribuerat webbtjänsten från Machine Learning Studio (klassisk) kan du skicka data till tjänsten och ta emot svar programmatiskt.
Instrumentpanelen innehåller all information du behöver för att få åtkomst till din webbtjänst. API-nyckeln tillhandahålls till exempel för att tillåta auktoriserad åtkomst till tjänsten, och API-hjälpsidor tillhandahålls för att hjälpa dig att komma igång med att skriva din kod.
Mer information om hur du kommer åt en Machine Learning Studio-webbtjänst (klassisk) finns i Använda en Machine Learning Studio-webbtjänst (klassisk).
Hantera din klassiska webbtjänst
Det finns olika åtgärder som du kan utföra för att övervaka en webbtjänst. Du kan uppdatera den och ta bort den. Du kan också lägga till ytterligare slutpunkter i en klassisk webbtjänst utöver standardslutpunkten som skapas när du distribuerar den.
Mer information finns i Hantera en Machine Learning Studio-arbetsyta (klassisk) och Hantera en webbtjänst med hjälp av Machine Learning Studio-webbtjänstportalen (klassisk).
Uppdatera webbtjänsten
Du kan göra ändringar i webbtjänsten, till exempel uppdatera modellen med ytterligare träningsdata och distribuera den igen och skriva över den ursprungliga webbtjänsten.
Om du vill uppdatera webbtjänsten öppnar du det ursprungliga förutsägelseexperimentet som du använde för att distribuera webbtjänsten och gör en redigerbar kopia genom att klicka på SPARA SOM. Gör dina ändringar och klicka sedan på Distribuera webbtjänst.
Eftersom du har distribuerat experimentet tidigare tillfrågas du om du vill skriva över (klassisk webbtjänst) eller uppdatera (ny webbtjänst) den befintliga tjänsten. Om du klickar på JA eller Uppdatera stoppas den befintliga webbtjänsten och det nya förutsägelseexperimentet distribueras i stället.
Anteckning
Om du har gjort konfigurationsändringar i den ursprungliga webbtjänsten, till exempel om du anger ett nytt visningsnamn eller en ny beskrivning, måste du ange dessa värden igen.
Ett alternativ för att uppdatera webbtjänsten är att träna om modellen programmatiskt. Mer information finns i Träna om Machine Learning Studio-modeller (klassisk) programmatiskt.
Nästa steg
Mer teknisk information om hur distribution fungerar finns i Hur en Machine Learning Studio-modell (klassisk) går från ett experiment till en operationaliserad webbtjänst.
Mer information om hur du förbereder din modell för distribution finns i Förbereda din modell för distribution i Machine Learning Studio (klassisk).
Du kan använda REST-API:et och komma åt webbtjänsten på flera sätt. Se Använda en Machine Learning Studio-webbtjänst (klassisk).