Konfigurera serverparametrar i Azure Database for MySQL med hjälp av Azure-portalen
GÄLLER FÖR: Azure Database for MySQL – enskild server
Azure Database for MySQL – enskild server
Viktigt!
Azure Database for MySQL – enskild server är på väg att dras tillbaka. Vi rekommenderar starkt att du uppgraderar till en flexibel Azure Database for MySQL-server. Mer information om hur du migrerar till en flexibel Azure Database for MySQL-server finns i Vad händer med Azure Database for MySQL – enskild server?
Azure Database for MySQL stöder konfiguration av vissa serverparametrar. I den här artikeln beskrivs hur du konfigurerar dessa parametrar med hjälp av Azure-portalen. Alla serverparametrar kan inte justeras.
Kommentar
Serverparametrar kan uppdateras globalt på servernivå via Azure CLI, PowerShell eller Azure-portalen.
Konfigurera serverparametrar
- Logga in på Azure-portalen och leta upp din Azure Database for MySQL-server.
- Under avsnittet INSTÄLLNINGAR klickar du på Serverparametrar för att öppna sidan serverparametrar för Azure Database for MySQL-servern.
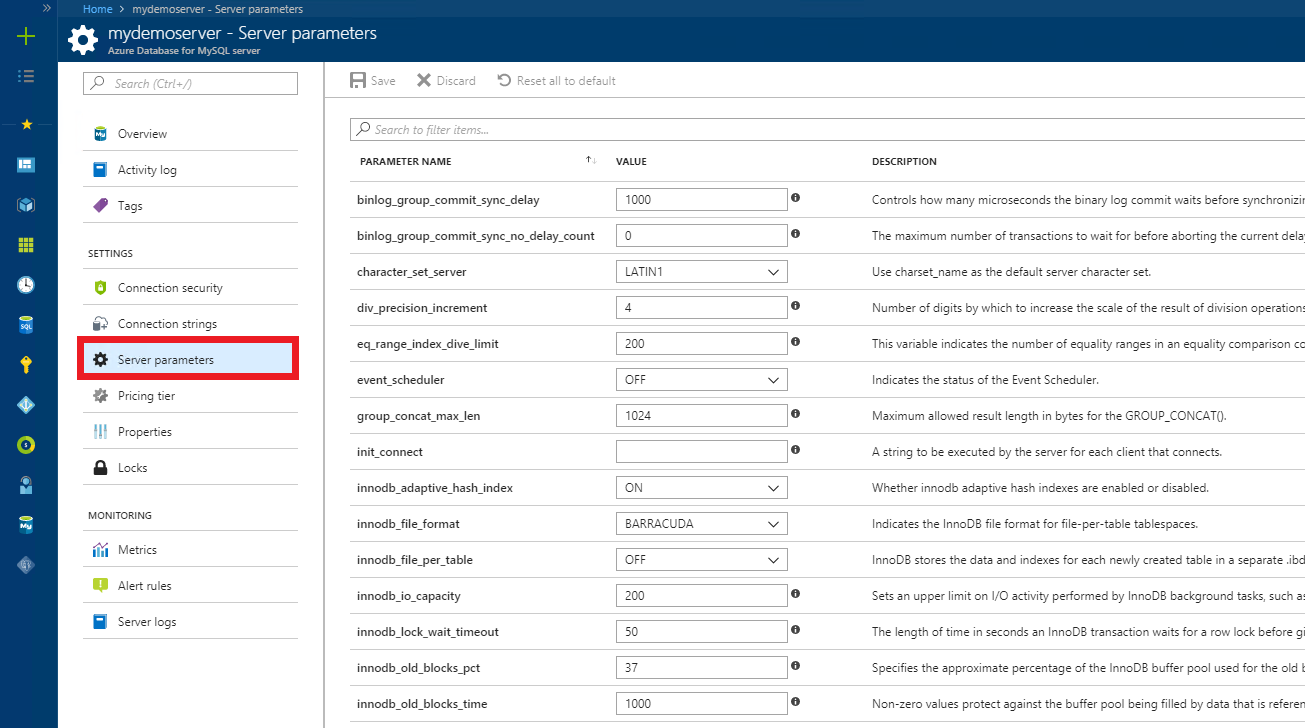
- Leta upp de inställningar som du behöver justera. Granska kolumnen Beskrivning för att förstå syftet och tillåtna värden.
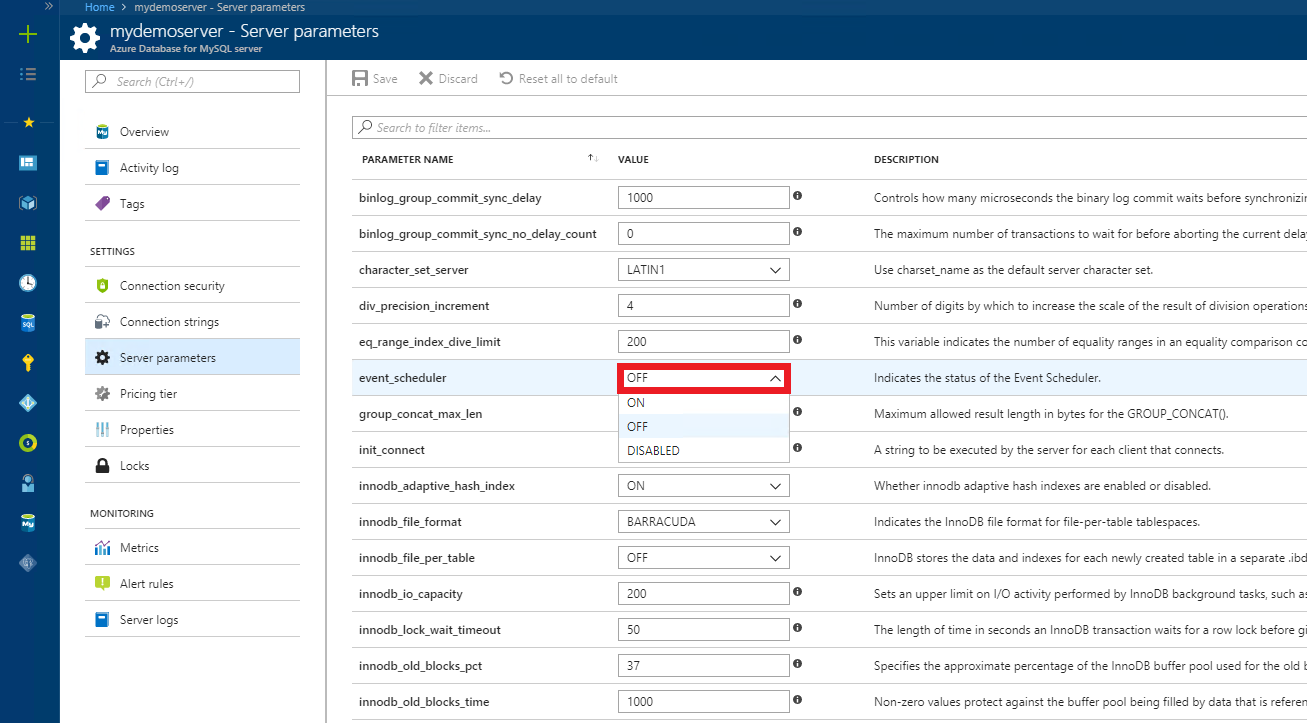
- Klicka på Spara för att spara ändringarna.

- Om du har sparat nya värden för parametrarna kan du alltid återställa allt till standardvärdena genom att välja Återställ alla till standard.
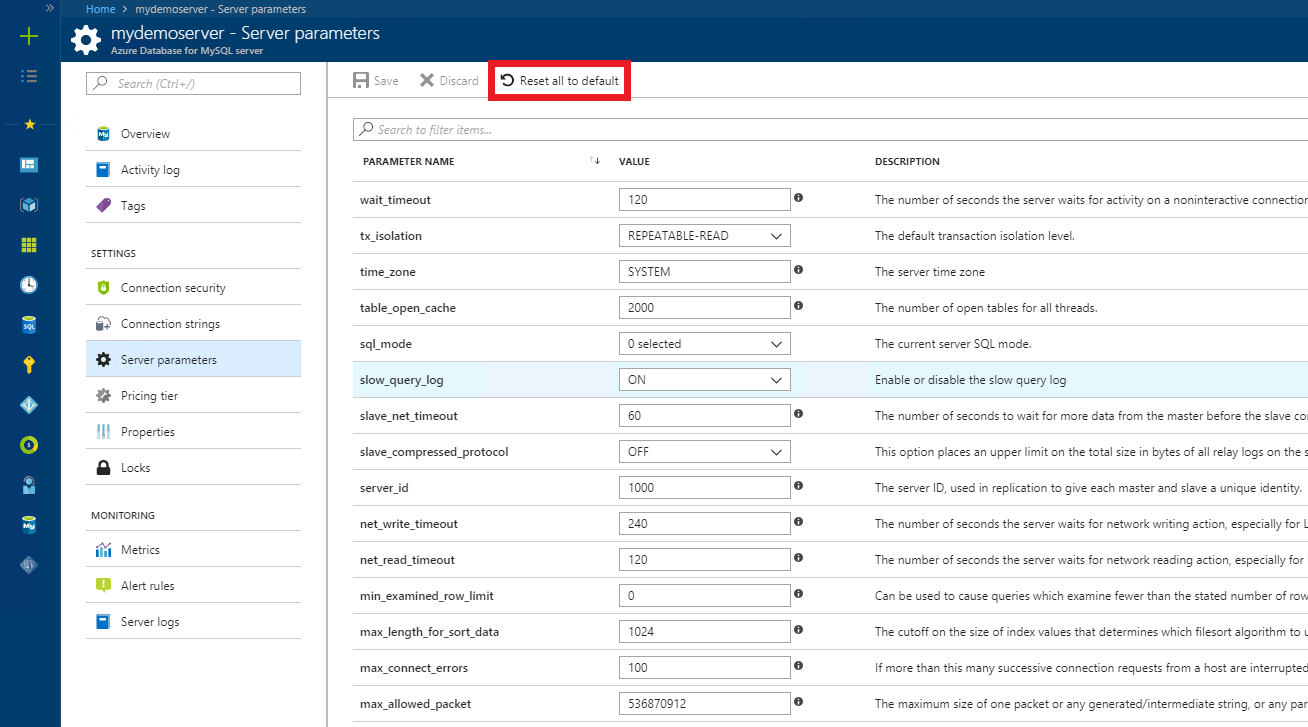
Ange parametrar som inte visas
Om serverparametern som du vill uppdatera inte visas i Azure-portalen kan du ange parametern på anslutningsnivå med hjälp av init_connect. Detta anger serverparametrarna för varje klient som ansluter till servern.
Under avsnittet INSTÄLLNINGAR klickar du på Serverparametrar för att öppna sidan serverparametrar för Azure Database for MySQL-servern.
Sök efter
init_connectLägg till serverparametrarna i formatet:
SET parameter_name=YOUR_DESIRED_VALUEi värde värde kolumnen värde.Du kan till exempel ändra teckenuppsättningen på servern genom att ange
init_connecttillSET character_set_client=utf8;SET character_set_database=utf8mb4;SET character_set_connection=latin1;SET character_set_results=latin1;Klicka på Spara för att spara ändringarna.
Kommentar
init_connect kan användas för att ändra parametrar som inte kräver superprivilegier på sessionsnivå. Kontrollera om du kan ange parametern med init_connect genom att köra kommandot set session parameter_name=YOUR_DESIRED_VALUE;. Om kommandot returnerar ett fel av typen Åtkomst nekad; du behöver superprivilegier, betyder det att du inte kan ange parametern med ”init_connect”.
Arbeta med tidszonsparametern
Fylla i tidszonstabellerna
Tidszonstabellerna på servern kan fyllas i genom att anropa den mysql.az_load_timezone lagrade proceduren från ett verktyg som MySQL-kommandoraden eller MySQL Workbench.
Kommentar
Om du kör mysql.az_load_timezone kommandot från MySQL Workbench kan du behöva inaktivera felsäkert uppdateringsläge först med hjälp av SET SQL_SAFE_UPDATES=0;.
CALL mysql.az_load_timezone();
Viktigt!
Du bör starta om servern för att se till att tidszonstabellerna är korrekt ifyllda. Om du vill starta om servern använder du Azure-portalen eller CLI.
Om du vill visa tillgängliga tidszonsvärden kör du följande kommando:
SELECT name FROM mysql.time_zone_name;
Ange tidszon på global nivå
Tidszonen på global nivå kan anges från sidan Serverparametrar i Azure-portalen. I nedanstående anges den globala tidszonen till värdet "US/Pacific".
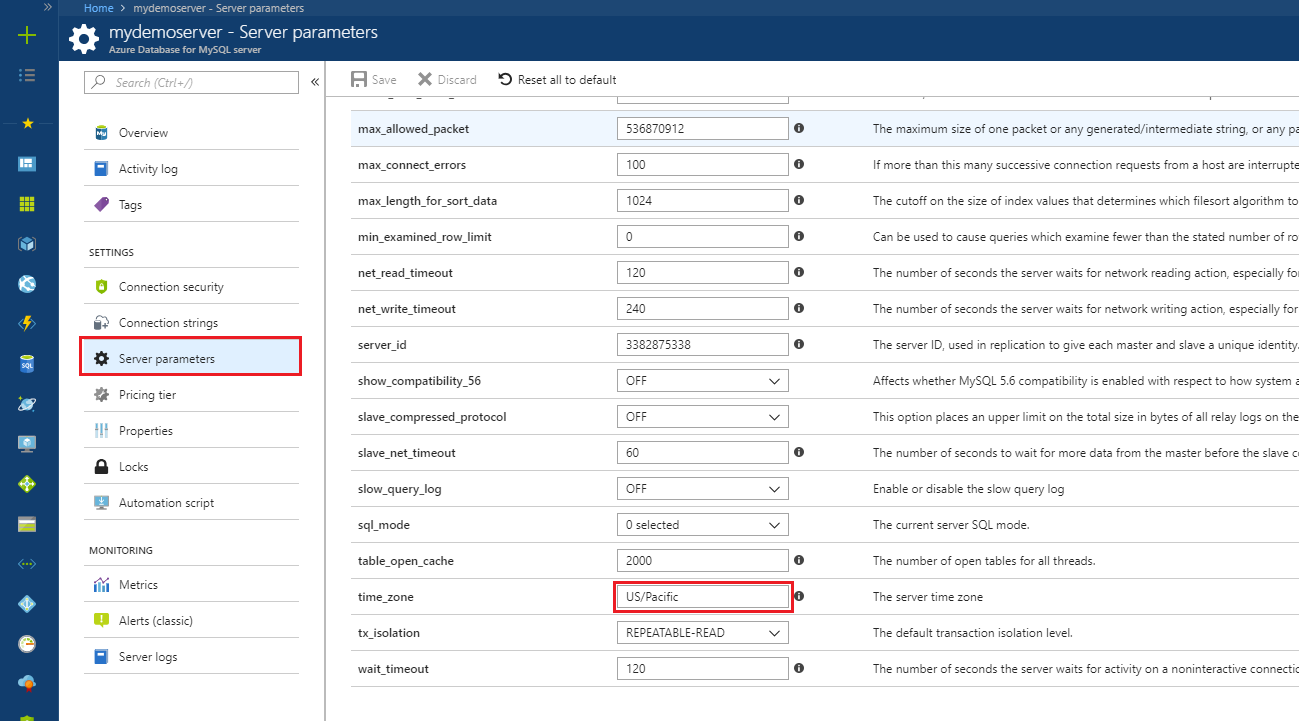
Ange tidszon på sessionsnivå
Tidszonen på sessionsnivå kan anges genom att köra SET time_zone kommandot från ett verktyg som MySQL-kommandoraden eller MySQL Workbench. Exemplet nedan anger tidszonen till tidszonen USA/Stillahavsområdet .
SET time_zone = 'US/Pacific';
Se MySQL-dokumentationen för datum- och tidsfunktioner.