Självstudie: Dela Azure Spatial Anchors mellan sessioner och enheter med en Azure Cosmos DB-serverdel
Den här självstudien är en fortsättning på att dela Azure Spatial Anchors mellan sessioner och enheter. Den vägleder dig genom processen att lägga till några fler funktioner för att få Azure Cosmos DB att fungera som serverdelslagring samtidigt som azure spatiala fästpunkter delas mellan sessioner och enheter.
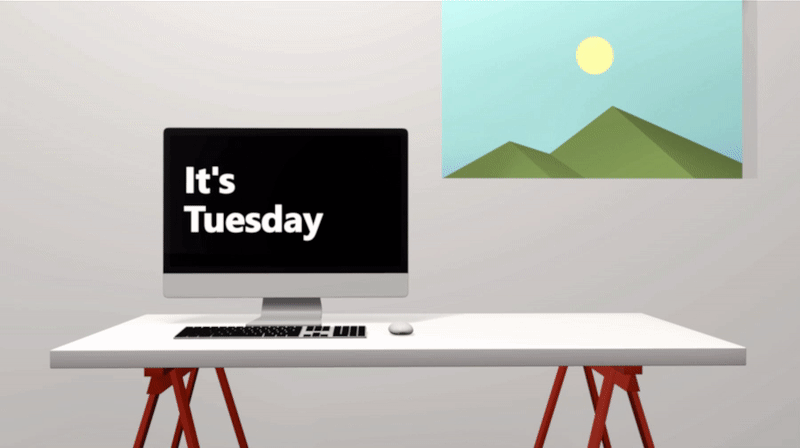
Det är värt att notera att även om du kommer att använda Unity och Azure Cosmos DB i den här självstudien är det bara för att ge dig ett exempel på hur du delar Spatial Anchors-identifierare mellan enheter. Du kan använda andra språk och serverdelstekniker för att uppnå samma resultat.
Skapa ett databaskonto
Lägg till en Azure Cosmos DB-databas i resursgruppen som du skapade tidigare.
Logga in på Azure Portal i ett nytt webbläsarfönster.
I den vänstra menyn väljer du Skapa en resurs.
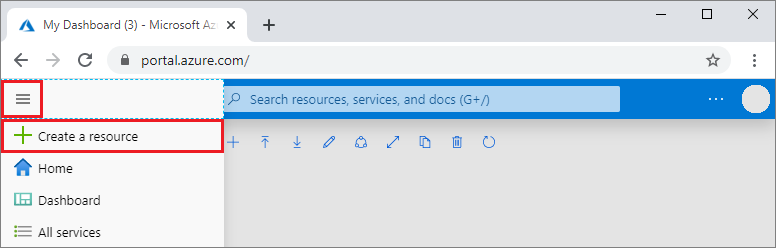
På sidan Nytt väljer du Databaser>Azure Cosmos DB.
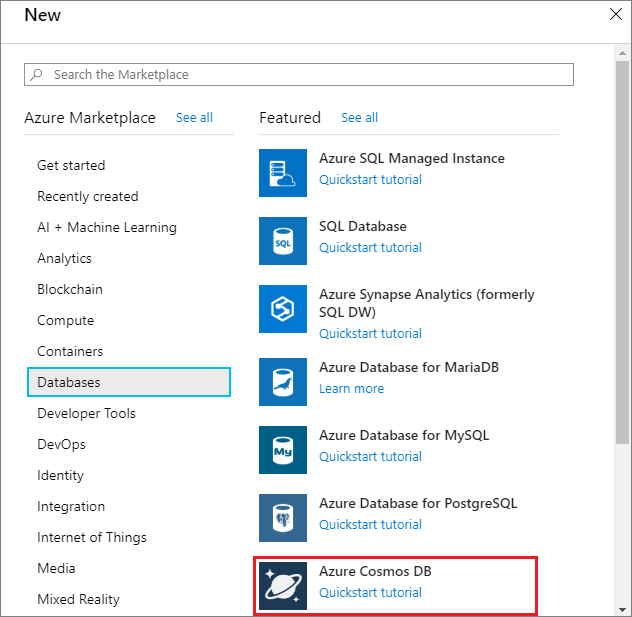
På sidan Skapa Azure Cosmos DB-konto anger du inställningarna för det nya Azure Cosmos DB-kontot.
Inställning Värde Beskrivning Prenumeration Din prenumeration Välj den Azure-prenumeration som ska användas för det här Azure Cosmos DB-kontot. Resursgrupp Skapa nytt och sedan kontonamn Välj Skapa ny. Ange sedan ett nytt resursgruppnamn för ditt konto. För enkelhetens skull använder du samma namn som ditt Azure Cosmos DB-kontonamn. Account Name Ett unikt namn Ange ett unikt namn som identifierar ditt Azure Cosmos DB-konto.
Kontonamnet kan bara använda gemener, siffror och bindestreck (-) och måste vara mellan 3 och 44 tecken långt.API Tabell API:et avgör vilken typ av konto som skapas. Azure Cosmos DB innehåller fem API:er: NoSQL för dokumentdatabaser, Gremlin för grafdatabaser, MongoDB för dokumentdatabaser, Azure Table och Cassandra. Du måste skapa ett separat konto för varje API.
Välj Azure Table eftersom du i den här snabbstarten skapar en tabell som fungerar med API:et för tabell.
Läs mer om API:et för table.Location Den region som är närmast dina användare Välj en geografisk plats som värd för ditt Azure Cosmos DB-konto. Använd den plats som är närmast dina användare så att de får så snabb åtkomst till data som möjligt. Kapacitetsläge Etablerat dataflöde eller serverlöst Välj Etablerat dataflöde för att skapa ett konto i etablerat dataflödesläge . Välj Serverlös för att skapa ett konto i serverlöst läge. Du kan lämna alternativen Geo-Redundans och Skrivningar i flera regioner i Inaktivera för att undvika ytterligare avgifter och hoppa över avsnitten Nätverk och Taggar .
Välj Granska + skapa. När verifieringen är klar väljer du Skapa för att skapa kontot.
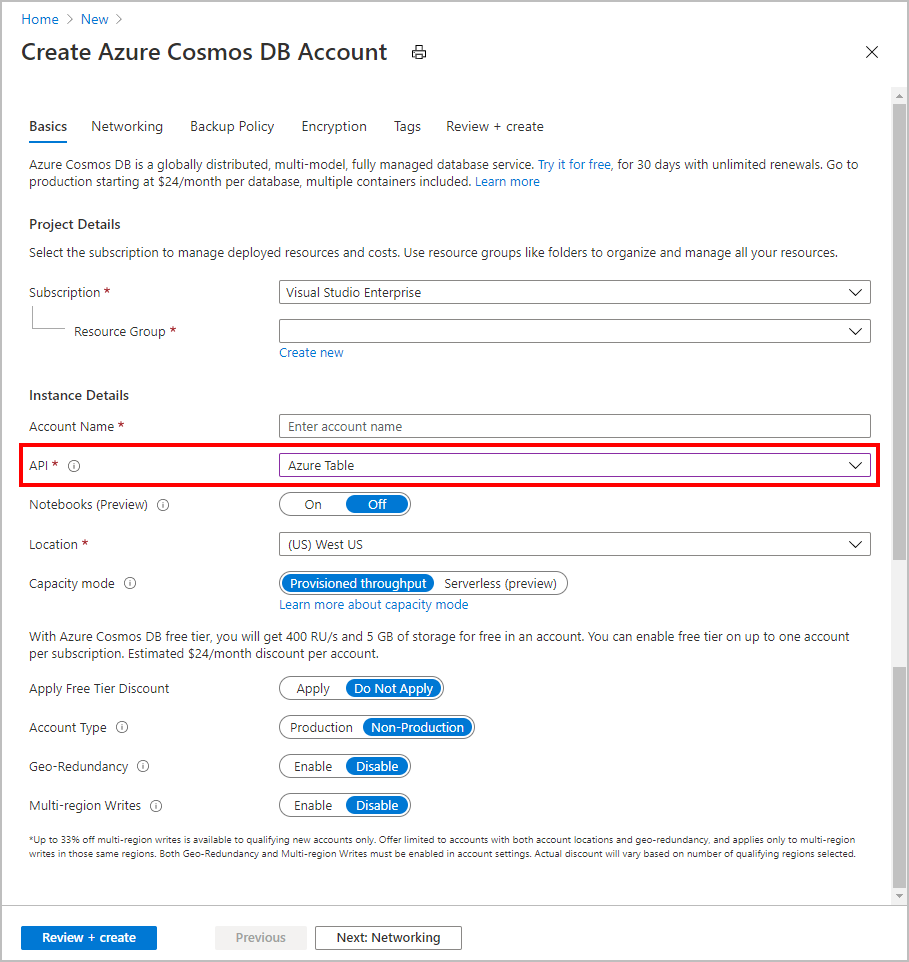
Det tar några minuter att skapa kontot. Du ser ett meddelande om att distributionen pågår. Vänta tills distributionen är klar och välj sedan Gå till resurs.
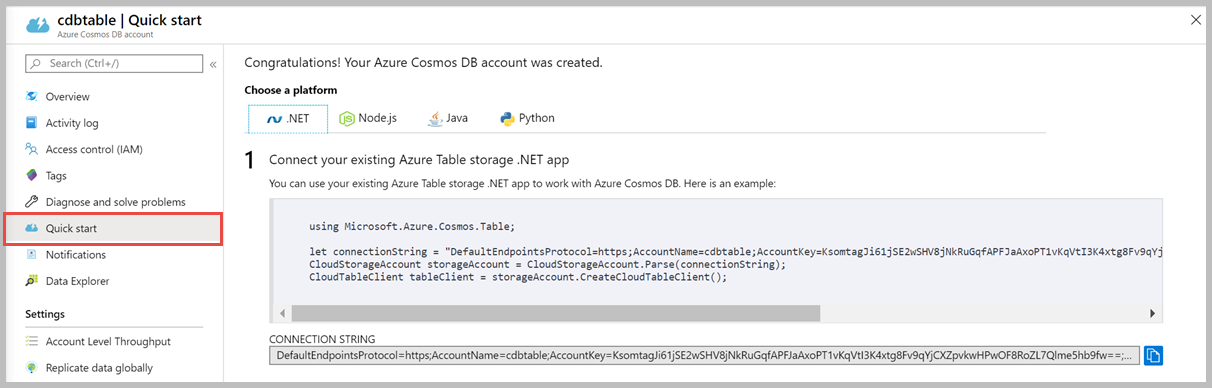
Connection String Kopiera eftersom du behöver det.
Göra mindre ändringar i SharingService-filerna
Öppna i Solution ExplorerSharingService\Startup.cs .
Leta upp #define INMEMORY_DEMO överst i filen och kommentera ut den raden. Spara filen.
Öppna i Solution ExplorerSharingService\appsettings.json .
StorageConnectionString Leta upp egenskapen och ange att värdet ska vara samma som värdet Connection String som du kopierade i steget skapa ett databaskonto. Spara filen.
Du kan publicera delningstjänsten igen och köra exempelappen.
Nästa steg
I den här självstudien har du använda Azure Cosmos DB för att dela fästpunktsidentifierare mellan enheter. Om du vill veta mer om hur du använder Azure Spatial Anchors i en ny Unity HoloLens-app fortsätter du till nästa självstudie.