Tilldela flera IP-adresser till virtuella datorer med hjälp av Azure-portalen
En Azure Virtual Machine (VM) har ett eller flera nätverksgränssnitt (NIC) kopplade till den. Ett NIC kan vara tilldelat en eller flera statiska eller dynamiska offentliga och privata IP-adresser.
Med en virtuell dator som tilldelas flera IP-adresser blir följande möjligt:
Värd för flera webbplatser eller tjänster med olika IP-adresser och TLS/SSL-certifikat på en enda server.
Du kan konfigurera den som en virtuell nätverksenhet, t.ex. en brandvägg eller lastbalanserare.
Möjligheten att lägga till alla (primära eller sekundära) privata IP-adresser för nätverkskorten till en Azure Load Balancer-serverdelspool. Mer information om belastningsutjämning av flera IP-konfigurationer finns i Belastningsutjämning av flera IP-konfigurationer och Regler för utgående trafik.
Varje nätverkskort som är kopplat till en virtuell dator har en eller flera associerade IP-konfigurationer. Varje konfiguration tilldelas en statisk eller dynamisk privat IP-adress. Varje konfiguration kan också ha en associerad offentlig IP-adressresurs. Mer information om IP-adresser i Azure finns i IP-adresser i Azure.
Kommentar
Alla IP-konfigurationer på ett enda nätverkskort måste vara kopplade till samma undernät. Om flera IP-adresser på olika undernät önskas kan flera nätverkskort på en virtuell dator användas. Mer information om flera nätverkskort på en virtuell dator i Azure finns i Skapa virtuell dator med flera nätverkskort.
Det finns en gräns för hur många privata IP-adresser som kan tilldelas till ett nätverkskort. Det finns också en gräns för hur många offentliga IP-adresser som kan användas i en Azure-prenumeration. Mer information finns i artikeln om Azure-gränser.
Den här artikeln beskriver hur du lägger till flera IP-adresser till en virtuell dator med hjälp av Azure-portalen.
Kommentar
Om du vill skapa en virtuell dator med flera IP-adresser eller en statisk privat IP-adress måste du skapa den med Hjälp av PowerShell eller Azure CLI.
Förutsättningar
Ett Azure-konto med en aktiv prenumeration. Skapa ett konto utan kostnad.
En befintlig virtuell Azure-dator. Mer information om hur du skapar en virtuell dator finns i Skapa en virtuell Windows-dator eller Skapa en virtuell Linux-dator.
- Exemplet som används i den här artikeln heter myVM. Ersätt det här värdet med namnet på den virtuella datorn.
Kommentar
Även om stegen i den här artikeln tilldelar alla IP-konfigurationer till ett enda nätverkskort, kan du även tilldela flera IP-konfigurationer till valfritt nätverkskort i en virtuell dator med flera nätverkskort. Information om hur du skapar en virtuell dator med flera nätverkskort finns i Skapa en virtuell dator med flera nätverkskort.
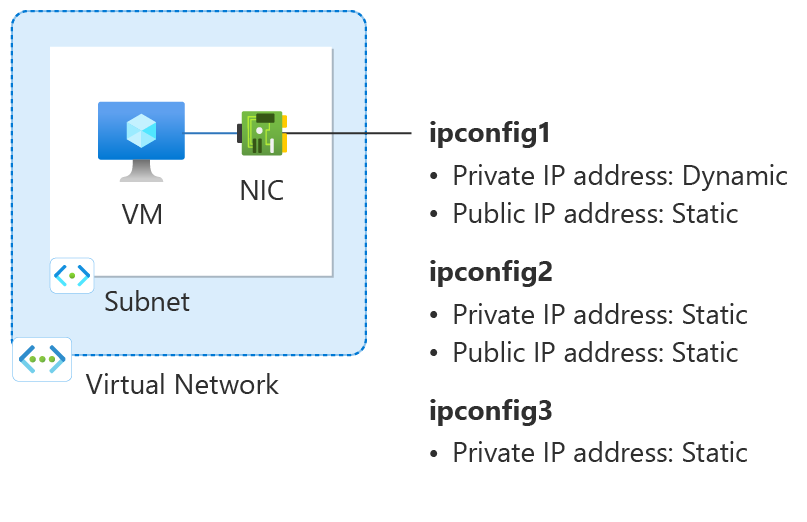
Bild: Diagram över nätverkskonfigurationsresurser som skapats i den här artikeln.
Lägga till offentlig och privat IP-adress till en virtuell dator
Du kan lägga till en privat och offentlig IP-adress i ett Azure-nätverksgränssnitt genom att utföra följande steg.
Logga in på Azure-portalen.
I sökrutan överst i portalen anger du Virtuell dator. Välj Virtuella datorer i sökresultaten.
I Virtuella datorer väljer du myVM eller namnet på den virtuella datorn.
Välj Nätverk i Inställningar.
Välj namnet på nätverksgränssnittet för den virtuella datorn. I det här exemplet heter det myvm889_z1.
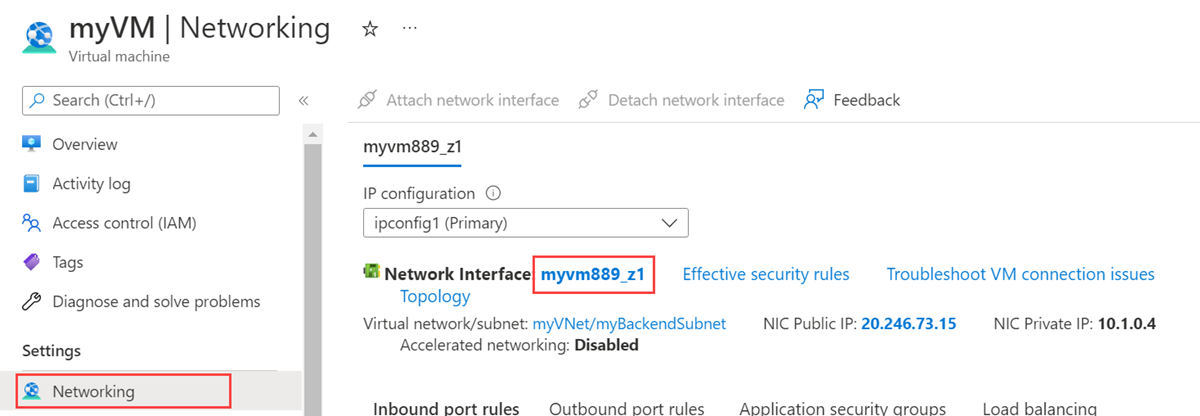
I nätverksgränssnittet väljer du IP-konfigurationer i Inställningar.
Den befintliga IP-konfigurationen visas. Den här konfigurationen skapas när den virtuella datorn skapas. Om du vill lägga till en privat och offentlig IP-adress till den virtuella datorn väljer du + Lägg till.
I Lägg till IP-konfiguration anger eller väljer du följande information.
| Inställning | Värde |
|---|---|
| Name | Ange ipconfig2. |
| Inställningar för privat IP-adress | |
| Allokering | Välj Statisk. |
| IP-adress | Ange en oanvänd adress i nätverket för den virtuella datorn. För undernätet 10.1.0.0/24 i exemplet skulle en IP-adress vara 10.1.0.5. |
| Offentlig IP-adress | Välj Associera |
| Offentlig IP-adress | Välj Skapa ny. Ange myPublicIP-2 i Namn. Välj Standard i SKU. Välj OK. |
- Välj OK.
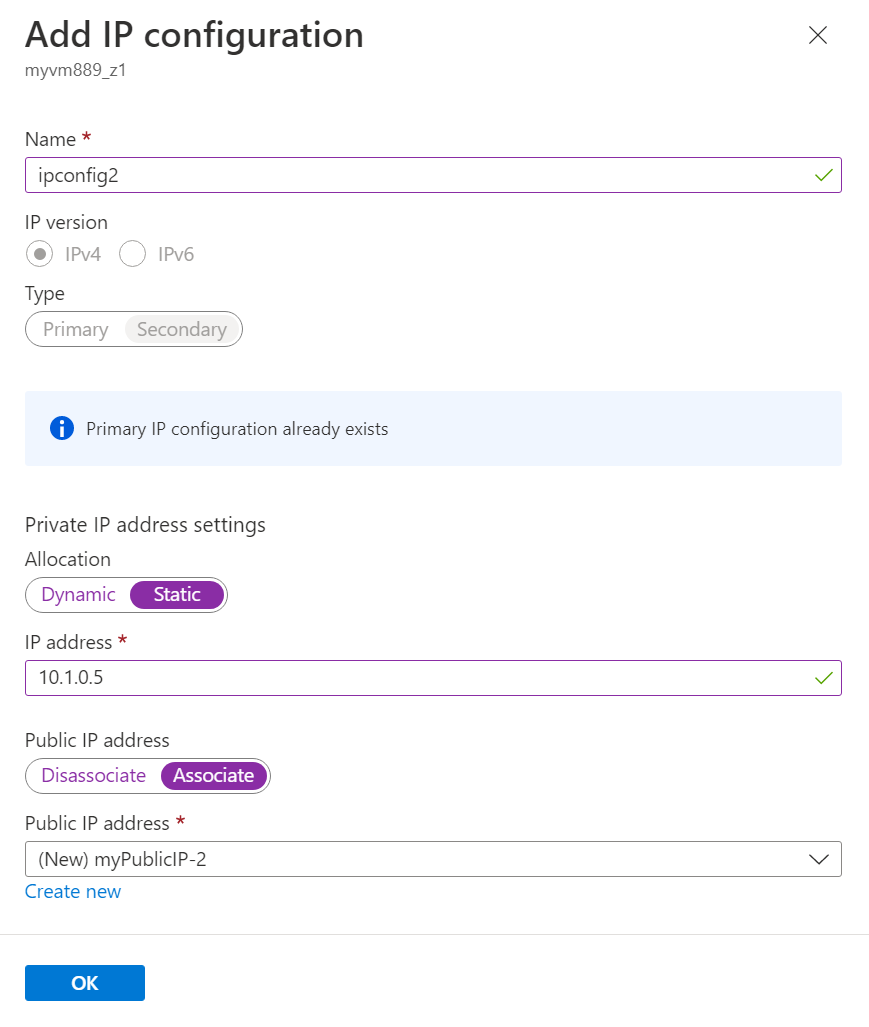
Kommentar
När du lägger till en statisk IP-adress måste du ange en oanvänd, giltig adress i det undernät som nätverkskortet är anslutet till.
Viktigt!
När du har ändrat IP-adresskonfigurationen måste du starta om den virtuella datorn för att ändringarna ska börja gälla i den virtuella datorn.
Lägga till en privat IP-adress till en virtuell dator
Du kan lägga till en privat IP-adress till en virtuell dator genom att utföra följande steg.
Logga in på Azure-portalen.
I sökrutan överst i portalen anger du Virtuell dator. Välj Virtuella datorer i sökresultaten.
I Virtuella datorer väljer du myVM eller namnet på den virtuella datorn.
Välj Nätverk i Inställningar.
Välj namnet på nätverksgränssnittet för den virtuella datorn. I det här exemplet heter det myvm889_z1.
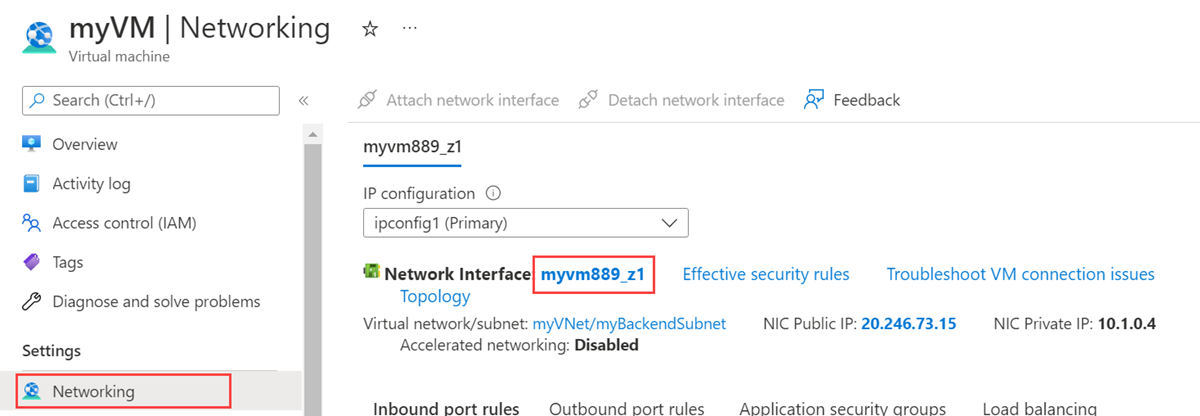
I nätverksgränssnittet väljer du IP-konfigurationer i Inställningar.
Den befintliga IP-konfigurationen visas. Den här konfigurationen skapas när den virtuella datorn skapas. Om du vill lägga till en privat och offentlig IP-adress till den virtuella datorn väljer du + Lägg till.
I Lägg till IP-konfiguration anger eller väljer du följande information.
| Inställning | Värde |
|---|---|
| Name | Ange ipconfig3. |
| Inställningar för privat IP-adress | |
| Allokering | Välj Statisk. |
| IP-adress | Ange en oanvänd adress i nätverket för den virtuella datorn. För undernätet 10.1.0.0/24 i exemplet skulle en IP-adress vara 10.1.0.6. |
- Välj OK.
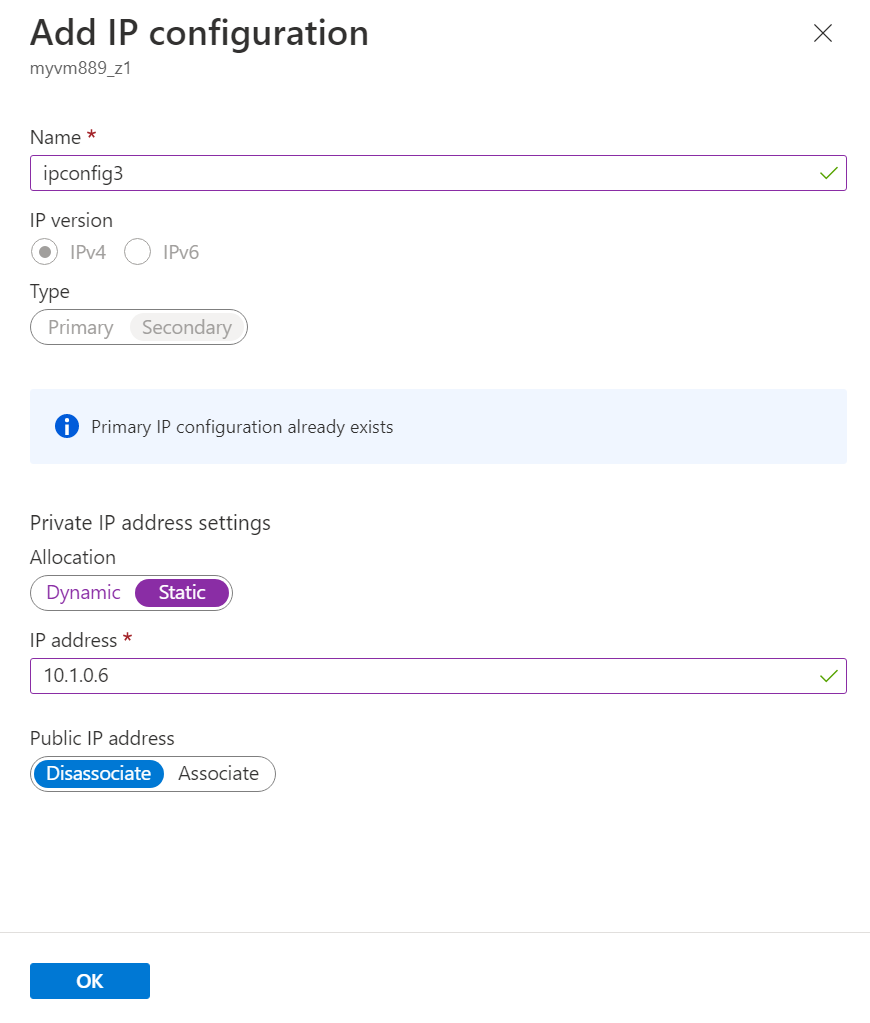
Kommentar
När du lägger till en statisk IP-adress måste du ange en oanvänd, giltig adress i det undernät som nätverkskortet är anslutet till.
Viktigt!
När du har ändrat IP-adresskonfigurationen måste du starta om den virtuella datorn för att ändringarna ska börja gälla i den virtuella datorn.
Lägg till IP-adresser till ett VM-operativsystem
Varning
Den här artikeln refererar till CentOS, en Linux-distribution som närmar sig EOL-status (End Of Life). Överväg att använda och planera i enlighet med detta.
Anslut och logga in på en virtuell dator som du skapade med flera privata IP-adresser. Du måste lägga till alla privata IP-adresser manuellt, inklusive den primära, som du lade till i den virtuella datorn. Slutför följande steg för operativsystemet för den virtuella datorn.
Windows Server
Expandera
Öppna en kommandotolk eller PowerShell.
Ange
ipconfig /allpå kommandoraden. Du ser den primära privata IP-adressen som tilldelades via DHCP.Ange
ncpa.cplpå kommandoraden för att öppna konfigurationen Network Anslut ions.Öppna egenskaperna för nätverkskortet som tilldelats de nya IP-adresserna.
Dubbelklicka på Internet Protocol Version 4 (TCP/IPv4).
Välj Använd följande IP-adress:. Ange följande värden.
Inställning Värde IP-adress: Ange den primära privata IP-adressen. Nätmask: Ange en nätmask baserat på din IP-adress.
Om undernätet till exempel är ett /24-undernät är nätmasken 255.255.255.0.Standardgateway: Den första IP-adressen i undernätet.
Om ditt undernät är 10.0.0.0/24 är gatewayens IP-adress 10.0.0.1.Välj Använd följande DNS-serveradresser:. Ange följande värden.
Inställning Värde Önskad DNS-server: Ange din primära DNS-server.
Ange IP-adressen 168.63.129.16 för att använda standard-DNS för Azure.Välj knappen Avancerat.
Markera Lägga till.
Ange den privata IP-adress som du lade till i Azure-nätverksgränssnittet. Ange motsvarande nätmask. Markera Lägga till.
Upprepa föregående steg för att lägga till ytterligare privata IP-adresser som du har lagt till i Azure-nätverksgränssnittet.
Viktigt!
Du bör aldrig tilldela den offentliga IP-adressen som tilldelats till en virtuell Azure-dator manuellt i den virtuella datorns operativsystem. När du ställer in IP-adressen i operativsystemet manuellt kontrollerar du att det är samma adress som den privata IP-adress som tilldelats Azure-nätverksgränssnittet. Om du inte tilldelar adressen korrekt kan anslutningen till den virtuella datorn gå förlorad. Mer information finns i Ändra IP-adressinställningar.
Mer information om privata IP-adresser finns i Privat IP-adress.
Välj OK för att stänga de sekundära IP-adressinställningarna.
Välj OK för att stänga adapterinställningarna. RDP-anslutningen återupprättas.
Öppna en kommandotolk eller PowerShell.
Ange
ipconfig /allpå kommandoraden.Kontrollera att de primära och sekundära privata IP-adresserna har lagts till i konfigurationen.
PS C:\Users\azureuser> ipconfig /all Windows IP Configuration Host Name . . . . . . . . . . . . : myVM Primary Dns Suffix . . . . . . . : Node Type . . . . . . . . . . . . : Hybrid IP Routing Enabled. . . . . . . . : No WINS Proxy Enabled. . . . . . . . : No Ethernet adapter Ethernet: Connection-specific DNS Suffix . : Description . . . . . . . . . . . : Microsoft Hyper-V Network Adapter Physical Address. . . . . . . . . : 00-0D-3A-E6-CE-A3 DHCP Enabled. . . . . . . . . . . : No Autoconfiguration Enabled . . . . : Yes Link-local IPv6 Address . . . . . : fe80::a8d1:11d5:3ab2:6a51%5(Preferred) IPv4 Address. . . . . . . . . . . : 10.1.0.4(Preferred) Subnet Mask . . . . . . . . . . . : 255.255.255.0 IPv4 Address. . . . . . . . . . . : 10.1.0.5(Preferred) Subnet Mask . . . . . . . . . . . : 255.255.255.0 IPv4 Address. . . . . . . . . . . : 10.1.0.6(Preferred) Subnet Mask . . . . . . . . . . . : 255.255.255.0 Default Gateway . . . . . . . . . : 10.1.0.1 DHCPv6 IAID . . . . . . . . . . . : 100666682 DHCPv6 Client DUID. . . . . . . . : 00-01-00-01-2A-A8-26-B1-00-0D-3A-E6-CE-A3 DNS Servers . . . . . . . . . . . : 168.63.129.16 NetBIOS over Tcpip. . . . . . . . : EnabledKontrollera att den primära privata IP-adressen som används i Windows är samma som den primära IP-adressen för Azure VM-nätverksgränssnittet. Mer information finns i Ingen Internetåtkomst från en virtuell Azure Windows-dator som har flera IP-adresser.
Validering (Windows Server)
Använd följande kommando för att verifiera anslutningen till Internet från den sekundära IP-konfigurationen via den offentliga IP-adressen. Ersätt 10.1.0.5 med den sekundära privata IP-adressen som du lade till i Azure VM-nätverksgränssnittet.
ping -S 10.1.0.5 outlook.com
Kommentar
För sekundära IP-konfigurationer kan du pinga till Internet om konfigurationen har en offentlig IP-adress associerad med den. För primära IP-konfigurationer krävs ingen offentlig IP-adress för att pinga till Internet.
SUSE Linux Enterprise och openSUSE
Expandera
SUSE-baserade distributioner användercloud-netconfig plugin-programmet från cloud-netconfig-azure paketet för att hantera ytterligare IP-adresser. Ingen manuell konfiguration krävs från administratörens sida. Den första IP-adressen för ett gränssnitt som angetts på plattformen tilldelas via DHCP. Plugin-programmet cloud-netconfig avsöker sedan API:et för Azure Instance Metadata Service kontinuerligt (en gång per minut) efter ytterligare IP-adresser som tilldelats gränssnittet och lägger till/tar bort dem automatiskt som sekundära IP-adresser.
Det här plugin-programmet bör installeras och aktiveras på nya avbildningar som standard. Konfigurationssteg för gamla arbetsbelastningar finns här: https://www.suse.com/c/multi-nic-cloud-netconfig-ec2-azure/.
Ubuntu 14/16
Expandera
Vi rekommenderar att du tittar på den senaste dokumentationen för din Linux-distribution.
Öppna ett terminalfönster.
Kontrollera att du är rotanvändaren. Om du inte gör det anger du följande kommando:
sudo -iUppdatera konfigurationsfilen för nätverksgränssnittet (förutsatt att det är "eth0").
Behåll det befintliga radobjektet för dhcp. Den primära IP-adressen är fortfarande konfigurerad som den var tidigare.
Lägg till en konfiguration för ytterligare en statisk IP-adress med följande kommandon:
cd /etc/network/interfaces.d/ lsDu bör se en .cfg-fil.
Öppna -filen. Du bör se följande rader i slutet av filen:
auto eth0 iface eth0 inet dhcpLägg till följande rader efter raderna som finns i filen. Ersätt
10.1.0.5med din privata IP-adress och nätmask.iface eth0 inet static address 10.1.0.5 netmask 255.255.255.0Om du vill lägga till ytterligare privata IP-adresser redigerar du filen och lägger till de nya privata IP-adresserna på efterföljande rader:
iface eth0 inet static address 10.1.0.5 netmask 255.255.255.0 iface eth0 inet static address 10.1.0.6 netmask 255.255.255.0Spara filen med följande kommando:
:wqÅterställ nätverksgränssnittet med följande kommando:
ifdown eth0 && ifup eth0Viktigt!
Kör både ifdown och ifup på samma rad om du använder en fjärranslutning.
Kontrollera att IP-adressen läggs till i nätverksgränssnittet med följande kommando:
ip addr list eth0Du bör se IP-adressen som du lade till i listan. Exempel:
2: eth0: <BROADCAST,MULTICAST,UP,LOWER_UP> mtu 1500 qdisc mq state UP group default qlen 1000 link/ether 00:0d:3a:04:45:16 brd ff:ff:ff:ff:ff:ff inet 10.1.0.5/24 brd 10.1.0.255 scope global eth0 valid_lft forever preferred_lft forever inet 10.1.0.6/24 brd 10.1.0.255 scope global secondary eth0 valid_lft forever preferred_lft forever inet 10.1.0.4/24 brd 10.1.0.255 scope global secondary eth0 valid_lft forever preferred_lft forever inet6 fe80::20d:3aff:fe04:4516/64 scope link valid_lft forever preferred_lft forever
Validering (Ubuntu 14/16)
Använd följande kommando för att säkerställa att du kan ansluta till Internet från din sekundära IP-konfiguration via den offentliga IP-adress som är associerad med den:
ping -I 10.1.0.5 outlook.com
Kommentar
För sekundära IP-konfigurationer kan du bara pinga till Internet om konfigurationen har en offentlig IP-adress associerad med den. För primära IP-konfigurationer krävs ingen offentlig IP-adress för att pinga till Internet.
För virtuella Linux-datorer kan du när du försöker verifiera utgående anslutning från ett sekundärt nätverkskort behöva lägga till lämpliga vägar. Se lämplig dokumentation för din Linux-distribution. Detta går exempelvis att åstadkomma med hjälp av följande metod:
echo 150 custom >> /etc/iproute2/rt_tables
ip rule add from 10.1.0.5 lookup custom
ip route add default via 10.1.0.1 dev eth2 table custom
Se till att ersätta:
10.1.0.5 med den privata IP-adressen som har en offentlig IP-adress kopplad till sig
10.1.0.1 till din standardgateway
eth2 till namnet på det sekundära nätverkskortet
Ubuntu 18.04+
Expandera
Ubuntu 18.04 och senare har ändrats till netplan för operativsystemnätverkshantering. Vi rekommenderar att du tittar på den senaste dokumentationen för din Linux-distribution.
Öppna ett terminalfönster.
Kontrollera att du är rotanvändaren. Om inte anger du följande kommando:
sudo -iSkapa en fil för det andra gränssnittet och öppna den i en textredigerare:
vi /etc/netplan/60-static.yamlLägg till följande rader i filen och ersätt
10.1.0.5/24med din IP- och nätmask:network: version: 2 ethernets: eth0: addresses: - 10.1.0.5/24Om du vill lägga till ytterligare privata IP-adresser redigerar du filen och lägger till de nya privata IP-adresserna på efterföljande rader:
network: version: 2 ethernets: eth0: addresses: - 10.1.0.5/24 - 10.1.0.6/24Spara filen med följande kommando:
:wqTesta ändringarna med netplan och försök bekräfta syntaxen:
netplan tryKommentar
netplan trykommer att tillämpa ändringarna tillfälligt och återställa ändringarna efter 120 sekunder. Om anslutningen går förlorad väntar du 120 sekunder och ansluter sedan igen. Då har ändringarna återställts.Om du inte har några problem med
netplan trytillämpar du konfigurationsändringarna:netplan applyKontrollera att IP-adressen läggs till i nätverksgränssnittet med följande kommando:
ip addr list eth0Du bör se IP-adressen som du lade till i listan. Exempel:
2: eth0: <BROADCAST,MULTICAST,UP,LOWER_UP> mtu 1500 qdisc mq state UP group default qlen 1000 link/ether 00:0d:3a:04:45:16 brd ff:ff:ff:ff:ff:ff inet 10.1.0.5/24 brd 10.1.0.255 scope global eth0 valid_lft forever preferred_lft forever inet 10.1.0.6/24 brd 10.1.0.255 scope global secondary eth0 valid_lft forever preferred_lft forever inet 10.1.0.4/24 brd 10.1.0.255 scope global secondary eth0 valid_lft forever preferred_lft forever inet6 fe80::20d:3aff:fe04:4516/64 scope link valid_lft forever preferred_lft forever
Validering (Ubuntu 18.04+)
Använd följande kommando för att säkerställa att du kan ansluta till Internet från din sekundära IP-konfiguration via den offentliga IP-adress som är associerad med den:
ping -I 10.1.0.5 outlook.com
Kommentar
För sekundära IP-konfigurationer kan du bara pinga till Internet om konfigurationen har en offentlig IP-adress associerad med den. För primära IP-konfigurationer krävs ingen offentlig IP-adress för att pinga till Internet.
För virtuella Linux-datorer kan du behöva lägga till lämpliga vägar när du försöker verifiera utgående anslutningar från ett sekundärt nätverkskort. Det finns flera sätt att göra detta på. Se motsvarande dokumentation för din distribution av Linux. Detta går exempelvis att åstadkomma med hjälp av följande metod:
echo 150 custom >> /etc/iproute2/rt_tables
ip rule add from 10.1.0.5 lookup custom
ip route add default via 10.1.0.1 dev eth2 table custom
Se till att du ersätter:
10.1.0.5 med den privata IP-adressen som har en offentlig IP-adress kopplad till sig
10.1.0.1 till din standardgateway
eth2 till namnet på det sekundära nätverkskortet
Red Hat Enterprise Linux, CentOS och andra
Expandera
Öppna ett terminalfönster.
Kontrollera att du är rotanvändaren. Om du inte gör det anger du följande kommando:
sudo -iAnge ditt lösenord och följ instruktionerna som efterfrågas. När du är rotanvändare går du till mappen nätverksskript med följande kommando:
cd /etc/sysconfig/network-scriptsSkapa en lista över de relaterade ifcfg-filerna med följande kommando:
ls ifcfg-*Du bör se ifcfg-eth0 som en av filerna.
För att lägga till en IP-adress skapar du en konfigurationsfil för den enligt anvisningarna nedan. Observera att en fil måste skapas för varje IP-konfiguration.
touch ifcfg-eth0:0Öppna filen ifcfg-eth0:0 med följande kommando:
vi ifcfg-eth0:0Lägg till innehåll till filen eth0:0, i det här fallet med följande kommando. Ersätt
10.1.0.5med din ytterligare privata IP-adress och nätmask.DEVICE=eth0:0 BOOTPROTO=static ONBOOT=yes IPADDR=10.1.0.5 NETMASK=255.255.255.0Spara filen med följande kommando:
:wqOm du vill lägga till ytterligare privata IP-adresser i nätverkskonfigurationen skapar du ytterligare konfigurationsfiler och lägger till IP-informationen i filen.
touch ifcfg-eth0:1vi ifcfg-eth0:1DEVICE=eth0:1 BOOTPROTO=static ONBOOT=yes IPADDR=10.1.0.6 NETMASK=255.255.255.0:wqStarta om nätverkstjänsterna och kontrollera att ändringarna körs med följande kommandon:
systemctl restart NetworkManager.service ifconfigDu bör se ip-adressen eller adresserna som du lade till i listan som returneras.
eth0: flags=4163<UP,BROADCAST,RUNNING,MULTICAST> mtu 1500 inet 10.1.0.4 netmask 255.255.255.0 broadcast 10.1.0.255 inet6 fe80::6245:bdff:fe7d:704a prefixlen 64 scopeid 0x20<link> ether 60:45:bd:7d:70:4a txqueuelen 1000 (Ethernet) RX packets 858 bytes 244215 (238.4 KiB) RX errors 0 dropped 0 overruns 0 frame 0 TX packets 1021 bytes 262077 (255.9 KiB) TX errors 0 dropped 0 overruns 0 carrier 0 collisions 0 eth0:0: flags=4163<UP,BROADCAST,RUNNING,MULTICAST> mtu 1500 inet 10.1.0.5 netmask 255.255.255.0 broadcast 10.1.0.255 ether 60:45:bd:7d:70:4a txqueuelen 1000 (Ethernet) eth0:1: flags=4163<UP,BROADCAST,RUNNING,MULTICAST> mtu 1500 inet 10.1.0.6 netmask 255.255.255.0 broadcast 10.1.0.255 ether 60:45:bd:7d:70:4a txqueuelen 1000 (Ethernet)
Validering (Red Hat, CentOS och andra)
Använd följande kommando för att säkerställa att du kan ansluta till Internet från din sekundära IP-konfiguration via den offentliga IP-adress som är associerad med den:
ping -I 10.0.0.5 outlook.com
Kommentar
För sekundära IP-konfigurationer kan du bara pinga till Internet om konfigurationen har en offentlig IP-adress associerad med den. För primära IP-konfigurationer krävs ingen offentlig IP-adress för att pinga till Internet.
För virtuella Linux-datorer kan du när du försöker verifiera utgående anslutning från ett sekundärt nätverkskort behöva lägga till lämpliga vägar. Se motsvarande dokumentation för din distribution av Linux. Detta går exempelvis att åstadkomma med hjälp av följande metod:
echo 150 custom >> /etc/iproute2/rt_tables
ip rule add from 10.1.0.5 lookup custom
ip route add default via 10.1.0.1 dev eth2 table custom
Se till att ersätta:
10.0.0.5 med den privata IP-adress som har en offentlig IP-adress som är kopplad till den
10.0.0.1 till standard-gatewayen
eth2 till namnet på det sekundära nätverkskortet
Debian GNU/Linux
Expandera
Vi rekommenderar att du tittar på den senaste dokumentationen för din Linux-distribution.
Öppna ett terminalfönster.
Kontrollera att du är rotanvändaren. Om du inte gör det anger du följande kommando:
sudo -iUppdatera konfigurationsfilen för nätverksgränssnittet (förutsatt att det är "eth0").
Behåll det befintliga radobjektet för dhcp. Den primära IP-adressen är fortfarande konfigurerad som den var tidigare.
Lägg till en konfiguration för ytterligare en statisk IP-adress med följande kommandon:
cd /etc/network/interfaces.d/ lsDu bör se en .cfg-fil.
Öppna -filen. Du bör se följande rader i slutet av filen:
auto eth0 iface eth0 inet dhcpLägg till följande rader efter raderna som finns i filen. Ersätt
10.1.0.5med din privata IP-adress och nätmask.iface eth0 inet static address 10.1.0.5 netmask 255.255.255.0Om du vill lägga till ytterligare privata IP-adresser redigerar du filen och lägger till de nya privata IP-adresserna på efterföljande rader:
iface eth0 inet static address 10.1.0.5 netmask 255.255.255.0 iface eth0 inet static address 10.1.0.6 netmask 255.255.255.0Spara filen med följande kommando:
:wqStarta om nätverkstjänster för att ändringarna ska börja gälla. För Debian 8 och senare kan detta göras med hjälp av kommandot nedan :
systemctl restart networkingFör tidigare versioner av Debian kan du använda kommandona nedan:
service networking restartKontrollera att IP-adressen läggs till i nätverksgränssnittet med följande kommando:
ip addr list eth0Du bör se IP-adressen som du lade till i listan. Exempel:
2: eth0: <BROADCAST,MULTICAST,UP,LOWER_UP> mtu 1500 qdisc mq state UP group default qlen 1000 link/ether 00:0d:3a:04:45:16 brd ff:ff:ff:ff:ff:ff inet 10.1.0.5/24 brd 10.1.0.255 scope global eth0 valid_lft forever preferred_lft forever inet 10.1.0.6/24 brd 10.1.0.255 scope global secondary eth0 valid_lft forever preferred_lft forever inet 10.1.0.4/24 brd 10.1.0.255 scope global secondary eth0 valid_lft forever preferred_lft forever inet6 fe80::20d:3aff:fe04:4516/64 scope link valid_lft forever preferred_lft forever
Validering (Debian GNU/Linux)
Använd följande kommando för att säkerställa att du kan ansluta till Internet från din sekundära IP-konfiguration via den offentliga IP-adress som är associerad med den:
ping -I 10.1.0.5 outlook.com
Kommentar
För sekundära IP-konfigurationer kan du bara pinga till Internet om konfigurationen har en offentlig IP-adress associerad med den. För primära IP-konfigurationer krävs ingen offentlig IP-adress för att pinga till Internet.
För virtuella Linux-datorer kan du när du försöker verifiera utgående anslutning från ett sekundärt nätverkskort behöva lägga till lämpliga vägar. Se lämplig dokumentation för din Linux-distribution. Detta går exempelvis att åstadkomma med hjälp av följande metod:
echo 150 custom >> /etc/iproute2/rt_tables
ip rule add from 10.1.0.5 lookup custom
ip route add default via 10.1.0.1 dev eth2 table custom
Se till att ersätta:
10.1.0.5 med den privata IP-adressen som har en offentlig IP-adress kopplad till sig
10.1.0.1 till din standardgateway
eth2 till namnet på det sekundära nätverkskortet
Nästa steg
- Läs mer om offentliga IP-adresser i Azure.
- Läs mer om privata IP-adresser i Azure.
- Lär dig hur du konfigurerar IP-adresser för ett Azure-nätverksgränssnitt.