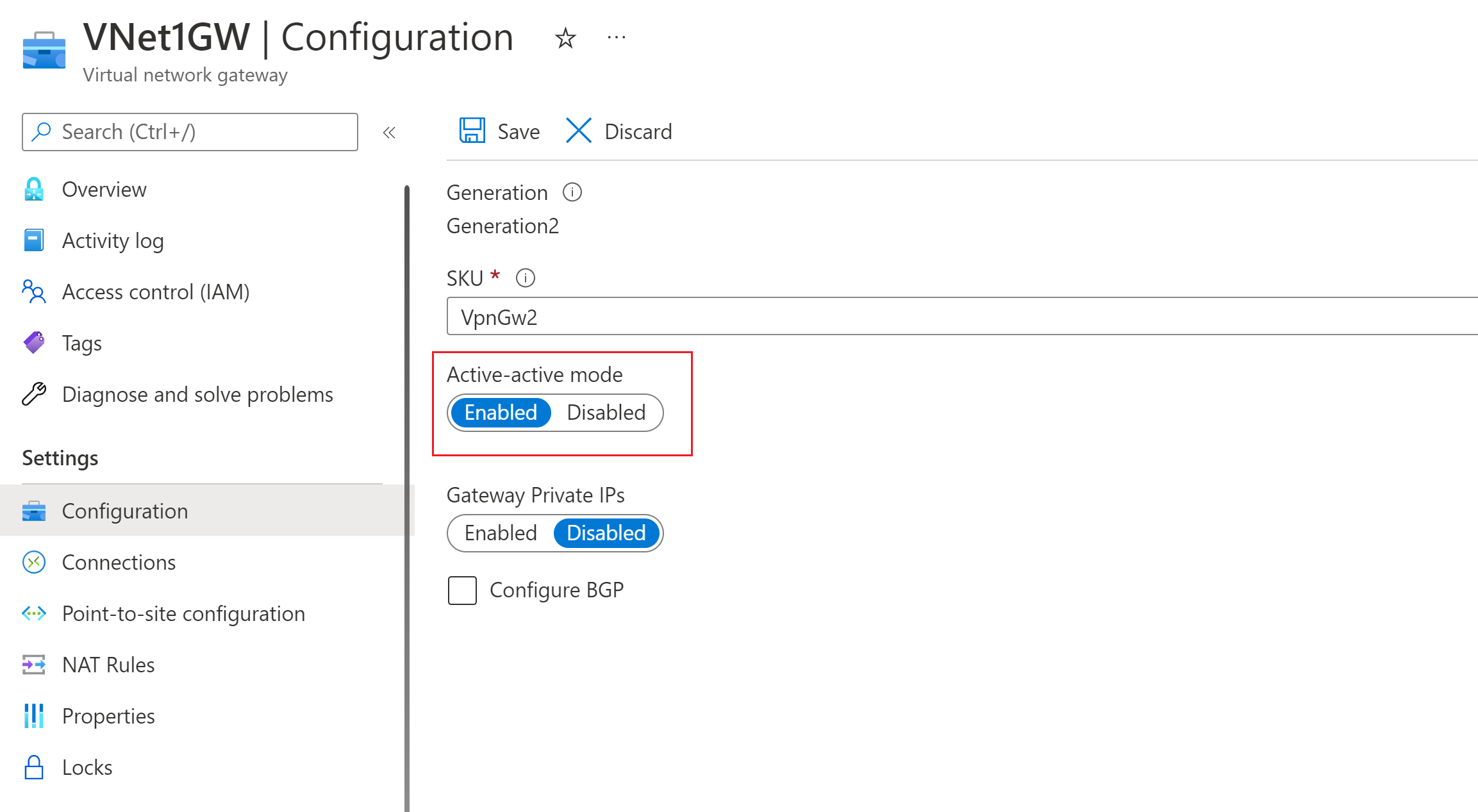Ansluta en VPN Gateway (virtuell nätverksgateway) till Virtual WAN
Den här artikeln hjälper dig att konfigurera anslutningar från en Azure-VPN Gateway (virtuell nätverksgateway) till en Azure-Virtual WAN (VPN-gateway). Att skapa en anslutning från en VPN Gateway (virtuell nätverksgateway) till en Virtual WAN (VPN-gateway) liknar att konfigurera anslutning till ett virtuellt WAN från lokala VPN-platser.
För att minimera eventuell förvirring mellan två funktioner ska vi förorda gatewayen med namnet på den funktion som vi refererar till. Till exempel VPN Gateway virtuell nätverksgateway och Virtual WAN VPN-gateway.
Innan du börjar
Innan du börjar skapar du följande resurser:
Azure Virtual WAN
- Skapa ett virtuellt WAN.
- Skapa en hubb.
- Skapa en S2S VPN-gateway som konfigurerats i hubben.
Virtual Network (för virtuell nätverksgateway)
- Skapa ett virtuellt nätverk utan några virtuella nätverksgatewayer. Det här virtuella nätverket konfigureras med en aktiv/aktiv virtuell nätverksgateway i senare steg. Kontrollera att inget av undernäten i dina lokala nätverk överlappar de virtuella nätverk som du vill ansluta till.
1. Konfigurera VPN Gateway virtuell nätverksgateway
I det här avsnittet skapar du en VPN Gateway virtuell nätverksgateway i aktivt-aktivt läge för ditt virtuella nätverk. När du skapar gatewayen kan du antingen använda befintliga offentliga IP-adresser för de två instanserna av gatewayen eller skapa nya offentliga IP-adresser. Du använder dessa offentliga IP-adresser när du konfigurerar Virtual WAN webbplatser.
Skapa en VPN Gateway virtuell nätverksgateway i aktivt-aktivt läge för ditt virtuella nätverk. Mer information om aktiv-aktiv VPN-gatewayer och konfigurationssteg finns i Konfigurera aktiv-aktiv VPN-gatewayer.
I följande avsnitt visas exempelinställningar för din virtuella nätverksgateway.
Inställning för aktivt-aktivt läge – På konfigurationssidan för den virtuella nätverksgatewayen kontrollerar du att läget aktiv-aktiv är aktiverat.
BGP-inställning – På konfigurationssidan för den virtuella nätverksgatewayen kan du (valfritt) välja Konfigurera BGP ASN. Om du konfigurerar BGP ändrar du ASN från standardvärdet som visas i portalen. För den här konfigurationen kan BGP ASN inte vara 65515. 65515 används av Azure Virtual WAN.
Offentliga IP-adresser – När gatewayen har skapats går du till sidan Egenskaper . Egenskaperna och konfigurationsinställningarna liknar följande exempel. Observera de två offentliga IP-adresserna som används för gatewayen.
2. Skapa Virtual WAN VPN-platser
I det här avsnittet skapar du två Virtual WAN VPN-platser som motsvarar de virtuella nätverksgatewayer som du skapade i föregående avsnitt.
På sidan Virtual WAN går du till VPN-platser.
På sidan VPN-platser väljer du + Skapa plats.
På sidan Skapa VPN-plats fyller du i följande fält på fliken Grundläggande:
- Region: Samma region som den virtuella nätverksgatewayen i Azure VPN Gateway.
- Namn: Exempel: Site1
- Enhetsleverantör: Namnet på VPN-enhetsleverantören (till exempel Citrix, Cisco, Barracuda). Att lägga till enhetsleverantören kan hjälpa Azure-teamet att förstå din miljö bättre för att kunna lägga till ytterligare optimeringsmöjligheter i framtiden eller hjälpa dig att felsöka.
- Privat adressutrymme: Ange ett värde eller lämna tomt när BGP är aktiverat.
Välj Nästa: Länkar> för att gå vidare till sidan Länkar .
På sidan Länkar fyller du i följande fält:
- Länknamn: Ett namn som du vill ange för den fysiska länken på VPN-platsen. Exempel: Länk1.
- Länkhastighet: Det här är hastigheten för VPN-enheten på grenplatsen. Exempel: 50, vilket innebär hastigheten 50 Mbit/s för VPN-enheten på grenplatsen.
- Länkproviderns namn: Namnet på den fysiska länken på VPN-platsen. Exempel: ATT, Verizon.
- Länka IP-adress – Ange IP-adressen. För den här konfigurationen är det samma som den första offentliga IP-adressen som visas under egenskaperna för den virtuella nätverksgatewayen (VPN Gateway).
- BGP-adress och ASN – Dessa måste vara samma som en av BGP-peer-IP-adresserna och ASN från den VPN Gateway virtuella nätverksgatewayen som du konfigurerade i steg 1.
När du har fyllt i fälten väljer du Granska + skapa för att verifiera informationen. Skapa platsen genom att välja Skapa.
Upprepa föregående steg för att skapa den andra platsen som matchar den andra instansen av den VPN Gateway virtuella nätverksgatewayen. Du behåller samma inställningar, förutom att använda den andra offentliga IP-adressen och den andra BGP-peer-IP-adressen från VPN Gateway konfigurationen.
Nu har du två platser som har etablerats.
3. Ansluta platser till den virtuella hubben
Anslut sedan båda platserna till din virtuella hubb med hjälp av följande steg. Mer information om hur du ansluter platser finns i Ansluta VPN-platser till en virtuell hubb.
Gå till Hubbar på sidan Virtual WAN.
På sidan Hubbar klickar du på den hubb som du skapade.
På sidan för den hubb som du skapade går du till den vänstra rutan och väljer VPN (plats-till-plats).
På sidan VPN (plats-till-plats) bör du se dina webbplatser. Om du inte gör det kan du behöva klicka på hubbassociationen:x-bubblan för att rensa filtren och visa webbplatsen.
Markera kryssrutan bredvid namnet på båda platserna (klicka inte direkt på platsnamnet) och klicka sedan på Anslut VPN-platser.
Konfigurera inställningarna på sidan Anslut webbplatser . Anteckna värdet för den i förväg delade nyckeln som du använder. Den används igen senare i övningen när du skapar dina anslutningar.
Längst ned på sidan väljer du Anslut. Det tar en kort stund innan hubben uppdateras med webbplatsinställningarna.
4. Ladda ned VPN-konfigurationsfilerna
I det här avsnittet laddar du ned VPN-konfigurationsfilen för de platser som du skapade i föregående avsnitt.
På sidan Virtual WAN går du till VPN-platser.
Längst upp på sidan VPN-platser väljer du Ladda ned VPN-konfiguration för plats-till-plats och laddar ned filen. Azure skapar en konfigurationsfil med nödvändiga värden som används för att konfigurera dina lokala nätverksgatewayer i nästa avsnitt.
5. Skapa de lokala nätverksgatewayerna
I det här avsnittet skapar du två azure-VPN Gateway lokala nätverksgatewayer. Konfigurationsfilerna från föregående steg innehåller konfigurationsinställningarna för gatewayen. Använd de här inställningarna för att skapa och konfigurera Azure VPN Gateway lokala nätverksgatewayer.
Skapa den lokala nätverksgatewayen med hjälp av de här inställningarna. Information om hur du skapar en VPN Gateway lokal nätverksgateway finns i VPN Gateway artikeln Skapa en lokal nätverksgateway.
- IP-adress – Använd den Instance0 IP-adress som visas för gatewayconfiguration från konfigurationsfilen.
- BGP – Om anslutningen är över BGP väljer du Konfigurera BGP-inställningar och anger ASN 65515. Ange IP-adressen för BGP-peer. Använd "Instance0 BgpPeeringAddresses" för gatewayconfiguration från konfigurationsfilen.
- Adressutrymme – Om anslutningen inte är över BGP kontrollerar du att Konfigurera BGP-inställningar förblir avmarkerat. Ange de adressutrymmen som du ska annonsera från den virtuella nätverksgatewaysidan. Du kan lägga till flera adressintervall. Kontrollera att de intervall som du anger här inte överlappar intervall för andra nätverk som du vill ansluta till.
- Prenumeration, resursgrupp och plats – dessa är samma som för Virtual WAN hubben.
Granska och skapa den lokala nätverksgatewayen. Din lokala nätverksgateway bör se ut ungefär som i det här exemplet.
Upprepa de här stegen för att skapa en annan lokal nätverksgateway, men den här gången använder du "Instance1"-värdena i stället för "Instance0"-värden från konfigurationsfilen.
Viktigt
Tänk på att när du konfigurerar en BGP Via IPsec-anslutning till en offentlig IP-adress som INTE är en offentlig IP-adress för vWAN Gateway med fjärr-ASN 65515, misslyckas distributionen av den lokala nätverksgatewayen eftersom ASN 65515 är en dokumenterad reserverad ASN enligt beskrivningen i Vad autonoma system kan jag använda. Men när den lokala nätverksgatewayen läser den offentliga vWAN-adressen med fjärr-ASN 65515 hävs den här begränsningen av plattformen.
6. Skapa anslutningar
I det här avsnittet skapar du en anslutning mellan VPN Gateway lokala nätverksgatewayer och en virtuell nätverksgateway. Anvisningar om hur du skapar en VPN Gateway anslutning finns i Konfigurera en anslutning.
I portalen går du till din virtuella nätverksgateway och väljer Anslutningar. Längst upp på sidan Anslutningar väljer du +Lägg till för att öppna sidan Lägg till anslutning .
På sidan Lägg till anslutning konfigurerar du följande värden för anslutningen:
- Namn: Namnge din anslutning.
- Anslutningstyp: Välj plats-till-plats(IPSec)
- Virtuell nätverksgateway: Värdet är fast eftersom du ansluter från den här gatewayen.
- Lokal nätverksgateway: Den här anslutningen ansluter den virtuella nätverksgatewayen till den lokala nätverksgatewayen. Välj en av de lokala nätverksgatewayer som du skapade tidigare.
- Delad nyckel: Ange den delade nyckeln från tidigare.
- IKE-protokoll: Välj IKE-protokollet.
Välj OK för att skapa anslutningen.
Anslutningen visas på sidan Anslutningar för den virtuella nätverksgatewayen.
Upprepa föregående steg för att skapa en andra anslutning. För den andra anslutningen väljer du den andra lokala nätverksgatewayen som du skapade.
Om anslutningarna är över BGP går du till en anslutning när du har skapat anslutningarna och väljer Konfiguration. På sidan Konfiguration för BGP väljer du Aktiverad. Välj sedan Spara.
Upprepa för den andra anslutningen.
7. Testa anslutningar
Du kan testa anslutningen genom att skapa två virtuella datorer, en på sidan av den VPN Gateway virtuella nätverksgatewayen och en i ett virtuellt nätverk för Virtual WAN och sedan pinga de två virtuella datorerna.
Skapa en virtuell dator i det virtuella nätverket (Test1-VNet) för Azure VPN Gateway (Test1-VNG). Skapa inte den virtuella datorn i GatewaySubnet.
Skapa ett annat virtuellt nätverk för att ansluta till det virtuella WAN-nätverket. Skapa en virtuell dator i ett undernät i det här virtuella nätverket. Det här virtuella nätverket får inte innehålla några virtuella nätverksgatewayer. Du kan snabbt skapa ett virtuellt nätverk med hjälp av PowerShell-stegen i artikeln plats-till-plats-anslutning . Se till att ändra värdena innan du kör cmdletarna.
Anslut det virtuella nätverket till Virtual WAN hubben. På sidan för ditt virtuella WAN väljer du Virtuella nätverksanslutningar och sedan +Lägg till anslutning. Fyll i följande fält på sidan Lägg till anslutning:
- Anslutningsnamn – Namnge anslutningen.
- Hubbar – Välj den hubb du vill koppla till anslutningen.
- Prenumeration – Kontrollera prenumerationen.
- Virtuellt nätverk – Välj det virtuella nätverk du vill ansluta till hubben. Det virtuella nätverket kan inte ha en befintlig virtuell nätverksgateway.
Välj OK för att skapa den virtuella nätverksanslutningen.
Anslutningen har nu ställts in mellan de virtuella datorerna. Du bör kunna pinga en virtuell dator från den andra, såvida det inte finns brandväggar eller andra principer som blockerar kommunikationen.
Nästa steg
- Mer information om Virtual WAN plats-till-plats-VPN finns i Självstudie: Virtual WAN PLATS-till-plats-VPN.
- Mer information om VPN Gateway gatewayinställningar för aktiv-aktiv finns i VPN Gateway aktiv-aktiv-konfigurationer.