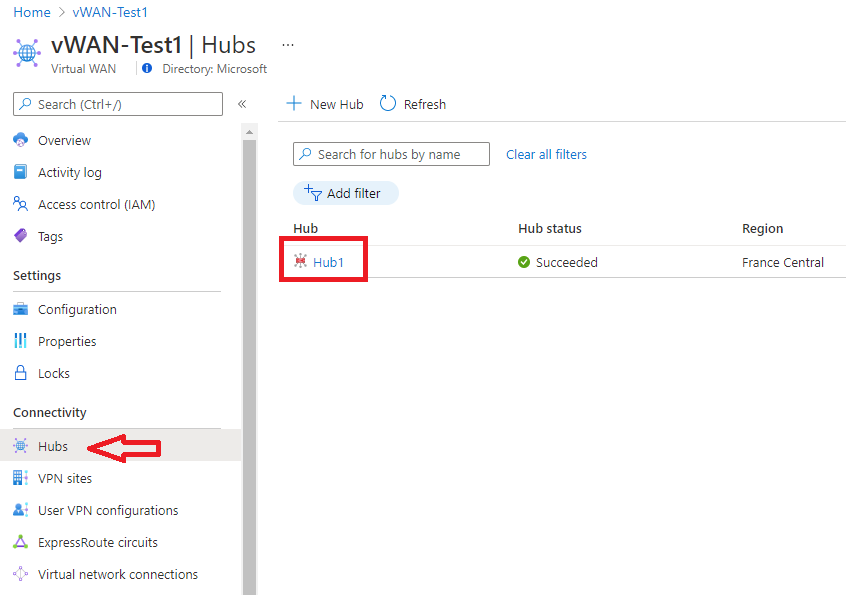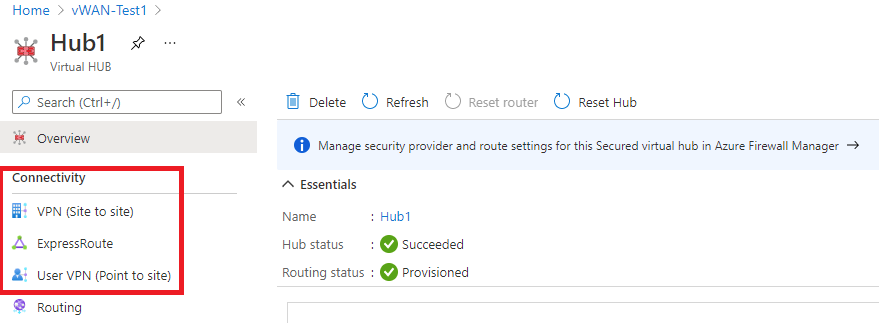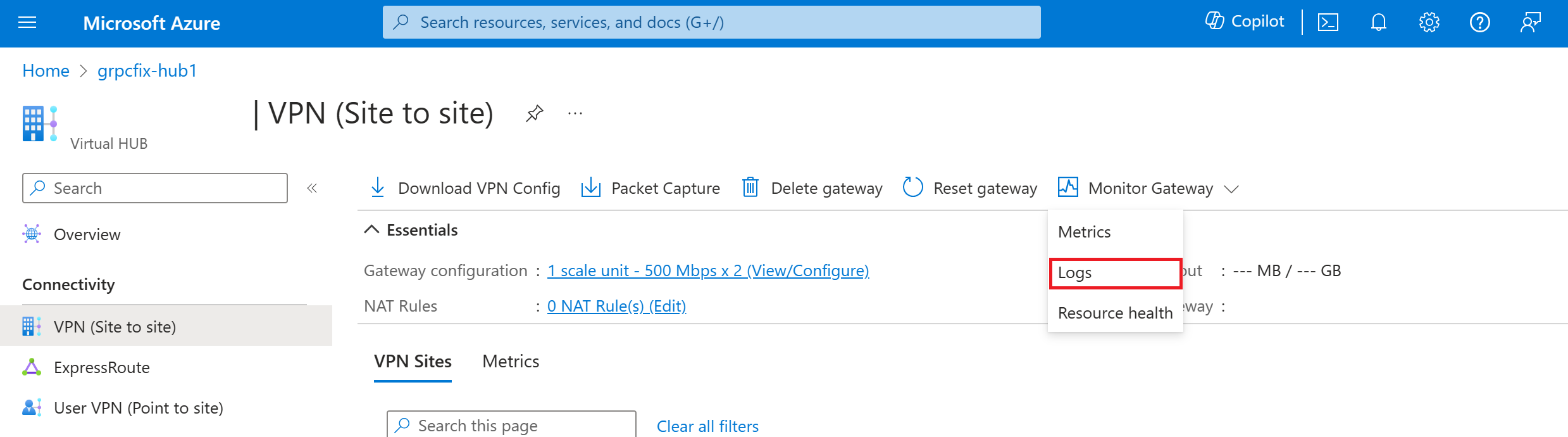Övervaka Azure Virtual WAN
När du har viktiga program och affärsprocesser som förlitar sig på Azure-resurser vill du övervaka dessa resurser för deras tillgänglighet och prestanda.
Den här artikeln beskriver övervakningsdata som genereras av Azure Virtual WAN. Virtual WAN använder Azure Monitor. Om du inte känner till funktionerna i Azure Monitor som är gemensamma för alla Azure-tjänster som använder den läser du Övervaka Azure-resurser med Azure Monitor.
Förutsättningar
Du har ett virtuellt WAN distribuerat och konfigurerat. Om du vill ha hjälp med att distribuera ett virtuellt WAN:
- Skapa en plats-till-plats-anslutning
- Skapa en vpn-anslutning för användare (punkt-till-plats)
- Skapa en ExpressRoute-anslutning
- Skapa en NVA i en virtuell hubb
- Installera Azure Firewall i en virtuell hubb
Analysera mått
Mått i Azure Monitor är numeriska värden som beskriver någon aspekt av ett system vid en viss tidpunkt. Mått samlas in varje minut och är användbara för aviseringar eftersom de kan samplas ofta. En avisering kan utlöses snabbt med relativt enkel logik.
En lista över de plattformsmått som samlats in för Virtual WAN finns i Övervaka referensmått för Virtual WAN-data.
Visa mått för Virtual WAN
Följande steg hjälper dig att hitta och visa mått:
Gå till den virtuella hubben i portalen.
Välj VPN (plats-till-plats) för att hitta en plats-till-plats-gateway, ExpressRoute för att hitta en ExpressRoute-gateway eller användar-VPN (punkt-till-plats) för att hitta en punkt-till-plats-gateway.
Välj Övervaka gateway och sedan Mått. Du kan också klicka på Mått längst ned för att visa en instrumentpanel med de viktigaste måtten för plats-till-plats och punkt-till-plats-VPN.
På sidan Mått kan du visa de mått som du är intresserad av.
Om du vill se mått för routern för den virtuella hubben kan du välja Mått på sidan Översikt för virtuell hubb.
PowerShell-steg
Om du vill fråga använder du följande exempel på PowerShell-kommandon. De nödvändiga fälten förklaras under exemplet.
Steg 1 :
$MetricInformation = Get-AzMetric -ResourceId "/subscriptions/<SubscriptionID>/resourceGroups/<ResourceGroupName>/providers/Microsoft.Network/VirtualHubs/<VirtualHubName>" -MetricName "VirtualHubDataProcessed" -TimeGrain 00:05:00 -StartTime 2022-2-20T01:00:00Z -EndTime 2022-2-20T01:30:00Z -AggregationType Sum
Steg 2:
$MetricInformation.Data
Resurs-ID – Resurs-ID för den virtuella hubben finns på Azure-portalen. Gå till den virtuella hubbsidan i vWAN och välj JSON-vy under Essentials.
Måttnamn – Refererar till namnet på det mått som du frågar efter, vilket i det här fallet kallas "VirtualHubDataProcessed". Det här måttet visar alla data som den virtuella hubbroutern har bearbetat under den valda tidsperioden för hubben.
Tidsintervall – refererar till den frekvens med vilken du vill se aggregeringen. I det aktuella kommandot visas en vald aggregerad enhet per 5 minuter. Du kan välja – 5M/15M/30M/1H/6H/12H och 1D.
Starttid och sluttid – den här tiden baseras på UTC. Se till att du anger UTC-värden när du anger dessa parametrar. Om dessa parametrar inte används visas de senaste en timmes data som standard.
Summa aggregeringstyp – Summans sammansättningstyp visar det totala antalet byte som passerade den virtuella hubbroutern under en vald tidsperiod. Om du till exempel anger tidskornigheten till 5 minuter motsvarar varje datapunkt antalet byte som skickas under det 5-minutersintervallet. Om du vill konvertera detta till Gbit/s kan du dividera det här talet med 37500000000. Baserat på den virtuella hubbens kapacitet kan hubbroutern ha stöd för mellan 3 Gbit/s och 50 Gbit/s. Sammansättningstyperna Max och Min är inte meningsfulla just nu.
Analysera loggar
Data i Azure Monitor-loggar lagras i tabeller där varje tabell har en egen uppsättning unika egenskaper. Resursloggar samlas inte in och lagras förrän du skapar en diagnostikinställning och skickar dem till en eller flera platser.
En lista över loggar som stöds i Virtual WAN finns i Övervaka virtuella WAN-datareferensloggar. Alla resursloggar i Azure Monitor har samma fält följt av tjänstspecifika fält. Det vanliga schemat beskrivs i Azure Monitor-resursloggschemat.
Skapa diagnostikinställning för att visa loggar
Följande steg hjälper dig att skapa, redigera och visa diagnostikinställningar:
I portalen går du till din Virtual WAN-resurs och väljer sedan Hubbar i gruppen Anslut ivity.
Under gruppen Anslut ivity till vänster väljer du den gateway som du vill undersöka diagnostik för:
Till höger på sidan klickar du på Övervaka gateway och sedan på Loggar.
På den här sidan kan du skapa en ny diagnostikinställning (+Lägg till diagnostikinställning) eller redigera en befintlig (redigera inställning). Du kan välja att skicka diagnostikloggarna till Log Analytics (som du ser i följande exempel), strömma till en händelsehubb, skicka till en tredjepartslösning eller arkivera till ett lagringskonto.
När du har klickat på Spara bör du börja se loggar visas på den här log analytics-arbetsytan inom några timmar.
Om du vill övervaka en säker hubb (med Azure Firewall) måste diagnostik och loggningskonfiguration utföras från åtkomst till fliken Diagnostikinställning :
Viktigt!
För att aktivera de här inställningarna krävs ytterligare Azure-tjänster (lagringskonto, händelsehubb eller Log Analytics), vilket kan öka kostnaden. För att beräkna en uppskattad kostnad, gå till Priskalkylatorn för Azure.
Aviseringar
Med Azure Monitor-aviseringar meddelas du proaktivt när viktiga tillstånd hittas i dina övervakningsdata. Det gör att du kan identifiera och åtgärda problem i systemet innan kunderna märker dem. Du kan ange aviseringar för mått, loggar och aktivitetsloggen. Olika typer av aviseringar har fördelar och nackdelar.
En lista över metodtips för övervakning när du konfigurerar aviseringar finns i Övervakning – metodtips.
Virtual WAN-insikter
Vissa tjänster i Azure har en särskild prioriterad fördefinierad övervakningsinstrumentpanel i Azure-portalen som är en startpunkt för övervakning av din tjänst. Dessa särskilda instrumentpaneler kallas "Insights".
Virtual WAN använder Network Insights för att ge användare och operatörer möjlighet att visa tillståndet och statusen för ett virtuellt WAN, som presenteras via en topologisk karta med automatisk upptäckt. Resurstillstånd och statusöverlägg på kartan ger dig en ögonblicksbildsvy över det virtuella WAN:ets övergripande hälsotillstånd. Du kan navigera resurser på kartan via åtkomst med ett klick till resurskonfigurationssidorna i Virtual WAN-portalen. Mer information finns i Azure Monitor Network Insights for Virtual WAN.
Nästa steg
- Se Övervakning av Virtual WAN – Datareferens för en datareferens för mått, loggar och andra viktiga värden som skapats av Virtual WAN.
- Mer information om övervakning av Azure-resurser finns i Övervaka Azure-resurser med Azure Monitor .
- Mer information om Azure Monitor-mått finns i Analysera mått med Azure Monitor-måttutforskaren.
- En lista över alla mått som stöds finns i Alla resursmått som stöds i Azure Monitor .
- Mer information och felsökning finns i Skapa diagnostikinställningar i Azure Monitor för att skapa diagnostikinställningar via Azure-portalen, CLI, PowerShell osv.