Distribuera Microsoft Defender för Endpoint för Android med Microsoft Intune
Gäller för:
- Microsoft Defender för Endpoint Abonnemang 1
- Microsoft Defender för Endpoint Abonnemang 2
- Microsoft Defender XDR
Vill du uppleva Microsoft Defender för Endpoint? Registrera dig för en kostnadsfri utvärderingsversion.
Lär dig hur du distribuerar Defender för Endpoint på Android på Microsoft Intune Företagsportal registrerade enheter. Mer information om Microsoft Intune enhetsregistrering finns i Registrera din enhet.
Obs!
Defender för Endpoint på Android är nu tillgängligt på Google Play
Du kan ansluta till Google Play från Microsoft Intune för att distribuera Defender för Endpoint-appen mellan enhetsadministratörs- och Android Enterprise-registreringslägen. Uppdateringar till appen sker automatiskt via Google Play.
Distribuera på enhetsadministratörsregistrerade enheter
Lär dig hur du distribuerar Defender för Endpoint på Android med Microsoft Intune Företagsportal – Enhetsadministratörsregistrerade enheter.
Lägg till som Android Store-app
I Microsoft Intune administrationscenter går du till Appar>Android-appar>Lägg till>Android Store-app och väljer Välj.
På sidan Lägg till app och i avsnittet Appinformation anger du:
- Name
- Beskrivning
- Utgivare som Microsoft.
- AppButiks-URL som https://play.google.com/store/apps/details?id=com.microsoft.scmx (Url för Defender för Endpoint-appen Google Play Store)
Andra fält är valfria. Välj Nästa.
I avsnittet Tilldelningar går du till avsnittet Obligatoriskt och väljer Lägg till grupp. Du kan sedan välja användargrupp (eller grupper) för att ta emot Defender för Endpoint i Android-appen. Välj Välj och sedan Nästa.
I avsnittet Granska+Skapa kontrollerar du att all information som angetts är korrekt och väljer sedan Skapa.
Om en liten stund bör Defender för Endpoint-appen skapas och ett meddelande ska visas i det övre högra hörnet på skärmen.
På sidan appinformation som visas går du till avsnittet Övervaka och väljer Enhetsinstallationsstatus för att kontrollera att enhetsinstallationen har slutförts.
Fullständig registrering och kontrollstatus
När Defender för Endpoint på Android har installerats på enheten bör du se appikonen.
Tryck på Microsoft Defender för Endpoint-appikonen och följ anvisningarna på skärmen för att slutföra registreringen av appen. Informationen omfattar slutanvändarens godkännande av Android-behörigheter som krävs av Defender för Endpoint på Android.
När registreringen är klar visas enheten i listan över enheter i Microsoft Defender-portalen.
Distribuera på Android Enterprise-registrerade enheter
Defender för Endpoint på Android stöder Android Enterprise-registrerade enheter.
Mer information om de registreringsalternativ som stöds av Microsoft Intune finns i Registreringsalternativ.
För närvarande stöds personligt ägda enheter med en arbetsprofil och företagsägda, fullständigt hanterade enhetsregistreringar för användare för distribution.
Lägga till Microsoft Defender för Endpoint på Android som en hanterad Google Play-app
Följ stegen nedan för att lägga till Microsoft Defender för Endpoint app i ditt hanterade Google Play-konto.
I Microsoft Intune administrationscenter går du till Appar>Android-appar>Lägg till och väljer Hanterad Google Play-app.
På din hanterade Google Play-sida som läses in går du till sökrutan och skriver
Microsoft Defender. Sökningen bör visa Microsoft Defender för Endpoint-appen i ditt hanterade Google Play-konto. Välj Microsoft Defender för Endpoint app i sökresultaten för appar.På sidan Appbeskrivning bör du kunna se appinformation om Defender för Endpoint-appen. Granska informationen på sidan och välj sedan Godkänn.
När du uppmanas att godkänna behörigheter för Defender för Endpoint hämtas granskar du informationen och väljer sedan Godkänn.
På sidan Godkännandeinställningar granskar du din inställning för att hantera nya appbehörigheter som Defender för Endpoint på Android kan fråga. Granska alternativen och välj önskat alternativ. Välj Klar.
Som standard väljer hanterade Google Play-appar Håll godkända när appen begär nya behörigheter.
När du har valt behörighetshantering väljer du Synkronisera för att synkronisera Microsoft Defender för Endpoint till din applista.
Synkroniseringen slutförs om några minuter.
Välj knappen Uppdatera på skärmen Android-appar så ska Microsoft Defender för Endpoint visas i applistan.
Defender för Endpoint stöder appkonfigurationsprinciper för hanterade enheter via Microsoft Intune. Den här funktionen kan användas för att välja olika konfigurationer för Defender för Endpoint.
På sidan Appar går du tillPrincipappkonfigurationsprinciper>>Lägg till>hanterade enheter.
På sidan Skapa appkonfigurationsprincip anger du följande information:
- Namn: Microsoft Defender för Endpoint.
- Välj Android Enterprise som plattform.
- Välj Endast personligt ägd arbetsprofil eller Fullständigt hanterad, Dedikerad och Företagsägd arbetsprofil som Profiltyp.
- Välj Välj app, välj Microsoft Defender, välj OK och sedan Nästa.
Välj Behörigheter>Lägg till. I listan väljer du de tillgängliga appbehörigheterna >OK.
Välj ett alternativ för varje behörighet att bevilja med den här principen:
- Fråga – uppmanar användaren att acceptera eller neka.
- Automatiskt beviljande – godkänns automatiskt utan att användaren meddelas.
- Neka automatiskt – Nekar automatiskt utan att meddela användaren.
Gå till avsnittet Konfigurationsinställningar och välj "Använd Configuration Designer" i format för konfigurationsinställningar.
Välj Lägg till för att visa en lista över konfigurationer som stöds. Välj den konfiguration som krävs och välj Ok.
Du bör se alla valda konfigurationer i listan. Du kan ändra konfigurationsvärdet efter behov och sedan välja Nästa.
På sidan Tilldelningar väljer du den användargrupp som den här appkonfigurationsprincipen ska tilldelas till. Välj Välj grupper som ska inkluderas och välj lämplig grupp och välj sedan Nästa. Gruppen som väljs här är vanligtvis samma grupp som du skulle tilldela Microsoft Defender för Endpoint Android-app.
På sidan Granska + Skapa som visas härnäst granskar du all information och väljer sedan Skapa.
Appkonfigurationsprincipen för Defender för Endpoint har nu tilldelats till den valda användargruppen.
Välj Microsoft Defender app i listan >Egenskaper>Tilldelningar>Redigera.
Tilldela appen som en obligatorisk app till en användargrupp. Den installeras automatiskt i arbetsprofilen vid nästa synkronisering av enheten via Företagsportal app. Den här tilldelningen kan göras genom att gå till avsnittet >ObligatorisktLägg till grupp, välja lämplig användargrupp och sedan välja Välj.
På sidan Redigera program granskar du all information som angavs tidigare. Välj sedan Granska + Spara och sedan Spara igen för att påbörja tilldelningen.
Automatisk installation av Always-on VPN
Defender för Endpoint stöder enhetskonfigurationsprinciper för hanterade enheter via Microsoft Intune. Den här funktionen kan användas för automatisk installation av Always-on VPN på Android Enterprise-registrerade enheter, så slutanvändaren behöver inte konfigurera VPN-tjänsten vid registrering.
På Enheter väljer du Konfigurationsprofiler>Skapa Profilplattform>>Android Enterprise. Välj Enhetsbegränsningar under något av följande, baserat på din typ av enhetsregistrering:
- Fullständigt hanterad, dedikerad och Corporate-Owned arbetsprofil
- Personligt ägd arbetsprofil
Välj sedan Skapa.
Konfigurationsinställningar. Ange ett namn och en beskrivning för att unikt identifiera konfigurationsprofilen.
Välj Anslutning och konfigurera VPN:
Aktivera Always-on VPN. Konfigurera en VPN-klient i arbetsprofilen för att automatiskt ansluta och återansluta till VPN när det är möjligt. Endast en VPN-klient kan konfigureras för always-on VPN på en viss enhet, så se till att inte ha fler än en VPN-princip som alltid är aktiverad distribuerad till en enda enhet.
Välj Anpassad i listrutan VPN-klient. Anpassad VPN i det här fallet är Defender för Endpoint VPN, som används för att tillhandahålla webbskyddsfunktionen.
Obs!
Microsoft Defender för Endpoint app måste installeras på användarens enhet för att den här VPN-anslutningen ska kunna konfigureras automatiskt.
Ange paket-ID för Microsoft Defender för Endpoint-appen i Google Play Store. För Defender-appens URL är
com.microsoft.scmxpaket-ID:t .Ange Låsläge till Inte konfigurerat (standard).
Tilldelning. På sidan Tilldelningar väljer du den användargrupp som den här appkonfigurationsprincipen ska tilldelas till. Välj Välj grupper som ska inkluderas och välj lämplig grupp och välj sedan Nästa.
Den grupp som ska väljas är vanligtvis samma grupp som du skulle tilldela Microsoft Defender för Endpoint Android-app.
På sidan Granska + Skapa som visas härnäst granskar du all information och väljer sedan Skapa. Enhetskonfigurationsprofilen har nu tilldelats till den valda användargruppen.
Kontrollera status och slutför registrering
Bekräfta installationsstatusen för Microsoft Defender för Endpoint på Android genom att klicka på Installationsstatus för enhet. Kontrollera att enheten visas här.
På enheten kan du verifiera registreringsstatusen genom att gå till arbetsprofilen. Bekräfta att Defender för Endpoint är tillgängligt och att du är registrerad på de personligt ägda enheterna med arbetsprofil. Om du är registrerad på en företagsägd, fullständigt hanterad användarenhet har du en enda profil på enheten där du kan bekräfta att Defender för Endpoint är tillgängligt.
När appen har installerats öppnar du appen och godkänner behörigheterna och sedan bör registreringen lyckas.
Nu har enheten registrerats på Defender för Endpoint på Android. Du kan kontrollera detta på Microsoft Defender portalen genom att gå till sidan Enhetsinventering.
Konfigurera onboarding med låg touch
Obs!
Den här funktionen är en förhandsversion. Informationen i det här avsnittet gäller en förhandsversionsprodukt som kan ändras avsevärt innan den släpps kommersiellt. Microsoft lämnar inga garantier, uttryckliga eller underförstådda, med avseende på den information som anges här.
Administratörer kan konfigurera Microsoft Defender för Endpoint i onboarding-läge med låg pekfunktioner. I det här scenariot skapar administratörer en distributionsprofil och användaren måste ange en begränsad uppsättning behörigheter för att slutföra registreringen.
Android low touch onboarding är inaktiverat som standard. Administratörer kan aktivera det via appkonfigurationsprinciper på Intune genom att följa dessa steg:
Push-överför Defender-appen till målanvändargruppen genom att följa stegen i avsnittet Lägg till Microsoft Defender för Endpoint på Android som en hanterad Google Play-app (i den här artikeln).
Push-överför en VPN-profil till användarens enhet genom att följa anvisningarna i avsnittet Automatisk installation av Always-on VPN (i den här artikeln).
IAppprogramkonfigurationsprinciper> väljer du Hanterade enheter.
Ange ett namn för att unikt identifiera principen.
- För Plattform väljer du
Android Enterprise. - Välj den profiltyp som krävs.
- För målappen väljer du
Microsoft Defender: Antivirus.
Välj sedan Nästa.
- För Plattform väljer du
Lägg till körningsbehörigheter. Välj Platsåtkomst (fin), POST_NOTIFICATIONS och ändra behörighetstillståndet till
Auto grant. (Den här behörigheten stöds inte för Android 13 och senare.)Under Konfigurationsinställningar väljer du
Use Configuration designeroch sedan Lägg till.Välj Low touch onboarding (Onboarding) och User UPN (Användar-UPN). För Användar-UPN ändrar du värdetypen till
Variableoch anger konfigurationsvärdet tillUser Principal Name. Aktivera onboarding med låg touch genom att ändra dess konfigurationsvärde till1.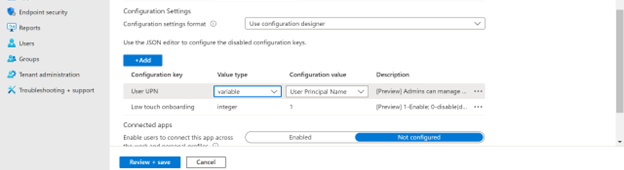
Tilldela principen till målanvändargruppen.
Granska och skapa principen.
Konfigurera Microsoft Defender i personlig profil på Android Enterprise i BYOD-läge
Konfigurera Microsoft Defender i personlig profil
Administratörer kan gå till administrationscentret för Microsoft Endpoint Management för att konfigurera Microsoft Defender support i personliga profiler genom att följa dessa steg:
Gå till Appkonfigurationsprinciper för appar> och klicka på Lägg till. Välj Hanterade enheter.

Ange Namn och Beskrivning för att unikt identifiera konfigurationsprincipen. Välj plattform som Android Enterprise, Profiltyp som "Endast personligt ägd arbetsprofil" och Riktad app som "Microsoft Defender".

På inställningssidan i formatet Konfigurationsinställningar väljer du Använd Configuration Designer och klickar på Lägg till. I listan över konfigurationer som visas väljer du "Microsoft Defender i Personlig profil".

Den valda konfigurationen visas. Ändra konfigurationsvärdet till 1 för att aktivera Microsoft Defender stödja personliga profiler. Ett meddelande visas som informerar administratören om samma sak. Klicka på Nästa.

Tilldela konfigurationsprincipen till en grupp användare. Granska och skapa principen.

Administratörer kan också konfigurera sekretesskontroller från Microsoft Intune administrationscenter för att styra vilka data som kan skickas av Defender-mobilklienten till säkerhetsportalen. Mer information finns i Konfigurera sekretesskontroller.
Organisationer kan kommunicera med sina användare för att skydda personlig profil med Microsoft Defender på sina registrerade BYOD-enheter.
- Krav: Microsoft Defender måste redan vara installerat och aktivt i arbetsprofilen för att aktivera Microsoft Defender i personliga profiler.
Slutför registreringen av en enhet
Installera Microsoft Defender-programmet i en personlig profil med ett personligt Google Play Store-konto.
Installera företagsportalappen på en personlig profil. Ingen inloggning krävs.
När en användare startar programmet visas inloggningsskärmen. Logga endast in med företagskonto.
När du har loggat in ser användarna följande skärmar:
- Eula-skärm: Visas endast om användaren inte redan har samtyckt i arbetsprofilen.
- Meddelandeskärm: Användarna måste ge sitt medgivande på den här skärmen för att gå vidare med registrering av programmet. Detta krävs endast under den första körningen av appen.
Ange de behörigheter som krävs för att slutföra registreringen.
Obs!
Förutsättningar:
- Företagsportalen måste vara aktiverad för personlig profil.
- Microsoft Defender måste redan vara installerat och aktivt i arbetsprofilen.
Relaterade artiklar
- Översikt över Microsoft Defender för Endpoint för Android
- Konfigurera Microsoft Defender för Endpoint för Android-funktioner
Tips
Vill du veta mer? Engage med Microsofts säkerhetscommunity i vår Tech Community: Microsoft Defender för Endpoint Tech Community.
Feedback
Kommer snart: Under hela 2024 kommer vi att fasa ut GitHub-problem som feedbackmekanism för innehåll och ersätta det med ett nytt feedbacksystem. Mer information finns i: https://aka.ms/ContentUserFeedback.
Skicka och visa feedback för






























