Lägg till eller redigera appkomponenter med appdesignern
Det här ämnet gäller för Dynamics 365 Customer Engagement (on-premises). En Power Apps-version för det här ämnet finns i: Lägg till eller redigera modellbaserade appkomponenter i Power Apps appdesigner
En app består av olika komponenter. Du kan lägga till två typer av komponenter till en app: artefakter och entitetstillgångar. I kontexten till appdesigner, entiteter, instrumentpanel och affärsprocessflöden är alla artifakter av en app. Entitetstillgångar består av formulär, vyer, diagram och instrumentpaneler.
Appdesignern refererar till befintliga metadata i standardlösningen. Du kan använda den för att skapa komponenter som formulär, diagram, vyer och instrumentpaneler.
Appdesignerlayout
Appdesigner har två huvuddelar. På vänster sida är arbetsytan där du kan lägga till appkomponenter.
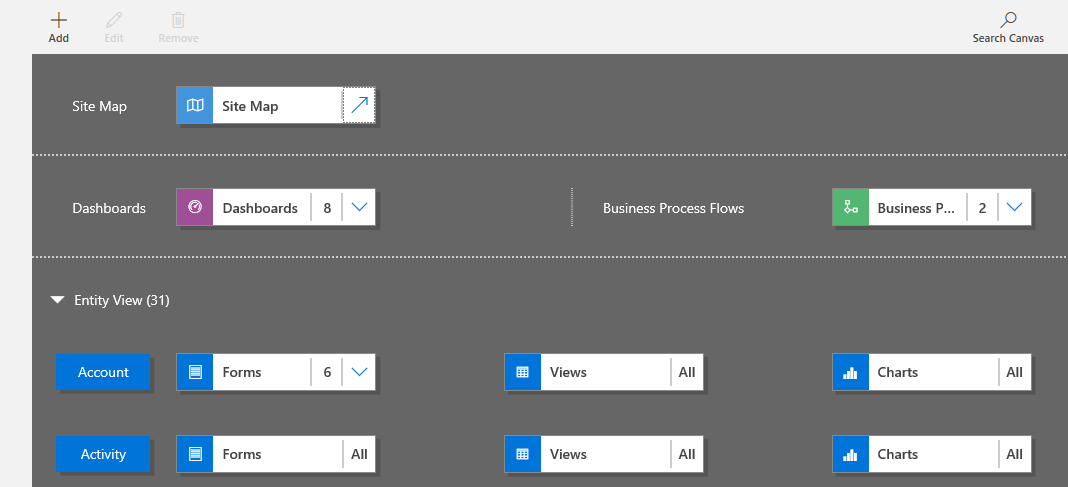
Till höger finns flikar som du kan använda för att välja komponenter och ange komponentegenskaper.
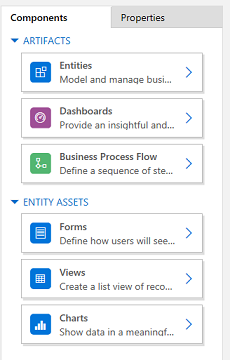
På arbetsytan ser du områden för webbplatskarta, affärsprocessflöde, instrumentpanel och entiteter. När du markerar en instrumentpanel eller affärsprocessflöde eller konfigurerar en webbplatsöversikt kommer appdesignerna automatiskt att lägga till de entiteter som används i dessa komponenter till arbetsytan. När du har entiteterna på plats behöver du bara markera varje entitet och lägga till obligatoriska entitetstillgångar som formulär, vy och diagram.
Du kan också använda Sök arbetsytor för att söka efter komponenter i arbetsytan. Om du väljer Söka arbetsytan, öppnas en ny sökningsflik till höger om flikarna i rutan längst till höger.
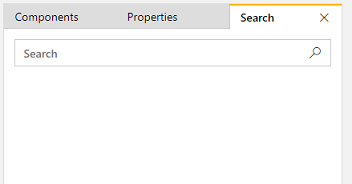
Lägga till en artefakt (entitet, instrumentpanel eller affärsprocessflöde)
När du lägger till en instrumentpanel eller affärsprocessflöde till en app läggs de entiteter som de använder automatiskt till i appen. När du lägger till en entitet läggs panelerna för dess tillgångar automatiskt till.entitet Det finns två sätt att lägga till föremål i designer-arbetsytan: Genom att använda knappen Lägg till i kommandofältet eller genom att använda panelerna på fliken Komponenter.
i kommandofältet eller genom att använda panelerna på fliken Komponenter.
Kommentar
Till skillnad från affärsprocessflöden lägger du inte till uppgiftsflöden till en app. Mer information om uppgiftsflöden finns i Skapa du ett mobilt uppgiftsflöde. Uppgiftsflöden är inte heller appmedvetna. När du aktiverar uppgiftsflöden blir de tillgängliga över alla modellstyrda appar.
Här är stegen för att lägga till en instrumentpanel i appen. Använd samma steg om du vill lägga till ett affärsprocessflöde eller entitet.
På appdesignerarbetsytan, klickar du på panelen för Instrumentpanel.
På appdesignerns arbetsyta visar det högra fönstret de instrumentpaneler som finns i standardlösningen.
Dricks
Alternativt kan du också göra något av följande:
- Välj Lägg till
 och välj sedan Instrumentpaneler.
och välj sedan Instrumentpaneler. - På fliken Komponenter under Artefakter, klickar du på Instrumentpaneler.
- Välj Lägg till
I rutan Sök skriver du några nyckelord för instrumentpanelens namn du söker efter.
Instrumenpanellistan filtreras för att visa resultat som matchar nyckelorden.
Om du vill att dina app-användare endast ska kunna använda markerade instrumentpaneler, markerar du kryssrutan för den instrumentpanel som du vill lägga till. Du kan välja mellan följande typer av instrumentpaneler:
Klassiska instrumentpaneler visas i både webbappen och i appen med enhetligt gränssnitt.
Interaktiva instrumentpaneler visas bara i appen med enhetligt gränssnitt. Om du har valt klienttyp för appen som webb-app, visas inte alternativet interaktiva instrumentpaneler.
De instrumentpanelerna kommer att läggas till i instrumentpanel på appdesignerns arbetsyta. Instrumentpanelens panel visar också antalet instrumentpaneler som läggs till i appen. Om du inte markerar en instrumentpanel kommer Alla att visas istället för instrumentpanelens uppräkning och alla instrumentpaneler blir tillgängliga för användaren när de använder appen.
Alla entiteter som använder instrumentpanelen läggs också till i området Entitetsvy. Om du till exempel lägger till Kundserviceansvarig-instrumentpanelen, läggs ärende, berättigande och köobjekt till i området Entitetsvy. För varje entitet läggs även paneler till. Du kan använda dessa paneler för att lägga till formulär, vyer och diagram. Mer information: Lägg till entitetstillgångar (formulär, vyer eller diagram)
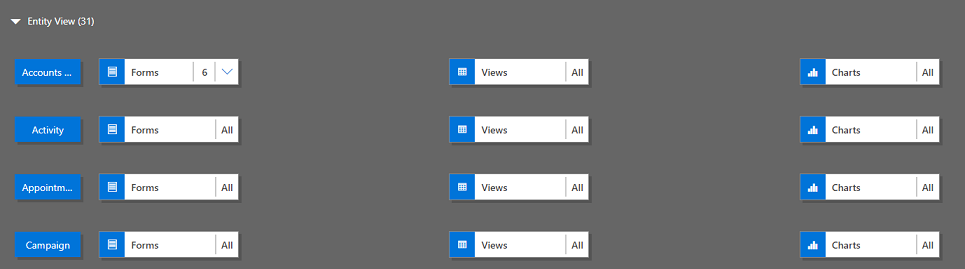
Om den instrumentpanel som du vill använda inte finns i standardlösningen, skapar du en instrumentpanel genom att klicka på skapa nya på fliken komponenter till höger om arbetsytan.
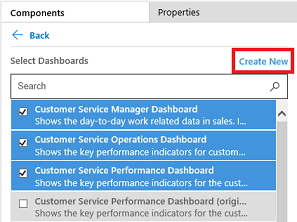
Instrumentpaneldesignern öppnas. Mer information: Skapa och redigera instrumentpaneler
Kommentar
- När du lägger till ett affärsprocessflöde eller entitet öppnar alternativet Skapa nya motsvarande designer. Mer information om hur du skapar affärsprocessflöden eller entiteter finns i Skapa ett affärsprocessflöde och Skapa och redigera entiteter.
När du är klar med att lägga till artifakter klickar du på Spara.
Lägg till resurser för entiteten (formulär, vyer, diagram eller instrumentpaneler)
Med artefakter på plats kan du nu börja lägga till entitetens tillgångar som formulär, vyer, diagram och instrumentpaneler i appen. Dessutom, om du använder klienten enhetliga gränssnittet kan du också lägga till entitetens instrumentpanel till appen.
Det här avsnittet beskriver stegen för att lägga till ett formulär i appen. Använd samma steg om du vill lägga till en vy eller diagram i appen.
Klicka på appdesignerns arbetsytan, klicka på panelen Formulär för den entitet som du vill lägga till ett formulär till.
På appdesignerns arbetsyta markeras hela raden för den första entiteten. Till höger ser du alla befintliga formulär för den valda entiteten.
Kommentar
Alternativt kan du också göra något av följande:
- Välj Lägg till
 och sedan Formulär.
och sedan Formulär. - På fliken Komponenter under Entitetstillgångar, klickar du på Formulär.
Dricks
För alla entiteter som valts för appen visas knappen fler alternativ (...) i listan Välj entiteter på fliken komponenter. Lägg till alla tillgångar för den valda entiteten genom att markera fler alternativ (...), och välj lägga till alla tillgångar.
- Välj Lägg till
Om du vill att dina app-användare endast ska kunna använda markerade formulär, markerar du kryssrutorna för de formulär som du vill lägga till. Formulären definierar hur användare visar och interagerar data i appen.
Formulärpanelen för den valda entiteten visar antalet formulär som läggs till.
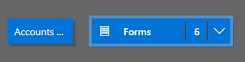
Till exempel om du inte väljer några formulär för en entitet, visas alla formulär för entiteten för slutanvändare när de använder appen. Detta är liknande för vyer och diagram även om ingen vy eller ett diagram är markerat. Detta hjälper användarna att snabbt skapa appar när de behöver arbeta med alla tillgängliga komponenter - det finns inget behov av att markera varje komponent under app-design.
Om inga instrumentpaneler eller affärsprocessflöden är valda blir alla instrumentpaneler och affärsprocessflöden tillgängliga för användare när de använder appen.
Kommentar
Varje entitet som du lägger till måste ha minst ett aktivt formulär för att appen ska köras Om du har markerat flera formulär, används det första aktiva formuläret i standardlösningen när användare kör appen.
Om du vill lägga till ett nytt formulär som inte finns i listan klickar du på Skapa nya.
I listrutan väljer du vilken typ av formulär som du vill skapa.
Kommentar
Listrutan är bara tillgänglig när du lägger till formulär. Den är inte tillgänglig för vyer och diagram.
Formulärdesignern öppnas. Mer information: Skapa och utforma formulär
När du lägger till en vy eller ett diagram öppnar alternativet Skapa nya motsvarande designer. Mer information: Skapa och redigera vyer och Skapa eller redigera ett systemdiagram
Kommentar
När du lägger till en vy kan du endast referera till offentliga vyer som visas under Vy-noden i lösningsutforskaren.
Välj nedåtpilen
 för att expandera panelen och visa en lista över tillagda formulär.
för att expandera panelen och visa en lista över tillagda formulär.
Upprepa dessa steg om du vill lägga till entitetsvyer och diagram i appen.
Välj Spara.
Redigera eller ta bort artefakter
För att redigera en instrumentpanel eller ett affärsprocessflöde, välj nedåtpilen
 för att visa panelen och välj sedan den designerknapp i webbplatsöversikten
för att visa panelen och välj sedan den designerknapp i webbplatsöversikten  som motsvarar den instrumentpanel eller det affärsprocessflöde som du vill redigera.
som motsvarar den instrumentpanel eller det affärsprocessflöde som du vill redigera.Designern för den valda artefakten öppnas.
För att ta bort en instrumentpanel eller att affärsprocessflöde, välj nedåtpilen
 för att visa panelen och välj sedan den instrumentpanel eller det affärsprocessflöde som du vill ta bort. Klicka på Ta bort i kommandofältet.
för att visa panelen och välj sedan den instrumentpanel eller det affärsprocessflöde som du vill ta bort. Klicka på Ta bort i kommandofältet.Ett annat sätt att ta bort en instrumentpanel eller affärsprocessflöde är genom att avmarkera motsvarande kryssruta på fliken komponenter.
Om du vill redigera eller ta bort en entitet klickar du entitetspanelen och sedan på kommandofältet Redigera eller Ta bort. När du redigerar en entitet öppnas lösningsutforskaren där du kan göra ändringar i entiteten.
Alternativt kan du ta bort en komponent genom att välja instrumentpanelen eller affärsprocessflöde eller entitetspanel. På fliken Komponenter avmarkerar du eller rensar de artifakter som du vill ta bort från designern.
Kommentar
När du gör ändringar i en entitet - som t.ex. att ändra en entitets visningsnamn eller beskrivning - visas inte ändringarna i appdesignern förrän ändringarna publicerats i lösningsutforskaren.
Redigera eller ta bort entitetstillgångar
Redigera entitetstillgångar
Välj nedåtpilen
 för att visa panelen för formulär, vyer, diagram eller insturmentpaneler.
för att visa panelen för formulär, vyer, diagram eller insturmentpaneler.Klicka på det formulär, vy, diagram eller instrumentpaneler som du vill redigera.
Välj Redigera i kommandofältet.
or
Välj den designerknapp i webbplatsöversikten
 som motsvarar formuläret, vyn, diagrammet eller instrumentpanelen.
som motsvarar formuläret, vyn, diagrammet eller instrumentpanelen.
Ta bort entitetstillgångar
Välj nedåtpilen
 för att visa panelen för formulär, vyer, diagram eller insturmentpaneler.
för att visa panelen för formulär, vyer, diagram eller insturmentpaneler.Klicka på det formulär, vy, diagram eller instrumentpaneler som du vill redigera.
Klicka på Ta bort i kommandofältet.
Alternativt kan du markera panelerna för formulär, vyer, diagram eller instrumentpaneler och sedan klicka på fliken komponenter, avmarkera kryssrutorna för de tillgångar som du vill ta bort från designern.