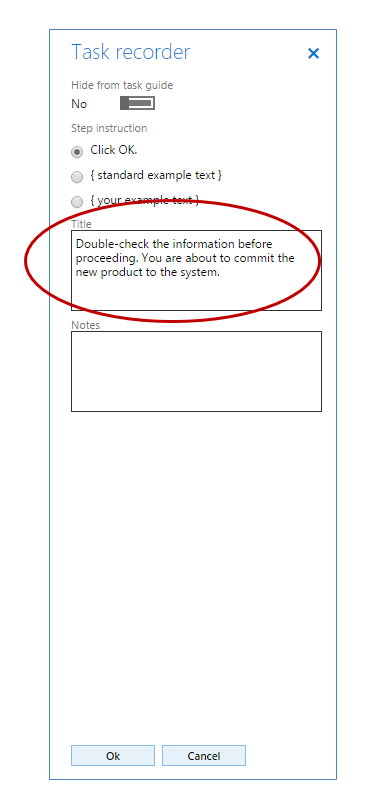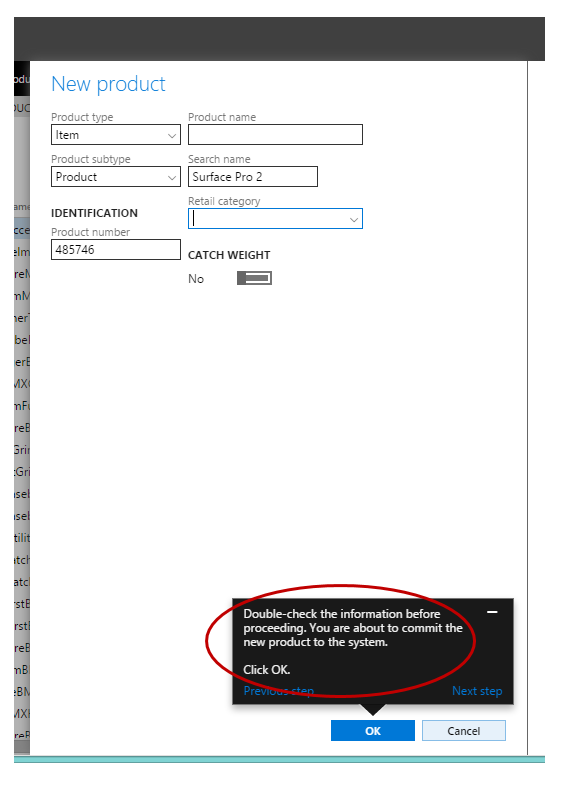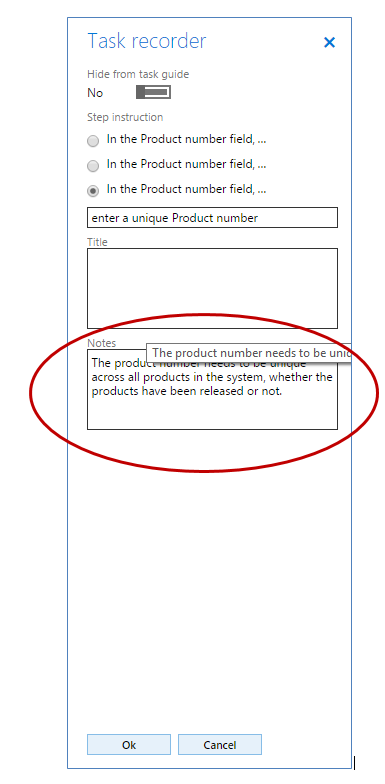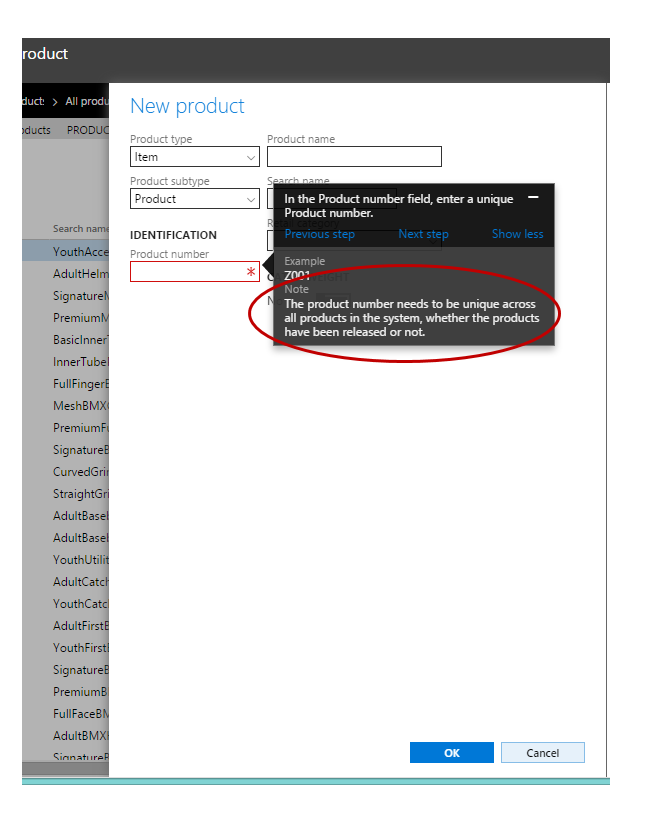Skapa dokumentation eller utbildning med uppgiftsinspelning
Viktigt
Kunder som använder Personal, funktionen som nämns i den här artikeln är för närvarande tillgängliga både i fristående Dynamics 365 Human Resources och i den sammanslagna Finance-infrastrukturen. Navigeringen kan vara annan än den som angivits när vi gör uppdateringar. Om du behöver hitta en specifik sida kan du använda Sök.
Den här artikeln förklarar vad uppgiftsregistrering och uppgiftsguider är, hur du skapar uppgiftsinspelningar och hur du anpassar Microsoft uppgiftsguider och inkluderar dem i din Hjälp.
Viktigt
Du kan spela in egna uppgiftsguider för Dynamics 365 Human Resources, men du kan inte spara dem i ett bibliotek för Affärsprocessmodelleraren (BPM) eller öppna dem direkt från fönstret Hjälp. Du kan spara dem lokalt eller på en nätverksplats och sedan öppna och spela upp dem med Uppgiftsinspelaren.
Läs om uppgiftsregistrering
Uppgiftsinspelaren är ett verktyg som du kan använda till att registrera åtgärder som du utför i produktanvändargränssnittet (UI). När du använder uppgiftsinspelning spelas alla händelser som du utför i UI, som utförs mot servern, inklusive lägga till värden, ändra inställningar, ta bort data, in. Stegen som du registrerar kallas gemensamt för en uppgiftsregistrering Uppgiftsregistrering kan användas på flera sätt:
- Uppgiftsinspelningar kan spelas upp som uppgiftsguider – Uppgiftsguider är ett del av Hjälp-erfarenheten. En uppgiftsguide är en kontrollerad, guidad, interaktiv upplevelse som leder dig genom stegen för en affärsprocess. Användaren uppmanas avsluta varje steg med ett popup-meddelande som animerar i UI och pekar på UI-elementet som användaren ska interagera med. Popup-meddelandet ger också information om hur du interagerar med elementet, till exempel Klicka här eller Ange ett värde i det här fältet. En uppgiftsguide körs mot användarens aktuella datauppsättning och data som anges sparas i användarens miljö.
- Uppgiftsinspelningar kan sparas som Word-dokument – Detta gör det enkelt att skapa träningsguider som kan skrivas ut.
Du kan skapa egna uppgiftsregistreringar, spela upp uppgiftsregistreringar som tillhandahålls av Microsoft eller ändra Microsofts uppgiftsregistrering för att återspegla konfigurationen. För mer information om Uppgiftsinspelare, se Uppgiftsinspelare.
Planera uppgiftsregistrering
Om du skapar en ny uppgiftsregistrering eller baserar din registrering på Microsofts uppgiftsregistrering, tänk på följande information.
- Planera registreringen som för en video.
- Gå igenom affärsprocessen en eller två gånger utan att registrera den så att du förstår stegen.
- När du går igenom processen före registreringen, lägg märke till var du använder kortkommandon eller tangenten Retur, så att du kan undvika att använda dem under den verkliga registreringen.
- Vill du gruppera steg till underuppgifter? Underuppgifter avskiljer avsnitt i en process. Om du till exempel du skapar en registrering för "Skapa och släppa en produkt", vill du kanske gruppera stegen som behövs för att skapa en produkt och sedan gruppera stegen som behövs för att släppa produkten. Underuppgifter gör också längre processer enklare att läsa.
- Vill du lägga till en kommentar? Mer information finns i Förstå de olika kommentarstyperna nedan.
- Vilka värden vill du lägga till i de olika fälten när du slutför stegen för affärsprocessen?
Skriv beskrivning och kommentarer i förväg
- I början av varje uppgiftsregistrering finns det ett beskrivningsfält för att ge en introduktion till registreringen. Skriva och spara beskrivningen i förväg i ett separat dokument så att du kan kopiera och klistra in det i uppgiftsregistreringen när du registrerar. När du klipper och klistrar in texten går inspelningsprocessen snabbare och lättare.
- För varje steg i en uppgiftsregistrering kan du skapa kommentarer. Under uppspelning av en uppgiftsguide visas kommentarer som anteckningar över eller under texten för steget. När visad som text i hjälpfönstret, visas kommentarers som text infogad i steget. Skriv och spara dina anteckningar i ett separat dokument. När du registrerar uppgiften, klipp och klistra in kommentarerna in från det dokumentet.
Förstå de olika kommentarstyperna Alla kommentarer är valfria. Lägga bara till dem när de ger användbar information till användaren.
- Rubrik: En rubrikkommentarer visas innan stegtexten som uppgiftsregistrering skapar automatiskt. I uppgiftsguiden visas rubrikkommentaren ovanför den automatiskt skapade texten. Använd den här typen av kommentar för att förklara varför användaren utför steget eller för att ange kontext.
Detta är redigeringsfönstret som visas när du lägger till en kommentar när du skapar registreringen. Ange en rubrik kommentar i rutan Rubrik.
Detta är rubrikanteckning i uppgiftsguiden.
- Anteckningar: En anteckningskommentar visas efter stegtexten som uppgiftsregistrering skapar automatiskt. I uppgiftsguiden är den bara synlig om användaren klickar på Visa mer i uppgiftsguidens bubbla. Använd den här kommentarstypen för att beskriva allt som användaren måste veta för att slutföra steget.
Detta är redigeringsfönstret som visas när du lägger till en kommentar när du skapar registreringen. Ange en anteckningskommentar i rutan Kommentarer.
Detta är anteckningskommentar i uppgiftsguiden.
- Informationssteg: Kommentarer som skapas genom att högerklicka på en kontroll eller någonstans i ett formulär <Uppgiftsregistrering<Lägg till informationssteg. visas som ett numrerat steg där du infogar det, även om ingen åtgärd registrerades i UI. Du kan lägga till ett informationssteg på formulärnivå eller ett informationssteg associerat med en kontroll. När ett informationssteg tillhör en sida visas uppgiftsguidens bubbla någonstans på sidan utan pekare när uppgiftsguiden spelas upp. När ett informationssteg tillhör en kontroll pekar uppgiftsguidens bubbla på kontrollen när uppgiftsguiden spelas upp. I hjälpfönstret visas en informationsstegsanteckning som ett numrerat steg med texten du angett. Använd informationssteg för att förbereda användaren för nästa steg, för att beskriva steg som måste utföras utanför appen eller att hänvisa till andra registreringar.
Avgör hur långa registreringen ska vara
- Användare kommer antingen att läsa eller spela upp registreringen från början till slut, så kombinera inte steg eller uppgifter som görs bättre separat.
- Försök inte att registrera ett långt scenario som omfattar flera underprocesser. Till exempel är, Arbeta i butikens kundtjänst för allmänt. Bryt det upp till kortare uppgifter som till exempel Acceptera returer och Lägg till på presentkort.
- Om en uppgift kan utföras som en del av flera olika affärsprocesser, skapa en separat registrering för den och du kan referera till den i de andra registreringarna.
- Om processen gäller flera uppgifter som personen troligen gör samtidigt, kan du behålla uppgifterna i en registrering, till exempel Ställ in och tilldela funktionsprofiler.
- Om det är något som görs en gång (till exempel konfiguration) och sedan en annan uppgift som de kan göra omedelbart efteråt men flera gånger och fristående, bryt upp dem till två uppgiftsregistreringar.
Bestäm var i användargränssnittet du startar en inspelning. Sidan som visas när du börjar spela in en uppgiftsinspelning påverkar vilka sidor uppgiftsguiden visar. Om du exempelvis vill att din uppgiftsinspelning ska visas i listan i hjälpfönstret när användaren klickar på Hjälp på sidan Redovisningsparametrar måste du starta inspelningen på sidan Redovisningsparametrar. Spara inspelningar som .axtr-filer När du har skapat eller redigerat en uppgiftsinspelning får du olika alternativ för att hämta eller spara inspelningen. Du kan hämta filen som en uppgiftsregistreringspaket (.axtr), hämta den som en rå registreringsfil (.xml), hämta den som ett Word-dokument eller spara filen i ett LCS-bibliotek. Det är en bra idé att alltid uppgiftsregistreringar som en uppgiftsregistreringspaketfil (.axtr). Detta gör det enklare att underhålla filen om procedurer eller kommentarer måste ändras senare. Om du vill hämta filen som ett Word-dokument ska du även spara den som uppgiftsinspelningspaketfil.
Skapa en uppgiftsregistrering
Detaljerad information om stegen finns i Uppgiftsinspelarresurser.
Kopiera och anpassa Microsofts uppgiftsregistreringar
Du kan hämta och redigera Microsofts uppgiftsregistreringar för att använda dem för egen hjälpdokumentation eller eget utbildningsmaterial. Hämta en Microsoft uppgiftsregistrering genom att följa dessa steg:
- Öppna Uppgiftsinspelaren. Uppgiftsregistrering finns på menyn Inställningar.
- Klicka på Underhåll en registrering i fönstret Uppgiftsregistrering.
- Under Var är registreringen?, klicka på Den finns i ett LCS-bibliotek.
- Klicka på Välj LCS-biblioteket.
- Välj Microsoft globala bibliotek.
- Välj biblioteksnoden för affärsprocesser i trädet som uppgiftsregistreringen är kopplad till.
- Klicka på OK.
- Klicka på Start.
- Nu går du igenom inspelningen och ändrar eventuellt steg under genomgången för att spela in den igen. Obs! Om du bara behöver ändra texten i en inspelning kan du öppna inspelningen i läget Redigera anteckningar om en inspelning och spara den.
- När registreringen har spelat till slutet, klicka på Stoppa i uppgiftsregistreringsfältet överst på skärmen.
- Välj hur du vill spara uppgiftsregistreringen.