Skapa en anpassad tabell
I Power Apps definierar en tabell information som du vill spåra i form av poster som vanligtvis innehåller egenskaper, till exempel företagets namn, plats, produkter, e-post och telefon. Du kan sedan identifiera den data genom att utveckla en app som refererar till tabellen. Power Apps erbjuder ”medföljande” standardtabeller som omfattar typiska scenarier inom en organisation (till exempel spåra avtalade tider), men det kan finnas tillfällen då du vill skapa egna tabeller för att lagra data som är specifika för organisationen.
Titta på den här videon och få en snabb översikt över hur du skapar en tabell:
Förutsättningar
För att skapa en tabell måste du ha en säkerhetsroll inom Systemadministratör eller Systemanpassare i Microsoft Dataverse.
Logga in på Power Apps
Logga in på Power Apps på https://make.powerapps.com.
Skapa en tabell
I navigeringrutan expanderar du Data och väljer sedan Tabeller.
Markera Ny tabell i kommandofältet.
Innan du skapar en tabell kan ta en titt på tabellreferens för en beskrivning av tillgängliga tabeller som standard. De här tabellerna innehåller typiska scenarier. Om en av dessa tabeller uppfyller dina krav utan ändringar, eller efter mindre ändringar, kan du spara tid genom att starta med den tabellen.
I panelen Ny tabell ange följande informationskolumner. Obligatoriska kolumner är markerade med en asterisk (*) bredvid kolumnetiketten.
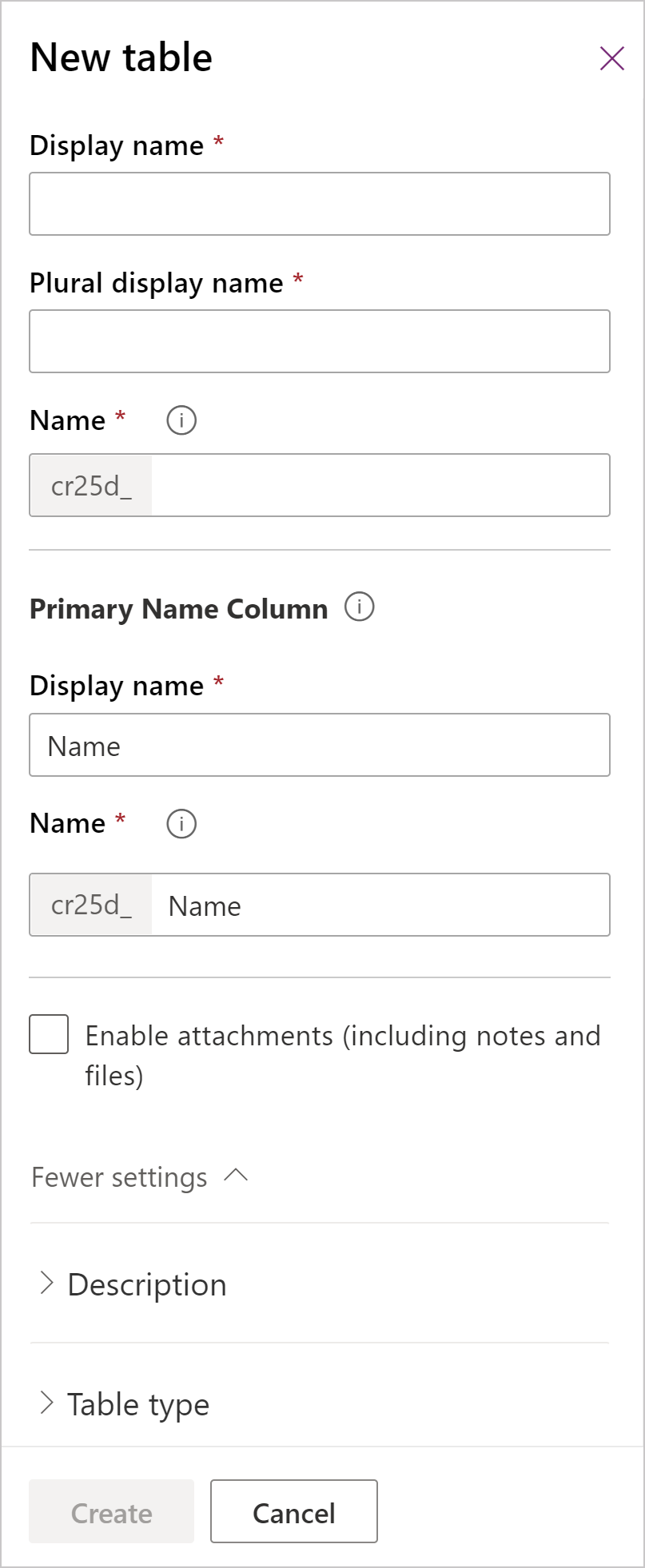
Avsnitt Column Beskrivning Obligatoriska kolumner Visningsnamn Detta är namnet i singular på tabellen som visas i appen. Detta kan ändras senare. Obligatoriska kolumner Visningsnamn i plural Detta är namnet i plural på tabellen som visas i appen. Detta kan ändras senare. Obligatoriska kolumner Visningsnamn (kolumn med primärt namn) Som standard innehåller varje tabell kolumn med primärt namn som används av uppslagskolumner när de upprättar relationer med andra tabeller. Vanligtvis lagrar kolumn med primärt namn eller primära beskrivningen av data som lagras i tabellen. Du kan uppdatera namnet och visningsnamnet för kolumn med primärt namn innan du sparar tabellen för första gången. Observera också att kolumn med primärt namn har en egen ruta för namn som fungerar på ungefär samma sätt som beskrivningen ovan. Namnet på kolumn med primärt namn fylls i automatiskt när ett visningsnamn anges, använder samma prefix som tabellen och kan inte ändras efter att tabellen har skapats. Obligatoriska kolumner Namn Den här kolumnen är förifyllt baserat på visningsnamnet på primär kolumn. Det inkluderar anpassningsprefix för Dataverse-lösningsutgivaren. Det går inte att ändra detta efter att du har sparat tabellen.
För att tabellnamnet ska kunna användas med Dynamics 365 for Customer Service inbäddad kunskapssökning, får den maximala tabellnamnlängden inklusive utgivarens prefix inte överstiga 24 tecken.Obligatoriska kolumner Aktivera bilagor Lägger till kontrollen för bifogade filer i tabellen. Kontrollen används för att lägga till eller ta bort filer och anteckningar till poster. Om du aktiverar det här alternativet kan användare lägga till filer, t.ex. dokumentmallar från datorn eller befintliga foton från en mobil enhet. Som standard kan bifogade filer vara upp till 5 MB stora, men kan ökas för miljön i Power Platform administrationscenter. Mer information: Systeminställningar – fliken
När du har angett alternativet kan du inte ändra det efter att tabellen har skapats.Beskrivning Beskrivning Utökad Fler inställningar > Beskrivning. Du kan ange en beskrivning av tabellen om du vill. Beskrivningar är användbara om andra personer ska använda tabellen. Tabelltyp och ägarskap Välj tabelltyp Växla tabelltyp till aktivitetstabell för att skapa tabeller som kan hantera uppgifter. Tabelltyp och ägarskap Ägarskap Typen av ägarskap definierar vem som kan utföra åtgärder för en rad. Med ägarskap för användare eller team kan tabell posterna innehålla data som relaterar till kunder, till exempel konton eller kontakter. Säkerhet kan definieras enligt affärsenheten för användaren eller teamet. Ägarskapstabellposter för Organisation innehåller data som rör något som hör till eller som kan visas för hela organisationen. Organisationsägda tabellposter kan inte tilldelas eller delas. Samarbete Tillåt feedback Låt kunder skriva feedback om alla tabellrader eller klassificera tabellposter inom ett definierat omdömesintervall. Inställningen kan inte inaktiveras när den är aktiverad. Mer information: Konfigurera en tabell för feedback/omdömen Samarbete Aktivera för aktiviteter Koppla aktiviteter till poster för tabellen. Inställningen kan inte inaktiveras när den är aktiverad. Samarbete Aktivera anslutningar Funktionen används för att visa hur poster för tabellen har anslutningar till poster för andra tabeller som också har aktiverade anslutningar. Inställningen kan inte inaktiveras när den är aktiverad. Samarbete Skicka e-postmeddelande till tabellen Skicka e-post med hjälp av en e-postadress som lagras i kolumnerna för denna tabell. Om ett fält av typen Enkel rad med formatet Textkolumn inte finns för den här tabellen skapas ett nytt när du aktiverar sändning av e-post. Inställningen kan inte inaktiveras när den är aktiverad. Samarbete Stöd koppla dokument Låter personer använda den här tabellen med dokumentkoppling. Samarbete Aktivera SharePoint dokumenthantering När andra åtgärder har utförts för att aktivera dokumenthantering för din organisation, kan tabellen delta i integration med SharePoint om funktionen är aktiv. Samarbete Skapa automatiskt åtkomstteam Skapa teammallar för den här tabellen. Samarbete Aktivera köer Använd tabellen i köer. Med köer underlättas vidarebefordring och delning av arbete genom att göra poster för tabellen tillgängliga på en central plats som alla kan komma åt. Inställningen kan inte inaktiveras när den är aktiverad. Skapa och uppdatera inställningar Aktivera snabbregistreringsformulär När du har skapat och publicerat ett snabbregistreringsformulär för tabellen, har personer möjlighet att skapa en ny rad med hjälp av knappen Skapa i navigeringsfönstret.
När det är aktiverat för en anpassad aktivitetstabell visas den anpassade aktiviteten i gruppen med aktivitetstabeller när någon använder knappen Skapa. Eftersom aktiviteter inte stöder snabbregistreringsformulär, används huvudformuläret när användaren klickar på ikonen för den anpassade tabellen.Skapa och uppdatera inställningarna Dubblettidentifiering Om du aktiverar detta kan du skapa dubblettidentifieringsregler för tabellen. Skapa och uppdatera inställningarna Aktivera spårning av ändringar Aktiverar synkronisering av data på ett effektivt sätt genom att identifiera vilka data som har ändrats sedan data ursprungligen extraherades eller senast synkroniserades. Dynamics 365 for Outlook Aktivera offlinefunktioner Aktiverar raddata i den här tabellen ska vara tillgänglig när appen Dynamics 365 for Outlook inte är ansluten till nätverket. Välj Skapa.
Observera att tabellen nu har etablerats i bakgrunden på sidan tabellinformation. När etableringen har slutförts sparas tabellen och är tillgänglig för användning i appar. Det går att lägga till fält, relationer och nycklar i din tabell när som helst (även om etableringen fortfarande pågår), men vyer, formulär, diagram, instrumentpaneler och affärsregler kan endast läggas till i tabellen när etableringen har slutförts.
Nästa steg
I den här artikeln lärde du dig att skapa en anpassad tabell. Härnäst ska du lära dig att definiera relationer mellan tabeller.
Sekretessmeddelande
Med Microsoft Power Apps vanliga datamodellen samlar Microsoft in och lagrar anpassade tabell- och kolumnnamnen i vårt diagnossystem. Vi använder denna kunskap för att förbättra våra kunders common data model. Tabell- och kolumnnamn som appskapare skapar hjälper oss att förstå scenarier som är gemensamma för hela Microsoft Power Apps-communityn och för att kontrollerar hål i tjänstens standardtabell tillgänglighet, till exempel scheman som är relaterade till organisationer. Data i databasen som associeras med dessa tabeller har inte åtkomst till eller används av Microsoft eller replikerats utanför regionen där databasen har etablerats. Dessutom har anpassad tabell- och kolumnnamn kan dupliceras mellan regioner och tas bort i enlighet med våra principer för datakvarhållning. Microsoft värnar om din integritet som beskrivs ytterligare vår Säkerhetscenter.
Anteckning
Kan du berätta om dina inställningar för dokumentationsspråk? Svara i en kort undersökning. (observera att undersökningen är på engelska)
Undersökningen tar ungefär sju minuter. Inga personuppgifter samlas in (sekretesspolicy).
Feedback
Kommer snart: Under hela 2024 kommer vi att fasa ut GitHub-problem som feedbackmekanism för innehåll och ersätta det med ett nytt feedbacksystem. Mer information finns i: https://aka.ms/ContentUserFeedback.
Skicka och visa feedback för