Visa och presentera Live Power BI-data i PowerPoint
Så snart du lägger till en power BI-rapportsida eller ett visuellt objekt i PowerPoint kan du börja interagera med dina data precis som i Power BI. Den första vyn bestäms av den URL som du använde. Följande bild visar en rapportsida som läses in i tillägget med tilläggsfunktionerna märkta. Samma tilläggsfunktioner är tillgängliga när du läser in ett enskilt visuellt objekt.
| Välj för alternativinformation | ||
|---|---|---|
| Visa meny | Information om | Dataalternativ |
| Formatalternativ | Tilläggsalternativ | Expandera/dölj verktygsfältet |
| Tilläggsmenyn |
Förstå vad du ser
I tillägget ser du:
- Rapportsidan eller det visuella objektet. Rapportsidan eller det visuella objektet är helt interaktivt i både redigerings- och bildspelslägen, såvida det inte har frusits som en statisk bild. Navigeringsfönstret på den vänstra rapportsidan som visas i Power BI-tjänst ingår inte. Om det finns visuella sidnavigeringsobjekt i själva rapporten kan du använda dem för att navigera till andra sidor i rapporten.
- Ett verktygsfält längst ned på rapportsidan. Verktygsfältet innehåller information och menyer med kontroller som hjälper dig att arbeta med data och konfigurera dina presentationer. Mer information finns i avsnittet Kontroller .
- En Visa/dölj pil längst upp till höger som öppnar tilläggssidans fönster (endast skrivbordsprogram). Tilläggssidan innehåller fler kontroller för att arbeta med tillägget, till exempel att ta bort tillägget eller tvinga fram en uppdatering av rapporten när tillägget är öppet. Mer information finns i tilläggsfönstret .
Tips: Om du vill få en renare vy och mer utrymme kan du komprimera verktygsfältet genom att växla verktygsfältet Expandera/dölj verktygsfältet i det nedre högra hörnet av tillägget.
Interagera med data
Du interagerar med data precis som i Power BI-tjänst. Du kan använda filter och utsnitt, välja datapunkter och öka detaljnivån för data.
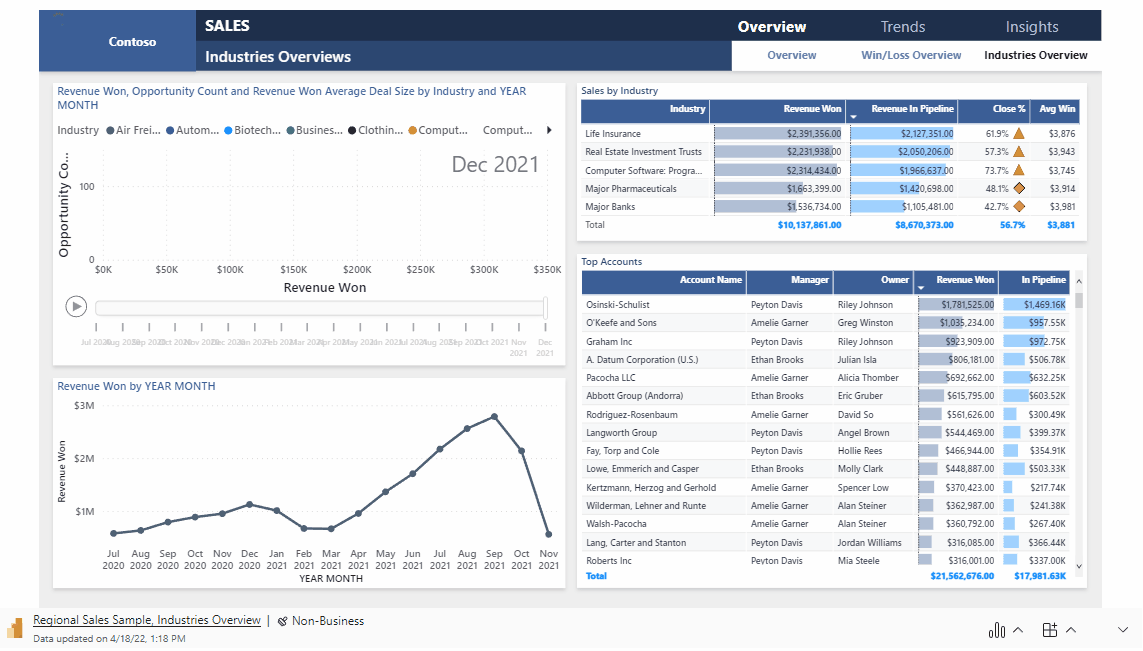
Liverapportsidan eller det visuella objektet är interaktivt i både redigerings- och bildspelslägen. Ändringar som du gör i rapportens eller det visuella objektets tillstånd (via filtrering, markering, segmentering osv.) i redigeringsläge när du konfigurerar bilderna sparas. Däremot sparas inte ändringar som du gör i rapportens eller det visuella objektets tillstånd i bildspelsläget. När du avslutar showen återgår rapporten eller det visuella objektet till det tillstånd som den var i när du lämnade redigeringsläget.
När du arbetar med rapporten eller det visuella objektet i redigeringsläge kan du alltid återställa den första vyn om du vill gå tillbaka till den. Använd alternativet Återställ på menyn Dataalternativ.
Förbereda ett bildspel
Om du vill få mer utrymme och en renare skärm för bildspelet kan du komprimera verktygsfältet längst ned på rapportsidan eller det visuella objektet med hjälp av kontrollen Expandera/dölj verktygsfältet .
Om du behöver presentera ett bildspel flera gånger vill du förmodligen konfigurera det bara en gång och låta det automatiskt återgå till sitt starttillstånd när det är klart, så att du är redo för nästa gång. Tillägget gör det enkelt. Eftersom dataval som du gör i redigeringsläge sparas, medan val du gör i bildspelsläge inte är det, kan du konfigurera presentationen bara en gång i förväg i redigeringsläge och sedan presentera den som ett bildspel flera gånger utan att behöva konfigurera den igen varje gång, oavsett hur mycket segmentering, diktering och filtrering som du gör under showens gång – när bildspelet är över återgår rapportsidan eller det visuella objektet till det tillstånd som den befann sig i i början av bildspelet.
Uppdatera data automatiskt under bildspel
Med PowerPoint kan du kontinuerligt spela upp en presentation i bildspelsläge. Den här funktionen är särskilt användbar när du vill visa information i offentliga skärmar utan mänsklig interaktion. Information om hur du konfigurerar ett bildspel som körs kontinuerligt finns i Skapa en självgående presentation.
Om en presentation som körs kontinuerligt har bilder som innehåller Power BI-tillägget kan data i tillägget bli inaktuella, eftersom tillägget normalt bara hämtar data från Power BI när bilden läses in eller när användaren uppdaterar data som presenteras manuellt.
För att förhindra att data i tillägget blir inaktuella när de spelas upp som en del av ett bildspel kan du ställa in tillägget så att nya data hämtas automatiskt från Power BI medan presentationen är i bildspelsläge. Detta säkerställer att presentationen alltid visar de senaste data.
Om du vill aktivera automatisk uppdatering går du till sidfoten för tillägget, väljer Tilläggsalternativ, väljer Bildspelsinställningar, kontrollerar Automatisk uppdatering i bildspelet och anger önskad frekvens.

Kommentar
Den här funktionen kräver att Office-versionen uppfyller tilläggets lägsta krav på Office-version. Automatisk uppdatering sker endast i bildspelsläge och inte när du redigerar presentationen.
Lägga till formatmallar i presentationen
Du kan förbättra presentationens utseende genom att använda formatmallar i tillägget. För närvarande kan du placera en kantlinje runt tillägget för att ge det en tydlig definition på bilden.
Om du vill placera en kantlinje runt tillägget öppnar du Formatalternativ och väljer Disposition. Om du vill ändra linjefärg, bredd, format eller transparens expanderar du alternativet Disposition.

Utöka presentationen med datainsikter
Datainsikter hjälper dig att utforska och hitta insikter som avvikelser och trender när du använder och interagerar med dina data. Med tillägget kan du enkelt generera insikter, som du sedan kan klistra in direkt i bilden eller kopiera till Urklipp för att klistra in någon annanstans, till exempel i bildens anteckningar.
Kommentar
Alla visuella objekt kan inte generera insikter. Mer information finns i Överväganden och begränsningar för smarta berättelser.
När du har kopierat en insikt till bilden eller Urklipp är texten statisk och ändras inte när data ändras. Om du vill uppdatera insikten måste du återskapa den.
Följande animering visar hur du kan generera datainsikter, redigera dem i dialogrutan Datainsikter och klistra in dem direkt i bilden eller kopiera dem till anteckningarna.

Så här genererar du datainsikter:
Välj Dataalternativ > Datainsikter.

Insikten visas i dialogrutan Datainsikter . Texten kan redigeras och du kan ändra den efter behov. När du är nöjd med texten kan du antingen klistra in den direkt på bilden som en PowerPoint-textruta, eller så kan du kopiera den till Urklipp, varifrån du klistrar in den var du vill – till exempel i bildanteckningarna.

Låsa en ögonblicksbild av den aktuella vyn
Varje gång du öppnar presentationen laddas rapportsidan eller det visuella objektet in i tillägget igen, vilket ger nya data från Power BI-tjänst. Det kan finnas tillfällen då du inte vill att detta ska hända och i stället vill att data ska förbli statiska. För detta kan du använda menyn Visa i verktygsfältet. Om du väljer något av alternativen för ögonblicksbilder omvandlas den aktuella livevyn till en statisk, icke-interaktiv bild. När du sedan öppnar presentationen visas den statiska vy som du har sparat.

På menyn kan du ställa in vyn på livedata eller till en ögonblicksbild. Två alternativ för ögonblicksbilder ger dig viss kontroll över vem som ska kunna se Power BI-innehållet i ögonblicksbilden:
Ögonblicksbild: När du väljer Ögonblicksbild kan endast användare som har behörighet att visa rapporten i Power BI se den statiska bilden av Power BI-innehållet. Användare som inte har behörighet kommer att kunna begära åtkomst. Det här alternativet hjälper dig att förhindra att du oavsiktligt visar Power BI-innehåll för obehöriga användare.
Offentlig ögonblicksbild: Om du väljer Offentlig ögonblicksbild kan alla som kan visa presentationen se den statiska bilden av Power BI-innehållet, oavsett deras behörigheter i Power BI.
Om du vill återställa den interaktiva vyn väljer du Live-data. Liverapportsidan eller det visuella objektet läses in igen i det tillstånd som den senast var i, men med de senaste data från Power BI.
Kommentar
Visningsmenyn med alternativen för ögonblicksbilder kräver Office version 2312 (version 17126) eller senare. Om du är Office-version uppfyller det här kravet ska du inte använda alternativet Spara som bild i tilläggsfönstret.
Du kan bara växla mellan livedata och ögonblicksbilder i PowerPoint-skrivbordsprogrammet – det kan du inte göra i PowerPoint för webben. Men PowerPoint för webben respekterar det val du gjorde i skrivbordsprogrammet. Så oavsett vilken vy du har valt i skrivbordsappen är den vy som du ser i PowerPoint för webben.
Dela presentationen
När du delar presentationen med andra, för att kunna visa data i presentationen behöver de ett aktivt Power BI-konto och en kostnadsfri Licens för Microsoft Fabric samt åtkomst till data. Om Power BI-rapporten eller det visuella objektet inte finns i en Premium-kapacitet eller infrastrukturresurs F64 eller större kapacitet behöver de en Power BI Pro-licens. Inget av detta gäller om du har låst vyn som en statisk bild.
Se till att personer i organisationen kan komma åt rapporten eller det visuella objektet och dra nytta av livedataupplevelsen genom att använda länken som genereras i Power BI med alternativet Share > PowerPoint när du lägger till en liverapportsida eller ett visuellt objekt i en presentation. Detta säkerställer att de personer i organisationen som du delade presentationen med kommer att kunna se livedata när de öppnar presentationen.

Användare som inte har behörighet att visa rapporten eller det visuella objektet kan begära åtkomst direkt från presentationen och kan visa data när de har fått åtkomst.
Kontroller
Kontroller som hjälper dig att arbeta med dina data i PowerPoint beskrivs nedan.
Datainformation

- Hyperlänkad rubrik: Rapportnamn och sida eller visuellt namn. Välj rubriken för att öppna Power BI på rapportsidan eller det visuella objektet.
- Rapportkänslighetsetikett: Visar känslighetsetiketten som tillämpas på rapporten i Power BI. Obs! Det här är inte känslighetsetiketten (om någon) som tillämpas på själva PowerPoint-filen.
- Senaste uppdatering från källan: Visar tid och datum för den senaste datauppdateringen från datakällorna.
Dataalternativ

- Filter: Visar eller döljer filterfönstret, där du kan filtrera dina data, precis som i Power BI-tjänst. Det här alternativet är endast tillgängligt om filter har definierats på sidan eller det visuella objektet.
- Data Insights: Genererar insikter som visar dem i en dialogruta som redigerbar text. Du kan sedan antingen klistra in dem direkt på bilden eller kopiera dem till Urklipp för användning någon annanstans.
- Uppdatera: Uppdaterar rapportsidan eller det visuella objektet med de senaste data från Power BI-tjänst. Obs! Uppdatering utlöser inte att hämta data från datakällorna.
- Återställ: Återställer tillståndet för rapportsidan eller det visuella objektet till det tillstånd som den befann sig i när den först lades till i PowerPoint-presentationen.
Formatalternativ

- Disposition: Placerar en kantlinje runt tillägget. Välj pilen expandera för att få åtkomst till formateringsalternativ i kantlinjeformat.
Tilläggsalternativ

- Rensa data: Tar bort rapportsidan eller det visuella objektet från tillägget och returnerar dig till tilläggsskärmen Infoga, där du kan börja om genom att klistra in URL:en för en annan rapportsida eller ett annat visuellt objekt.
- Bildspelsinställningar: Styr datauppdatering under bildspel. Med den här inställningen kan du aktivera/inaktivera automatisk datauppdatering under ett bildspel och ange uppdateringsfrekvensen. Mer information finns i Uppdatera data automatiskt under bildspel.
- Läs: Öppnar hjälpsidor.
Expandera/dölj verktygsfältet

Expanderar eller döljer verktygsfältet längst ned i rapporten eller det visuella objektet. Den här funktionen är användbar i läget Bildspel när du behöver mer utrymme och vill ha en renare skärm.
Sidofönster för tillägg

Ta bort: Tar bort tillägget från PowerPoint-bilden.
Läs in igen: Rapportsidan läses in varje gång PowerPoint öppnas, så du behöver bara använda det här alternativet om rapporten har ändrats när du har haft PowerPoint öppet.
Om allt du vill göra är att uppdatera data använder du alternativet Uppdatera i menyn Dataalternativ i stället.
Kommentar
Fönstret på tilläggssidan är endast tillgängligt i PowerPoint Desktop-programmet. Det stöds inte i PowerPoint för webben.
Kortkommandon
För att komma runt rapporten kan du använda de vanliga kortkommandona för Power BI med följande undantag:
| Tangentbordsgenväg | Åtgärd |
|---|---|
| Ctrl + Retur | Fokus i |
| Ctrl + [ | Fokusera ut |
| Ctrl + ] | Gå framåt över öppna paneler |
| Ctrl + Skift + ] | Flytta bakåt över öppna paneler |
| Ctrl | Dölj Knappbeskrivningar för Power BI |
Relaterat innehåll
Feedback
Kommer snart: Under hela 2024 kommer vi att fasa ut GitHub-problem som feedbackmekanism för innehåll och ersätta det med ett nytt feedbacksystem. Mer information finns i: https://aka.ms/ContentUserFeedback.
Skicka och visa feedback för
