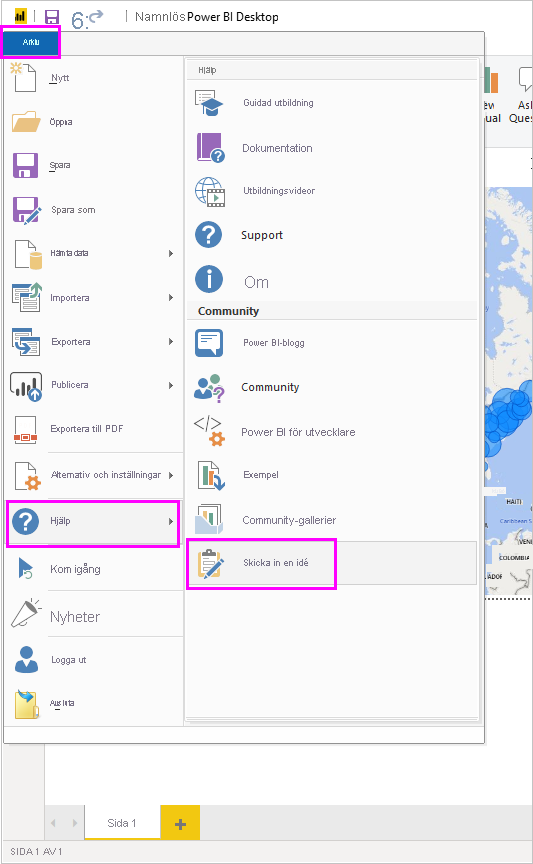Ansluta till datakällor i Power BI Desktop
Med Power BI Desktop kan du enkelt ansluta till den ständigt växande datavärlden. Om du inte har Power BI Desktop kan du ladda ned och installera det.
Det finns alla typer av datakällor i Power BI Desktop. Följande bild visar hur du ansluter till data genom att välja Hämta data>Annan>webb.
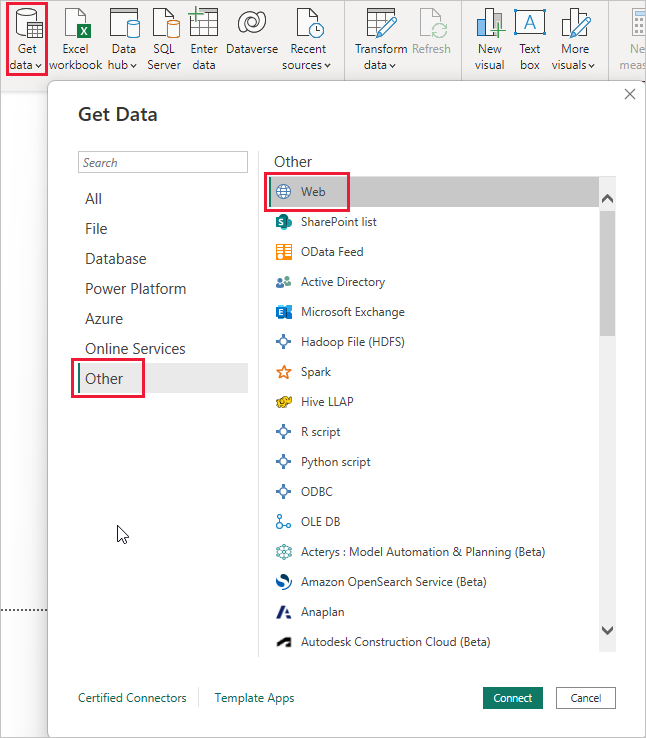
Exempel på anslutning till data
I det här exemplet ansluter vi till en webbdatakälla .
Tänk dig att du går i pension. Du vill bo där det finns mycket solsken, att föredra skatter och bra sjukvård. Eller: kanske är du dataanalytiker och vill att den informationen ska hjälpa dina kunder, som i, att hjälpa din regnrockstillverkningsklient att rikta försäljning där det regnar mycket.
Hur som helst hittar du en webbresurs som har intressanta data om dessa ämnen och mycket mer:
https://www.fool.com/research/best-states-to-retire
Välj Hämta data>På annan>webbplats. I Från webben anger du adressen.

När du väljer OK börjar frågefunktionerna i Power BI Desktop att arbeta. Power BI Desktop kontaktar webbresursen och fönstret Navigatör returnerar resultatet av det som hittades på webbsidan. I det här fallet hittade den en tabell. Vi är intresserade av tabellen, så vi väljer den i listan. Fönstret Navigatör visas en förhandsgranskning.
Nu kan du redigera frågan innan du läser in tabellen genom att välja Transformera data längst ned i fönstret eller bara läsa in tabellen.
Välj Transformera data för att läsa in tabellen och starta Power Query-redigeraren. Fönstret Fråga Inställningar visas. Om det inte är det väljer du Visa i menyfliksområdet och väljer sedan Fråga Inställningar för att visa fönstret Fråga Inställningar. Så här ser redigeraren ut.
Alla dessa poäng är text snarare än siffror, och vi behöver dem för att vara siffror. Inga problem. Högerklicka bara på kolumnrubriken och välj Ändra typ> Vem läs nummer för att ändra dem. Om du vill välja mer än en kolumn väljer du först en kolumn och sedan Skift, andra intilliggande kolumner och högerklickar sedan på en kolumnrubrik för att ändra alla markerade kolumner. Använd Ctrl för att välja kolumner som inte är intilliggande.
I Fråga Inställningar återspeglar TILLÄMPADE STEG alla ändringar som har gjorts. När du gör fler ändringar i data registrerar Power Query-redigeraren ändringarna i avsnittet TILLÄMPADE STEG, som du kan justera, gå tillbaka till, ordna om eller ta bort efter behov.
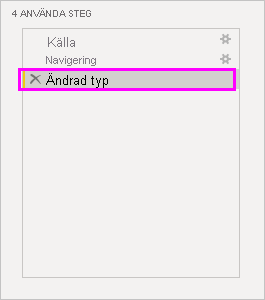
Andra ändringar i tabellen kan fortfarande göras när den har lästs in, men för tillfället räcker det med dessa ändringar. När du är klar väljer du Stäng och använd i menyfliksområdet Start och Power BI Desktop tillämpar ändringarna och stänger Power Query-redigeraren.

När datamodellen har lästs in i rapportvyn i Power BI Desktop kan du börja skapa visualiseringar genom att dra fält till arbetsytan.
Naturligtvis är den här modellen enkel, med en enda dataanslutning. De flesta Power BI Desktop-rapporter har anslutningar till olika datakällor, formade för att uppfylla dina behov, med relationer som skapar en omfattande datamodell.
Relaterat innehåll
Det finns alla möjliga saker du kan göra med Power BI Desktop. Mer information om dess funktioner finns i följande resurser:
- Vad är Power BI Desktop?
- Frågeöversikt i Power BI Desktop
- Datakällor i Power BI Desktop
- Forma och kombinera data i Power BI Desktop
- Utföra vanliga frågeuppgifter i Power BI Desktop
Vill du ge oss feedback? Toppen! Använd menyalternativet Skicka en idé i Power BI Desktop eller besök Community Feedback. Vi ser fram emot att höra från dig!