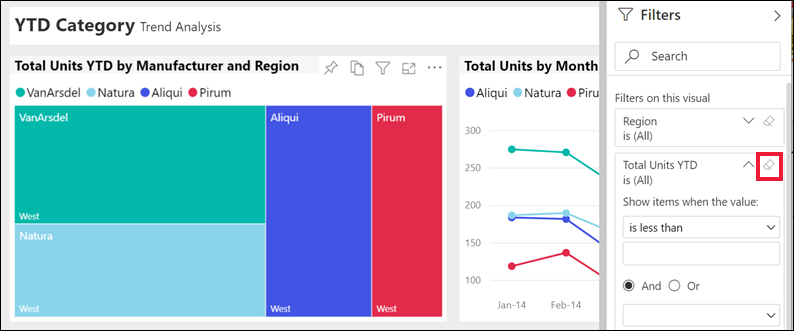Ta en rundtur i fönstret rapportfilter
Gäller för: Power BI-tjänst för företagsanvändare
Power BI-tjänst för designers och utvecklare
Power BI Desktop
kräver Pro- eller Premium-licens
I den här artikeln beskrivs hur du använder rapportfilterfönstret i Power BI-tjänst. Du kan använda filter för att identifiera nya insikter i dina data.
Det finns många olika sätt att filtrera data i Power BI. Du kan till exempel filtrera data genom att välja datapunkter i ett visuellt rapportobjekt för att filtrera andra visuella objekt på sidan– detta kallas korsfiltrering och korsmarkering. Mer information finns i Hur visuella objekt korsfiltrerar varandra i en Power BI-rapport.

Arbeta med fönstret rapportfilter
När en kollega delar en rapport med dig måste du leta efter fönstret Filter . Ibland döljs den längs rapportens högra kant. Välj fönstret Filers för att expandera den.

Fönstret Filter innehåller filter som rapportdesignern lägger till i rapporten. Företagsanvändare kan interagera med befintliga filter och spara ändringar. De kan dock inte lägga till nya filter i rapporten. I föregående exempel lade designern till tre filter på sidnivå: Segment är Alla, År är 2014 och Region är Central. Du kan interagera och ändra dessa filter, men du kan inte lägga till ett fjärde filter på sidnivå.
Vissa av filtren är skuggade och andra inte. Om ett filter är skuggat innebär det att ett filter har tillämpats och att vissa data undantas. I följande exempel skuggas och expanderas filterkortet Region . Alternativet Central är det enda alternativet som valts i listrutan. Eftersom Region finns under rubriken Filter på den här sidan visas inte alla visuella objekt på den här sidan. Data från regionerna Väst och Öst undantas.

I Power BI-tjänst behåller rapporter alla ändringar som du gör i fönstret Filter. Tjänsten genomför dessa ändringar i den mobila versionen av rapporten.
Om du vill återställa filterfönstret till designerns standardvärden väljer du ikonen Återställ på den översta menyraden.
![]()
Kommentar
Om du inte ser alternativet Återställ till standard kan rapportdesignern ha inaktiverat det. Designern kan låsa specifika filter så att du inte kan ändra dem.
Visa alla filter för en rapportsida
Fönstret Filter visar alla filter som lagts till av designern i rapporten. Fönstret Filter är också det område där du kan visa information om filtren och interagera med dem. Du kan spara ändringar eller använda Återställ som standard för att återgå till de ursprungliga filterinställningarna.
Om det finns ändringar som du vill spara kan du också skapa ett personligt bokmärke. Mer information finns i Bokmärken i Power BI-tjänst.
Fönstret Filter visar och hanterar flera typer av rapportfilter: rapport, rapportsida och visuellt objekt.
I följande exempel kan du se ett visuellt objekt som har tre filter: Enheter för tillverkare, månad och summa. Rapportsidan innehåller också filter som visas under rubriken Filter på den här sidan . Hela rapporten har ett filter för Datum, som visas under Filter på alla sidor.
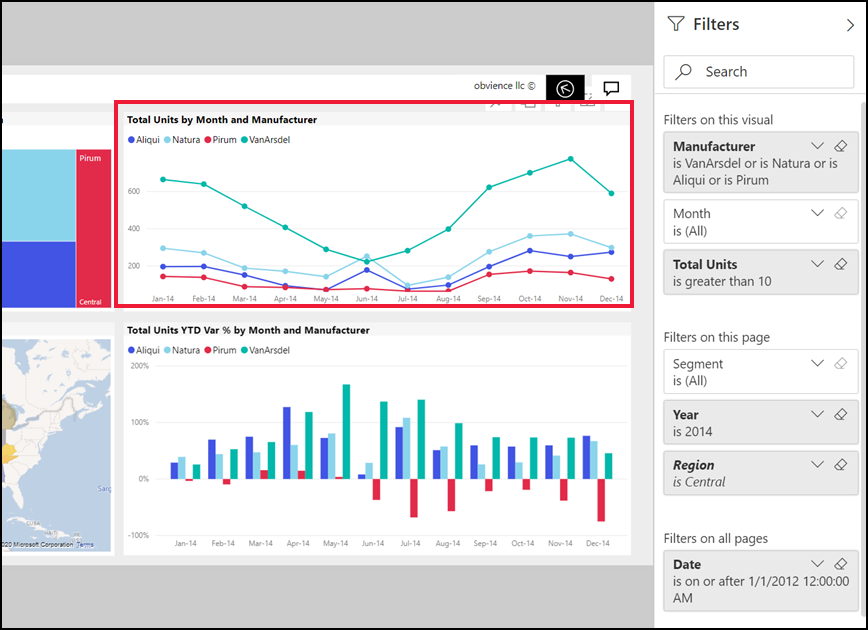
Några av filtren har (Alla) bredvid sig. (Alla) innebär att alla värden inkluderas i filtret. I föregående skärmbild visar Segment(All) att den här rapportsidan innehåller data om alla produktsegment.
Alla som har behörighet att visa den här rapporten kan interagera med dessa filter.
Visa filter som tillämpas på ett visuellt objekt
Om du vill få en närmare titt på filtren som påverkar ett specifikt visuellt objekt hovrar du över det visuella objektet för att visa filterikonen ![]() . Välj den filterikonen om du vill se ett popup-fönster med alla filter och utsnitt som påverkar det visuella objektet. Filtren i popup-fönstret är samma filter som visas i fönstret Filter , plus andra filter som påverkar det valda visuella objektet.
. Välj den filterikonen om du vill se ett popup-fönster med alla filter och utsnitt som påverkar det visuella objektet. Filtren i popup-fönstret är samma filter som visas i fönstret Filter , plus andra filter som påverkar det valda visuella objektet.

Typer av filter i popup-fönstret är:
- Grundläggande filter
- Segment
- Korsmarkering
- Korsfiltrering
- Avancerade filter
- De översta N filtren
- Relativa datumfilter
- Synkronisera utsnitt
- Inkludera/exkludera filter
- Filter som skickas via en URL
I det här exemplet:
Datum är ett filter som tillämpas på alla sidor i den här rapporten.
Tillverkaren är VanArsdel, Natura, Aliqui eller Pirum är ett filter som tillämpas på det här visuella objektet.
Regionen är Central och År är 2014 är filter som tillämpas på den här rapportsidan.
År är ett filter som används på den här rapportsidan.
Sök i ett filter
Ibland kan ett filter ha en lång lista med värden. Använd sökrutan för att hitta och välja önskat värde.
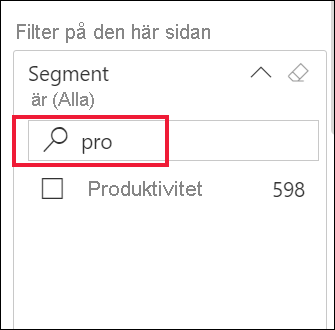
Visa filterinformation
Om du vill förstå ett filter expanderar du det och tittar på tillgängliga värden och antal. Om du vill expandera filtret väljer du pilen bredvid filternamnet.
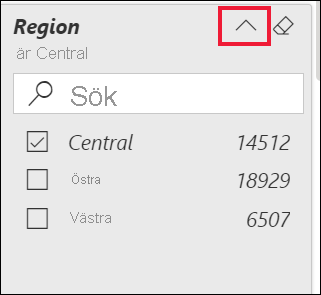
Ändra filterval
Ett sätt att söka efter datainsikter är att interagera med filtren. Du kan ändra filterval med hjälp av listrutepilen bredvid fältnamnet. Beroende på filtret och typen av data som Power BI filtrerar, varierar alternativen från enkla val från en lista till att identifiera datumintervall eller tal. Se exemplet med avancerat filter. Observera ändringen i filtret Totalt antal enheter i trädkartan mellan 2 000 och 3 000. Den här ändringen tar bort Pirum och VanArsdel från trädkartan.
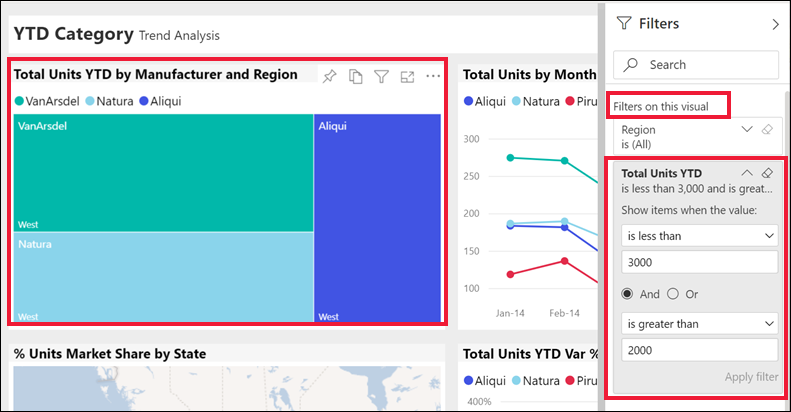
Dricks
Om du vill välja fler än ett filtervärde i taget håller du ned CTRL-tangenten. De flesta filter stöder flera val.
Återställ filtret till standard
Om du inte vill behålla de ändringar du har gjort i filtren väljer du ikonen Återställ på den översta menyraden. Det här valet återställer filtren till sitt ursprungliga tillstånd, enligt rapportdesignerns inställning.
![]()
Rensa ett filter
Om du vill återställa ett filter till (Alla) avmarkerar du det genom att välja raderingsikonen bredvid filternamnet.