Snabbstart: Utforska instrumentpaneler och rapporter i Power BI-mobilappar
I den här snabbstarten tar du en snabb rundtur i Power BI Mobile-appen och utforskar en exempelinstrumentpanel och rapport. Power BI-appen för iOS visas, men du kan enkelt följa med på andra enheter.
Gäller för:
 |
 |
 |
 |
|---|---|---|---|
| iPhone | iPad | Android | Fönster |
Kommentar
Stöd för Power BI-mobilappar för telefoner med Windows 10 Mobile har upphört från och med den 16 mars 2021. Läs mer
En instrumentpanel är en portal till företagets livscykel och processer. Det är en översikt, en enda plats för att övervaka verksamhetens aktuella tillstånd. Rapporter är interaktiva vyer av dina data, med visuella objekt som representerar olika resultat och insikter från dessa data.
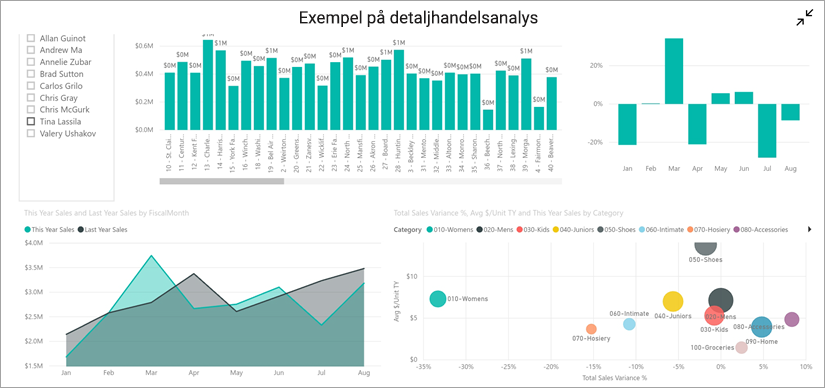
Förutsättningar
- Registrera dig för Power BI: Om du inte har registrerat dig för Power BI registrerar du dig för en kostnadsfri utvärderingsversion innan du börjar.
- Installera Power BI-appen för din enhet: Ladda ned Power BI-mobilappen** från App Store (iOS) eller Google Play (Android).
- Ladda ned exempel på detaljhandelsanalys: Det första steget i den här snabbstarten är att ladda ned exempel på detaljhandelsanalys i Power BI-tjänst. Lär dig hur du laddar ned ett exempel till ditt Power BI-konto för att komma igång. Se till att välja exempel på detaljhandelsanalys.
När du har slutfört förhandskraven och laddat ned exempel på detaljhandelsanalys till ditt Power BI-konto är du redo att påbörja den här snabbturen.
Visa en instrumentpanel på din mobila enhet
Öppna Power BI-appen på enheten och logga in med dina autentiseringsuppgifter för Power BI-kontot, samma som du använde i Power BI-tjänst i webbläsaren.
Tryck nu på ikonen
 Arbetsytor , välj Mina arbetsytor och tryck sedan på Exempel på detaljhandelsanalys för att öppna den.
Arbetsytor , välj Mina arbetsytor och tryck sedan på Exempel på detaljhandelsanalys för att öppna den.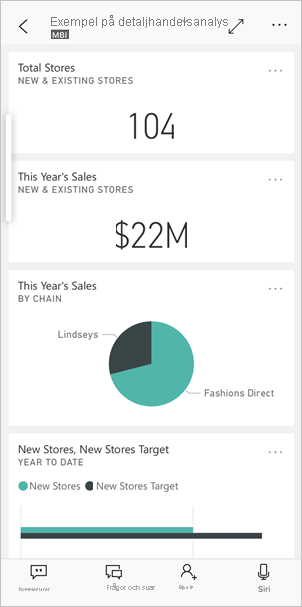
Power BI-instrumentpaneler ser lite annorlunda ut på din mobila enhet än på Power BI-tjänst. Alla paneler visas med samma bredd och de är ordnade efter varandra uppifrån och ned.
Rulla nedåt och tryck på det ifyllda linjediagrammet "Årets försäljning, fjolårets försäljning".
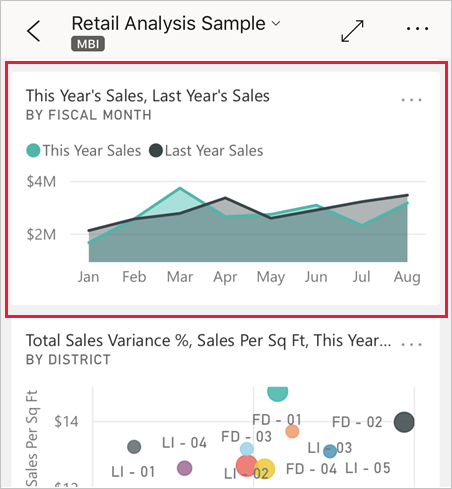
Den öppnas i fokusläge.
Tryck på Apr i diagrammet i fokusläge. Värdena för April visas överst i diagrammet.
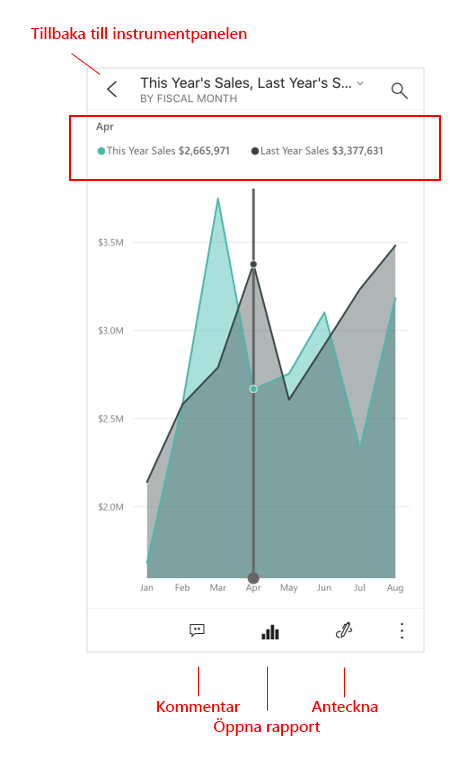
Tryck på rapportikonen
 längst ned på skärmen (på Android-enheter kan detta vara överst på skärmen). Rapporten som är relaterad till den här panelen öppnas i liggande läge.
längst ned på skärmen (på Android-enheter kan detta vara överst på skärmen). Rapporten som är relaterad till den här panelen öppnas i liggande läge.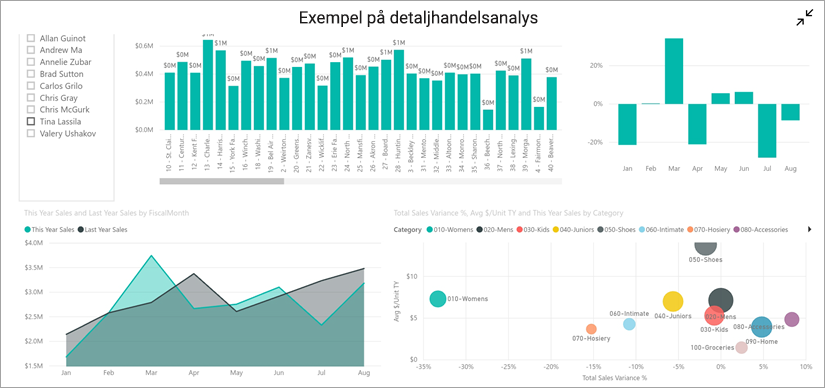
Tryck på den gula bubblan "040 - Juniors" i bubbeldiagrammet. Observera hur det markerar relaterade värden i de andra diagrammen.
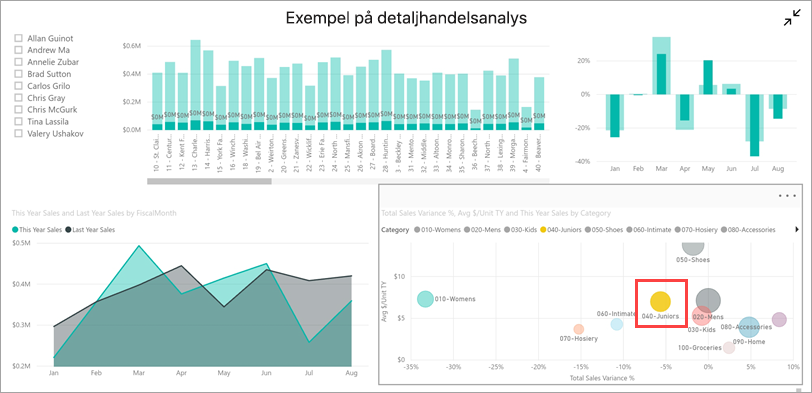
Svep uppåt för att se ett verktygsfält längst ned och tryck på Fler alternativ (...).
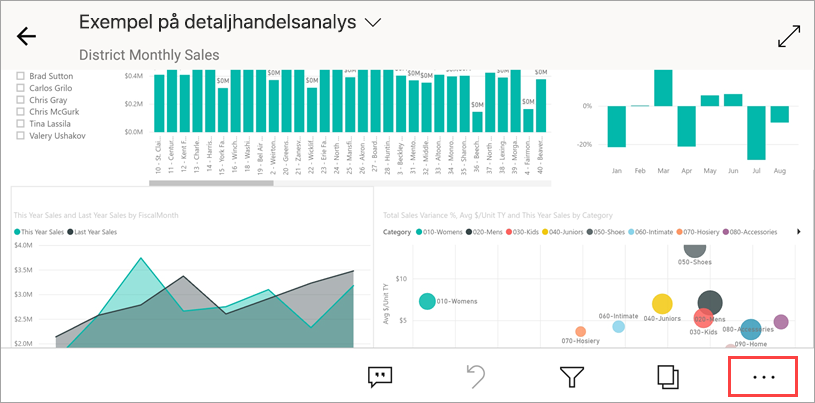
Rulla ned i listan och välj Kommentera.
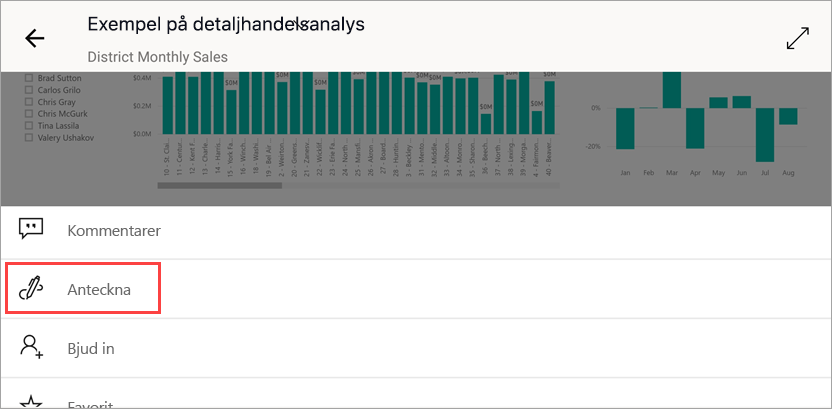
I verktygsfältet kommentera trycker du på ikonen för smiley-face och trycker sedan på rapportsidan där du vill lägga till några smiley-ansikten.
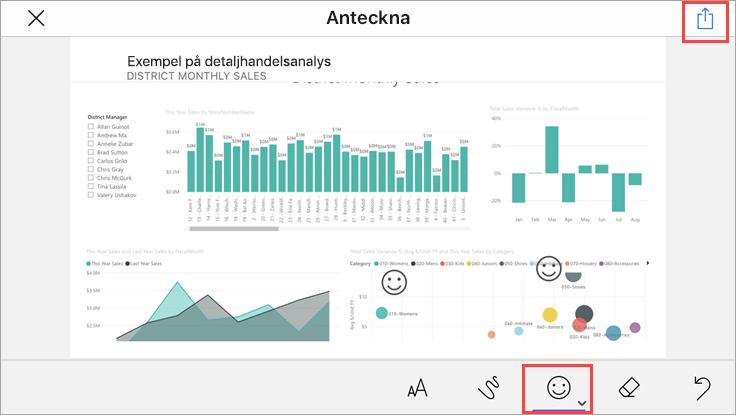
Tryck nu på Dela i det övre högra hörnet.
Välj hur du vill dela rapporten.

Du kan dela den här ögonblicksbilden med vem som helst, i eller från din organisation. Om de är i din organisation och har ett eget Power BI-konto kan de också öppna rapporten Exempel på detaljhandelsanalys.
Rensa resurser
När du har slutfört den här snabbstarten kan du ta bort instrumentpanelen, rapporten och semantikmodellen för detaljhandelsanalys om du vill.
Öppna Power BI-tjänst (Power BI-tjänst) och logga in.
I navigeringsfönstret väljer du Min arbetsyta.
Välj fliken Instrumentpaneler och klicka sedan på papperskorgen.
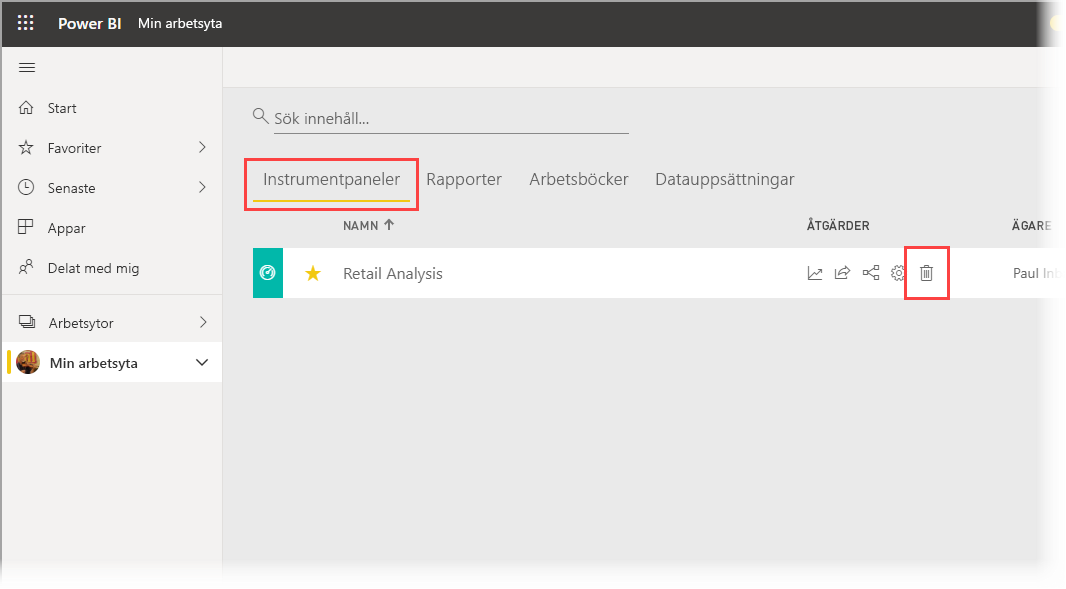
Klicka nu på fliken Rapporter och gör samma sak.
Välj nu fliken semantiska modeller, klicka på Fler alternativ (...) och välj Ta bort.
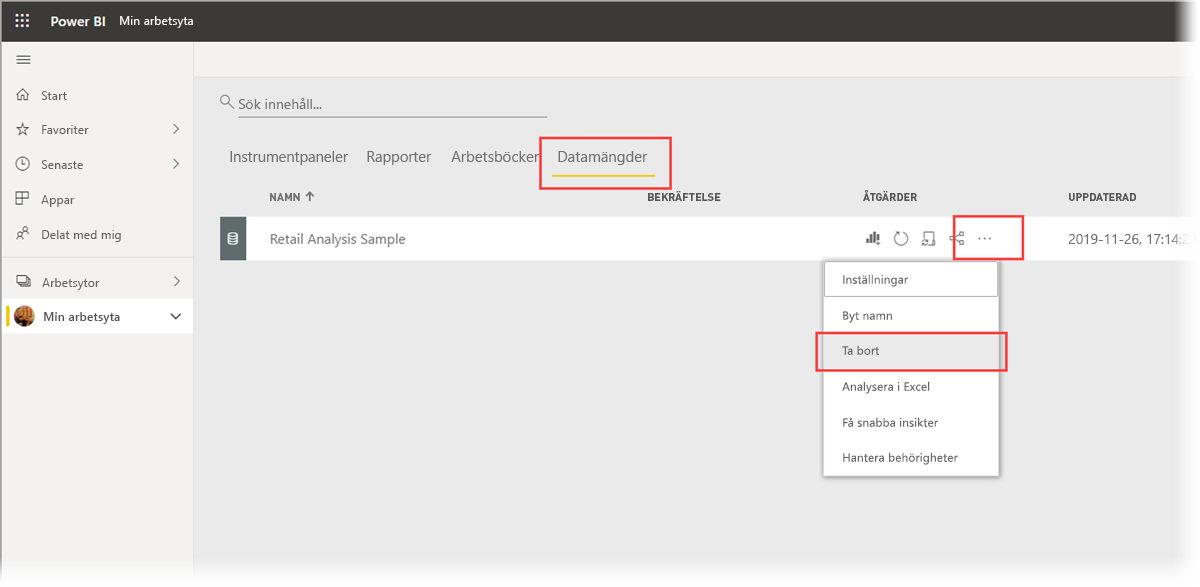
Relaterat innehåll
I den här snabbstarten utforskade du en exempelinstrumentpanel och rapport på din mobila enhet. Läs mer om att arbeta i Power BI-tjänst.