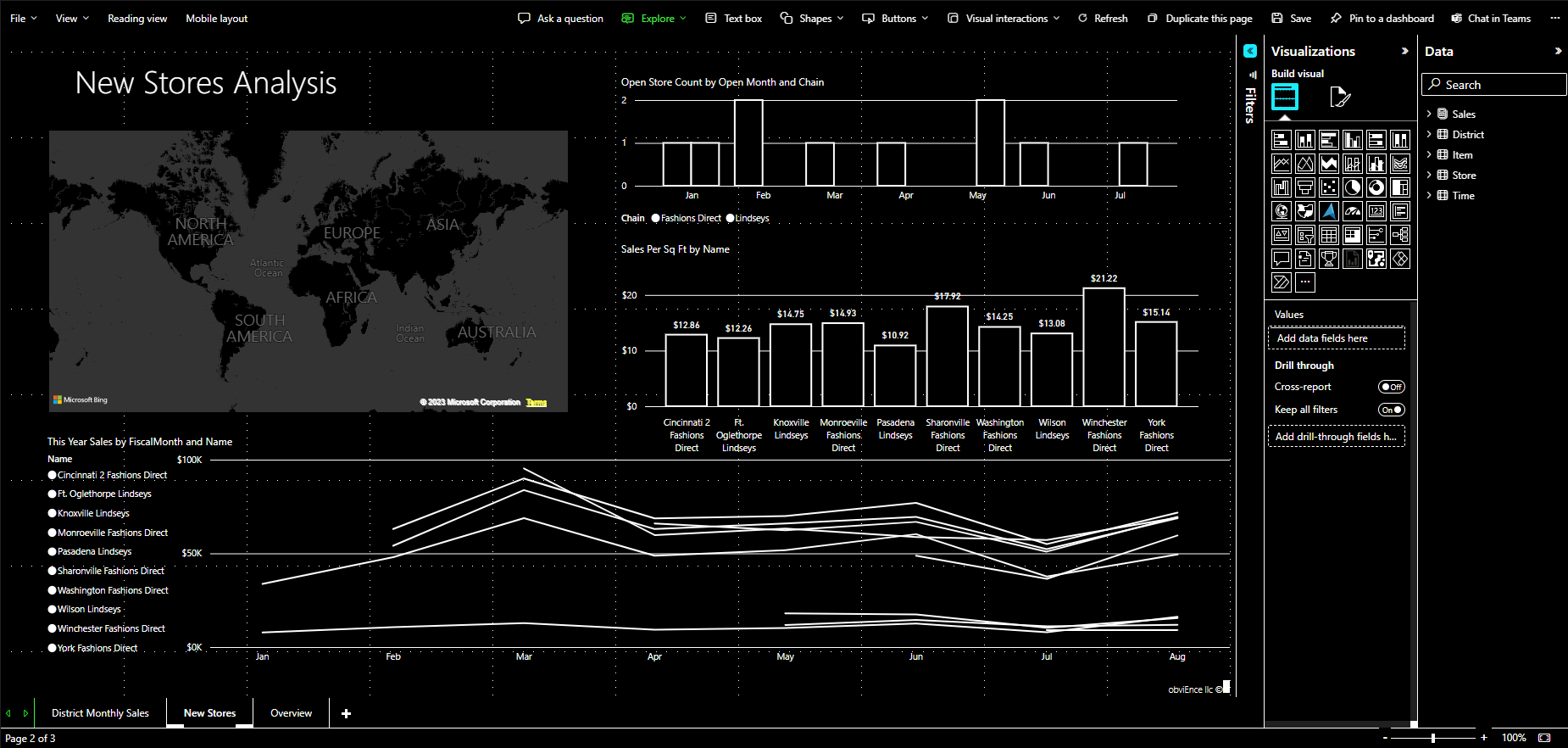Skapa rapporter i Power BI med hjälp av hjälpmedelsverktyg
För rapportskapare som använder hjälpmedelsverktyg för att skapa rapporter har Power BI många inbyggda funktioner som kan vara till hjälp i processen.
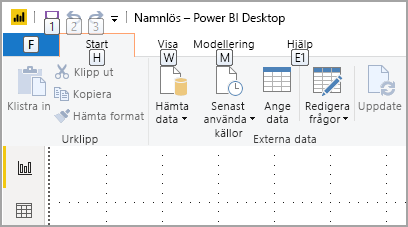
I den här artikeln beskrivs de många typer av hjälpmedelsverktyg som är tillgängliga för rapportskapare i Power BI Desktop.
Navigering på appnivå
När du navigerar i Power BI Desktop kan du flytta fokus till appens huvudområden genom att trycka på Ctrl + F6. Skiftfokus i huvudområdet i Power BI Desktop fortsätter i följande ordning:
- Objekt på arbetsytan
- Sidflikar
- Fönster (var och en separat, från vänster till höger för öppna fönster)
- Visa navigatör
- Sidfot
- Logga in
- Gul varning/fel/uppdateringsfält
I de flesta fall är de vanliga procedurerna som ska användas i Power BI Retur för att välja eller ange ett område och Esc för att avsluta.
Navigering i menyfliksområdet
Tryck på Alt för att se de små rutorna med namnet KeyTips över varje kommando som är tillgängligt i den aktuella vyn i menyfliksområdet. Sedan kan du trycka på bokstaven som visas i KeyTip som hovrar över kommandot som du vill använda.
I följande bild har alt-tangenten till exempel tryckts på för att visa KeyTips, som innehåller bokstäverna för tillgängliga kommandon. Om du trycker på M öppnas fliken Modellering i menyfliksområdet.
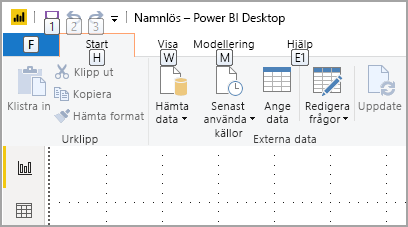
Beroende på vilken bokstav du trycker på kan du se andra knappbeskrivningar. Om fliken Start till exempel är aktiv och du trycker på V visas fliken Visa tillsammans med knappbeskrivningarna för grupperna på menyfliken Visa. Du kan fortsätta att trycka på bokstäver som visas i Knappbeskrivningar tills du trycker på bokstaven för det specifika kommando som du vill använda. Tryck på Esc om du vill flytta till den tidigare uppsättningen tangenttips. Tryck på Alt för att avbryta den åtgärd som du vidtar och dölja knappbeskrivningarna.
Navigering i det visuella fönstret
Om du vill navigera i fönstret Visualiseringar kontrollerar du att fokus ligger på fönstret genom att trycka på Ctrl + F6 tills du når fönstret. När du navigerar i visualiseringsfönstret hamnar fokus först på rubriken. Tabbordningen börjar uppifrån och visas i följande bild:

- Rubrikrubriken
- Expandera och komprimera karaten
- Den första visuella ikonen
- Pivoter för fönster
När fokus ligger på fönstrets pivoter hamnar tabbing endast på ikonen för det markerade fönstret. Om du vill växla till andra fönsterrutor använder du piltangenterna.
När du kommer till de visuella objekten kan du använda piltangenterna för att navigera till ett visst visuellt objekt och trycka på Retur för att markera det. En skärmläsare ropar ut om du har skapat ett nytt diagram och anger diagrammets typ. Den visar också när du har ändrat ett diagram av en viss typ till en annan typ.
Fältbrunn
När fokus ligger på fönstrets pivoter, enligt beskrivningen i föregående avsnitt, fortsätter fokus till området Fält genom att trycka på fliken igen.
I området Fält flyttas fokusordningen till:
- Varje brunns titel.
- Ett givet fält i varje brunn.
- Listruteknappen för att öppna fältmenyn.
- Sedan borttagningsknappen.
Följande bild visar den här ordningen för fokusprogression.

En skärmläsare läser upp brunnens namn och dess knappbeskrivning. För varje fält i en brunn läser en skärmläsare fältnamnet och dess knappbeskrivning. Om en brunn är tom bör fokus flyttas till hela den tomma brunnen. Skärmläsaren bör läsa brunnens namn, knappbeskrivning och att den är tom.
När menyn Fält är öppen kan du gå igenom den med hjälp av Tabb eller Skift + Tabb eller upp- och nedpilen. En skärmläsare anropar alternativnamnen.
Om du vill flytta ett fält från en bucket i fältbrunn till en annan bucket kan du använda tangentbordet och alternativet Flytta till i fältbrunnmenyn, som du ser i följande bild:

Formateringsfönster
Fokusordningen för formateringsfönstret flyttas uppifrån och ned i kortordningen. Fokus går runt kortnamnet följt av växlingsknappen På/Av om det finns något. När fokus ligger på kortnamnet läser en skärmläsare upp namnet på kortet och huruvida kortet expanderas eller döljs. Du kan trycka på Retur för att expandera eller dölja kortet. Retur-tangenten fungerar också för att växla på eller av växlingsknappen.
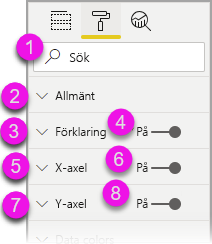
Om ett kort är öppet går Tab igenom kontrollerna i kortet innan du går vidare till nästa kort. För kontrollerna i ett kort anropar en skärmläsare rubriken, det aktuella värdet och kontrolltypen.

Navigering i datalistan
Du kan trycka på Tabb för att navigera runt i datalistan . På samma sätt som formateringsfönstret, om tabeller komprimeras, växlar fokusordningen igenom i följande ordning:
- Datalistrubriken
- Sökfältet
- Varje tabellnamn
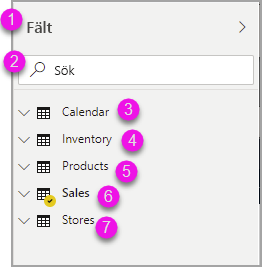
Om du vill expandera alla tabeller i datakällan trycker du på Alt + Skift + 9. Dölj alla tabeller genom att trycka på Alt + Skift + 1. Om du vill expandera en enda tabell trycker du på högerpilen. Om du vill dölja en enskild tabell trycker du på vänsterpil . På samma sätt som formateringsfönstret, om en tabell expanderas, innehåller tabbning och navigering genom fältlistan de fält som visas. En skärmläsare anger om du har expanderat eller komprimerat en tabell.

Du kan markera ett fält genom att navigera till önskat fält och trycka på Retur. En skärmläsare anropar det fält som fokus ligger på och om fältet är markerat eller avmarkerat.
Musanvändare drar och släpper vanligtvis fält till arbetsytan eller till relevanta filterhinkar som de önskar. Om du vill använda tangentbordet kan du lägga till ett fält i en filter bucket genom att ange ett fälts snabbmeny genom att trycka på Skift + F10. Använd sedan piltangenterna för att navigera till Lägg till i filter och tryck på Retur på den typ av filter som du vill lägga till fältet i.

Navigering i markeringsfönstret
Markeringsfönstret har följande fokusordningsförlopp:
- Rubrikrubrik
- Dölj karat och avslutsknappen
- Lager- och tabbordningsväxlare
- Knappen Flytta upp i lager
- Knappen Flytta nedåt i lager
- Visa knapp
- Dölj knapp
- Objekt
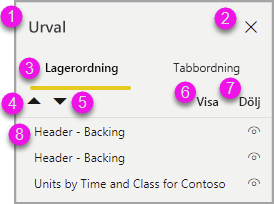
Du kan ta en flik genom fokusordningen och trycka på Retur för att välja det element som du är intresserad av.
När du kommer till lager- och tabbordningsväxlaren använder du vänster- och högerpiltangenterna för att växla mellan lagerordningen och tabbordningen.
När du kommer till objekten i markeringsfönstret trycker du på F6 för att aktivera markeringsfönstret. När du har aktiverat markeringsfönstret kan du använda piltangenterna Upp och ned för att navigera till de olika objekten i markeringsfönstret. När du har navigerat till ett objekt av intresse kan du utföra några olika åtgärder:
- Tryck på Ctrl + Skift + S för att dölja eller visa ett objekt.
- Tryck på Ctrl + Skift + F för att flytta upp ett objekt i lagerordning.
- Tryck på Ctrl + Skift + B för att flytta ett objekt nedåt i lagerordningen.
- Tryck på Ctrl + Blanksteg för att välja flera objekt.
Power BI Desktop-dialogrutor
Alla dialogrutor i Power BI Desktop är tillgängliga via tangentbordsnavigering och fungerar med skärmläsare.
Dialogrutor i Power BI Desktop omfattar:
- Dialogrutan Snabbmått
- Dialogrutan Villkorsstyrd formatering och datastaplar
- Dialogrutan Q&A Explorer
- Dialogrutan Komma igång
- Arkiv-menyn och dialogrutan Om
- Varningsfält
- Dialogrutan Filåterställning
- Dialogrutan Frowns
Stöd för högkontrast
När du använder högkontrastlägen i Windows tillämpas även dessa inställningar och den palett du väljer på rapporter i Power BI Desktop.

Power BI Desktop identifierar automatiskt vilket högkontrasttema som Windows använder och tillämpar dessa inställningar på dina rapporter. Dessa högkontrastfärger följer rapporten när den publiceras till Power BI-tjänst eller någon annanstans.