Skapa kortvisualiseringar
GÄLLER FÖR: Power BI Desktop-Power BI-tjänst
Ett enskilt tal, till exempel total försäljning, marknadsandel år för år eller totala affärsmöjligheter, är ibland det viktigaste du vill spåra. En typ av visualisering i Power BI som kallas kort kan vara det bästa sättet att visa talet. Precis som med nästan alla interna Power BI-visualiseringar kan du skapa kort med rapportredigeraren eller Q&A. Här är ett exempel på en kortvisualisering:

Förutsättningar
I den här självstudien används PBIX-filen Exempel på detaljhandelsanalys.
Längst upp till vänster väljer du Öppna filrapport>.
Leta upp din kopia av PBIX-filen Exempel på detaljhandelsanalys och välj Öppna.
PBIX-filen Exempel på detaljhandelsanalys öppnas i rapportvyn.

Längst ned väljer du den gröna plussymbolen
 för att lägga till en ny sida i rapporten.
för att lägga till en ny sida i rapporten.
Kommentar
Om du delar rapporten med en Power BI-kollega måste du båda ha enskilda Power BI Pro-licenser eller att du har sparat rapporten i Premium-kapacitet.
Alternativ 1: Skapa ett kort med rapportredigeraren
Den första metoden för att skapa ett kort är att använda rapportredigeraren i Power BI.
I fönstret Data expanderar du Store och markerar kryssrutan Antal öppna butiker.
Som standard skapar Power BI ett grupperat kolumndiagram med det enskilda datavärdet. Du kan konvertera diagrammet till en kortvisualisering.

I fönstret Visualiseringar väljer du kortikonen.

Nu har du skapat ett kort med rapportredigeraren.
Alternativ 2: Skapa ett kort från frågerutan Q&A
Frågerutan Q&A är ett annat alternativ som du kan använda när du skapar ett kort. Frågerutan Q&A är tillgänglig i Power BI-rapportvyn.
I fönstret Visualiseringar väljer du ikonen Q&A .
Power BI skapar en Q&A-visualisering med en ruta där du kan ställa en fråga om dina data.

Nu ska vi prova att söka efter försäljningsdata efter medarbetarens namn. Ange texten "visa antalet öppna butiker" i frågerutan.
När du anger text försöker Power BI matcha söktexten och visar resultat som matchar dina indata. Fortsätt att ange dina indata tills du ser ett alternativ för att visa antalet öppna butiker. Välj det alternativet.
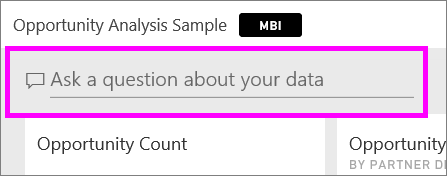
Välj ikonen till höger om frågerutan för att konvertera Q&A-visualiseringen till en kortvisualisering.

Power BI gör konverteringen. Observera att kortikonen nu är markerad i fönstret Visualiseringar .

Nu har du skapat ett kort med frågerutan Q&A.
Kommentar
Om du inte ser någon frågeruta alls kontaktar du Power BI-administratören.
Formatera ett kort
Du har många alternativ för att ändra etiketter, text, färg med mera. Det bästa sättet att lära sig är att skapa ett kort och sedan utforska avsnittet Format i fönstret Visualiseringar . Här är bara några av de tillgängliga formateringsalternativen.
Avsnittet Format är tillgängligt när du interagerar med kortet i en rapport.
Börja med att välja penselikonen överst i fönstret Visualiseringar för att öppna avsnittet Format .

När kortet är markerat expanderar du Pratbubblans värde och ändrar tecken, textstorlek och färg. Om du har tusentals butiker kan du använda Visningsenheter för att visa antalet butiker med tusentals och kontrollera decimalerna också. Till exempel 125,8 K i stället för 125 832,00.

Expandera kategorietikettenoch ändra tecken, textstorlek och färg.

Välj Allmänt, expandera Effekter och expandera sedan Bakgrund.
Flytta skjutreglaget till På. Nu kan du ändra bakgrundsfärg och transparens.

Fortsätt att utforska formateringsalternativen tills kortet är exakt som du vill ha det.
Relaterat innehåll
Feedback
Kommer snart: Under hela 2024 kommer vi att fasa ut GitHub-problem som feedbackmekanism för innehåll och ersätta det med ett nytt feedbacksystem. Mer information finns i: https://aka.ms/ContentUserFeedback.
Skicka och visa feedback för

