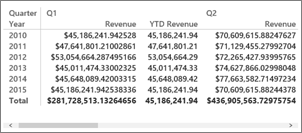Visualiseringstyper i Power BI
GÄLLER FÖR: Power BI Desktop-Power BI-tjänst
Den här artikeln innehåller en lista över visualiseringar som är tillgängliga i Power BI. Vi kommer att lägga till nya visualiseringar, håll ögonen öppna!
Och kolla in Microsoft AppSource, där du hittar en växande lista över visuella Power BI-objekt som du kan ladda ned och använda i dina egna instrumentpaneler och rapporter. Känner du dig kreativ? Lär dig hur du skapar och lägger till egna visuella objekt på den här community-webbplatsen.
Visualiseringar i Power BI
Alla dessa visualiseringar kan läggas till i Power BI-rapporter, anges i Q&A och fästas på instrumentpaneler.
Ytdiagram: Grundläggande (skiktat) och staplat

Det grundläggande ytdiagrammet baseras på linjediagrammet med området mellan axeln och linjen ifylld. Ytdiagram betonar förändringens omfattning över tid och kan användas för att uppmärksamma det totala värdet i en trend. Data som representerar vinst över tid kan till exempel ritas i ett ytdiagram för att framhäva den totala vinsten. Å andra sidan visar staplade ytdiagram den kumulativa summan av flera dataserier staplade ovanpå varandra, vilket visar hur varje serie bidrar till totalsumman.
Mer information finns i Grundläggande ytdiagram.
Stapel- och kolumndiagram


Stapeldiagram är standard för att titta på ett specifikt värde i olika kategorier.
Kort
Flera rader
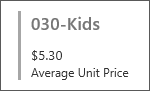
Kort med flera rader visar en eller flera datapunkter, en per rad.
Enskilt tal

Ennummerkort visar ett enskilt faktum, en enda datapunkt. Ibland är ett enskilt tal det viktigaste du vill spåra i din Power BI-instrumentpanel eller rapport, till exempel total försäljning, marknadsandel år för år eller totala affärsmöjligheter.
Mer information finns i Skapa ett kort (stornummerpanel).
Kombinationsdiagram

Ett kombinationsdiagram kombinerar ett stapeldiagram och ett linjediagram. Genom att kombinera de två diagrammen till ett kan du göra en snabbare jämförelse av data. Kombinationsdiagram kan ha en eller två Y-axlar, så se till att titta noga.
Kombinationsdiagram är ett bra val:
- När du har ett linjediagram och ett stapeldiagram med samma X-axel.
- För att jämföra flera mått med olika värdeintervall.
- För att illustrera korrelationen mellan två mått i ett visuellt objekt.
- Kontrollera om ett mått uppfyller det mål som definieras av ett annat mått.
- För att spara arbetsyteutrymme.
Mer information finns i Kombinationsdiagram i Power BI.
Nedbrytningsträd
Med det visuella objektet nedbrytningsträd kan du visualisera data över flera dimensioner. Den aggregerar automatiskt data och gör det möjligt att öka detaljnivån i dina dimensioner i valfri ordning. Det är också en ai-visualisering (artificiell intelligens), så du kan be den att hitta nästa dimension att öka detaljnivån i baserat på vissa kriterier. Detta gör det till ett värdefullt verktyg för ad hoc-utforskning och utföra rotorsaksanalys.
Ringdiagram

Ringdiagram liknar cirkeldiagram. De visar förhållandet mellan delar och en helhet. Den enda skillnaden är att mitten är tom och tillåter utrymme för en etikett eller ikon.
Mer information finns i Ringdiagram i Power BI.
Trattdiagram

Trattar hjälper till att visualisera en process som har faser och objekt flödar sekventiellt från en fas till en annan. Ett exempel är en försäljningsprocess som börjar med leads och slutar med inköpsuppfyllelse.
Till exempel en försäljningstratt som spårar kunder genom steg: Lead > Qualified Lead > Prospect > Contract > Close. Trattens form förmedlar snabbt hälsotillståndet för den process som du spårar. Varje trattsteg representerar en procentandel av totalsumman. Så i de flesta fall formas ett trattdiagram som en tratt – där det första steget är det största, och varje efterföljande steg är mindre än föregångaren. En päronformad tratt är också användbar – den kan identifiera ett problem i processen. Men vanligtvis är det första steget, "intagssteget", det största.
Mer information finns i Trattdiagram i Power BI.
Mätardiagram

Ett radiellt mätardiagram har en cirkulär båge och visar ett enda värde som mäter förloppet mot ett mål. Målet, eller målvärdet, representeras av linjen (nålen). Förloppet mot det målet representeras av skuggningen. Och värdet som representerar förloppet visas i fetstil inuti bågen. Alla möjliga värden sprids jämnt längs bågen, från minimivärdet (det vänstra värdet) till det högsta (höger-mest-värdet).
I exemplet ovan är vi en bilåterförsäljare som spårar vårt säljteams genomsnittliga försäljning per månad. Vårt mål är 200 000 och representeras av nålens placering. Den minsta möjliga genomsnittliga försäljningen är 100 000 och vi har angett maximalt 250 000. Den blå skuggningen visar att vi för närvarande är i genomsnitt cirka $ 180,000 den här månaden. Som tur är har vi fortfarande ytterligare en vecka på oss att nå vårt mål.
Radiella mätare är ett bra val för att:
- Visa förloppet mot ett mål.
- Representerar ett percentilmått, till exempel en KPI.
- Visa hälsotillståndet för ett enskilt mått.
- Visa information som snabbt kan genomsökas och förstås.
Mer information finns i Mätardiagram i Power BI.
Diagram över viktiga påverkare
Ett diagram med viktiga påverkare visar vilka faktorer som mest har påverkat ett visst resultat eller värde.
Viktiga påverkare är ett utmärkt sätt att se vilka faktorer som påverkar ett viktigt mått. Till exempel vad som påverkar kunderna att placera en andra beställning eller varför försäljningen var så hög i juni förra året.
Mer information finns i Viktiga påverkardiagram i Power BI
Nyckelvärden
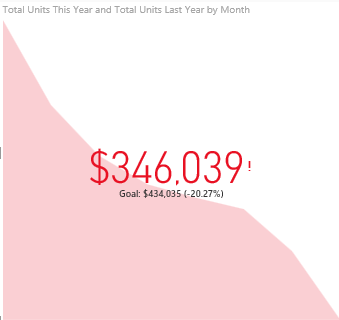
En KPI (Key Performance Indicator) är en visuell signal som förmedlar hur mycket framsteg som gjorts mot ett mätbart mål.
KPI:er är ett bra val:
- För att mäta framsteg (vad ligger jag före eller efter på?).
- För att mäta avståndet till ett mått (hur långt före eller bakom är jag?).
Mer information finns i KPI:er i Power BI.
Linjediagram

I linjediagram framhävs formen för en hel serie med värden, vanligtvis över tid.
Maps
Grundläggande karta

Använd en grundläggande karta för att associera både kategorisk och kvantitativ information med rumsliga platser.
Mer information finns i Tips och tricks för visuella kartobjekt.
ArcGIS-karta
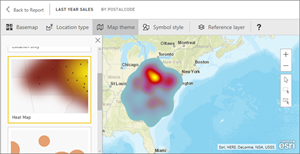
Kombinationen av ArcGIS-kartor och Power BI tar mappning bortom presentationen av punkter på en karta till en helt ny nivå. De tillgängliga alternativen för baskartor, platstyper, teman, symbolformat och referensskikt skapar underbara informativa visuella kartobjekt. Kombinationen av auktoritativa datalager (till exempel censusdata) på en karta med rumslig analys förmedlar en djupare förståelse av data i ditt visuella objekt.
Mer information finns i ArcGIS-kartor i Power BI.
Azure-karta

Dricks
Används för att associera både kategorisk och kvantitativ information med rumsliga platser.
Mer information finns i Azure Kartor visualisering för Power BI.
Fylld karta (Choropleth)

En fylld karta använder skuggning eller toning eller mönster för att visa hur ett värde skiljer sig i proportion mellan ett geografiskt område eller en region. Visa snabbt dessa relativa skillnader med skuggning som sträcker sig från ljus (mindre frekvent/lägre) till mörk (oftare/mer).
Dricks
Ju intensivare färg, desto större värde.
Mer information finns i Fylld Kartor i Power BI.
Formkarta

Formkartor jämför regioner på en karta med hjälp av färg. En formkarta kan inte visa exakta geografiska platser för datapunkter på en karta. I stället är dess huvudsakliga syfte att visa relativa jämförelser av regioner på en karta genom att färglägga dem på olika sätt.
Mer information finns i Form Kartor i Power BI.
Matris
Det visuella matrisobjektet är en typ av visuellt tabellobjekt (se Tabeller i den här artikeln) som stöder en stegvis layout. En tabell har stöd för två dimensioner, men en matris gör det enklare att visa data på ett meningsfullt sätt i flera dimensioner. Ofta inkluderar rapportdesigners matriser i rapporter och instrumentpaneler så att användarna kan välja ett eller flera element (rader, kolumner, celler) i matrisen för att korsmarkera andra visuella objekt på en rapportsida.
Dricks
Matrisen aggregerar automatiskt data och gör det möjligt att öka detaljnivån i data.
Mer information finns i Matrisvisualiseringar i Power BI.
Cirkeldiagram

Cirkeldiagram visar relationen mellan delar och en helhet.
Visuellt Power Apps-objekt

Rapportdesigners kan skapa en Power App och bädda in den i en Power BI-rapport som ett visuellt objekt. Konsumenter kan interagera med det visuella objektet i Power BI-rapporten.
Mer information finns i Lägga till ett visuellt Power Apps-objekt i rapporten.
Q&A-visuellt objekt

Det visuella Q&A-objektet ger användarna en textruta för att fråga efter data i Power BI-rapporter. Användare kan använda naturligt språk för att fråga efter data, och det visuella Q&A-objektet tolkar frågan och tillhandahåller en lämplig visualisering.
Om en användare till exempel ställer en fråga som "Vad var produktförsäljningen 2019?" frågar det visuella Q&A-objektet relevanta data och skapar en lämplig visualisering för att visa resultatet. Den här visualiseringen kan ha många olika format, till exempel ett diagram eller en tabell.
Dricks
I likhet med Q&A-upplevelsen på instrumentpaneler kan du med det visuella Q&A-objektet ställa frågor om dina data med naturligt språk.
Mer information finns i Visuella Q&A-objekt i Power BI.
Visuella R-skript
Dricks
Visuella objekt som skapats med R-skript, som ofta kallas visuella R-objekt, kan presentera avancerad dataformning och analys, till exempel prognostisering, med hjälp av den omfattande analys- och visualiseringskraften hos R. R-visuella objekt kan skapas i Power BI Desktop och publiceras till Power BI-tjänst.
Mer information finns i Visuella R-objekt i Power BI.
Banddiagram
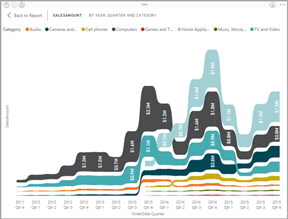
Banddiagram visar vilken datakategori som har den högsta rangordningen (största värdet). Banddiagram är effektiva för att visa rangordningsändringar, där det högsta intervallet (värdet) alltid visas överst för varje tidsperiod.
Mer information finns i Banddiagram i Power BI.
Punkt
Punktdiagram, bubbeldiagram och punktdiagram
Ett punktdiagram har alltid två värdeaxlar för att visa en uppsättning numeriska data längs en vågrät axel och en annan uppsättning numeriska värden längs en lodrät axel. Diagrammet visar punkter i skärningspunkten för ett x- och y-numeriskt värde som kombinerar dessa värden till enskilda datapunkter. Datapunkterna kan vara jämnt eller ojämnt fördelade längs den vågräta axeln beroende på dina data.

Ett bubbeldiagram ersätter datapunkter med bubblor, där bubbelstorleken representerar ytterligare en dimension av data.

Både punktdiagram och bubbeldiagram kan också ha en uppspelningsaxel som kan visa ändringar över tid.
Ett punktdiagram liknar ett bubbeldiagram och punktdiagram förutom att det kan rita numeriska eller kategoriska data längs X-axeln. Det här exemplet råkar använda rutor i stället för cirklar och ritar försäljning längs X-axeln.

Mer information finns i Punktdiagram i Power BI.
Punkt-hög densitet
Per definition samplas data med hög densitet för att skapa visuella objekt relativt snabbt som svarar mot interaktivitet. Högdensitetssampling använder en algoritm som eliminerar överlappande punkter och säkerställer att alla punkter i datauppsättningen representeras i det visuella objektet. Det ritar inte bara ett representativt urval av data.
Detta säkerställer den bästa kombinationen av svarstider, representation och tydligt bevarande av viktiga punkter i den övergripande datauppsättningen.
Mer information finns i Punktdiagram med hög densitet i Power BI.
Segment

Ett utsnitt är ett fristående diagram som kan användas för att filtrera de andra visuella objekten på sidan. Utsnitt finns i många olika format (kategori, intervall, datum osv.) och kan formateras så att endast ett, många eller alla tillgängliga värden kan väljas.
Utsnitt är ett bra val för att:
- Visa vanliga eller viktiga filter på rapportarbetsytan för enklare åtkomst.
- Göra det lättare att se det aktuella filtrerade läget utan att behöva öppna en nedrullningsbar listruta.
- Filtrera efter kolumner som inte behövs och som är dolda i datatabellerna.
- Skapa mer fokuserade rapporter genom att placera utsnitt bredvid viktiga visuella objekt.
Mer information finns i Utsnitt i Power BI.
Smart berättelse

Den smarta berättelsen lägger till text i rapporter för att peka på trender, viktiga lärdomar och lägga till förklaringar och kontext. Texten hjälper användarna att förstå data och snabbt identifiera viktiga resultat.
Mer information finns i Skapa smarta narrativa sammanfattningar.
Fristående bilder

En fristående bild är en bild som har lagts till i en rapport eller instrumentpanel.
Mer information finns i Lägga till en bildwidget på en instrumentpanel.
Tabeller

En tabell är ett rutnät som innehåller relaterade data i en logisk serie rader och kolumner. Den kan också innehålla rubriker och en rad för summor. Tabeller fungerar bra med kvantitativa jämförelser där du tittar på många värden för en enda kategori. Den här tabellen visar till exempel fem olika mått för Kategori.
Tabeller är ett bra val:
- För att se och jämföra detaljerade data och exakta värden (i stället för visuella representationer).
- Så här visar du data i tabellformat.
- Så här visar du numeriska data efter kategorier.
Mer information finns i Arbeta med tabeller i Power BI.
Trädkartor

Trädkartor är diagram över färgade rektanglar, med storlek som representerar värde. De kan vara hierarkiska så att rektanglar är kapslade inuti huvudrektanglarna. Utrymmet inuti varje rektangel allokeras baserat på det värde som mäts. Och rektanglarna är ordnade i storlek från övre vänstra (största) till nedre högra (minsta).
Trädkartor är ett bra val:
- För att visa stora mängder hierarkiska data.
- När ett stapeldiagram inte effektivt kan hantera det stora antalet värden.
- För att visa proportionerna mellan varje del och helheten.
- För att visa mönstret för fördelningen av måttet mellan varje kategorinivå i hierarkin.
- Visa attribut med hjälp av storleks- och färgkodning.
- För att upptäcka mönster, extremvärden, viktigaste deltagare och undantag.
Mer information finns i Trädkartor i Power BI.
Vattenfallsdiagram

Ett vattenfallsdiagram visar en löpande summa när värden läggs till eller subtraheras. Det är användbart för att förstå hur ett initialt värde (till exempel nettointäkter) påverkas av en rad positiva och negativa förändringar.
Kolumnerna är färgkodade så att du snabbt kan se ökningar och minskningar. Kolumnerna med start- och slutvärde börjar ofta längs den vågräta axeln, medan de mellanliggande värdena är flytande kolumner. På grund av den här "looken" kallas vattenfallsdiagram även för bryggdiagram.
Vattenfallsdiagram är ett bra val:
- När du har ändringar för måttet över tid eller mellan olika kategorier.
- Granska de större ändringarna som bidrar till det totala värdet.
- Att rita företagets årliga vinst genom att visa olika intäktskällor och komma fram till den totala vinsten (eller förlusten).
- För att illustrera början och slutantalet för ditt företag på ett år.
- För att visualisera hur mycket pengar du tjänar och spenderar varje månad och det löpande saldot för ditt konto.
Mer information finns i Vattenfallsdiagram i Power BI.
Relaterat innehåll
- Visualiseringar i Power BI-rapporter
- Referens för visuella Power BI-objekt från sqlbi.com, vägledning för att välja rätt visuellt objekt för dina data
Feedback
Kommer snart: Under hela 2024 kommer vi att fasa ut GitHub-problem som feedbackmekanism för innehåll och ersätta det med ett nytt feedbacksystem. Mer information finns i: https://aka.ms/ContentUserFeedback.
Skicka och visa feedback för