Diagram över radiell mätare i Power BI
GÄLLER FÖR: Power BI Desktop-Power BI-tjänst
Ett radiellt mätardiagram använder en cirkulär båge för att visa hur ett enskilt värde går mot ett mål eller en KPI (Key Performance Indicator). Mätarlinjen (eller nålen) representerar mål- eller målvärdet. Skuggningen representerar förloppet mot målet. Värdet i bågen representerar framstegsvärdet. Power BI sprider ut alla möjliga värden jämnt längs bågen, från det minsta värdet (längst till vänster) till det högsta (värdet längst till höger).
I följande exempel visas ett radiellt mätardiagram för spårning av bilförsäljning.
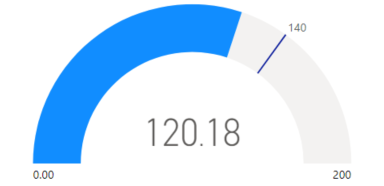
I det här exemplet spårar en bilåterförsäljare säljteamets genomsnittliga försäljning per månad. Mätarnålen representerar försäljningsmålet för 140 sålda bilar. Det lägsta försäljningsgenomsnittet är noll och maxvärdet är 200. Den blå skuggningen visar att teamet i genomsnitt har cirka 120 försäljningar den här månaden. De har en vecka kvar på sig att nå målet.
När du ska använda en radiell mätare
Radiella mätare är ett bra val i många scenarier:
Visa förloppet mot ett mål.
Representerar ett percentilmått, till exempel en KPI.
Visa hälsotillståndet för ett enskilt mått.
Visa information som är lätt att skanna och förstå.
Förutsättningar
Om du vill dela rapporten med en kollega måste du båda ha enskilda Power BI Pro-licenser. Om ni båda inte har enskilda Power BI Pro-licenser måste du spara rapporten på en arbetsyta i en Premium-kapacitet för att aktivera delning. Mer information finns i Dela rapporter.
Hämta exempeldata
Om du vill följa proceduren laddar du ned Excel-filen Financial Sample. Sedan kan du öppna den antingen i Power BI Desktop eller i Power BI-tjänst. Mer information finns i artikeln Ladda ned Excel-arbetsboken för finansiella exempel för Power BI .
Skapa ett mätardiagram
Vi börjar med att skapa ett enkelt radiellt mätardiagram i Power BI. Vi kan spåra bruttoförsäljning med hjälp av data från Excel-filen Financial Sample.
I Power BI Desktop väljer du Öppna filrapport>.
Bläddra till och välj Excel-filen Financial Sample och välj sedan Öppna.
Excel-filen Financial Sample öppnas i rapportvyn.

Längst ned väljer du den gröna plussymbolen
 för att lägga till en ny sida i rapporten.
för att lägga till en ny sida i rapporten.
I fönstret Data expanderar du ekonomi och markerar kryssrutan Bruttoförsäljning.
Som standard skapar Power BI ett grupperat stapeldiagram för att visa data. I fönstret Visualiseringar Skapa visuellt objekt justeras>alternativet Y-axel till bruttoförsäljningsvärdet. Observera att Power BI som standard använder summavärdet för det valda fältet.
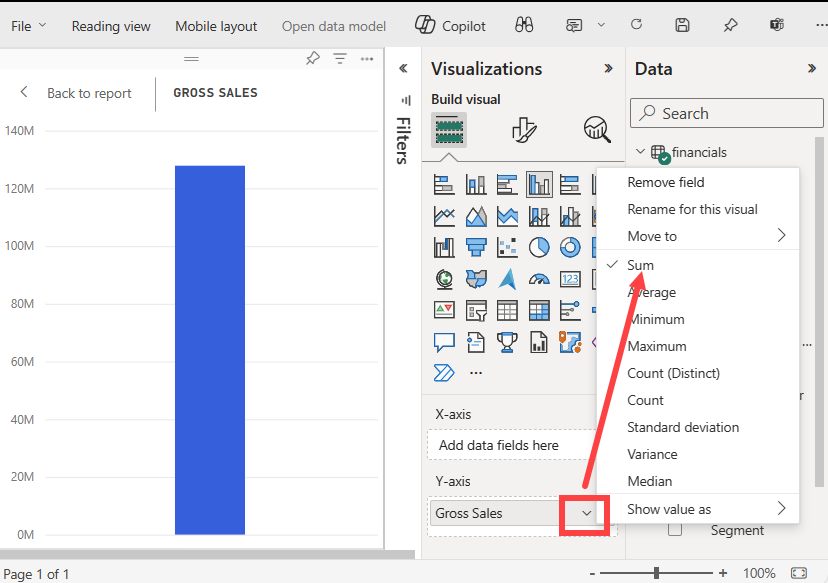
I fönstret Visualiseringar öppnar du den nedrullningsbara menyn för värdet Bruttoförsäljning under alternativet Y-axel och väljer Genomsnitt.
Den här åtgärden ändrar aggregeringen för diagrammet så att medelvärdet av bruttoförsäljningen används i stället för summan.
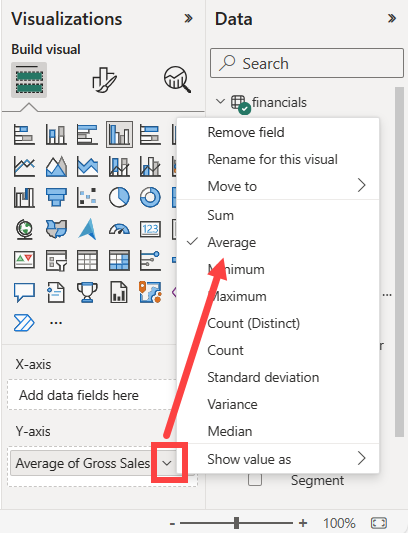
Du kan konvertera det klustrade visuella stapeldiagrammet till ett mätardiagram.
Välj det visuella diagrammet och välj sedan Mätare i fönstret Visualiseringar .
Observera ändringarna i fönstret Visualiseringar . Värdet Genomsnittlig bruttoförsäljning visas nu under alternativet Värde . Flera andra värdealternativ visas, inklusive Minimum, Maximum och Target.
Som standard anger Power BI det aktuella värdet (i det här fallet Genomsnittlig bruttoförsäljning) som halvvägs på mätaren. Eftersom värdet För genomsnittlig bruttoförsäljning är 184,21 K USD anges startpunkten för mätaren (minsta värde) till 0. Slutpunkten på mätaren (högsta värde) är inställd på att fördubbla det aktuella värdet.
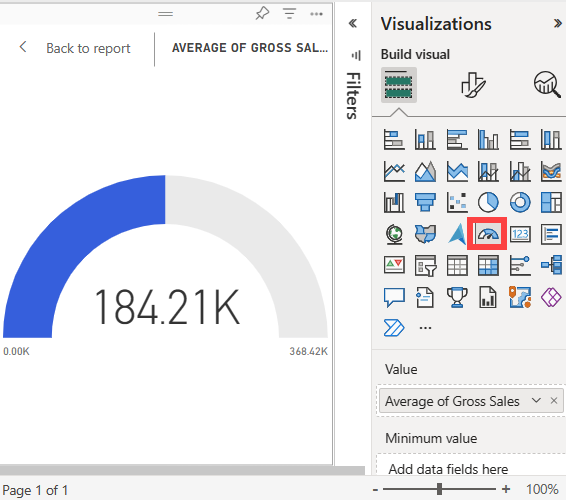
Kommentar
Beroende på när du laddar ned Excel-filen financial sample kan diagrammet visa olika värden.
Lägga till ett målvärde
Du kan ändra mätardiagrammet så att det visar ett målvärde. Den här åtgärden skapar en nål i mätardiagrammet för att identifiera målet.
I fönstret Data väljer du och drar fältet COGS till alternativet Målvärde i fönstret Visualiseringar>Skapa visuellt objekt.
Power BI ändrar diagramvyn så att genomsnitt för bruttoförsäljning och KSG (Summa) visas.
I fönstret Visualiseringar under alternativet Värde öppnar du den nedrullningsbara menyn för värdet Summa av COGS och väljer Genomsnitt.
Som standard beräknar Power BI medelvärdet av de två värdena Bruttoförsäljning och COGS för att fastställa målvärdet. Power BI lägger till en nål i mätaren för att representera målet.
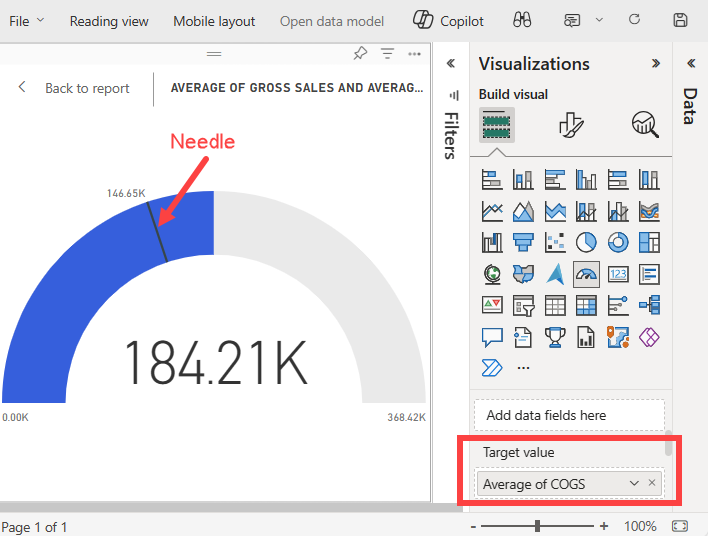
Power BI beräknar målvärdet som $146.65K. Mätarnålens position visar att medelvärdet av bruttoförsäljnings - och COGS-värdena överskrider målet.
Kommentar
Du kan ange ett målvärde manuellt i stället för att använda beräkningen från Power BI. Mer information finns i avsnittet Använd manuella alternativ för att ange värden .
Ange ett maximalt värde
Power BI använder fältet Värde i fönstret Visualiseringar>Skapa visuellt objekt för att automatiskt ange lägsta och högsta värden för mätaren. Du kan lita på beräkningarna från Power BI eller ange egna värden.
Nu ska vi se hur du kan ange det maximala värdet till det högsta bruttoförsäljningsnumret i din semantiska modell.
I fönstret Data väljer och drar du fältet Bruttoförsäljning till alternativet Maximalt värde i fönstret Visualiseringar .
I fönstret Visualiseringar under alternativet Maximalt värde öppnar du den nedrullningsbara menyn för värdet Bruttoförsäljning och väljer Maximum.
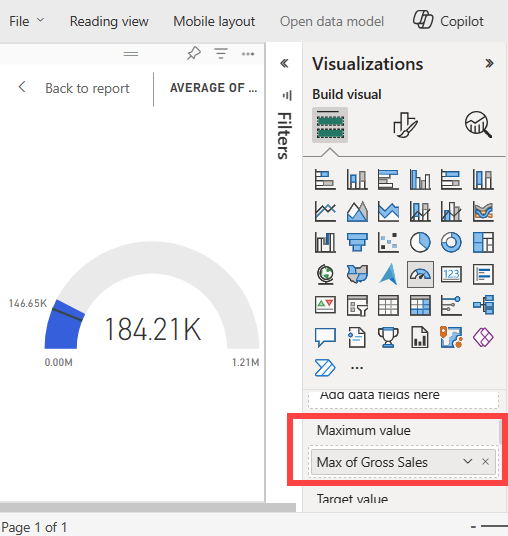
Mätaren ritas om med ett nytt slutvärde på 1,21 miljoner i bruttoförsäljning.
Spara rapporten.
Använd manuella alternativ för att ange värden
Du kan också använda manuella inställningar i Power BI för att konfigurera maxvärdena, minimivärdena och målvärdena för mätardiagrammet.
I fönstret Visualiseringar>Skapa visuellt objekt tar du bort värdet Max för bruttoförsäljning från alternativet Maximalt värde.
Välj penselikonen för att öppna avsnittet Formatera visuellt objekt.
Expandera alternativet Mätaraxel och ange värden för inställningarna Min och Max. I vårt exempel anger vi värdena till 100 000 och 250 000.
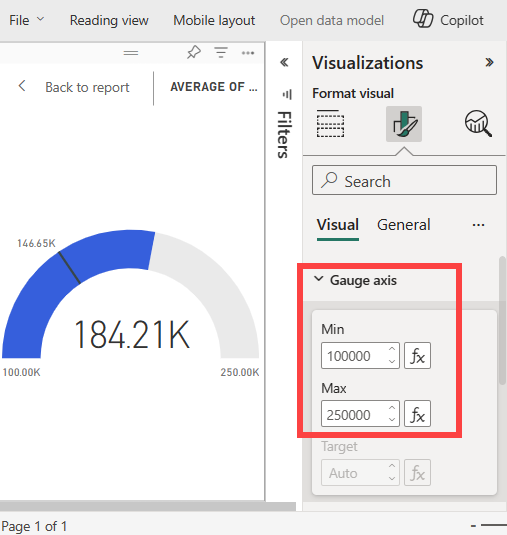
I fönstret Data avmarkerar du kryssrutan KSG för att ta bort målvärdet.
Den här åtgärden gör mätaraxelns >målvärde i fönstret Format tillgängligt för konfiguration.
I fönstret Visualiseringar>Formatera visuellt objekt anger du ett målvärde för alternativet Mätaraxel. I vårt exempel anger vi målvärdet till 200 000.
Justera det andra formateringsalternativet enligt dina inställningar, till exempel diagramfärger och etiketter, och spara sedan rapporten.
När du är klar har du ett mätardiagram som liknar följande exempel:
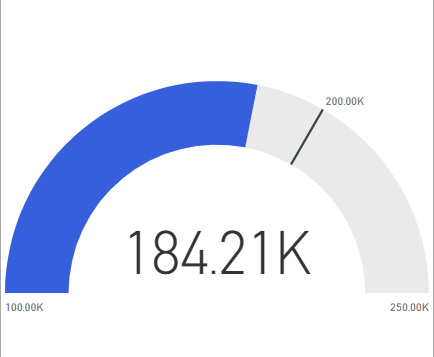
Relaterat innehåll
- Läs mer om visuella KPI-objekt (Key Performance Indicator).
- Granska visualiseringstyper i Power BI.
- För andra frågor kan du ansluta till Microsoft Power BI Community.
Feedback
Kommer snart: Under hela 2024 kommer vi att fasa ut GitHub-problem som feedbackmekanism för innehåll och ersätta det med ett nytt feedbacksystem. Mer information finns i: https://aka.ms/ContentUserFeedback.
Skicka och visa feedback för