Visa en visualiserings underliggande data
GÄLLER FÖR: Power BI Desktop-Power BI-tjänst
Visa data som en tabell
En Power BI-visualisering skapas med hjälp av data från dina semantiska modeller. Om du är intresserad av att se bakom kulisserna kan du med Power BI visa de data som används för att skapa det visuella objektet. När du väljer Visa som en tabell visar Power BI data som en tabell nedan (eller bredvid) visualiseringen.
Du kan också exportera de data som används för att skapa visualiseringen som en .xlsx- eller .csv-fil och visa den i Excel. Mer information finns i Exportera data från Power BI-visualiseringar.
Kommentar
Visa som en tabell och Exportera data är båda tillgängliga i Power BI Desktop och Power BI-tjänst. Power BI Desktop innehåller dock ytterligare ett lager med detaljer. Visa poster visar de faktiska raderna från den semantiska modellen.
Använda Visa som en tabell
Om du vill följa den här självstudien i Power BI Desktop laddar du ned PBIX-filen Exempel på affärsmöjlighetsanalys. Om du vill använda Power BI-tjänst laddar du ned PBIX-filen affärsmöjlighetsanalys och laddar sedan upp den till en arbetsyta i Power BI-tjänst.
Välj en visualisering för att göra den aktiv.
Välj Fler åtgärder (...) och välj Visa som en tabell.

Som standard visas data under det visuella objektet.
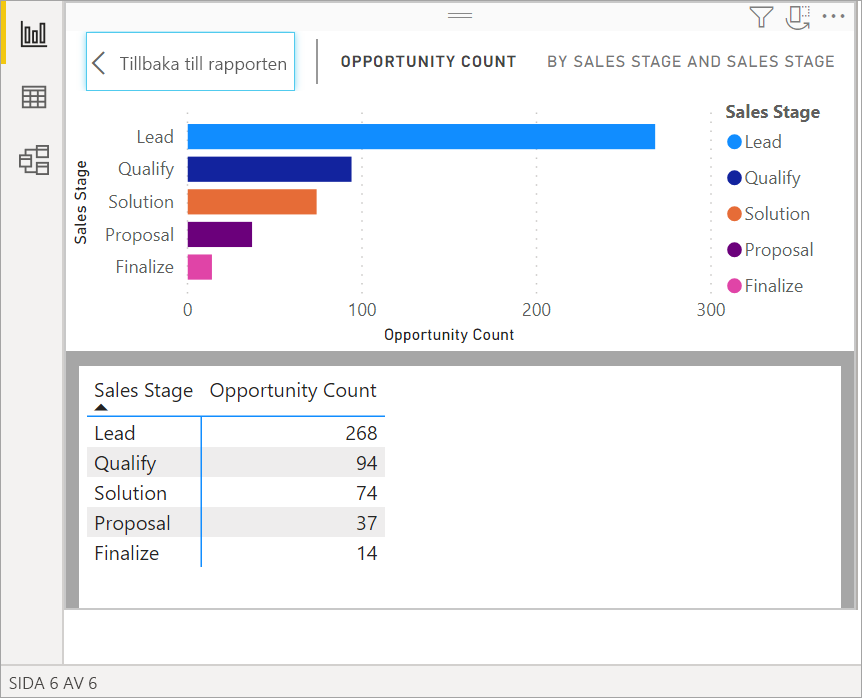
Om du vill ändra orienteringen väljer du ikonen Växla till lodrät layout i det övre högra hörnet av visualiseringen.
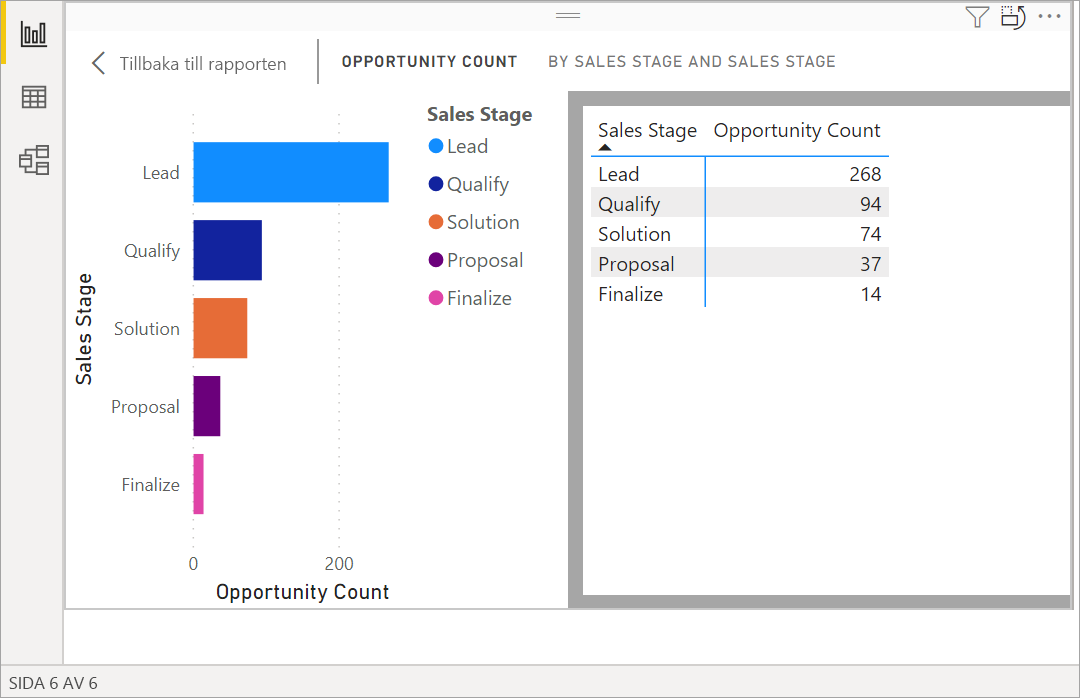
Om du vill exportera data till en .csv-fil väljer du ellipserna och väljer Exportera data.
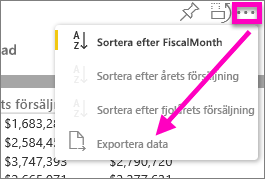
Mer information om hur du exporterar data till Excel finns i Exportera data från Power BI-visualiseringar.
Välj Tillbaka till rapport för att återgå till arbetsytan.
Använda Visa poster
Du kan också fokusera på en datapost i en visualisering och detaljgranska informationen bakom den. Mer information finns i Använda visuell tabell och datapunktstabell i Power BI.
Överväganden och felsökning
- Om knappen Datapunktstabell i menyfliksområdet är inaktiverad och nedtonad innebär det att den valda visualiseringen inte stöder den.
Relaterat innehåll
Har du fler frågor? Försök med Power BI Community
Feedback
Kommer snart: Under hela 2024 kommer vi att fasa ut GitHub-problem som feedbackmekanism för innehåll och ersätta det med ett nytt feedbacksystem. Mer information finns i: https://aka.ms/ContentUserFeedback.
Skicka och visa feedback för