Skapa användare
Du kan använda Microsoft 365 administratörscenter för att skapa användarkonton för varje användare som behöver åtkomst till program, flöden eller chattrobotar. Användarkontot registrerar användaren i Microsoft Online Services-miljön.
Skapa ett användarkonto
När du skapar ett användarkonto i Microsoft 365 administratörscenter genererar systemet ett användar-ID och ett tillfälligt lösenord för användaren. Du har möjlighet att låta tjänsten skicka ett e-postmeddelande till användaren i klartext. Även om lösenordet är tillfälligt kan du kopiera informationen för att skicka den till användaren via en säker kanal, t. ex via en e-posttjänst som kan kryptera innehållet digitalt.
Steg-för-steg-anvisningar för hur du skapar ett Microsoft Online Services-användarkonto finns i Lägg till användare individuellt eller i bulk.
Kommentar
När du skapar en användare och tilldelar en licens i Microsoft 365 administratörscenter skapas användaren även i program för kundengagemang. Det kan ta några minuter att slutföra synkroniseringsprocessen mellan Microsoft 365 administratörscenter och program för kundengagemang.
Genom att ange ett användar-ID och lösenord kan en användare få tillgång till Microsoft 365 administratörscenter och visa information om tjänsten. Användaren kan emellertid inte komma åt program för kundengagemang förrän användaren har tilldelats en säkerhetsroll antingen direkt eller indirekt som medlem i ett gruppteam.
Dricks
Så här tvingar du fram en omedelbar synkronisering mellan Microsoft 365 administratörscenter och program för kundengagemang:
- Logga ut från programmet för kundengagemang och Microsoft 365 administratörscenter.
- Stäng alla öppna webbläsare som används för programmet för kundengagemang och Microsoft 365 administratörscenter.
- Logga tillbaka in på programmet för kundengagemang och Microsoft 365 administratörscenter.
Användartyper
Vanliga användare
Det här är de vanliga synkroniserade användarna från Microsoft Entra ID.
Programanvändare
Identifieras av närvaron av ApplicationId-attributet i systemanvändarposten. För att kontrollera Microsoft Entra app-ID, se Visa eller redigera detaljerna för en applikationsanvändare.
Icke-interaktiva användare
- Licensspecifika etableringsregler gäller inte för dessa användare när de har markerats som icke-interaktiva. Obs! Säkerhetsgruppspecifika regler gäller fortfarande.
- Kan inte få åtkomst till Microsoft Dataverse webbgränssnitt eller administrationsportaler.
- Kan bara få åtkomst Dataverse via SDK/API-anrop.
- Det finns en maxgräns på 7 icke-interaktiva användare per instans.
Supportanvändare
Se System- och programanvändare.
- Synkroniseras inte med Microsoft Entra ID och skapas av ut ur medföljande Dataverse.
- Platshållaranvändarpost för alla interna Microsoft-supportanvändare.
- Nyckelidentifierare:
- UPN-värde är crmoln@microsoft.com.
- Värdet för åtkomstläge är 3.
- Alla Microsoft-supportanvändare mappas till den här välkända posten under körning.
Delegerad administratör
Nu ser du följande:
För partner: delegerad administratör
System- och programanvändare
- Synkroniseras inte med Microsoft Entra ID och skapas av ut ur medföljande Dataverse.
- Platshållaranvändares post för alla kundens partneranvändare delegerad admin få åtkomst Dataverse som delegerade administratörer.
- Nyckelidentifierare:
- UPN-värde är crmoln2@microsoft.com.
- Värdet för åtkomstläge är 5.
- Alla partneranvändare delegerad admin mappas till den här välkända posten under körning.
Användarprofilsinformation
Viss information i användarprofilen upprättas och hanteras i Microsoft 365 administratörscenter. När du skapar eller uppdaterar en användare uppdateras och synkroniseras dessa användarprofilfält automatiskt i dina Microsoft Power Platform-miljöer.
I följande tabell visas de fält som hanteras i avsnittet Användare för Microsoft 365 administratörscenter.
Användarformulär för program för kundengagemang | Microsoft 365/Microsoft Entra-användare |
|---|---|
| Användarnamn | Username |
| Fullständigt namn* | Visningsnamn |
| Titel | Befattning |
| Förnamn | Förnamn |
| Efternamn | Efternamn |
| Primär e-post** | E-post |
| InternalEmailAddress*** | Postadress |
| Växel | Telefon (kontor) |
| Mobiltelefon | Mobiltelefon |
| Adress | Gatuadress |
| Adress | Ort |
| Adress | Delstat eller provins |
| Adress | Land eller region |
| AzureActiveDirectoryObjectId**** | ObjectId |
| * Fullständigt namn uppdateras och synkroniseras inte automatiskt med appar för kundengagemang. ** För att förhindra att data går förlorade uppdateras fältet Primär e-postadress inte automatiskt och synkroniseras heller inte automatiskt med appar för kundengagemang. ***InternalEmailAddress kan uppdateras av kunder. Därefter uppdateras det här fältet inte längre av synkroniseringen. **** ObjectID för en användare eller ett tjänstobjekt i Microsoft Entra ID. | |
Kommentar
Anpassade fält synkroniseras aldrig mellan Microsoft 365, Microsoft Entra ID och Power Platform.
Följande bild visar fälten Microsoft 365 användarkontakt.
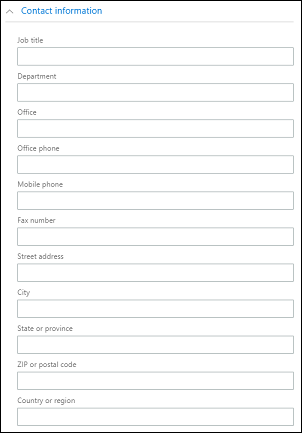
Visa och redigera en användarprofil
Så här visar och redigerar du en användarprofil i Power Platform administrationscenter:
- Välj en miljö och gå till Inställningar>Användare + behörigheter>Användare.
- Välj en användare i listan.
På sidan med användarprofil kan du visa och ändra viktig användarprofilinformation som säkerhetsroller, teammedlemskap, affärsenhet, chef, befattning med mera. Du kan också köra diagnostik för att felsöka åtkomstproblem eller uppdatera användare till återsynkronisering från Microsoft Entra ID.
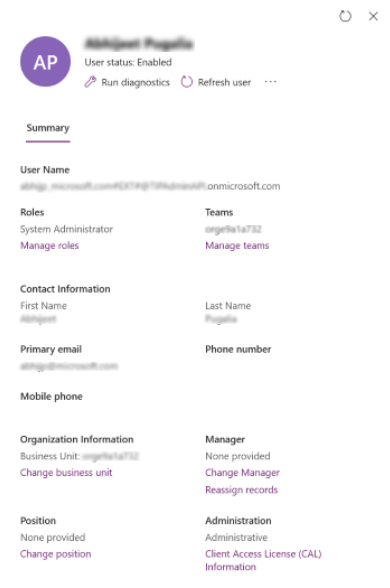
Tilldela en licens till ett användarkonto
Du kan licensiera användaren när du skapar användarkontot eller licensiera användaren senare. Du måste tilldela en licens till varje användarkonto som ska ha tillgång till onlinetjänsten. Se Tilldela licenser.
Tilldela en säkerhetsroll
Säkerhetsroller styr en användares åtkomst till data via en uppsättning åtkomstnivåer och behörigheter. Kombinationen av åtkomstnivåer och behörigheter som ingår i en viss säkerhetsroll anger gränser för användarens visning av data och för användarens interaktion med dessa data. Se Tilldela en säkerhetsroll till en användare.
Aktivera eller inaktivera användarkonton
Användaraktivering och -inaktivering gäller endast för miljöer som har en Dataverse-databas. Om du vill aktivera en användare i en miljö som har en Dataverse-databas bör du kontrollera att de är berättigade att logga in, tilldela en licens till användaren samt att lägga till användaren i den säkerhetsgrupp som är associerad med miljön. Detta är samma villkor som gäller för att lägga till användare i en miljö.
Om du vill aktivera en användare tilldelar du användaren en licens och lägger till användaren i säkerhetsgruppen som är associerad med en miljö. Om du aktiverar ett inaktiverat användarkonto måste du skicka en ny inbjudan för att användaren ska få tillgång till systemet.
Om du vill inaktivera ett användarkonto tar du bort en licens från användaren eller tar bort användaren från säkerhetsgruppen som är associerad med en miljö. Om du tar bort en användare från säkerhetsgruppen tas inte användarens licens bort. Du måste ta bort licensen från den inaktiverade användaren om du vill göra licensen tillgänglig för användarkontot inaktiverades.
Kommentar
Du kan även ta borta säkerhetsroller från en användare i syfte att hindra användaren från att logga in och komma åt program för kundengagemang. Licensen tas dock inte bort från användaren och användaren finns kvar i listan över aktiverade användare. Vi rekommenderar inte att du använder den här metoden för att ta bort åtkomst från en användare.
Om du använder en säkerhetsgrupp för att hantera aktivering eller inaktivering av användare eller etablera åtkomst till organisation stöds inte kapslade säkerhetsgrupper inom en vald säkerhetsgrupp och ignoreras.
Du kan tilldela poster till ett inaktiverat användarkonto och även dela rapporter och konton med dem. Det kan vara användbart när du migrerar lokala versioner till online. Om du behöver tilldela en säkerhetsroll till användare med statusen Inaktiverad kan du göra det genom att aktivera allowRoleAssignmentOnDisabledUsers i OrgDBOrgSettings.
En global administratör, Power Platform administratör eller Dynamics 365-administratör behöver inte en licens aktiveras i en miljö. Se : Globala administratörer och Power Platform-administratörer kan administrera utan licens. Eftersom de inte har licensierats ställs de emellertid in i läget för administrativ åtkomst.
Du måste vara medlem i en lämplig administratörsroll för att kunna utföra de här uppgifterna. Mer information: Tilldela administratörsroller
Aktivera ett användarkonto i en miljö
Om du vill aktivera en användare i en miljö som har en Dataverse-databas bör du aktivera inloggning för användaren, tilldela en licens till användaren samt att lägga till användaren i en säkerhetsgrupp.
Aktivera inloggning
- Logga in på Microsoft 365 administratörscenter.
- Välj Användare>Aktiva användare och välj användaren.
- Se till att du under användarens visningsnamn ser Inloggning tillåten. I annat fall väljer du Blockera denna användare och avlägsna blockeringen på inloggningen.
Tilldela en licens
- Logga in på Microsoft 365 administratörscenter.
- Välj Användare>Aktiva användare och välj användaren.
- Klicka på fliken Licenser och program och välj sedan vilka licenser som ska tilldelas.
- Välj Spara ändringar.
Att lägga till en användare i en säkerhetsgrupp
- Logga in på Microsoft 365 administratörscenter.
- Välj Team och grupper>Aktiva team och grupper.
- Välj den säkerhetsgrupp som är associerad med din miljö.
- Välj fliken Medlemmar.
- Under Medlemmar väljer du Visa alla och hantera medlemmar>Lägg till medlemmar.
- Välj användare i listan eller sök efter användare och välj sedan Spara.
Inaktivera ett användarkonto i en miljö
Att inaktivera ett användarkonto i en miljö som har en Dataverse databas kan du antingen ta bort användaren från säkerhetsgruppen eller ta bort licensen från användaren.
Att ta bort en användare från en säkerhetsgrupp
- Logga in på Microsoft 365 administratörscenter.
- Välj Team och grupper>Aktiva team och grupper.
- Välj den säkerhetsgrupp som är associerad med din miljö.
- Välj fliken Medlemmar.
- Under Medlemmar väljer du Visa och hantera medlemmar
- Välj användare i listan för att avlägsna dem och välj sedan Spara.
Ta bort en licens från en användare
- Logga in på Microsoft 365 administratörscenter.
- Välj Användare>Aktiva användare och välj användaren.
- Klicka på fliken Licenser och program och välj sedan vilka licenser som ska tas bort.
- Välj Spara ändringar.
Observera att borttagning av en licens från en användare inte alltid kan leda till att användarkontot inaktiveras, även om licensen kommer att frigöras för tilldelning till en annan användare. Den metod som rekommenderas för att inaktivera ett användarkonto i en miljö är att ta bort dem från den säkerhetsgrupp som är associerad med miljön.
Kommentar
Du kan också ta bort användare i Microsoft 365 administratörscenter. När du tar bort en användare från din prenumeration blir användarens licens automatiskt tillgänglig, så att den kan tilldelas en annan användare. Om du vill att en användare även i fortsättningen ska ha tillgång till andra program som du hanterar via Microsoft 365, till exempel Microsoft Exchange Online eller SharePoint, ska du inte ta bort användaren. I stället tar du helt enkelt bort den licens som du har tilldelat användaren.
När du loggar ut från Microsoft 365 administratörscenter loggar du inte ut från programmen för kundengagemang. Det måste du göra separat.
Dricks
Så här tvingar du fram en omedelbar synkronisering mellan Microsoft 365 administratörscenter och program för kundengagemang:
- Logga ut från programmet för kundengagemang och Microsoft 365 administratörscenter.
- Stäng alla öppna webbläsare som används för programmet för kundengagemang och Microsoft 365 administratörscenter.
- Logga tillbaka in på programmet för kundengagemang och Microsoft 365 administratörscenter.
Lägg till användare till Dataverse
För att användare ska ha åtkomst till program och data i en miljö måste minst SystemUser-tabellen i Dataverse ha en post som motsvarar respektive användaridentitet. Det finns olika sätt att lägga till användare i Dataverse, antingen automatiskt eller på begäran:
Dricks
Titta på följande videoklipp: Lägga till användare i Dataverse.
En systembakgrundsprocess körs regelbundet för att synkronisera ändringar från Microsoft Entra och uppdaterar poster för SystemUser i Dataverse utifrån en förbestämd uppsättning krav. Den tid det tar att synkronisera alla Dataverse ändringar till beror på det totala antal användare som måste läggas till eller uppdateras. För stora organisationer med tusentals användare i Microsoft Entra ID rekommenderar vi att du skapar säkerhetsgrupper som är associerade med varje miljö. Därför läggs endast den nödvändiga delmängden användare till Dataverse.
Kommentar
Alla användare som läggs till i Microsoft Entra ID kommer inte att vara inlagda i processen för automatisk synkronisering. Det här avsnittet innehåller detaljerad information om berättigandevillkoren för systemets bakgrundsprocess för att lägga till en användare från Microsoft Entra ID into Dataverse.
Om det redan finns användare i Microsoft Entra ID läggs de automatiskt till i tabellen SystemUsers först när de försöker komma åt miljön. Observera att om en användare redan finns i Dataverse, men i inaktiverat läge, resulterar ett försök att få åtkomst till miljön till att användarens status uppdateras till "aktiverad", förutsatt att användaren är berättigad till detta vid tidpunkten för åtkomsten.
Användare som har de behörigheter som krävs kan använda API för att lägga till eller uppdatera användare som är i Dataverse på begäran.
Administratörer kan använda Power Platform administrationscenter för användarhantering och lägga till användare i Dataverse på begäran.
Kategorier av användare läggs inte till automatiskt i Dataverse
Under vissa förhållanden lägger den ovannämnda systembakgrundsprocessen inte till att användare automatiskt läggs till i Dataverse I dessa fall läggs användare till på begäran antingen när de först försöker komma åt miljön eller av en administratör via API eller Power Platform administrationscenter. Villkoren är följande:
- Användare ingår i en Dataverse for Teams miljötyp.
- Användare ingår i en miljö med en Dataverse-databas och har en kostnadsfri Dataverse tjänstplan från Microsoft 365-licenser.
- Användare ingår i en miljö med licenstypen program-pass för Dataverse på databas- och miljönivå.
Kommentar
Användare kan inte läggas till i tabellen SystemUser antingen automatiskt eller på begäran om det gäller miljöer utan Dataverse-databas.
Krav för att lägga till användare i Dataverse
Nedan villkor måste uppfyllas för att användaren ska kunna läggas till i Dataverse-tabellen:
Användaren måste aktiveras och inte tas bort eller tas bort i Microsoft Entra ID. Användaren måste aktiveras i Microsoft Entra för att kunna aktiveras i en Dataverse-databas. Om användaren läggs till i Dataverse och sedan tas bort i Microsoft Entra ID uppdateras tillståndet i Dataverse-tabellen till "inaktiverat".
Användaren måste ha en giltig licens med dessa undantag:
- Administratörsanvändare behöver ingen licens. Olicensierade Microsoft Entra-administratörer aktiveras som "installationsanvändare" i systemen och har endast åtkomstläge för administration.
- Enskilda användare behöver inte ha en licens när miljön har programmets pass-kapacitet. Detta gäller endast att lägga till användare på begäran (antingen vid första försök att få åtkomst till miljön eller via API/Power Platform administrationscenter).
- Enskilda användare behöver inte ha en licens när klienten de ingår i har en marknadsföringslicens på klientorganisationsnivå. Detta gäller endast att lägga till användare på begäran (antingen vid första försök att få åtkomst till miljön eller via API/Power Platform administrationscenter).
- Icke-interaktiva användare behöver ingen licens
- Gratis Dataverse-planer från Microsoft 365-licens gäller när användare läggs till på begäran (antingen vid första försök att få åtkomst till miljön eller via API/Power Platform administrationscenter)
Kommentar
Användare som använder användare som är användare av en användare som är användare i miljön bör också ha en licens från miljöns klientorganisation. Licens från en användares klientorganisation betraktas INTE som en giltig licens.
- Om en säkerhetsgrupp har definierats i miljön måste användaren tillhöra respektive säkerhetsgrupp, såvida inte användaren är klientorganisation Power Platform eller administratör. Användare som inte är administratörer eller Dynamics 365-tjänstadministratören måste finnas i säkerhetsgruppen för att få åtkomst till systemet. När ägaren till säkerhetsgruppen läggs till i Dataverse via en åtgärd på begäran betraktas användaren som en giltig medlem i säkerhetsgruppen och läggs till korrekt i Dataverse.
Att lägga till användare Dataverse i har olika effekter beroende på miljötypen:
Om användarna ingår i en utvärderingsmiljö behöver de inte e-postgodkännande för att läggas till Dataverse. Användare läggs bara till Dataverse på begäran. Bakgrundssynkroniseringsprocessen kommer fortfarande att köras för att hålla användarna i miljön uppdaterade, men inga användare läggs till automatiskt.
Endast den första användaren som skapade miljötypen utvecklare läggs till Dataverse.
Användare som är en del av Dataverse for Teams-miljö läggs endast till i tabellen till Dataverse tabellen SystemUser när användaren försöker komma åt miljön.
Skapa ett Läsa/skriva-användarkonto
Som standard skapas alla licensierade användare med ett åtkomstläge med Läsa/skriva. Det här åtkomstläget ger användaren fullständiga behörigheter utifrån de säkerhetsprivilegier som tilldelas.
Uppdatera åtkomstläge för användare så här
- I administratörscenter för Power Platform, välj miljön och gå till inställningar>användare + behörigheter>användare.
- Välj Aktiverade användare och öppna en användares från listan.
- I användarfönstret på kommandofältet, välj ...>Hantera användare i Dynamics 365.
- I användarformuläret bläddrar du till Administration, till avsnittet Information om klientåtkomstlicens (CAL). I listan åtkomstläge väljer du Läs/skriv.
- Välj ikonen spara.
Skapa ett konto för Administrativ användare
En Administrativ användare är en användare med åtkomst till inställningar och administratörsfunktioner, men har ingen åtkomst till någon av funktionerna. Använd det här kontot för att tillåta kunder att tilldela andra administrativa användare att utföra funktioner för dagligt underhåll (skapa användarkonton, hantera säkerhetsroller och så vidare). Eftersom en administrativ användare inte har tillgång till kunddata eller någon funktion behöver användaren inte ha någon licens (efter installationen).
Du måste ha säkerhetsrollen Systemadministratör eller motsvarande behörighet för att skapa en administrativ användare. Först ska du skapa ett användarkonto i Microsoft 365, sedan i kundkommunikationsappen väljer du åtkomstläget Administrativ för kontot.
Kommentar
Alla administratörsanvändare med rollen Global admin, Power Platform admin eller Dynamics 365 Service admin får åtkomstläget Administrativ så länge inga användarlicenser har tilldelats. Detta gäller oavsett om du aktiverar program-pass eller betala per användning i klientorganisationen.
Se Skapa en administrativ användare och förhindra tilldelningen av säkerhetsrollsprivilegium för ett exempel på hur du kan använda ett administrativt användarkonto.
Skapa ett användarkonto i administrationscenter för Microsoft 365.
Glöm inte att tilldela en licens till kontot. Du kan ta bort licensen (i steg 12) när du har tilldelat åtkomstläget Administrativ.
I formuläret Valfria inställningar expanderar du rollerna.
Avmarkera kryssrutan Avändare (ingen administratörsåtkomst).
Bläddra i formuläret och klicka sedan på länken Visa alla.
Välj kryssrutan tjänstadministratör. Obs! om du har markerat rutan Global administratör behöver du inte markera det här alternativet.
Vänta tills användaren har synkroniserat i miljön.
I administratörscenter för Power Platform, välj miljön och gå till inställningar>användare + behörigheter>användare.
Välj Aktiverade användare och öppna en användares från listan.
I användarfönstret på kommandofältet, välj ...>Hantera användare i Dynamics 365.
I användarformuläret bläddrar du till Administration, till avsnittet Information om klientåtkomstlicens (CAL). I listan åtkomstläge väljer du Administrativ.
Nu måste du ta bort licensen från kontot.
Gå till Microsoft 365 administratörscenter.
Välj Användare>Aktiva användare.
Välj Administrativt användarkonto och klicka på fliken Licenser och program.
Avmarkera licensrutan (ES) och välj sedan Spara ändringar.
Skapa ett icke-interaktivt användarkonto
Icke-interaktiva användare är inte "användare" i den vanliga bemärkelsen det representerar inte en person utan en åtkomstmetod som skapas med ett användarkonto. Det används för att programmera åtkomst till och från program för kundengagemang mellan olika program. Ett icke-interaktivt användarkonto gör att dessa program eller verktyg. ex. ett anslutningsprogram från program för kundengagemang till ERP autentiserar och får åtkomst till program för kundengagemang utan att kräva en licens. För varje förekomst av miljö kan du skapa upp till sju icke-interaktiva användarkonton.
Du måste ha säkerhetsrollen Systemadministratör eller motsvarande behörighet för att skapa en icke-interaktiv användare. Först skapar du ett användarkonto i Microsoft 365. Välj sedan det icke-interaktiva åtkomstläget för kontot i programmen för kundengagemang.
Skapa ett användarkonto i administrationscenter för Microsoft 365.
Glöm inte att tilldela en licens till kontot.
I administratörscenter för Power Platform, välj miljön och gå till inställningar>användare + behörigheter>användare.
Välj Aktiverade användare och öppna en användares från listan.
I användarfönstret på kommandofältet, välj ...>Hantera användare i Dynamics 365.
I användarformuläret bläddrar du till Administration, till avsnittet Information om klientåtkomstlicens (CAL). I listan åtkomstläge väljer du Icke-administrativ.
Sedan måste du ta bort licensen från kontot.
Gå till Microsoft 365 administratörscenter.
Välj Användare>Aktiva användare.
På fliken Licenser och program, välj det icke-aktiva användarkontot.
Avmarkera licensrutan (ES) och välj sedan Spara ändringar.
Gå tillbaka till programmet för kundengagemang och bekräfta att Åtkomstläge för det icke-interaktiva användarkontot fortfarande har värdet Icke-interaktiv.
Skapa en programanvändare
Du kan du använda autentisering av server till server (S2S) för att skarvfritt och säkert kommunicera mellan Dataverse med dina webbprogram och tjänster. S2S-autentisering är det vanliga sättet som program registreras på Microsoft AppSource som används för att komma åt de Dataverse-data för sina prenumeranter. Alla åtgärder som utförs av ett program eller en tjänst med S2S utförs som den programanvändare som du anger i stället för den användare som har åtkomst till programmet.
Alla användare av programmet skapas med ett icke-interaktivt användarkonto, men de räknas räknas inte mot sju icke-interaktiva användarkonton. Dessutom finns det ingen begränsning på hur många användare du kan skapa i en miljö.
Varning
För en programanvändare lägger systemet till ett # som förnamn för programanvändaren du skapar. Det är standardfunktionen.
Steg-för-steg-information om hur du skapar en programanvändare finns i Skapa en programanvändare.
Aktivera eller inaktivera programanvändare
När programanvändare skapas aktiveras de automatiskt. Formuläret standard programanvändare visar status i formulärfoten. Fältet status kan inte uppdateras.
Du kan anpassa standardformuläret för Appanvändare för att tillåta uppdateringar av fältet Status så att du kan aktivera eller inaktivera programanvändare om det behövs. Steg-för-steg-instruktioner om hur du anpassar standardformuläret Appanvändare, se Aktivera eller inaktivera programanvändare.
Varning
Inaktivera en programanvändare kommer att bryta alla integrationsscenarier som använder programanvändare.
Hantera programanvändare i administrationscentret för Power Platform
Vi håller på att flytta programanvändarhantering från den äldre webbklienten som dokumenterats i Aktivera eller inaktivera programanvändare. Se följande ämne för hantering av programanvändare från administrationscentret för Power Platform: Hantera programanvändare i administrationscentret för Power Platform.
Hur stub-användare skapas
En stub-användare är en användarpost som har skapats som en platshållare. Exempelvis har poster importerats som refererar till den här användaren, men användaren finns inte i programmen för kundengagemang. Användaren kan inte logga in, kan inte aktiveras och kan inte synkroniseras med Microsoft 365. Den här typen av användare kan bara skapas via dataimporten.
Varning
För att förhindra skapandet av dubbla användarposter med samma UPN eller kasta fel under dataimportflöden, synkronisera användarna från Entra ID till Dataverse innan du kör dataimporten. Om du måste tilldela poster från en användare till en annan användare använder di Add-BulkRecordsToUsers.
En standardsäkerhetsroll tilldelas automatiskt till dessa importerade användare. Säkerhetsrollen säljare tilldelas i miljön och säkerhetsrollen Grundläggande användare tilldelas i en Power Apps-miljö.
Kommentar
Som standard kan en säkerhetsroll endast tilldelas användare med statusen Aktiverad. Om du behöver tilldela en säkerhetsroll till användare med status Inaktiverad kan du göra det genom att aktivera allowRoleAssignmentOnDisabledUsers OrgDBOrgSettings.
Uppdatera en användarpost för att återspegla ändringar i Microsoft Entra ID
När du skapar en ny användare eller uppdaterar en befintlig användare i Dynamics 365 Customer Engagement (on-premises), fylls vissa fält i användarposterna t. ex namn och telefonnummer, i med information från Active Directory Domain Services (AD DS). När användarposten har skapat sker ingen ytterligare synkronisering mellan Microsoft Entra-användarkonton och användarposter för program för kundengagemang. Om du gör ändringar i Microsoft Entra-användarkontot måste du redigera användarposten manuellt för att återspegla ändringarna.
I administratörscenter för Power Platform, välj miljön och gå till inställningar>användare + behörigheter>användare.
I listan markerar du den användarposten du vill uppdatera och väljer sedan Redigera.
Följande tabell visar de fält som fylls i på -användarformuläret (användarposten) från Microsoft Entra-användarkontot:
Formuläret Användare |
Active Directory-användare |
Active Directory-objektflik |
|---|---|---|
Användarnamn |
Användarens inloggningsnamn |
Konto |
Förnamn |
Förnamn |
Allmänt |
Efternamn |
Efternamn |
Allmänt |
Växel |
Telefonnummer |
Allmän |
Primär e-post |
E-postmeddelande |
Allmän |
Adress* |
Ort |
Adress |
Adress* |
Region |
Address |
Telefon, hem |
Home |
Telefoner |
| * Adressfältet består av värdena från fälten Ort och Region i Microsoft Entra ID. | ||
Vanliga frågor och svar
Om en användare som läggs till i Dataverse tabellen SystemUser inaktiveras eller blir olicensierad i Microsoft Entra ID, hur återspeglas detta i Dataverse?
Användarposten tas inte bort, men statusen Dataverse uppdateras till "inaktiverad".
Läggs alla användare i Microsoft Entra till Dataverse?
Användare från Microsoft Entra läggs endast till Dataverse om de uppfyller villkoren. Om redan befintliga användare inte uppfyller villkoren uppdateras tillståndet till "inaktiverat".
Hur kan administratören öka prestandan för att lägga till användare i Dataverse?
Det är praktiskt att tilldela en Microsoft Entra-säkerhetsgrupp till miljön i allmänhet, vilket också kan resultera i en prestandaökning när det gäller att lägga till användare som ingår i säkerhetsgruppen i Dataverse.
Se även
Användarinställningar
Börja med säkerhetsroller i Dataverse
Tilldela en säkerhetsroll till en användare
Avanmälan från automatisk hantering av licensbaserade användarroller