Konfigurera program för kundengagemang för att använda SharePoint online
När du använder SharePoint Online med program för kundengagemang (Dynamics 365 Sales, Dynamics 365 Customer Service, Dynamics 365 Field Service, Dynamics 365 Marketing och Dynamics 365 Project Service Automation) kan du:
Skapa, överföra, visa och ta bort dokument som lagras i SharePoint inifrån program för kundengagemang.
Använd SharePoint-dokumenthanteringsfunktionerna i program för kundengagemang, till exempel checka in och ut dokument och ändra dokumentegenskaper.
Aktivera icke-användare av program för kundengagemang, till exempel kunder som vill granska ett erbjudande, för direkt åtkomst till SharePoint-dokumenten, förutsatt att de har rätt behörigheter.
Viktigt!
Det här avsnittet är avsett för organisationer som vill distribuera för första gången eller uppgradera till serverbaserade SharePoint-integrationer. När du har aktiverat serverbaserad SharePoint-integration, kan du inte återgå till den tidigare metoden för klient-baserad autentisering.
Följ stegen nedan för att konfigurera program för kundengagemang för att använda SharePoint Online.
Tilldela användarbehörighet till gruppens SharePoint-webbplats
Dina program för kundengagemang och Microsoft 365-användare har inte automatiskt tillgång till dina SharePoint-webbplatser. Du måste arbeta i SharePoint-webbplatsen om du vill tilldela specifika behörighetsnivåer till enskilda användare eller grupper.
Tilldela användare för gruppwebbplatsen
Bläddra till Microsoft 365 administrationscenter och logga in med autentiseringsuppgifter för global administratör av Microsoft 365.
Öppna startikonen för programmet Microsoft 365 och klicka på SharePoint.
Klicka på Gruppwebbplats på menyn till vänster.
På startsidan, klicka på DELA (övre högra hörnet).
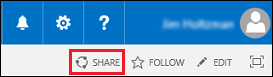
Visa standardbehörigheter för gruppwebbplatsen genom att välja många människor.

Som standard kan alla användare i din Microsoft 365-organisationen lägga till och redigera dokument i gruppens SharePoint-webbplats. Om du vill bjuda in, välj Bjud in och lägg till externa personer i organisationen som kan dela dokument.
Mer information om SharePoint-behörighet, se Introduktion: Kontrollera användaråtkomst med behörigheter
Konfigurera program för kundengagemang för SharePoint dokumenthantering
Om du är en ny organisation och ännu inte distribuerat dokumenthantering, se Konfigurera en ny organisation.
Om din organisation redan använder dokumenthantering med Microsoft Dynamics CRM listkomponenten måste du växla till serverbaserad SharePoint-integration. Mer information: Växla från listkomponenten eller ändra distributionen
Viktigt!
Serverbaserad SharePoint-integration använder visningsnamnet för entiteten för att skapa SharePoint-biblioteket. När du uppgraderar till serverbaserad SharePoint-integration måste du kontrollera att visningsnamnen i dokumentbiblioteket på SharePoint matchar visningsnamnen för entiteter. Mer information: "Valideringsfel” när du försöker konfigurera serverbaserad SharePoint-integrering för Microsoft Dynamics CRM Online och SharePoint Online.

Dessa namn ska matcha.
Konfigurera en ny organisation
Om din organisation inte använder dokumenthantering och en Systemadministratör loggar in visas ett varningsmeddelande om att aktivera serverbaserad SharePoint-integration.

Kommentar
Om du inte kan se varningen och inte tidigare har aktiverat serverbaserad SharePoint-integration, rensar du webbläsarens cacheminne eller öppnar program för kundengagemang med Internet Explorer med InPrivate-surfning om du vill att aviseringar ska visas igen. Varningen visas inte längre när du konfigurerat serverbaserad integration.
I Power Platform administrationscentret, välj en miljö.
Välj Inställningar>Integrering>Inställningar för dokumenthantering och välj sedan Aktivera serverbaserad SharePoint-integration.
I aviseringen om att aktivera serverbaserad SharePoint-integration klickar du på Nästa.
Välj Online för där dina SharePoint-webbplatser finns och välj Nästa.

Om dina program för kundengagemang inte är anslutna till en SharePoint-onlinewebbplats anger du URL-adressen (t.ex. till din https://contoso.sharepoint.com) av din SharePoint du vill använda för att automatiskt skapa en mapp och välj sedan Nästa.
Dricks
Om du vill visa dina SharePoint-webbplatssamlingar, i Microsoft 365 administratörscenter, klicka på Administrationscenter>SharePoint och klicka sedan på Webbplatssamlingar.

URL-adressen kontrolleras för om det är en giltig SharePoint-onlinewebbplats och i samma Microsoft 365-klientorganisation som din organisation. När du har aktiverat serverbaserad SharePoint-integration kan du inte gå tillbaka till tidigare klientsideintegration. Välj Aktivera.
Nästa steg
När serverbaserad SharePoint-integrering har aktiverats måste du aktivera de entiteter som ska vara tillgängliga för hantering av integration i dokumentet. Mer information: Aktivera dokumenthantering på entiteter
När du har aktiverat serverbaserad SharePoint-integrering kan du också aktivera integrering med OneNote och OneDrive. Mer information: konfigurera OneNote-integrering och aktivera OneDrive för företag (online)
Använda dokumenthantering
Du är nu redo att lägga till dokumentlagringsplatser för entiteterna du aktiverat ovan och börja hantera dokument. Börja genom att öppna en dokumenthanteringsaktiverad post (till exempel kontaktperson).
Bläddra till din webbapp.
Välj ett konto som exempelkontot Adventure Works.
Klicka på nedpilen bredvid namnet på kontot i navigeringsfältet och klicka sedan på Dokument.
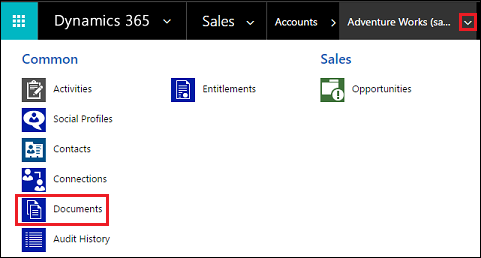
Välj Överför och bläddra sedan till ett dokument som ska överföras till den nya mappen i din Microsoft 365SharePoint Online gruppwebbplats.

Välj en mapplats och klicka sedan på Ok.
Om du vill visa dokumentet i din Microsoft 365SharePoint Online-gruppwebbplats klickar du till vänster om dokumentnamnet (du ser en bock) och klickar sedan på Öppna plats.
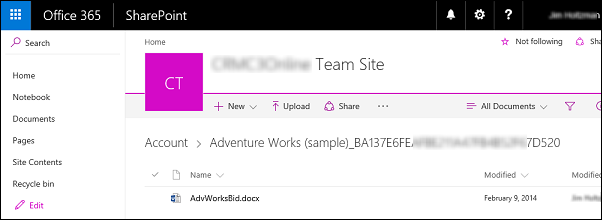
Klicka på Webbplatsinnehåll för att se alla dokumentbibliotek som skapats för de hanterade entiteter som du har valt.
De entiteter som du valde som ska hanteras av dokumenthantering visas som dokumentbibliotek (till exempel: konto, artikel, ärende, lead, affärsmöjlighet, produkt, offert och dokumentation).
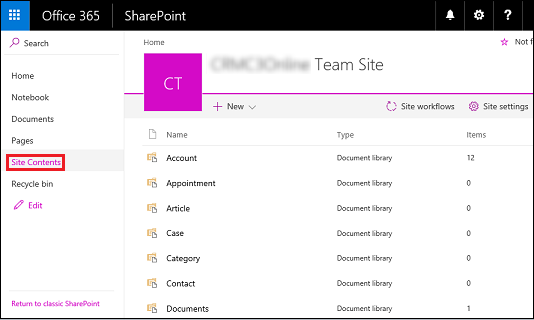
Känt problem
SharePoint Online har presenterat en ny funktion som gör att en SharePoint- eller global administratör i Microsoft 365 kan spärra eller begränsa åtkomsten till SharePoint- och OneDrive-innehåll från ohanterade enheter. Mer information finns i kontrollera åtkomsten från icke-hanterade enheter.
Du kan ange åtkomst på tre nivåer:
- Tillåt fullständig åtkomst från stationära program, mobilappar och webben
- Tillåt begränsad åtkomst endast för Internet
- Blockera åtkomst
För nivån ”Blockera åtkomst” kan enheter som uppfyller AD-förtroendeprincip definieras av SharePoint eller global administratör öppna SharePoint-webbplatsen och utföra åtgärder.
Påverkan på program för kundengagemang och SharePoint online-integrering
När SharePoint online konfigureras för ”blockera åtkomst” får program för kundengagemang svaret 401 Ej auktoriserad från SharePoint Online för alla åtgärder som utlöses med server till server-integrering. Detta beror på att SharePoint Online avvisar AppAssertedUser-token (anspråksbaserat token som används för en server till server-autentisering mellan program för kundengagemang och SharePoint Online).
Lösning
Som en lösning kan du ange principen för icke-hanterade enheter till ”Tillåt fullständig åtkomst från stationära program, mobilappar och webb” på SharePoint Online.
Logga in på https://admin.microsoft.com som en global eller SharePoint-administratör. Om du ser ett meddelande om att du inte har behörighet att komma åt sidan har du inte administratörsbehörighet för Microsoft 365 i organisationen.
I vänstra panelen väljer du Administratörscenter>SharePoint.
I SharePoint administratörscenter markerar du åtkomstkontroll i den vänstra rutan.

Under icke-hanterade enheter, välj Tillåt fullständig åtkomst från stationära program, mobilappar och webben.
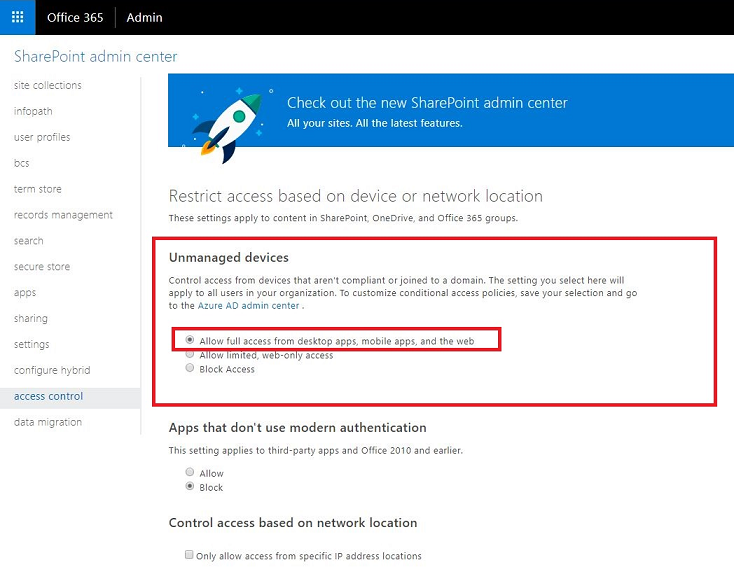
Välj OK.
Information som överförs mellan program för kundengagemang och SharePoint när du använder serverbaserade SharePoint-integration
När du använder funktionen för hantering av dokument i program för kundengagemang med hjälp av serverbaserad SharePoint-integration, överförs följande information mellan program för kundengagemang och SharePoint.
- Entitetsnamnet för den entitet som används för att skapa mappar i SharePoint, till exempel konto, artikel, eller lead. Om du vill konfigurera entiteter som är integrerade, gå till Inställningar>Dokumenthantering>Inställningar för dokumenthantering.