Konfigurera och läs om exempelappen för kriskommunikation i Power Apps
Exempelappen för kriskommunikation ger en användarvänlig upplevelse för att koppla användare till information om en kris. Få snabbt uppdateringar om interna företagsnyheter, få svar på vanliga frågor och få tillgång till viktig information som länkar och nödkontakter. Den här programmet kräver en enkel konfiguration för att anpassas till dina behov.
I denna genomgång lär du dig att:
- Skapa en plats för dina data.
- Importera både programmet för kriskommunikation och dess administratörsprogram.
- Skapa innehåll för programmet.
- Importera flöden för att skicka aviseringar till användare.
- Skapa ett centralt hanterat Teams-team för att samla in data och för att effektivt kunna svara på problem.
Beräknad tid för att slutföra de här stegen: 20–25 minuter.
Anteckning
Exempelappen för kriskommunikation är tillgänglig för Power Apps US Government och Power Automate US Government-planer. Tjänste-URL:er för Power Apps och Power Automate US Government-versioner skiljer sig från de kommersiella versionerna. Mer information: Power Apps US Government tjänst-URL och Power Automate US Government tjänst-URL
Demonstration: Program för kriskommunikation
Se hur du kan använda programmet för kriskommunikation.
Förutsättningar
- Registrera dig för Power Apps.
- Måste ha en giltig SharePoint Online-licens och behörighet att skapa listor.
- Du måste ha en offentlig SharePoint webbplats där du kan lagra data för programmet.
- Hämta resurserna från aka.ms/CrisisCommunicationSolution.
Viktigt
Om du vill ha information om eller problem som berör programmet för kriskommunikation kan du använda följande länkar:
Demonstration: skapa och distribuera programmet för kriskommunikation
Se hur du skapar och distribuera programmet för kriskommunikation.
Skapa ett hem för dina data
Data för programmet lagras i listor, så det första steget är att skapa en ny SharePoint-webbplats.
Skapa en SharePoint-webbplats
Logga in på Office online och välj sedan SharePoint.
Välj Skapa webbplats.
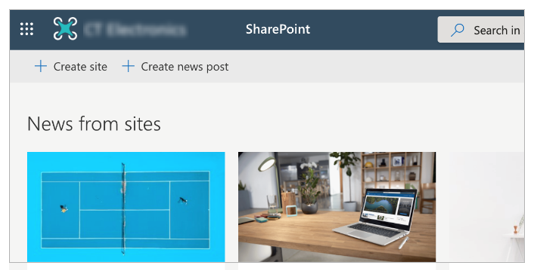
Välj gruppwebbplats.
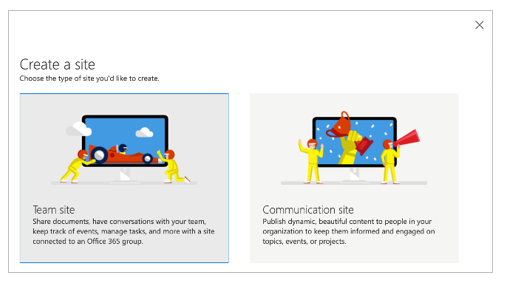
Ange ett namn och en beskrivning för din webbplats.
Ange Sekretessinställningar till Offentlig så att alla på företaget kan få nödvändig information.
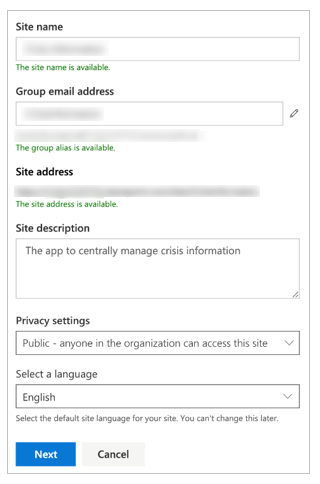
Välj Nästa.
Lägg till ytterligare ägare för webbplatsen (valfritt).
Välj Slutför.
Skapa listor i Microsoft Lists
I programmet används flera listor för att lagra data. Du kan använda DeploySPLists-flödet som finns tillgängligt från paketet med hämtade resurspaket för att automatiskt skapa de här listorna.
Importera listans distributionsflöde
Gå till make.powerautomate.com.
Välj Mina flöden i det vänstra navigeringsfönstret.
Välj Importera i kommandofältet.
Överför DeploySPLists.zip-paket från GitHub-databasen.
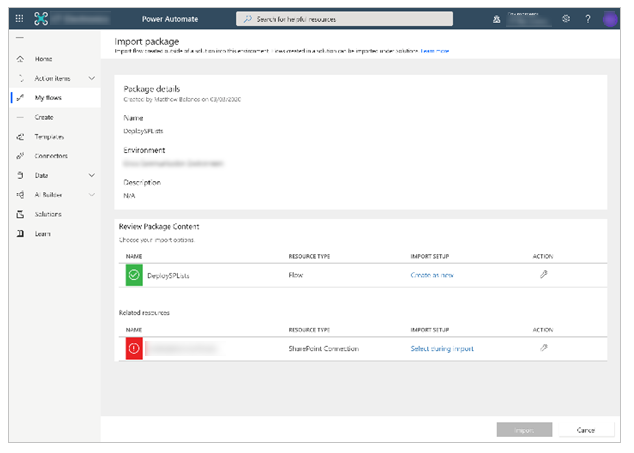
Lägg till en SharePoint-anslutning för det nya flödet genom att välja länken Välj under import och fylla i formuläret.
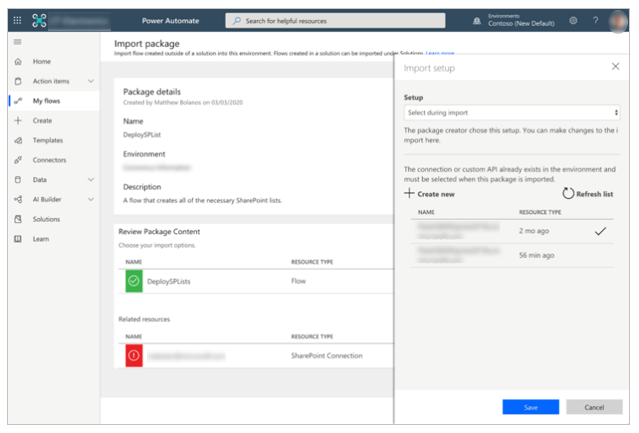
Om du behöver skapa en ny SharePoint-anslutning väljer du Skapa ny i fönstret Importinställningar.
Markera Ny anslutning i kommandofältet.
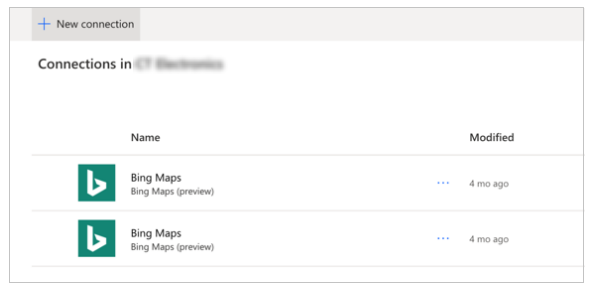
Sök efter namnet på anslutningen, t.ex. SharePoint.
Välj den anslutning du skapat.
Välj Spara.
Välj Importera.
Redigera listans distributionsflöde
När importen är klar går du till Mina flöden och uppdaterar listan med flöden.
Välj det nyligen importerade flödet, DeploySPLists.
Välj Redigera i kommandofältet.
Öppna kortet Variabel – Målwebbplats för listor.
För Värde, ange namnet på din SharePoint-webbplats.
Öppna kortet Variabel – Appnamn.
För Värde, ange namnet på ditt program. Som standard är namnet Crisis Communication.
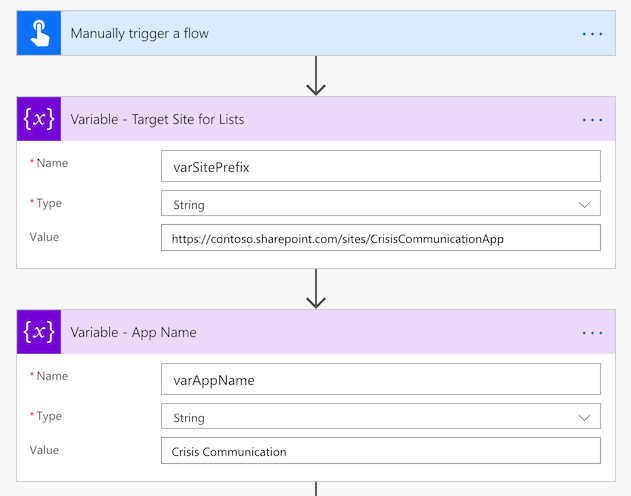
Välj Spara.
Kör listans distributionsflöde
Gå tillbaka till detalj fönstret för flödet DeploySPLists.
Välj Kör i kommandofältet.
Välj Fortsätt och välj sedan Kör flöde.
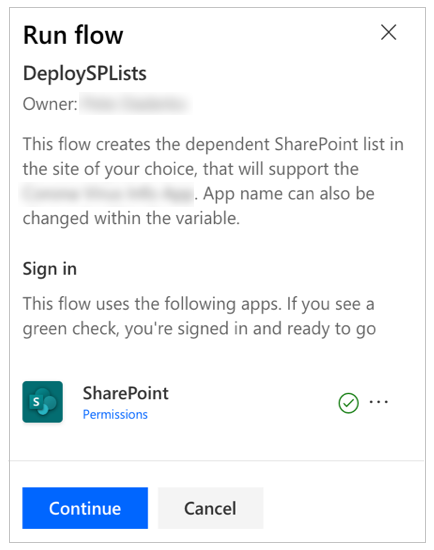
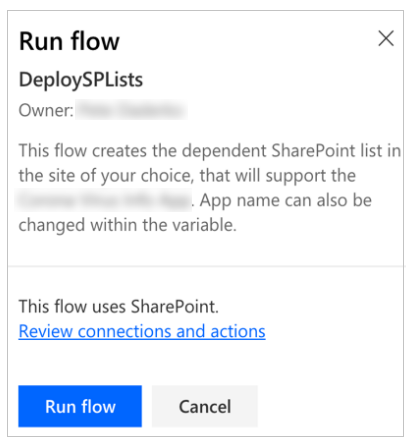
Anteckning
Du kan få ett felmeddelande om att platstjänster krävs. Om detta händer tillåter du att platstjänster kommer åt Power Automate och uppdaterar sidan innan du försöker igen.
I flödet skapas följande listor på SharePoint-webbplatsen.
| Visa rubrik | Syfte | Beskrivning |
|---|---|---|
| CI_LogosAssets | För att hålla logotypen och/eller andra bilder som ska refereras från programmet. Logotypen kommer att refereras i Power Apps av en direkt länk eller via ID-numret för logotypen du vill använda. | Biblioteket för relaterade logotyper och andra bildobjekt för programmet [Programnamn]. |
| CI_configAdminSetup | Används för funktionskonfiguration av programmets administratör. Obs! Den här listan bör vara skrivskyddad för alla medlemmar som inte är administratörer. |
Administratörskonfigurationslista för programmet [Programmets namn]. |
| CI_Contacts | Med hjälp av standardkontaktens innehållstyp kan du samla in information om kontakter. (Ingen personväljare ingår, så den här listan kan behöva upprätthållas manuellt för att data ska vara aktuella.) Obs! Detta beror på den globala kontaktlisttypen är standardinnehållstyp i listan. |
Kontaktlista för programmet [Programmets namn]. |
| CI_CompanyNews | Samling av objekt för företagsnyheter. | En lista för hantering av nyhetsobjekt som visas i programmet [Programmets namn]. Du kan använda kolumnen inaktuell om du vill ta bort nyhetsobjekt från appvyerna och bevara dem som en post. |
| CI_FAQ | Vanliga frågor och svar. | Listan med vanliga frågor om programmet [Programmets namn]. Du kan använda kolumnen inaktuell om du vill ta bort objekt för vanliga frågor och svar från appvyerna och bevara dem som en post. |
| CI_UsefulLinks | Lista över användbara hyperlänkar. | Listan med användbara hyperlänkar om programmet [Programmets namn]. Du kan använda kolumnen inaktuell om du vill ta bort objekt för hyperlänkar från appvyerna och bevara dem som en post. |
| CI_Employee | Spåra aktuell status för medarbetarens närvaro. Exempel: arbeta hemifrån, sjuk, tjänstledighet och semester. Obs! Status kommer till arbetet antas och ingår inte i listalternativen. | Meddelandelistan som visar statusen för en medarbetares närvaro för programmet [Programmets namn]. Du kan använda kolumnen inaktuell om du vill ta bort statusmeddelanden från appvyerna och bevara dem som en post. |
| CI_HelpfulTips | Användbara tips som användarna har bidragit med för sina kollegor. | Lista för hantering av delade tips för programmet [Programmets namn]. Du kan använda kolumnen inaktuell om du vill ta bort tips från appvyerna och bevara dem som en post. |
Anteckning
- Alla dessa listkolumner bör betraktas som beroenden. Skydda listorna från oavsiktliga schemaändringar (t.ex. om du vill lägga till nya kolumner tillåts, men om du tar bort kolumner kan du bryta programmet)
- Var försiktig när du tar bort listobjekt. Om du tar bort listobjekt tas historiska poster bort. Du kan vrida utfasningens värdeväxlare från Nej till Ja om du vill ta bort poster från kontakter, nyheter, vanliga frågor eller länkar.
Importera och konfigurera programmet för kriskommunikation
När alla listor har skapats kan du importera programmet och ansluta den till dina nya datakällor.
Anteckning
Om du inte vill använda administratörsappen kan du redigera dessa egenskaper genom att redigera listorna manuellt.
Importera programmet
Logga in på Power Apps.
Välj Appar i det vänstra navigeringsfönstret.
Välj Importera i kommandofältet.
Överför CrisisCommunication.zip-fil från GitHub-databasen.
Anteckning
Om klientorganisationen finns i en GCC-miljö laddar du upp CrisisCommunicationGCC.zip.
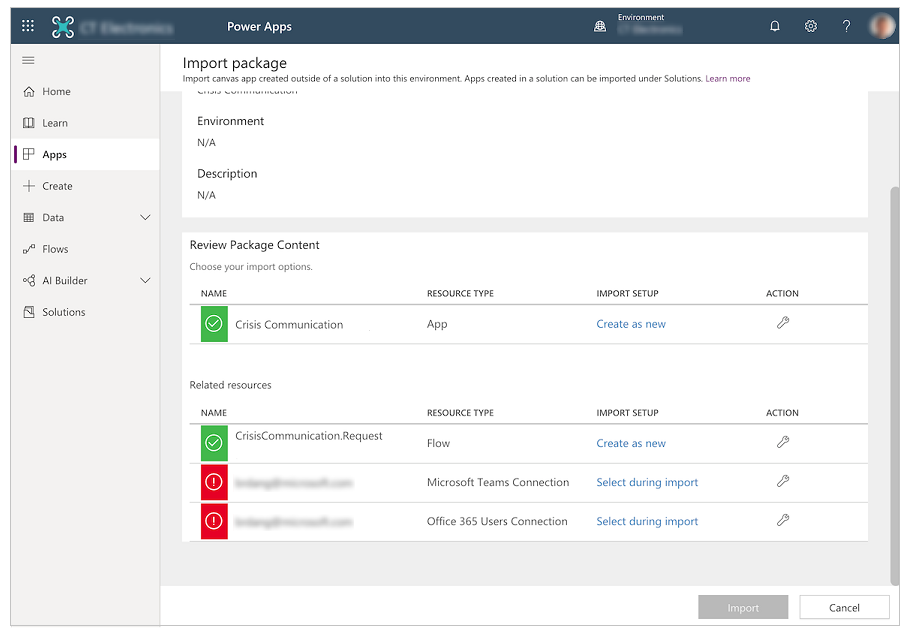
Slutför importkonfigurationen för Microsoft Teams-anslutning och Office 365-användaranslutning genom att välja lämpliga anslutningar med hjälp av länken Välj under import. Du kanske måste skapa en ny anslutning om den inte redan finns.
Välj Importera.
Uppdatera SharePoint-anslutningarna
Gå tillbaka till listan Appar.
Välj fler kommandon (...) för programmet kriskommunikation.
Välj Redigera från snabbmenyn.
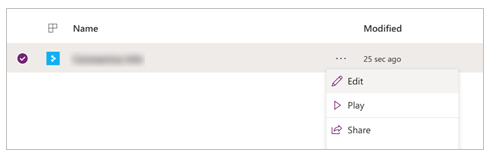
Logga in eller skapa nödvändiga anslutningar och välj sedan Tillåt.
Gå till datakällorna i den vänstra rutan.
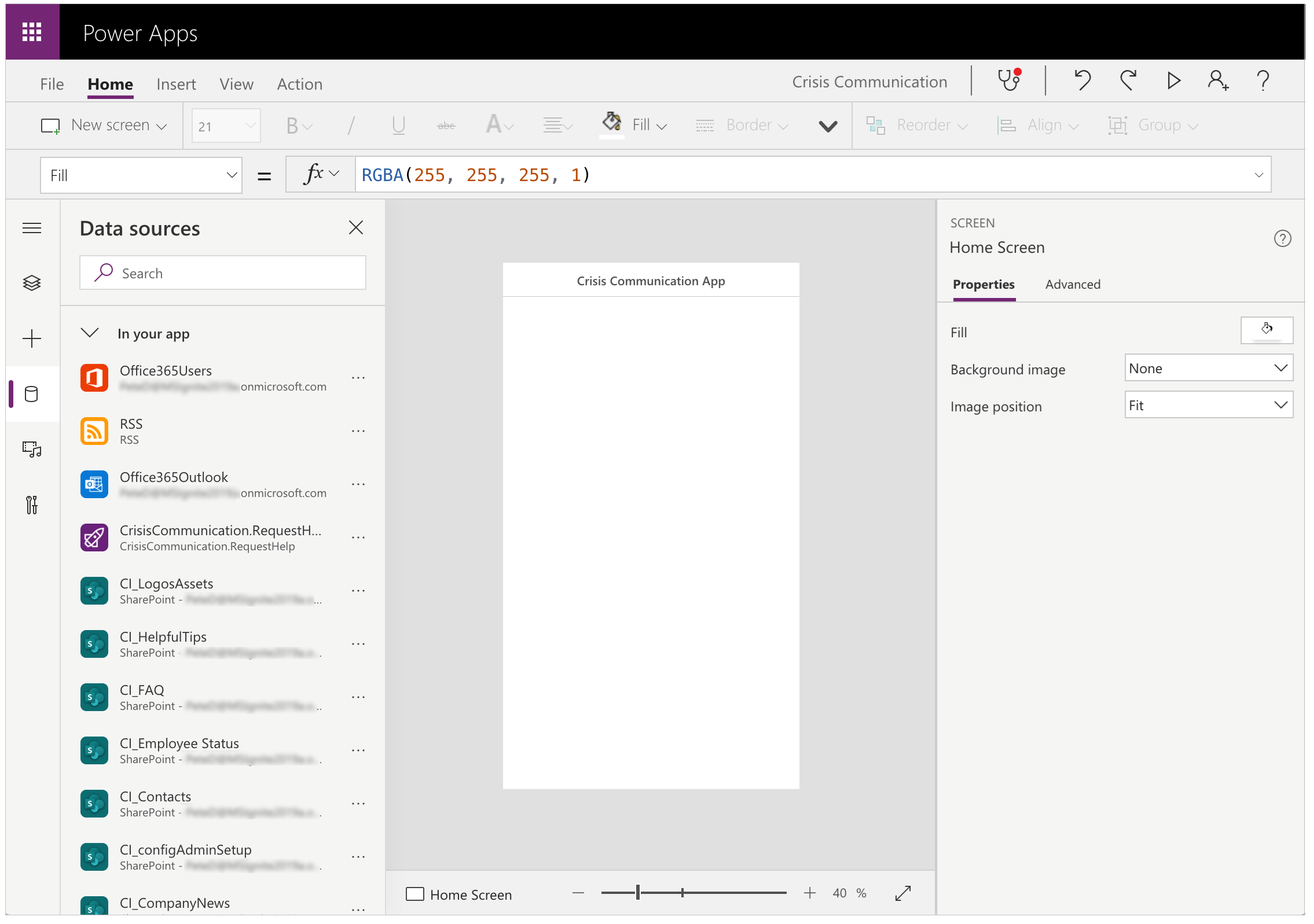
Ta bort befintliga listor i programmet eftersom de inte pekar mot den aktuella SharePoint-webbplatsen.
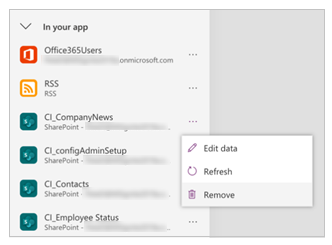
Lägg till listorna från din egen SharePoint-webbplats. Börja med att söka efter SharePoint i sökfältet.
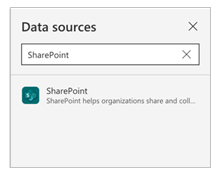
Välj SharePoint och välj sedan en anslutning.
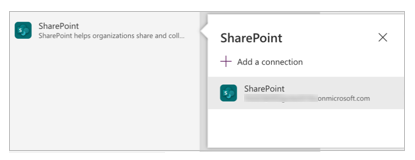
Kopiera och klistra in URL-adressen till SharePoint-webbplatsen i textfältet och välj sedan Anslut.
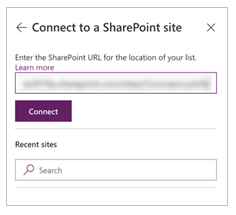
Markera alla listor och bibliotek och välj sedan Anslut.
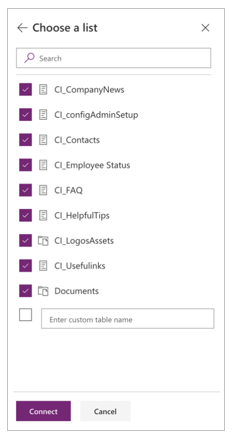
Välj Spara och välj sedan Publicera.
Valfritt: Aktivera platsuppdateringar
Med den här programmet kan du registrera en användares plats och spara den på SharePoint-webbplatsen varje gång en användare anger statusen. Ditt krishanteringsteam kan visa dessa data i en Power BI-rapport.
Anteckning
Att aktivera platsuppdateringar är valfritt. Du kan hoppa över det här avsnittet om du inte vill spåra användarplats. Spårning av placeringar stöds inte heller för Teams.
Att aktivera platsuppdateringar
Sök efter btnDateRange-kontrollen.
Öppna OnSelect-egenskapen btnDateRange-kontrollen i formelfältet.
Kopiera och klistra in följande kodutdrag i formelfältet för OnSelect-egenskapen.
Anteckning
Följande kodutdrag används för att arbeta med versioner av en lösning som är äldre än 2020.03.16. För nyare versioner redigerar du koden efter kommentar // Att implementera plats.
UpdateContext({locSaveDates: true}); // Store the output properties of the calendar in static variables and collections. ClearCollect(submittedDates,Sort(Filter(selectedDates,ComponentId=CalendarComponent.Id),Date,Ascending)); Set(varStartDate,First(submittedDates).Date); Set(varEndDate,First(Sort(submittedDates,Date,Descending)).Date); // Create a new record for work status for each date selected in the date range. ForAll( Filter( RenameColumns(submittedDates,"Date","DisplayDate"), ComponentId=CalendarComponent.Id, !(DisplayDate in colDates.Date) ), Patch('CI_Employee Status',Defaults('CI_Employee Status'), { Title: varUser.userPrincipalName, Date: DisplayDate, Notes: "", PresenceStatus: LookUp(colWorkStatus,Value=WorkStatusComponent.Selected.Value) // To implement location, add a comma to the line above and uncomment the lines below for latitude and longitude. // Latitude: Text(Location.Latitude), // Longitude: Text(Location.Longitude) } ) ); // Update existing dates with the new status. ForAll( AddColumns( Filter( RenameColumns(submittedDates,"Date","DisplayDate"), ComponentId=CalendarComponent.Id, DisplayDate in colDates.Date ), // Get the current record for each existing date. "LookUpId",LookUp(RenameColumns(colDates,"ID","DateId"),And(Title=varUser.userPrincipalName,Date=DisplayDate)).DateId ), Patch('CI_Employee Status',LookUp('CI_Employee Status',ID=LookUpId), { PresenceStatus: LookUp(colWorkStatus,Value=WorkStatusComponent.Selected.Value) } ) ); If( IsEmpty(Errors('CI_Employee Status')), // Update the list of work status for the logged-in user. ClearCollect(colDates,Filter('CI_Employee Status',Title=varUser.userPrincipalName)); // Send an email receipt to the logged-in user. UpdateContext( { locReceiptSuccess: Office365Outlook.SendEmailV2( // To: send an email to oneself varUser.mail, // Subject Proper(WorkStatusComponent.Selected.Value) & ": " & varStartDate & If(varStartDate<>varEndDate," - " & varEndDate), // Body WorkStatusComponent.Selected.DateRangeReceipt & ": " & // Create a bulleted list of dates "<ul>" & Concat(submittedDates,"<li>" & Date & Char(10)) & "</ul>" ) } ); If( locReceiptSuccess, Notify("You successfully submitted your work status. An email has been sent to you with a summary.",NotificationType.Success,3000), Notify("There was an error sending an email summary, but you successfully submitted your work status.",NotificationType.Success,3000); ); Navigate('Share to Team Screen',LookUp(colStyles,Key="navigation_transition").Value), // Case: Error submitting work status Notify(varString.WorkStatusError,NotificationType.Warning) ); UpdateContext({locSaveDates: false})
Valfritt: Lägg till ytterligare arbetsstatusmeddelanden
Om du vill lägga till fler arbetsstatusmeddelanden utöver arbeta hemifrån och borta kan du göra på följande sätt. Innan du börjar måste du uppdatera SharePoint-webbplatsen.
Gå tillbaka till SharePoint-webbplatsen och välj sedan webbplatsinnehåll.
Välj CI_Employee Status.
Om kolumnen PresenceStatus inte visas väljer du Lägg till kolumn.
Välj Visa/dölj kolumner.
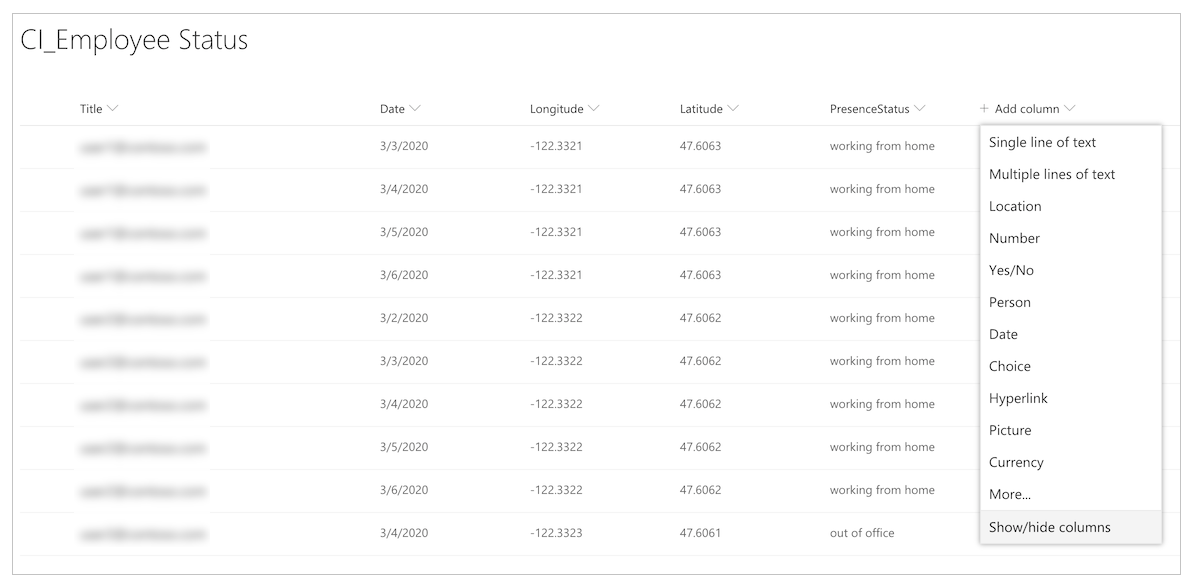
Välj PresenceStatus.
Välj tillämpa.
Markera kolumnen PresenceStatus.
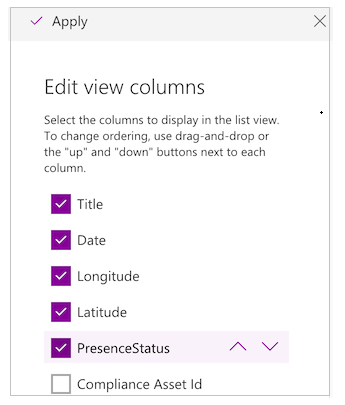
Välj Kolumninställningar och sedan Redigera.
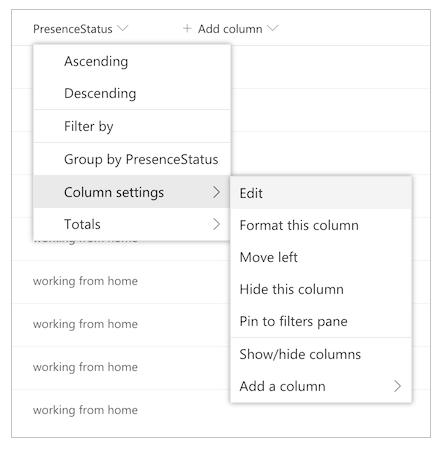
Lägg till dina ytterligare arbetsstatusmeddelanden i fältet alternativ.
Anteckning
Registrera namnet på de nya alternativen. du kommer att använda dem i efterföljande steg.
Nu behöver du göra några justeringar för själva programmet för att visa dina nya arbetsstatusmeddelanden.
Öppna programmet i Power Apps Studio.
Välj skärmen arbetsstatus.
Ange formelfältet till funktionen OnVisible.
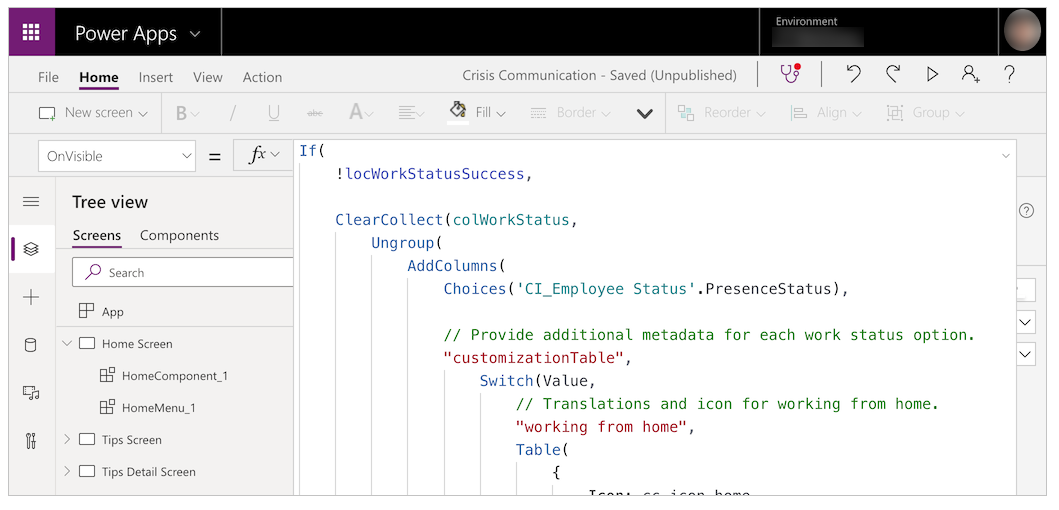
Redigera följande mall och ersätt värdena med dina egna.
,"<Name of option in list; case sensitive>", Table( { Icon: <Image file>, DateRangeQuestion: "Select the dates you'll be <Name of status>.", DateRangeReceipt: "You're currently <Name of status>.", ShareToTeamEmail: "I'll be <Name of status> on these dates", AutoReplyMessage: "I'll be <Name of status> on these dates" } )Ersätt
/* TEMPLATE FOR ADDITIONAL WORK STATUS OPTIONS */strängen med mallen.Välj Spara och välj sedan Publicera.
Uppdatera förfrågan om hjälpflöde
Det här flödet skickar ett anpassat kort till ett centralt Teams-team och en förfrågan om hjälp.
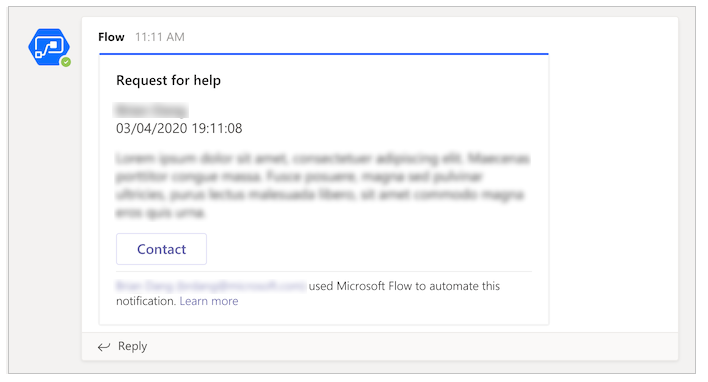
Innan du slutför följande steg skapar du ett krishanteringsteam i Teams. När du har skapat teamet kan du hämta ID för det och ta med det i flödet. Mer information om hur du skapar ett Teams-team: skapa ett centralt krishanteringsteam för Teams
Gå till den Teams-kanal som du vill skicka alla dina hjälpförfrågningar till.
Välj Fler alternativ (...) för kanalen.
Välj Hämta länk till kanal.
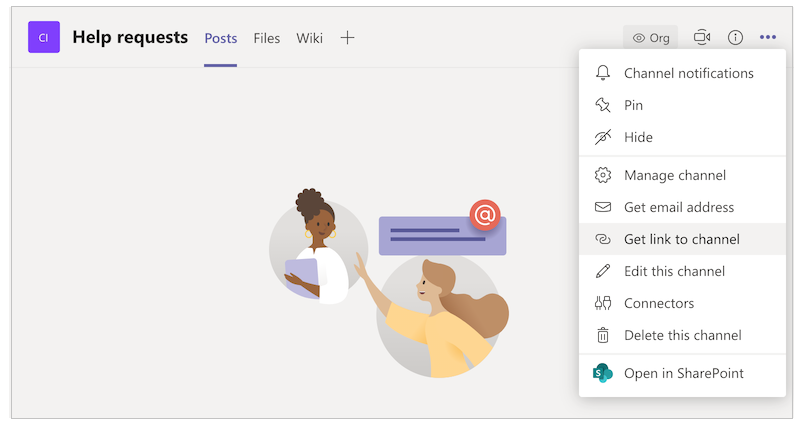
Kopiera länken och klistra in den i en textredigerare.
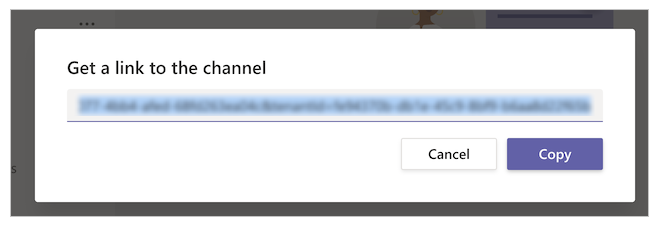
Extrahera Team-ID, som är allt efter
groupId=och före&tenantId=.
Till exempel i följande URL är grupp-ID8bc7c0c2-0d4c-4fb8-af99-32da74c9237bhttps://teams.microsoft.com/l/channel/19%3ab2fa9fc20f3042a9b63fc5890e1813f8%40thread.tacv2/General?groupId=8bc7c0c2-0d4c-4fb8-af99-32da74c9237b&tenantId=72f988bf-86f1-41af-91ab-2d7cd011db47Extrahera Kanal-ID, som är allt efter
https://teams.microsoft.com/l/channel/och före/General.
Till exempel i följande URL är kanal-ID
19%3ab2fa9fc20f3042a9b63fc5890e1813f8%40thread.tacv2https://teams.microsoft.com/l/channel/19%3ab2fa9fc20f3042a9b63fc5890e1813f8%40thread.tacv2/General?groupId=8bc7c0c2-0d4c-4fb8-af99-32da74c9237b&tenantId=72f988bf-86f1-41af-91ab-2d7cd011db47,Gå till make.powerautomate.com.
Välj Mina flöden i det vänstra navigeringsfönstret.
Välj Flera kommandon (...) för CrisisCommunication.Request och välj sedan Redigera.
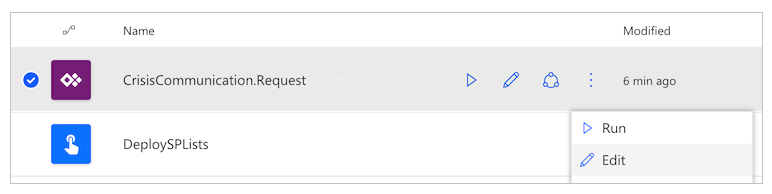
Öppna Team ID-kortet.
Klistra in team-ID i fältet värde.
Öppna Kanal ID-kortet.
Klistra in kanal-ID i fältet värde.
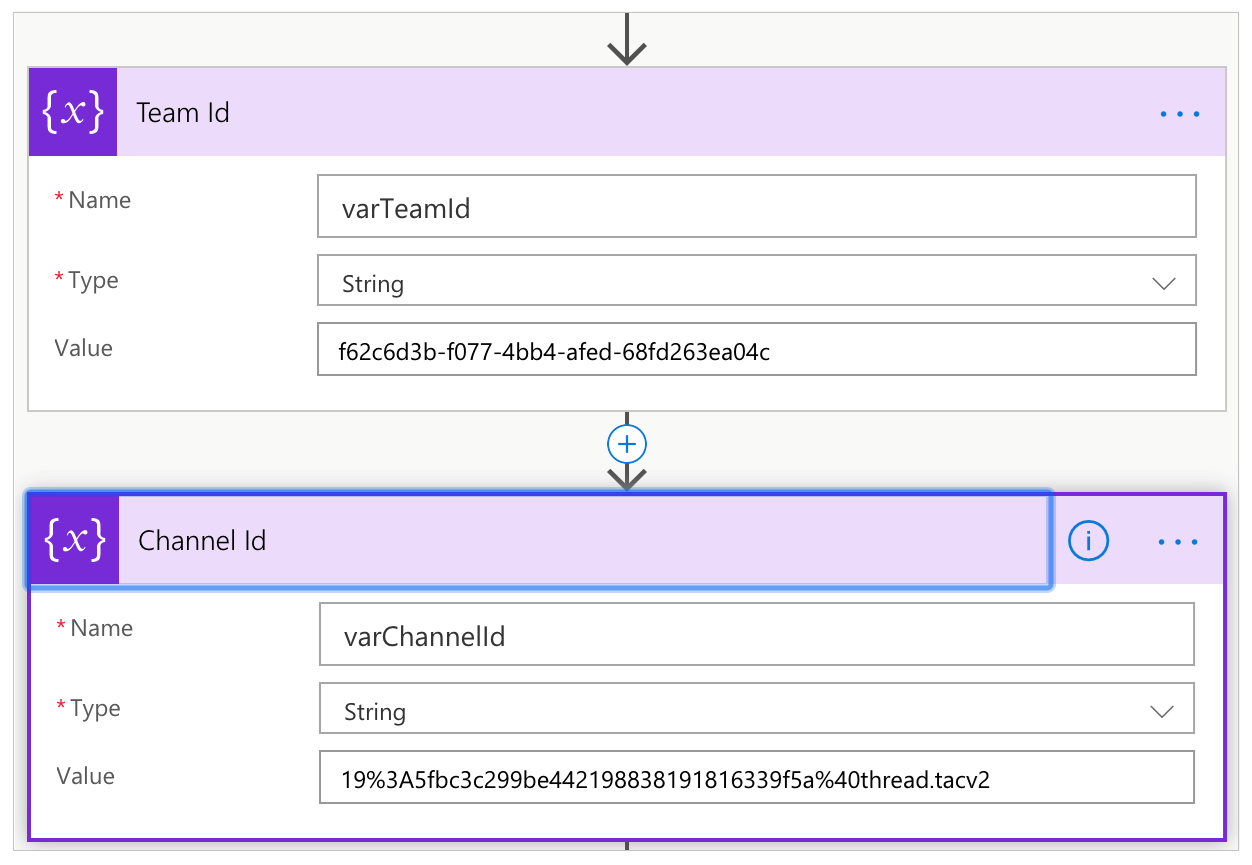
Bläddra ned till åtgärderna Get Time och uppdatera åtgärden för konvertera tidszonen med hjälp av ditt käll- och destinationstider.
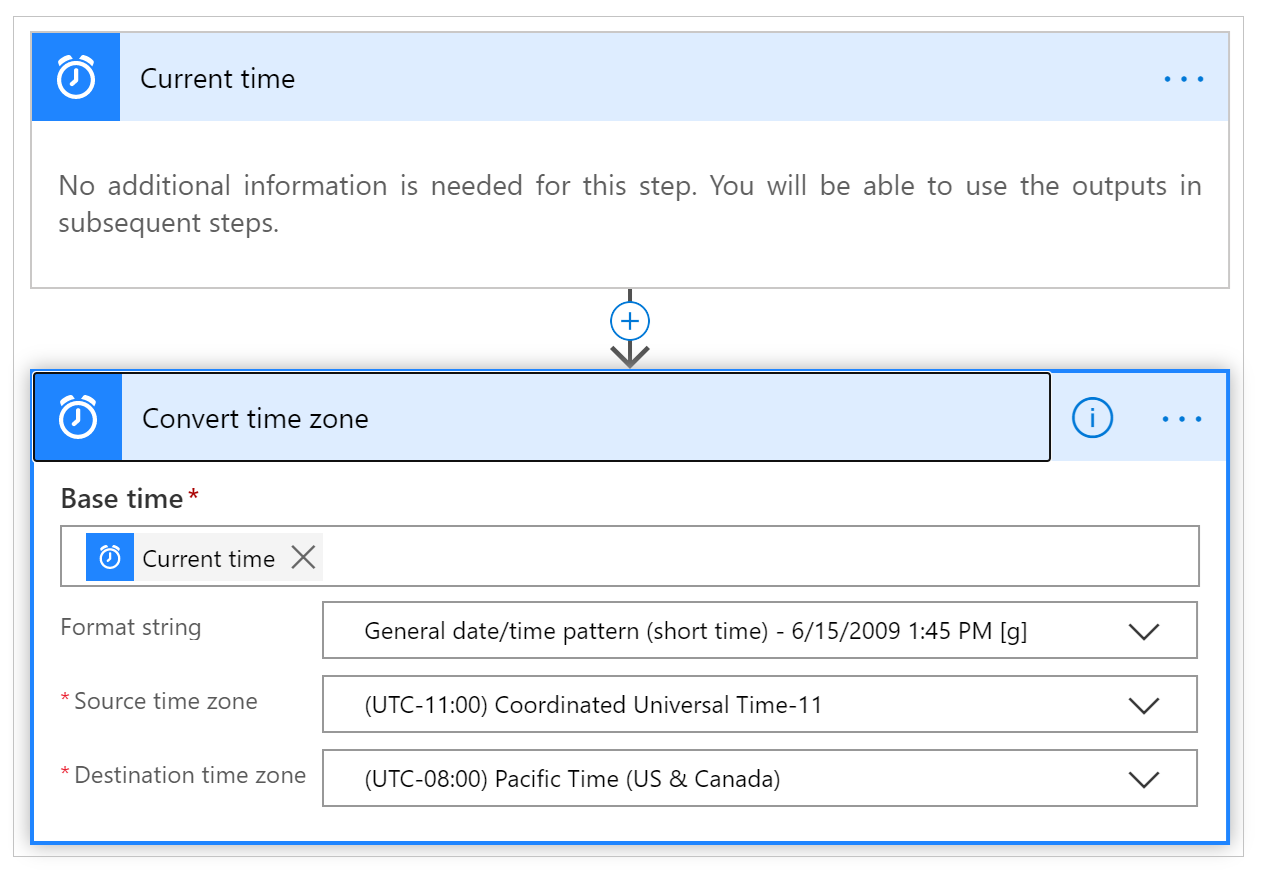
Valfritt: Konfigurera en delad inkorg
CrisisCommunication.Request-flöde hämtar förfrågningar från inkorgen innan de skickas till Teams. Om du föredrar att skicka e-post till en delad inkorg följer du stegen nedan.
Anteckning
Du kan hoppa över det här avsnittet om du inte vill skicka e-postmeddelanden till en delad inkorg.
Öppna CrisisCommunication. Request flöde i redigeringsläge.
Välj fler kommandon (...) från när ett e-postmeddelande anländer till V3.
Välj Ta bort.
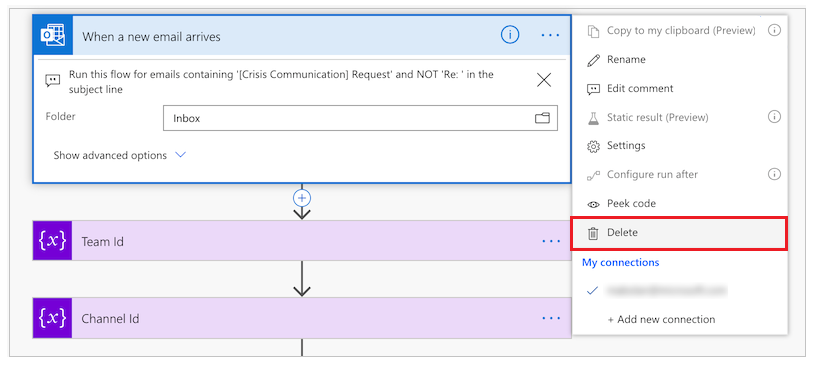
Sök efter och markera när ett nytt e-postmeddelande anländer till en delad post låda (V2).
Ange den delade adressen för Inkorgen i brevlådeadress.
Öppna kommentarer-kortet.
Välj Lägg till ett dynamiskt värde för värde.
Sök efter och markera Brödtext.
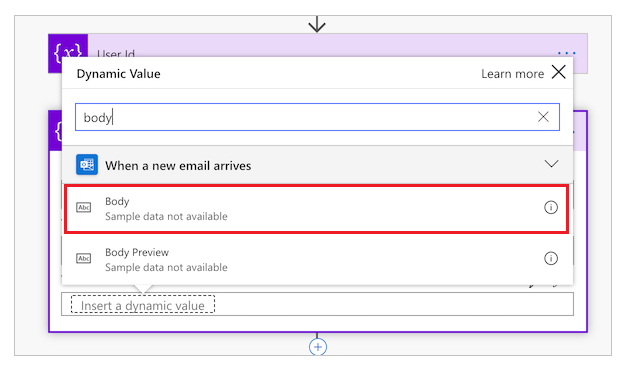
Öppna kortet Skaffa användarprofilkort (V2).
Välj Lägg till ett dynamiskt värde.
Sök efter och markera Från.
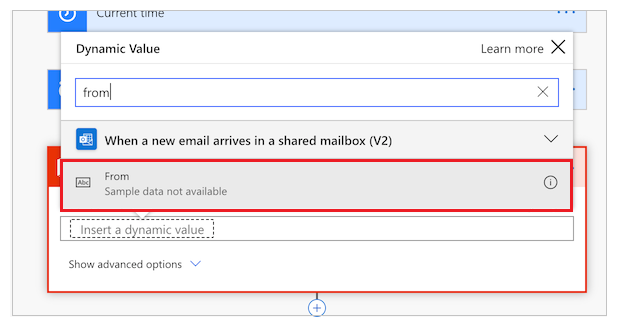
Importera och konfigurera administratörs-appen
Om du vill hantera programmet du importerade upprepar du samma steg för administratörs-appen.
Logga in på Power Apps.
Välj Appar i det vänstra navigeringsfönstret.
Välj Importera i kommandofältet.
Överför CrisisCommunicationAdmin.zip-fil från GitHub-databasen.
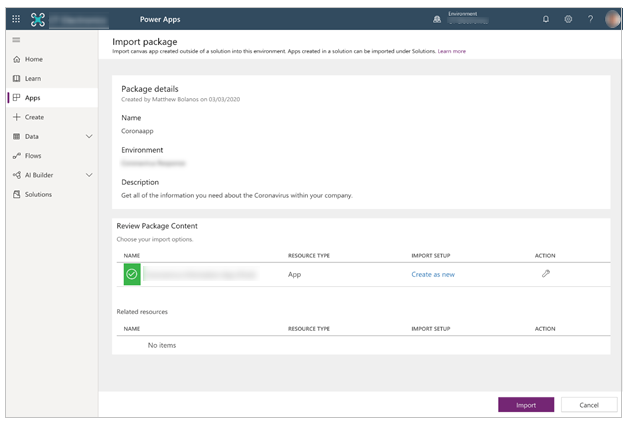
Välj Importera.
Uppdatera SharePoint anslutningar för administratörsappen
Gå tillbaka till listan Appar.
Välj fler kommandon (...) för programmet Administratörsprogram för kriskommunikation.
Välj Redigera från snabbmenyn.
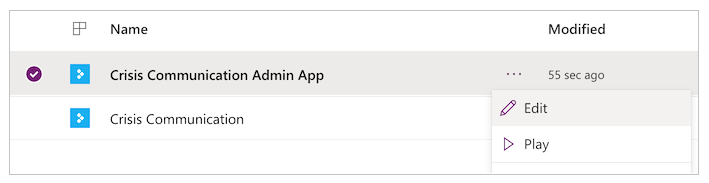
Logga in eller skapa nödvändiga anslutningar och välj sedan Tillåt.
Gå till datakällorna i den vänstra rutan.
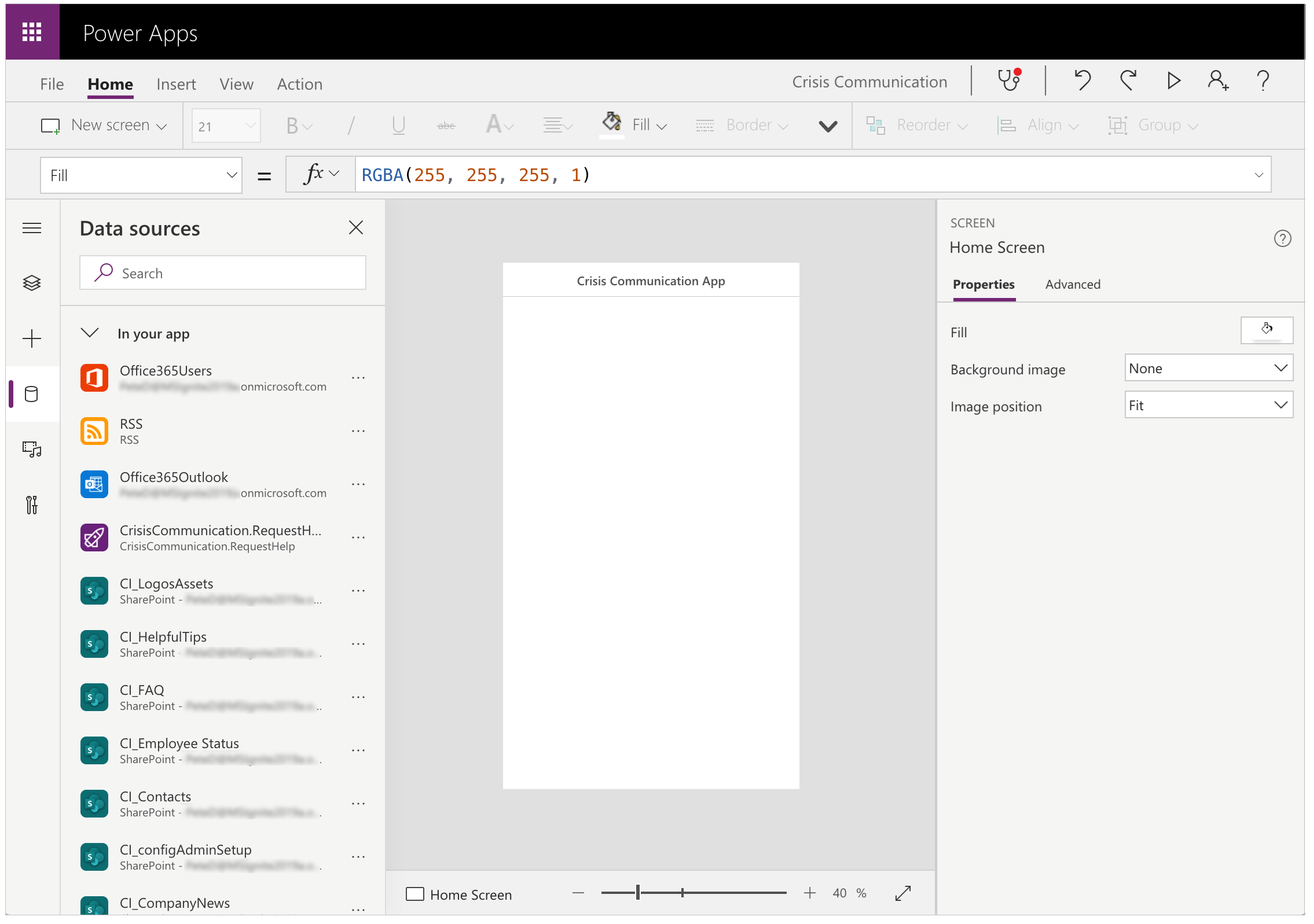
Ta bort befintliga listor i programmet eftersom de inte pekar mot den aktuella SharePoint-webbplatsen.
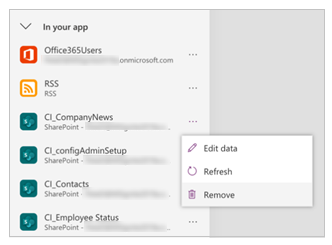
Lägg till listorna från din egen SharePoint-webbplats. Börja med att söka efter SharePoint i sökfältet.
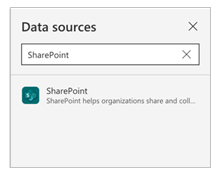
Välj SharePoint och välj sedan en anslutning.
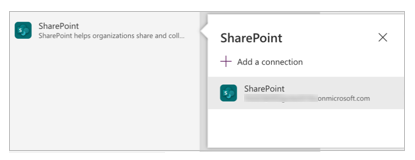
Kopiera och klistra in URL-adressen till SharePoint-webbplatsen i textfältet och välj sedan Anslut.
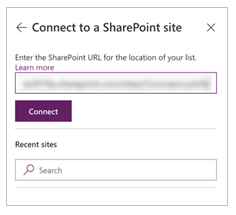
Markera alla listor och bibliotek och välj sedan Anslut.
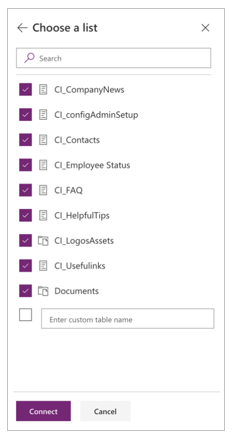
Välj Spara och välj sedan Publicera.
Skapa ursprungliga innehåll för programmet
I det här skedet har du importerat både programmet för kriskommunikation och dess administratörsprogram. Du kan nu börja skapa det första innehållet. Starta genom att öppna programmet för administratörsprogram för kriskommunikation.
Om du har en GCC-miljö måste du aktivera GCC-läge. Mer information: Hur du konfigurerar mobila klienter för GCC-miljöer.
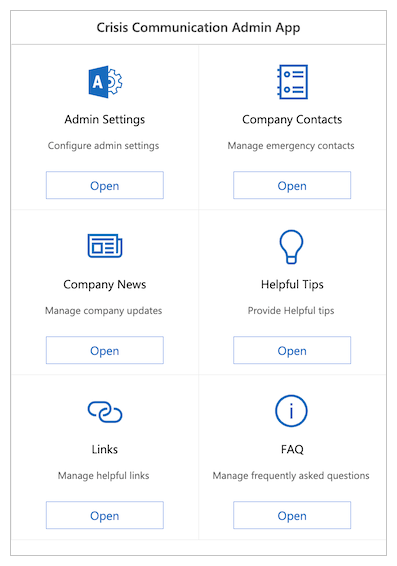
Du kan använda administratörs-appen för att anpassa all information i programmet för kriskommunikation och även konfigurera nyckelinställningar för medföljande flöden.
Anteckning
Som en påminnelse—Om du inte vill använda administratörsappen kan du redigera dessa egenskaper genom att redigera listorna manuellt.
Konfigurera nyckelparametrar under administratörsinställningar
Om du vill initiera programmet måste du ange alla obligatoriska fält genom att gå till administratörsinställningar.
Fyll i alla fält som visas i tabellen nedan och välj sedan Spara.
| Fältnamn | Logiskt namn i SharePoint | Syfte | Exempel |
|---|---|---|---|
| E-postadress till administratör | AdminContactEmail | Här skickas e-postbegäran. De ska vara inställda på din e-postadress. Om du vill skicka meddelanden till en annan inkorg läser du den valfria konfigurationen av delade Inkorgen tidigare i den här artikeln. | admin@contoso.com |
| Logotyp-URL | Logotyp | Logotypen för programmet som visas i det övre vänstra hörnet. | https://contoso.com/logo.png |
| Microsoft Entra grupp-ID | Microsoft Entra IDGroupID | Används för att skicka meddelanden till användare om interna företags uppdateringar via Meddela användare om nya nyhetsflöden för kriskommunikation. Följ anvisningarna nedan om du vill visa Microsoft Entra-ID:t för gruppen. | c0ddf873-b4fe-4602-b3a9-502dd944c8d5 |
| PROGRAM-URL | AppURL | Platsen för användarprogrammet så att flödet användarna av nyhetsflödet för ny kriskommunikation kan omdirigera användare där när de har valt Läs mer. | https://apps.preview.powerapps.com/play/<app URL>?tenantId=<tenant ID> |
| RSS-feed för myndigheter | GovernmentRSSFeed | Används för att fylla i funktionen världsnyheter i programmet. Praktiskt om du vill ge ytterligare information till dina anställda från en betrodd källa. | https://www.who.int/rss-feeds/news-english.xml |
| Meddelandemetod | PreferredSentNotification | Används av flöden meddela användarna om nya nyheter för kriskommunikation för att avgöra vilken distributionskanal som ska användas när meddelanden skickas ut. Fältet är obligatoriskt. | E-post, Teams-meddelande, push-meddelande |
| Funktionsflaggor | Feature1...8 | Används för att inaktivera eller aktivera varje funktion i programmet. |
Anteckning
Teams-meddelande och push-meddelande stöds för närvarande inte i GCC.
Hitta Microsoft Entra ID för distributionsgruppen
Gå till aad.portal.azure.com.
Välj Microsoft Entra ID i det vänstra navigeringsfönstret.
Välj grupper.
Sök efter och markera distributionsgruppen.
Kopiera fältet Objekt-ID.
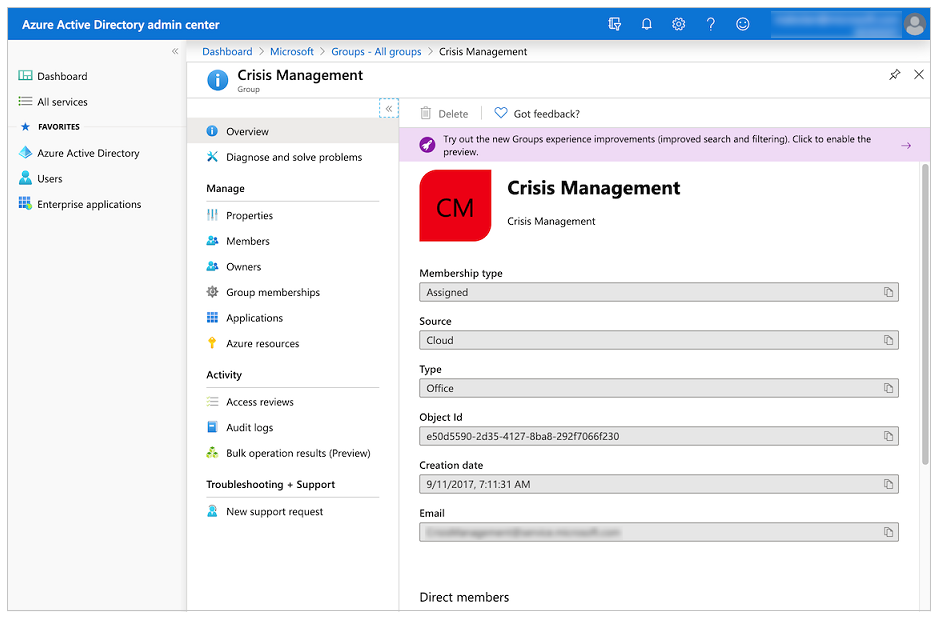
Klistra in ID i fältet Microsoft Entra grupp-ID i administratörsprogrammet.
Konfigurera nödkontakter
- Gå till Företagskontakter.
- Välj Skapa ny kontakt.
- Fyll i formuläret med hjälp av kontaktinformationen.
Lista över scheman:
| Fältnamn | Logiskt namn i SharePoint | Syfte |
|---|---|---|
| Fullständigt namn | FullName | Kontaktens namn. |
| E-post | E-post | E-postadressen som visas för kontakten. |
| Country | Country | Landet/regionen för kontakten. Fältet används för att gruppera kontakterna. Du kan använda andra värden för att gruppera kontakter efter om ett land/en region inte passar för dig. |
| Kommentarer | Kommentarer | Visar ytterligare information om kontakten. Användbar för att beskriva när du ska kontakta kontakten. |
| Inaktuell | Inaktuell | Används för att dölja en befintlig nödkontakt. |
Ställ in första företagsnyheter
- Gå till Företagsnyheter.
- Välj Skapa nytt inlägg.
- Fyll i formuläret.
Lista över scheman:
| Fältnamn | Logiskt namn i SharePoint | Syfte |
|---|---|---|
| Befattning | Befattning | Uppdateringens titel. |
| Information | Information | Den fullständiga uppdateringen. Du kan använda HTML i det här fältet. |
| Blurb | Blurb | Ett kort meddelande om uppdateringen. Detta används i flödet meddela användarna om nya flöden av kriskommunikations nyheter och i galleriet med uppdateringar. |
| Inaktuell | Inaktuell | Används för att dölja ett befintligt inlägg. |
Ange praktiska tips
- Gå till Hjälpfulla tips.
- Välj Nytt tips.
- Fyll i formuläret.
Lista över scheman:
| Fältnamn | Logiskt namn i SharePoint | Syfte |
|---|---|---|
| Befattning | Befattning | Rubrik för praktiska tips. |
| Resurs-URL | ResourceURL | En länk till ytterligare läsningsmaterial. (Valfritt) |
| Underrubrik | SubTitle | En underrubrik för tipset. (Valfritt) |
| Beskrivning | Beskrivning | En fullständig beskrivning för praktiska tips. |
| Inaktuell | Inaktuell | Använd om du vill dölja ett användbart tips. |
Konfigurera länkar
- Gå till Länkar.
- Välj Skapa ny länk.
- Fyll i formuläret.
Lista över scheman:
| Fältnamn | Logiskt namn i SharePoint | Syfte |
|---|---|---|
| Befattning | Befattning | Texten i länken. |
| webbadress | webbadress | URL för länken. |
| Beskrivning | Beskrivning | Ytterligare information om länken. (Valfritt) |
| Inaktuell | Inaktuell | Använd om du vill dölja en länk. |
Konfigurera vanliga frågor
- Gå till Vanliga frågor.
- Välj Skapa nya vanliga frågor.
- Fyll i formuläret.
Lista över scheman:
| Fältnamn | Logiskt namn i SharePoint | Syfte |
|---|---|---|
| Befattning | Befattning | Frågan i vanliga frågor och svar. |
| Rangordna | Rangordna | Ordning på frågan i vanliga frågor. |
| Svar | Svar | Svar på frågan i vanliga frågor. |
| Inaktuell | Inaktuell | Använd om du vill dölja en fråga i vanliga frågor och svar. |
Testa och dela programmet
Nu när du har konfigurerat alla data kan du testa programmet och kontrollera att den fungerar.
- Logga in på Power Apps.
- Välj Appar i det vänstra navigeringsfönstret.
- Välj vilken kriskommunikation som ska spela upp programmet.
När du har testat programmet kan du dela den med alla i företaget.
Importera och konfigurera aviseringsflödet
Appen använder ett flöde för att skicka aviseringar till slutanvändare när det finns en ny företagsuppdatering.
Importera aviseringsflödet för nyheter
Gå till make.powerautomate.com.
Välj Mina flöden i det vänstra navigeringsfönstret.
Välj Importera i kommandofältet.
Överför CrisisCommunicationNewsNotification.zip-paket från GitHub-databasen.
Anteckning
Om klientorganisationen finns i en GCC-miljö laddar du upp CrisisCommunicationNewsNotificationGCC.zip.

Lägg till en anslutning för det nya flödet genom att välja länken Välj under import för varje anslutning och fylla i formuläret.
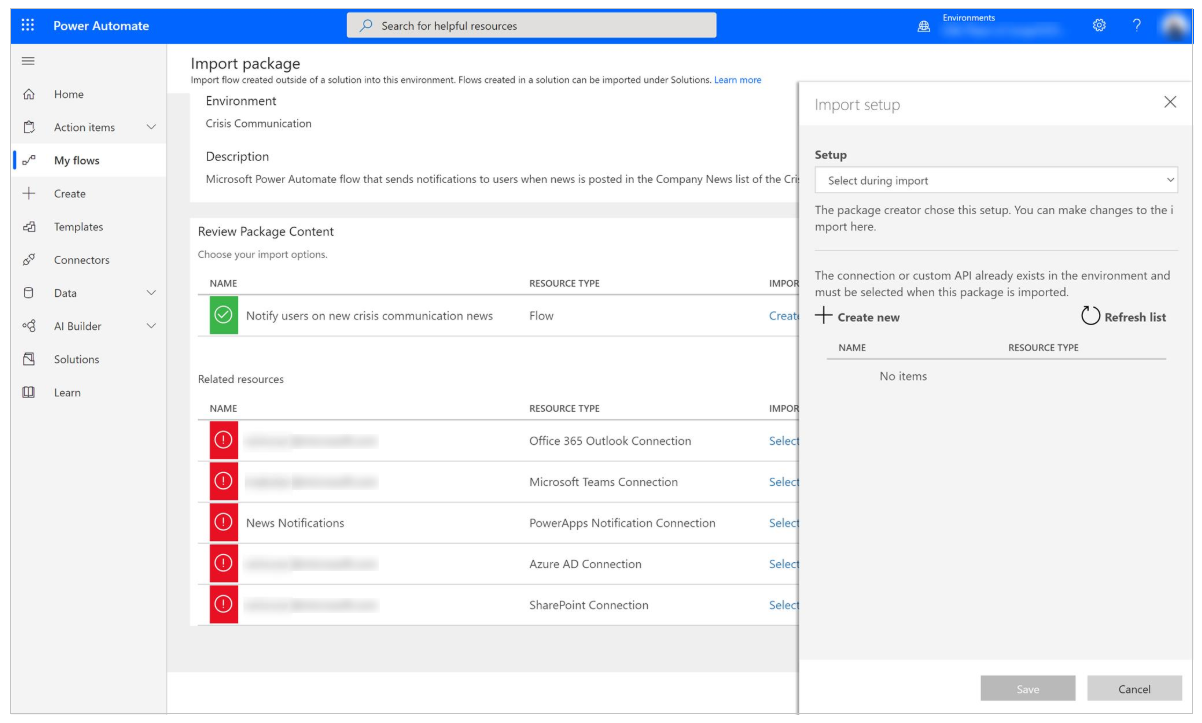
Om du behöver skapa en ny anslutning väljer du Skapa ny i fönstret Importinställningar.
Markera Ny anslutning i kommandofältet.
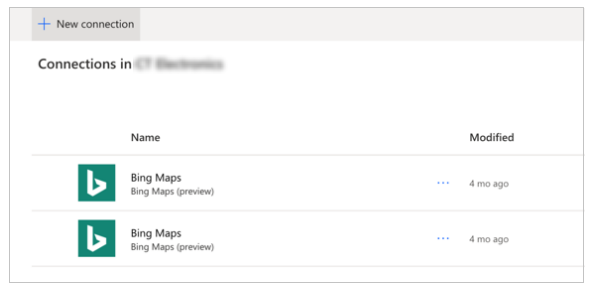
Sök efter namnet på anslutningen, t.ex. PowerApps-avisering (förhandsversion).

Markera den anslutning du vill ha.
Om du skapar en anslutning till PowerApps meddelanden (förhandsgranskning) visas dialogrutan som den illustreras i följande bild.
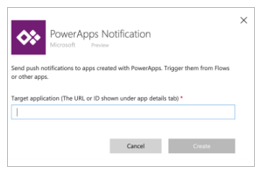
Om du vill få ID:t, gå till din lista Appar.
Välj Flera kommandon (...) för Crisis Communication-programmet och välj sedan Detaljer.
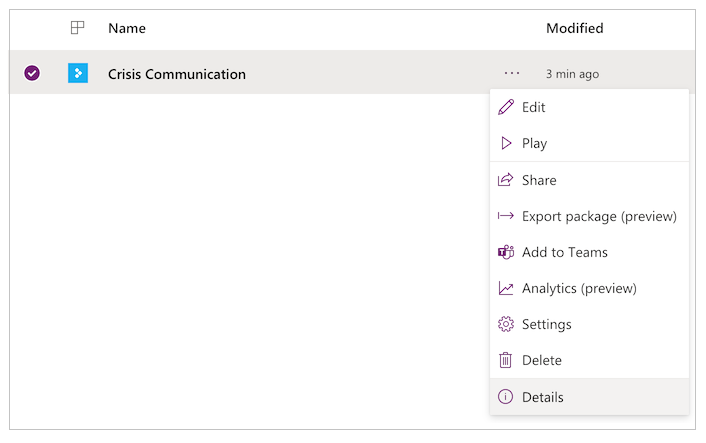
Kopiera App-ID.
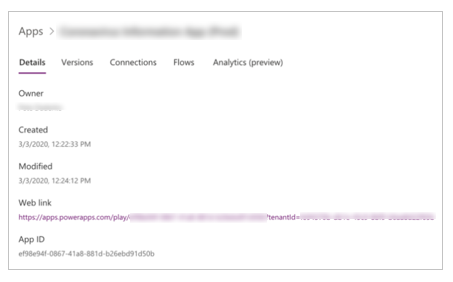
Klistra in program-ID:t i dialogrutan skapa anslutning och välj sedan Skapa.
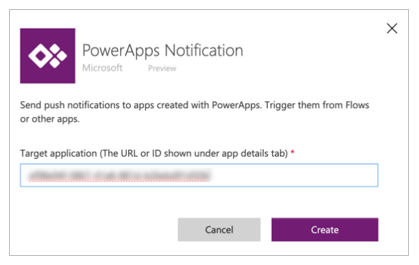
När du har skapat en ny anslutning går du tillbaka till fönstret importinställningar och väljer Uppdatera lista.
Den nya anslutningen ska nu visas. Välj detta alternativ och välj sedan Spara.
När du har lagt till alla anslutningar väljer du Importera.
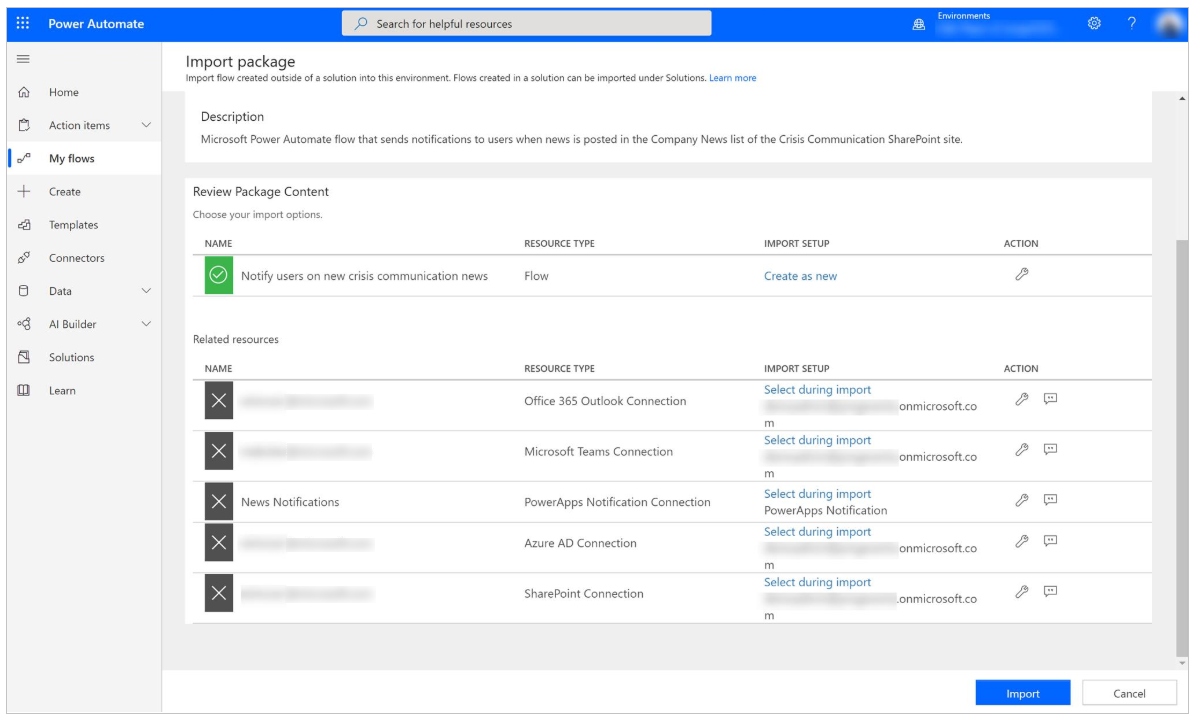
Redigera aviseringsflödet för nyheter
När importen är klar går du till mina flöden.
Välj det nyligen importerade flödet och meddela användarna om nya kriskommunikationsnyheter.
Anteckning
Om du har överfört GCC-paketet meddelar flödesnamnet användarna om nya GCC för kriskommunikation.
Välj Redigera i kommandofältet.
Öppna kortet När en ny artikel publiceras.
För Webbplatsadress, ange namnet på din SharePoint-webbplats.
För Listnamn, ange CI_CompanyNews.
Öppna korten Hämta administratörsinställningarna.
För Webbplatsadress, ange namnet på din SharePoint-webbplats.
För Listnamn, ange CI_configAdminSetup.
Öppna kortet Initiera variabel – Läs mer text.
För Värde, anger Läs mer (på ditt modersmål).
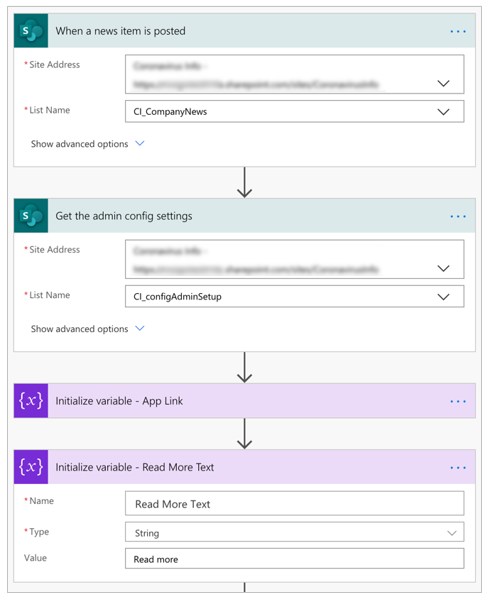
Välj Spara.
Anteckning
Du kan få ett felmeddelande om en av dina anslutningar ännu inte har auktoriserats. Om detta händer öppnar du kortet med den otillåtna anslutningen och auktoriserar.
Valfritt: skicka aviseringar till fler än 5000 användare
Den aktuella åtgärden Få gruppmedlemmar är begränsad till inhämtning av 5000 användare för Office-licensen för Power Automate. Även för Premium-licensen kan du träffa begränsningsgränser med Teams-kopplingen om du försöker skicka aviseringar till för många användare. Om du vill distribuera till fler användare kan du ändra till flödet för att skicka ett e-postmeddelande till en distributionslista i stället.
Ta bort följande kort: Ange gruppmedlemmar och Växla till alternativet för prioriterad sändningsmeddelande:
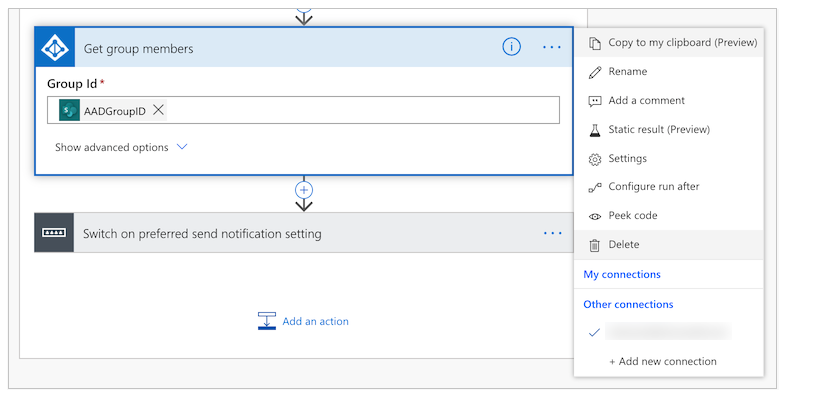
Lägg till en ny åtgärd.
Sök och välj Skicka ett e-postmeddelande (V2):
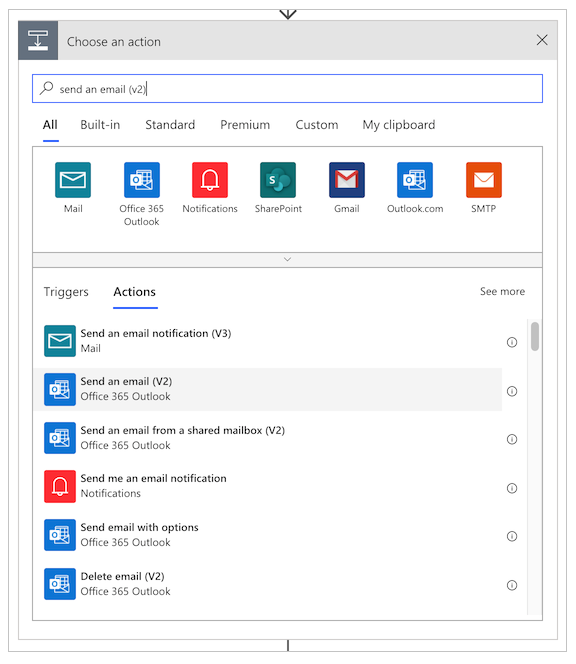
I fält Till, skriv namnet på din distributionsgrupp.
I fält Ämne, välj knappen Lägg till ett dynamiskt värde och lägg till fältet Rubrik från kortet när ett nyhetsobjekt är publicerat:

I fält Brödtext, välj knappen Lägg till ett dynamiskt värde och lägg till fältet Detaljer från kortet när ett nyhetsobjekt är publicerat.
Välj Spara.
Valfritt: meddelande om djuplänk Teams-avisering till Teams-program
Gör så här om du vill att dina teammeddelanden ska öppnas direkt i arbetsytan i ett Teams:
Uppdatera program-URL så att den pekar på länken team djup i administratörsappen.
I administratörsappen ändrar du programmets URL till följande, därApp IDär programmets ID.https://teams.microsoft.com/l/entity/<APP ID>/<APP ID>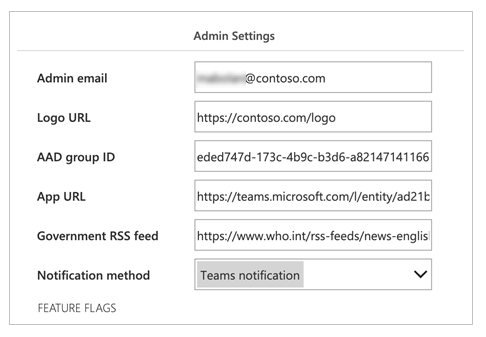
Uppdatera dett program-länk som genererats i meddelandeflödet.
Öppna variabelkortet ange applänk och ändra uttrycket för värdet till följande:concat(items('Apply_to_each')?['AppUrl'], if(greater(indexOf(items('Apply_to_each')?['AppUrl'], '?'),0),'&','?'), 'context=%7B%22subEntityId%22%3A%22',triggerBody()?['ID'],'%22%7D')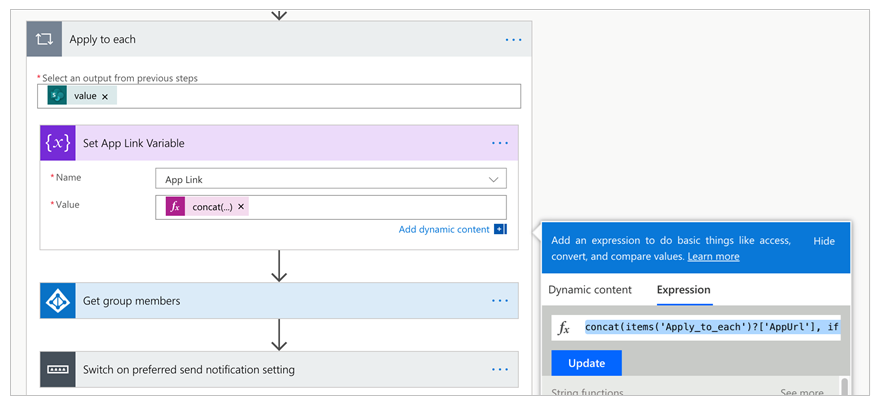
Uppdatera arbetsyteappen så att den använder teamets kontextvariabel som en djup länk till rätt nyhetsartikel.
För egenskapen OnStart för programmet ändrar du parametern frånnewsidtillsubEntityId.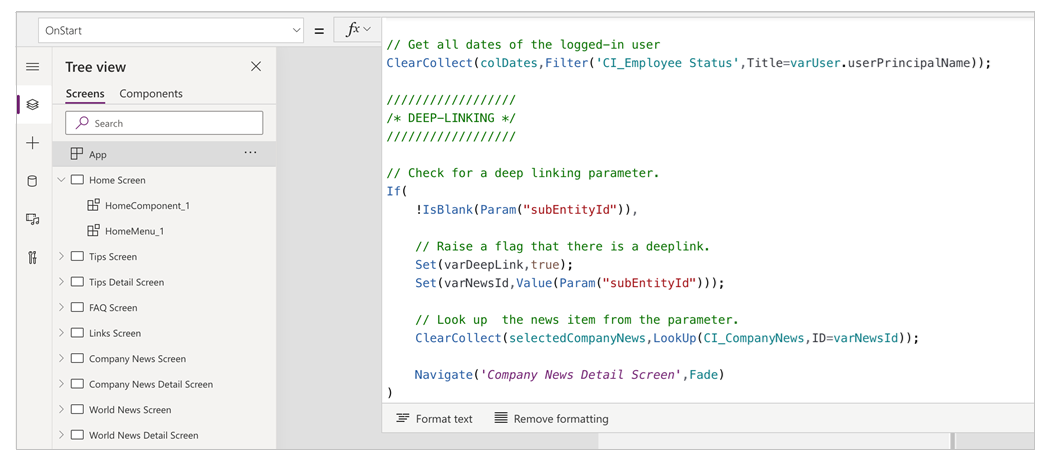
Test aviseringsflödet för nyheter
Om du vill testa diskussionsgruppens meddelandets flöde går du till administratörs programmet och skapar en ny intern företagsuppdatering. Senare kommer alla användare i distributionslistan att få en uppdatering med den förvalda meddelandemetoden.
Anteckning
Om du stöter på fel bör du kontrollera att du har angett grupp-ID:t för distributionslistan i inställningarna för administratörsappen.
Övervaka frånvaro med Power BI
När du har distribuerat programmet och användarna börjar skicka aviseringar att de inte kommer att vara på kontoret av olika skäl (t.ex. är sjukfrånvaro eller att arbeta hemifrån) kan du använda en Power BI-rapport för att spåra hur många personer som har skickat meddelanden och var de befinner sig.
Observera att du måste Aktivera platsspårning för att kunna använda kontrollen map.
Viktigt
För att Power BI-rapporten ska fungera måste det finnas minst en post i listan CI_Employee Status.
Vi behöver en del information från den CI_Employee Status-listan som vi skapade tidigare, så vi börjar med att börja med. Öppna listan på webbplatsen och välj sedan listinställningar under ikonen Inställningar.
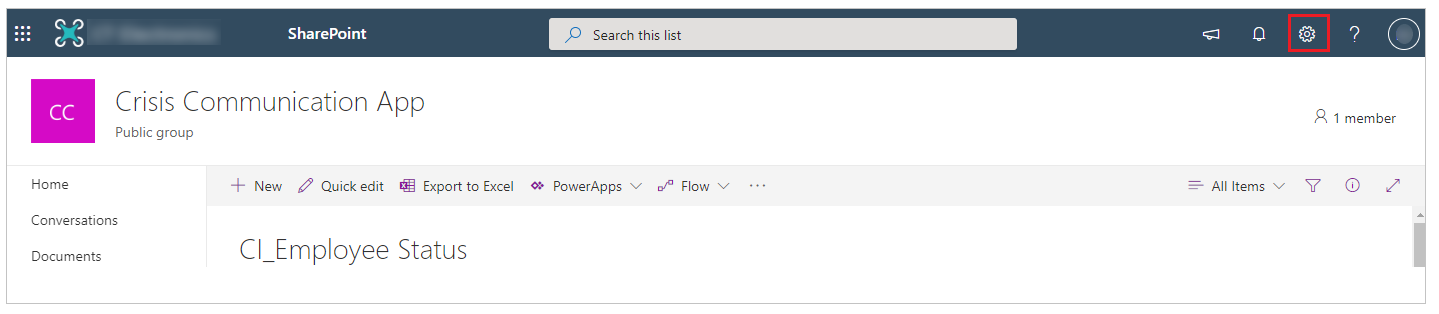
Notera webbplatsens namn och list-ID i webbläsarens adressfält, som du ser i följande bild.

Nu är det dags att öppna Power BI-rapporten. Öppna Power BI och öppna filen närvarostatus rapport.pbix. Hovra över den högra kanten av datakälla CI_Employee Status tills ellipsen visas. Välj den och välj redigera fråga.
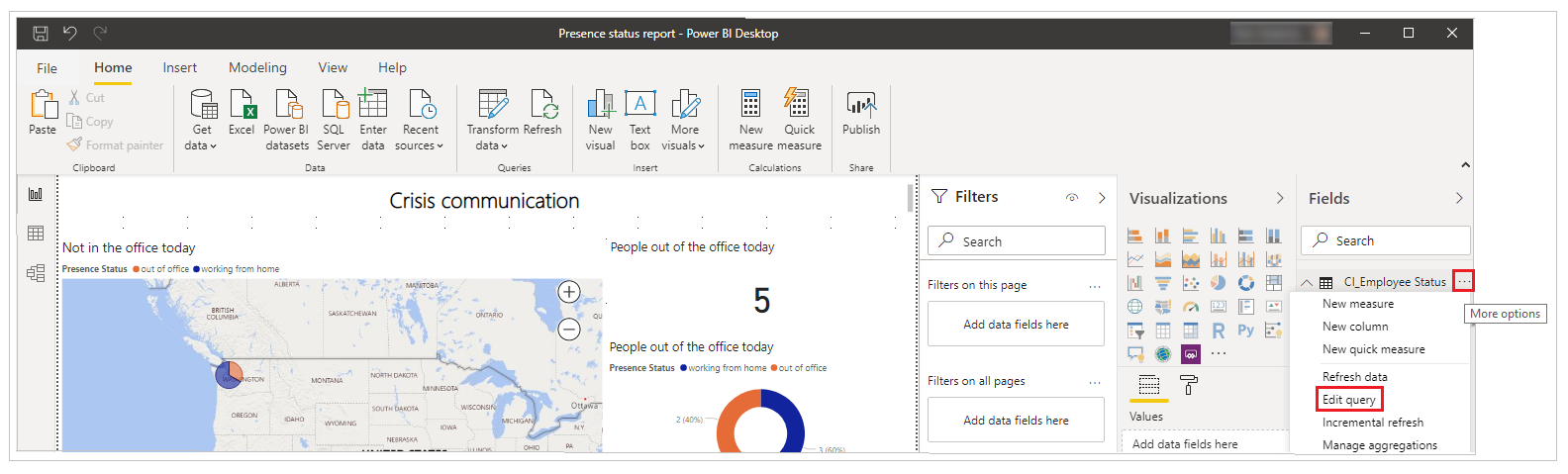
När redigeraren Power Query har öppnats högerklickar du på CI_Employee Status datakälla och väljer Avancerad redigerare.
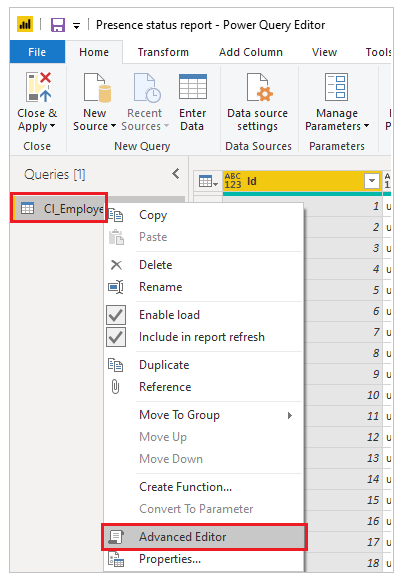
Här använder vi webbplatsnamnet och list-ID:t från listan.
Kopiera den nya SharePoint-webbplatsen till SharePoint. Tabellsträng enligt beskrivningen i följande exempel och list-ID:n i de tre platserna där GUID är markerat och välj sedan klar.
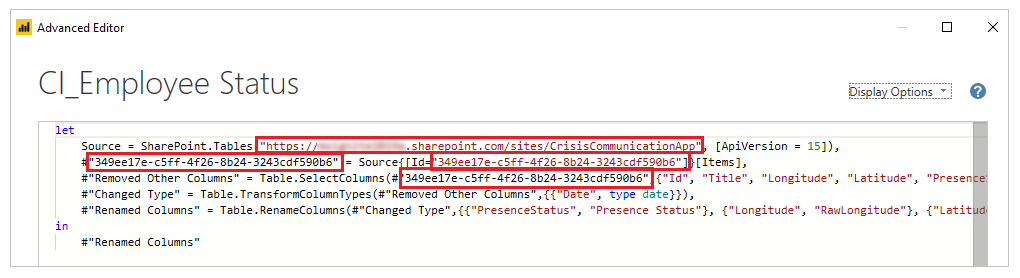
Om du ser anslutningsfel efter att du har uppdaterat anslutningsinformationen kan du behöva uppdatera de autentiseringsuppgifter som används för att ansluta till listan.
För att uppdatera anslutningarna
I menyn Fil, välj Alternativ och inställningar och välj sedan datakällainställningar.
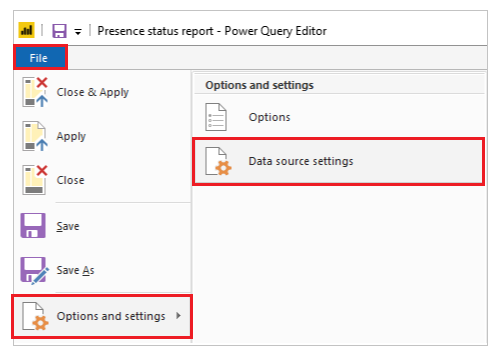
Välj Redigera behörigheter.
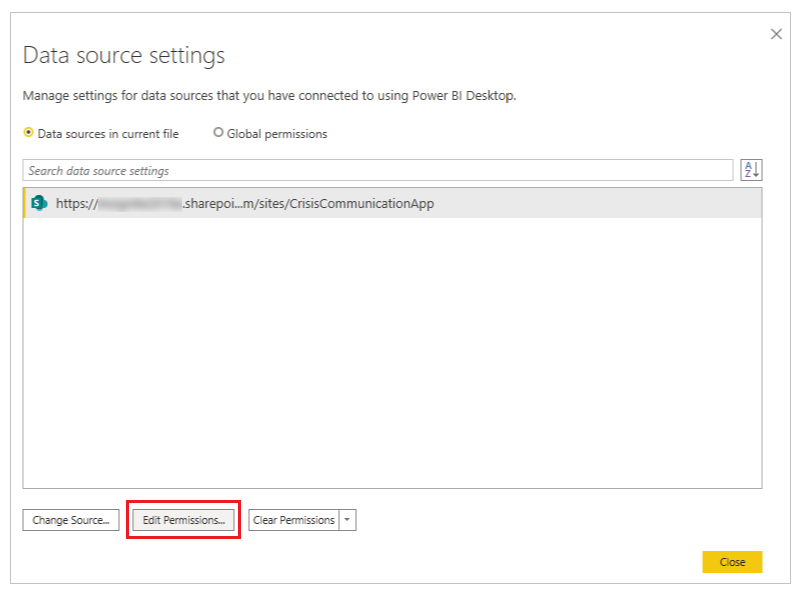
Se till att typen autentiseringsuppgifter är inställd på organisationskonto och använd autentiseringsuppgifterna för att komma åt listan.
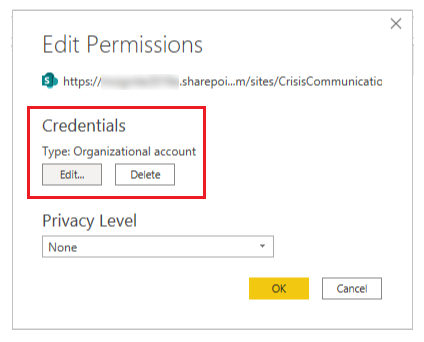
Välj Stäng och tillämpa för att uppdatera rapporten för att hämta data från listan.
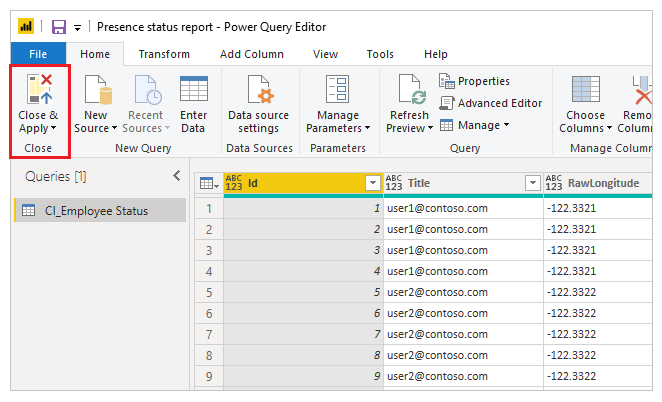
Nu har vi en Power BI-rapport som visar både geografisk information om frånvaro för innevarande dag och en trend för en sådan frånvaro under några dagar. Vi kan publicera rapporten så att andra personer i organisationen kan se den.
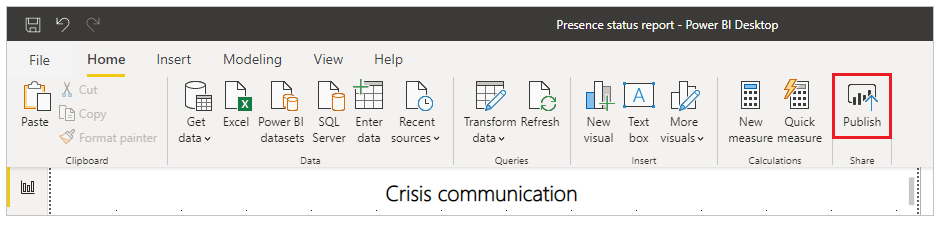
Rapporten har publicerats. Du kan också dela den med andra i organisationen. Du kan också Schemalägga rapportens uppdateringsfrekvens.
Integrera ditt program i Teams
Nu när du har ett fungerande program som har delats med alla kan du distribuera programmet genom att skapa ett krishanteringsteam inom Teams för att reagera på problem.
Distribuera programmet till appfältet
Om du är Teams-administratör kan du skicka programmet till alla användare i Teams-appfältet.
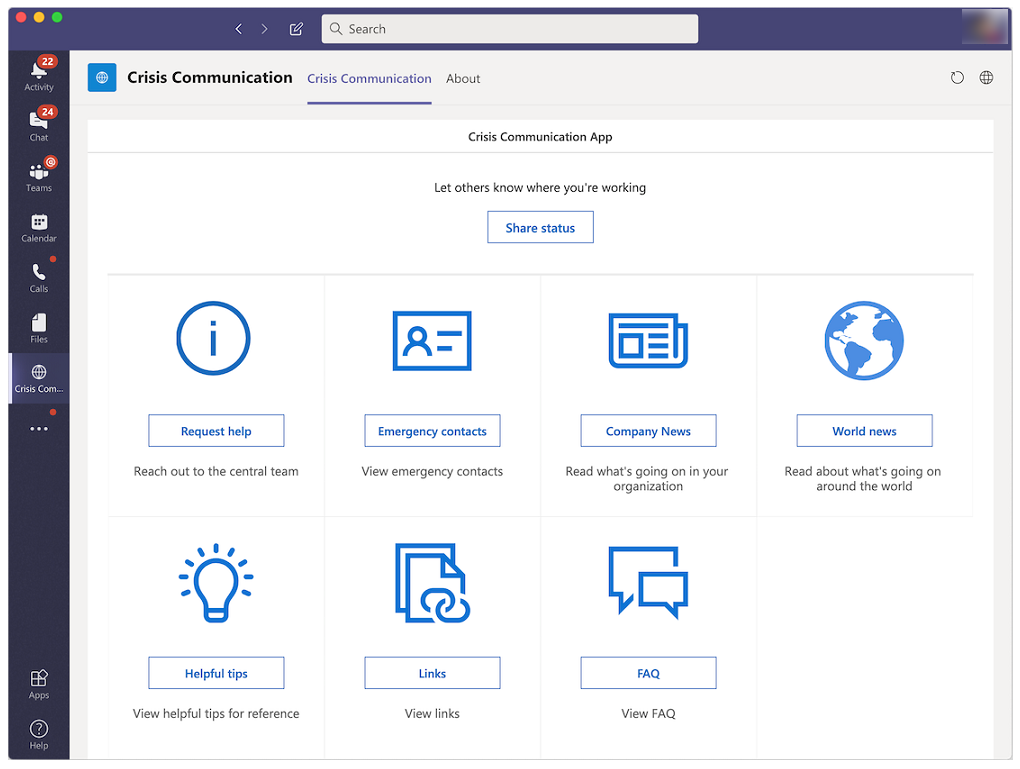
Logga in på Power Apps.
Välj Appar i det vänstra navigeringsfönstret.
Välj fler kommandon (...) för programmet kriskommunikation.
Välj Lägg till i Teams.
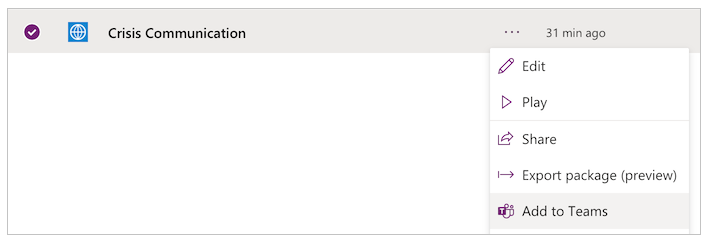
Välj Hämta program.
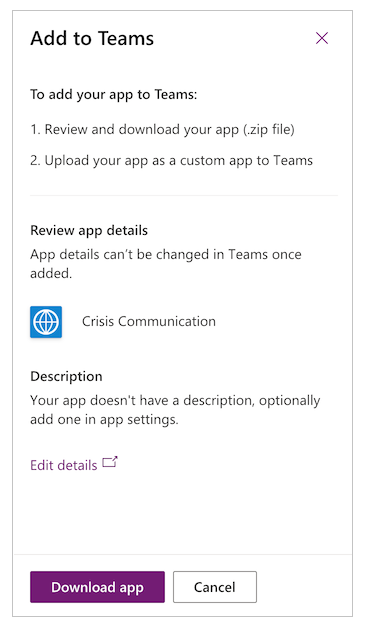
Öppna Teams.
Gå till appar i appfältet.
Välj Ladda upp ett anpassat program.
Om du är Teams-administratör kan du överföra ett program för hela innehavaren. Välj överföring för Contoso (där Contoso representerar namnet på din innehavare).
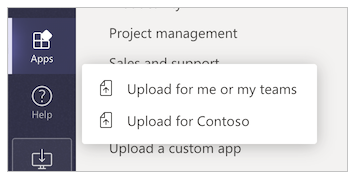
Överför filen som du hämtade från Power Apps.
Gå till Administrationscenter för Teams.
I vänstra navigeringsfönstret under Teams-appar, välj konfigurationspolicyer.
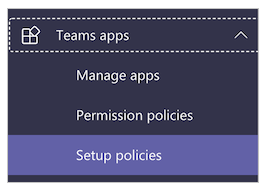
Välj globalt (inställningar för hela organisationen).
Välj lägg till program.

Sök efter och markera programmet Krisinformation som du har överfört.
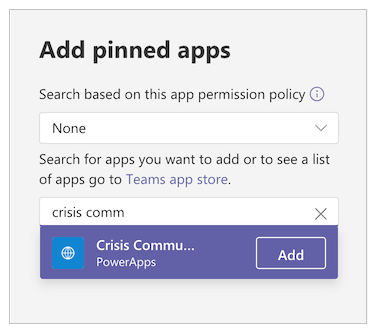
Markera Lägg till.
Välj Spara.
Anteckning
Det kan ta upp till 24 timmar för användarna att se programmet som har fästs automatiskt i sitt eget appfält.
Skapa ett centralt team för krishantering i Teams
Om du vill koordinera krissvaret vill du skapa ett centralt team för krishantering i Teams och fylla i det med all relevant information. Det här teamet behöver bara delas med det centrala svarsteamet.
Gå till Teams.
Välj Teams från fältet till vänster program.
Välj Koppla eller skapa ett team.
Välj Skapa team och slutför de återstående stegen.
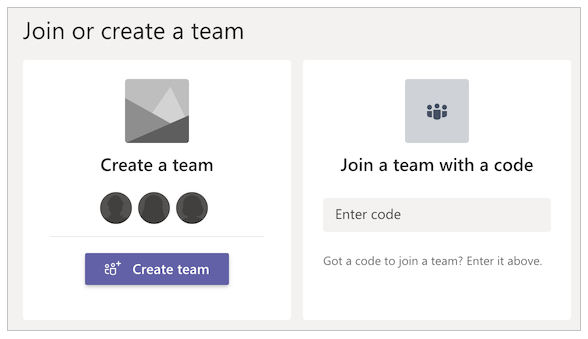
När du har skapat teamet kan du fästa relevant information som flikar. Du kanske till exempel vill fästa administratörsprogrammet för krishantering eller Power BI-rapporten för ditt team.
Lägga till administratörsprogram som en flik
Välj knappen +.
Sök efter och markera Power Apps.
Sök efter och markera Administration av krisinformation.
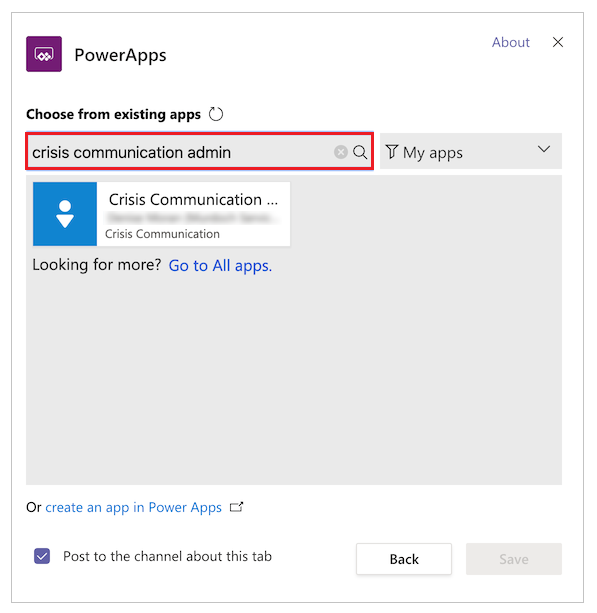
Välj Spara.
Lägga till Power BI-rapporten som en flik
- Välj knappen +.
- Sök efter och markera Power BI.
- Sök efter eller välj din Power BI-rapport.
- Välj Spara.
VANLIGA FRÅGOR OCH SVAR
Vilka licenser behöver jag för att kunna köra lösningen?
- Lösningen i den här programmet använder Office-anslutningar och därför är en dirigerad Power Apps-licens från Office tillräckligt för att köra och spela användar- och administratörs-appar. Mer information: Licensöversikt för Power Platform
- Om du vill använda Power BI-rapporten (paketerad som en del av lösningen) behöver du en Power BI-licens. Mer information: Power BI-prissättning
Var ska jag få feedback om lösningen?
Vi vill gärna höra hur du installerar och anpassar den här lösningen. För att din upplevelse, gå till aka.ms/crisis-communication-feedback.
Jag verkar ha hittat en bugg i programmet - vart kan jag vända mig?
Om du vill rapportera ett fel med lösningen går du till aka.ms/crisis-communication-issues.
Vilka funktioner stöds för närvarande inte i GCC?
Power Automate Bot Connector för Teams och anslutningen för push-meddelandet är för närvarande inte tillgänglig för GCC. Med alternativet e-post kan du varna användare om interna nyhetsuppdateringar i stället.
Hur kan jag uppdatera programmet?
Om du vill uppdatera appen, följ stegen som beskrivs i aka.ms/CrisisCommunicationSolution.
Problem och feedback
- För feedback om exempelmallen kriskommunikation, gå till aka.ms/crisis-communication-feedback.
- Om du vill rapportera ett problem med appen kriskommunikation går du till aka.ms/crisis-communication-issues.
Ansvarsfriskrivning: Den här programmet är ett exempel och kan användas med Microsoft Power Apps och Teams för att sprida referensinformation. Den här programmet är inte avsedd eller tillgänglig för användning som medicinsk utrustning, kliniskt stöd, diagnostiskt verktyg eller annan teknik som är avsedd att användas vid diagnos, bota, mildra, behandla eller förebygga sjukdomar eller andra tillstånd och ingen licens eller rätt beviljas av Microsoft för att använda detta program för sådana ändamål. Detta program är inte utformad eller avsedd att ersätta professionell medicinsk rådgivning, diagnos, behandling eller bedömning och bör inte användas som sådan. Kunden bär den enda risken och ansvaret för all användning av detta program. Microsoft garanterar inte att programmet eller något material som tillhandahålls i samband med detta kommer att vara tillräckligt för medicinska ändamål eller uppfylla någon persons hälsa eller medicinska krav.
Se även
Anteckning
Kan du berätta om dina inställningar för dokumentationsspråk? Svara i en kort undersökning. (observera att undersökningen är på engelska)
Undersökningen tar ungefär sju minuter. Inga personuppgifter samlas in (sekretesspolicy).
Feedback
Kommer snart: Under hela 2024 kommer vi att fasa ut GitHub-problem som feedbackmekanism för innehåll och ersätta det med ett nytt feedbacksystem. Mer information finns i: https://aka.ms/ContentUserFeedback.
Skicka och visa feedback för