Redigera en tabell
Du kan redigera valfri anpassad tabell som du skapar. Standardtabeller eller hanterade anpassade tabeller kan ha begränsningar gällande vilka ändringar du kan göra.
Du kan göra följande ändringar i en tabell:
Tabellegenskaper. Mer information finns i Redigera tabellegenskaper med hjälp av Power Apps
Kolumner. Mer information: Skapa och redigera kolumner för Microsoft Dataverse
Relationer. Mer information: Skapa och redigera relationer mellan tabeller
Nycklar. Definiera alternativa nycklar om du vill referera till rader
Du kan också ändra raderna som stöder tabellen:
Affärsregler. Mer information: Skapa affärsregler och rekommendationer för att tillämpa logik i ett formulär
Visningar. Mer information: Skapa eller redigera en vy
Formulär. Mer information: Skapa och utforma formulär
Instrumentpaneler. Mer information: Skapa eller redigera instrumentpaneler
Anteckning
Standard tabeller är vanliga tabeller som ingår i den aktuella miljön som inte är system- eller anpassade tabeller. Hanterade anpassade tabeller är tabeller som har lagts till i systemet genom import av en hanterad lösning. Hur mycket du kan redigera dessa tabeller bestäms av de hanterade egenskaperna för varje tabell. Alla egenskaper som inte går att redigera inaktiveras.
Redigera tabellegenskaper med hjälp av Power Apps
I Power Apps, välj Lösningar, öppna den ohanterade lösningen som du vill använda och välj sedan den tabell du vill redigera. Om du vill ändra tabellegenskaperna, klicka på kommandofältet inställningar för att visa fönstret redigera tabell enligt nedan:
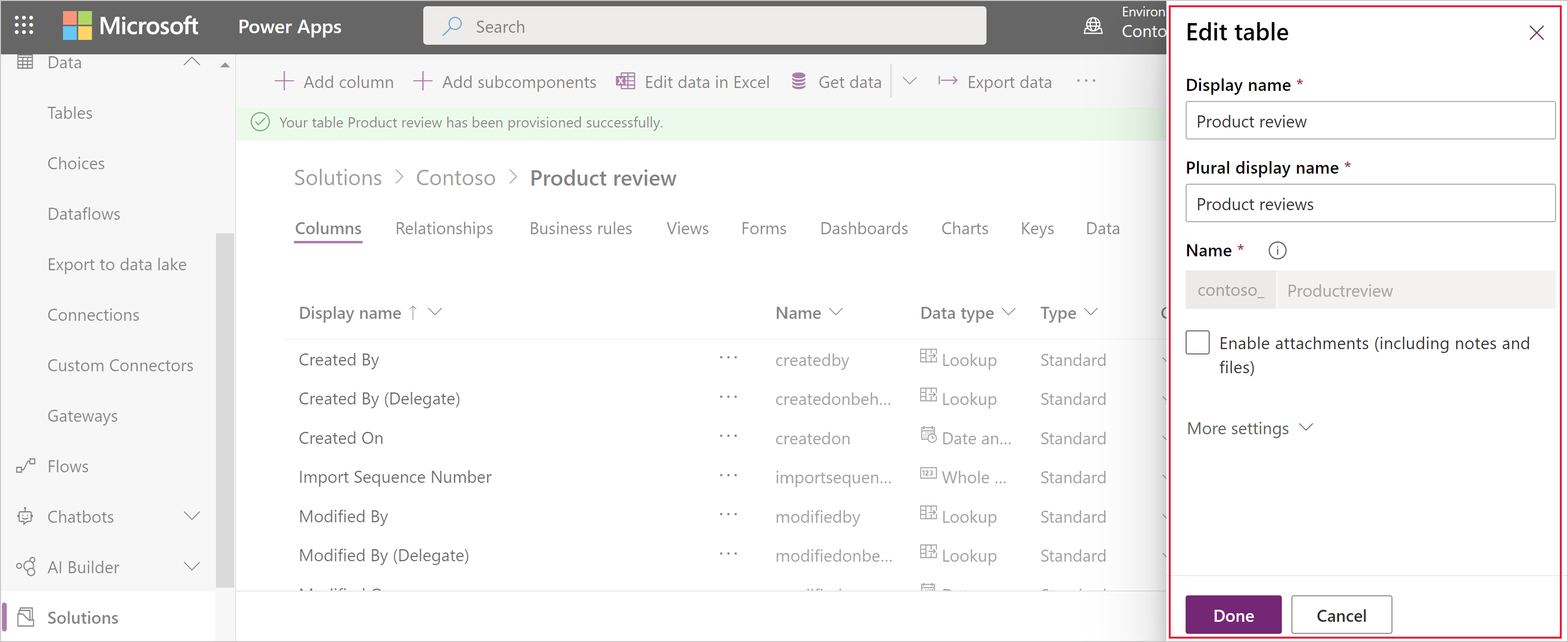
Om du vill se en beskrivning av de egenskaper som är tillgängliga för redigering finns i skapar du en tabell.
Anteckning
När det här alternativet har aktiverats går det inte att ändra alla tabellegenskaper. Mer information: tabellalternativ som endast kan aktiveras
Namnet på många standardtabeller kan också användas i annan text i programmet. Om du vill hitta och ändra texten där detta namn användes Redigera standardtabellmeddelanden.
Redigera tabell med lösningsutforskaren
När du redigerar en tabell med lösningsutforskaren måste du hitta den ohanterade lösningen som du vill lägga till den i.
Öppna en ohanterad lösning
Gå till Power Apps, välj Lösningar i det vänstra navigeringsfönstret och sedan Växla till klassiskt i verktygsfältet. Om objektet inte finns i sidopanelsfönstret väljer du ... Mer och markerar sedan det objekt du vill använda.
Öppna den ohanterade lösningen du vill ha i listan Alla lösningar.
Ändra namnet på en tabell
Använd egenskaperna Visningsnamn och Pluralnamn för att ändra namnet på tabellen i programmet.
Anteckning
Namnet på många standardtabeller kan också användas i annan text i programmet. Om du vill hitta och ändra texten där detta namn användes Redigera standardtabellmeddelanden.
Ändra ikonerna som används för anpassade tabeller
Som standard har alla anpassade tabeller i webbprogrammet samma ikoner. Du kan skapa bildwebbresurser för de ikoner som du vill använda för dina anpassade tabeller. Mer information: Byta ikoner för anpassade tabeller.
Tabellalternativ som endast kan aktiveras
I följande tabell visas de alternativ du kan aktivera för en tabell, men när alternativen har aktiverats kan de inte inaktiveras igen:
| Alternativ | Beskrivning |
|---|---|
| Aktiviteter | Koppla aktiviteter till poster för tabellen. |
| Affärsprocessflöden | Skapa affärsprocessflöden för tabellen. Mer information: Skapa ett affärsprocessflöde för att standardisera processer |
| Anslutningar | Funktionen används för att visa hur poster för tabellen har anslutningar till poster för andra tabeller som också har aktiverade anslutningar. |
| Feedback | Låt kunder skriva feedback om alla tabellposter eller klassificera tabellposter inom ett definierat omdömesintervall. Mer information: Aktivera en tabell för feedback/omdömen |
| Anteckningar | Lägga till anteckningar i poster för tabellen. Anteckningar omfattar möjligheten att lägga till bifogade filer. |
| Köer | Använd tabellen i köer. Med köer underlättas vidarebefordring och delning av arbete genom att göra poster för tabellen tillgängliga på en central plats som alla kan komma åt. |
| Skickar e-post | Skicka e-post med hjälp av en e-postadress som lagras i tabellens fält. Om ett fält av typen Enkel textrad med formatet E-post inte finns för den här tabellen skapas ett nytt när du aktiverar sändning av e-post. |
Aktivera eller inaktivera tabellalternativ
I följande tabell visas de tabellalternativ som du kan aktivera eller inaktivera när som helst.
| Alternativ | Beskrivning |
|---|---|
| Åtkomstteam | Skapa teammallar för den här tabellen. |
| Tillåt snabbregistrering | När du har skapat och publicerat ett snabbregistreringsformulär för tabellen, kan personer skapa en ny post med hjälp av knappen Skapa i navigeringsfönstret. Mer information: Skapa och utforma formulär När snabbregistrering är aktiverat för en anpassad aktivitetstabell visas den anpassade aktiviteten i gruppen med aktivitetstabeller när någon använder knappen Skapa knappen i navigeringsfönstret. Eftersom aktiviteter inte stöder snabbregistreringsformulär, används huvudformuläret när användaren klickar på ikonen för den anpassade tabellen. |
| Områden där tabellen visas | Välj ett av de tillgängliga webbplatsöversiktsområdena i webbapplikationen för att visa denna tabell. Denna inställning gäller inte för modellbaserade appar. |
| Granskning | När granskning är aktiverat för organisationen. Granskning gör att ändringar i tabellposter kan registreras över tid. När du aktiverar granskning för en tabell aktiveras även granskning på alla dess fält. Du kan markera eller avmarkera de fält som du vill aktivera granskning för. |
| Ändringsspårning | Aktiverar synkronisering av data på ett effektivt sätt genom att identifiera vilka data som har ändrats sedan data ursprungligen extraherades eller senast synkroniserades. |
| Färg | Ange en färg som ska användas för tabellen i modellbaserade appar. |
| Beskrivning | Ge en förklarande beskrivning av syftet med tabellen. |
| Dokumenthantering | När andra åtgärder har utförts för att aktivera dokumenthantering för din organisation, kan tabellen delta i integration med SharePoint om funktionen är aktiv. |
| Dubblettidentifiering | Om dubblettidentifiering är aktiverat för organisationen, kan du skapa regler för dubblettidentifiering för tabellen om dubblettidentifiering är aktiv. |
| Aktivera för mobil | Gör den här tabellen tillgänglig för Dynamics 365 för telefoner- och Dynamics 365 för surfplattor-appar. Du kan också göra den här tabellen skrivskyddad i mobilen. Om formulär för en tabell kräver ett tillägg som inte stöds av Dynamics 365 för telefoner- och Dynamics 365 för surfplattor-appar använder du den här inställningen för att säkerställa att mobilappanvändare inte kan redigera data för de här tabellerna. |
| Aktivera för telefon express | Gör den här tabellen tillgänglig för appen Dynamics 365 för telefoner. |
| Koppla dokument | Personer kan använda den här tabellen med dokumentkoppling. |
| Offlinefunktioner för Dynamics 365 for Outlook | Huruvida data i den här tabellen är tillgänglig när appen Dynamics 365 for Outlook inte är ansluten till nätverket. |
| Primär bild | Systemtabeller som stöder bilder har redan fältet Bild. Du kan välja om du vill visa data i fältet som bild för posten genom att ge fältet värdet [Inget] eller Standardbild. Du måste först skapa ett bildfält för anpassade tabeller. Du kan ändra den här inställningen för att ange den primära bilden när du har skapat en. Mer information: Bildkolumner |
| Läsfönstret i Dynamics 365 for Outlook | Huruvida tabellen ska visas i läsfönstret för appen Dynamics 365 for Outlook. |
| Använda anpassad hjälp | Om funktionen är aktiverad kan du ange en hjälp-URL för att styra vilken sida som användarna ska se när de väljer hjälpknappen i appen. Använda anpassad hjälp för att ge vägledning specifika för dina företagsprocesser för tabellen. |
Se även
Skapa en tabell
Skapa och redigera tabeller med hjälp av lösningsutforskaren
Anteckning
Kan du berätta om dina inställningar för dokumentationsspråk? Svara i en kort undersökning. (observera att undersökningen är på engelska)
Undersökningen tar ungefär sju minuter. Inga personuppgifter samlas in (sekretesspolicy).
Feedback
Kommer snart: Under hela 2024 kommer vi att fasa ut GitHub-problem som feedbackmekanism för innehåll och ersätta det med ett nytt feedbacksystem. Mer information finns i: https://aka.ms/ContentUserFeedback.
Skicka och visa feedback för