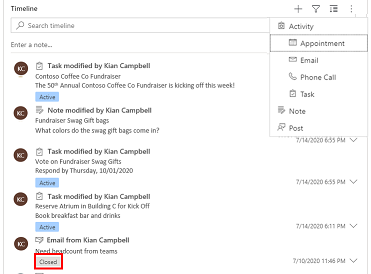Konfigurera tidslinjekontrollen
Tidslinjen hjälper appanvändarna att se all aktivitetshistorik. Tidslinjekontrollen används för att samla in aktiviteter som anteckningar, avtalade tider, e-postmeddelanden, telefonsamtal och uppgifter för att säkerställa att alla interaktioner med den relaterade tabellen spåras och visas med tiden. Använd tidslinjen om du snabbt vill komma fånga upp alla de senaste aktivitetsinformationen.

Tidslinjekontrollen gör det enkelt att visa information som är relaterad till en tabell, till exempel konton eller kontakter. Denna engagerande upplevelse hjälper till att ge användarna en bättre förståelse för sina kundinteraktioner och hjälper dem att leverera mer personlig service på ett effektivt och effektivt sätt.
Apptillverkare kan konfigurera informationen som visas i tidslinjen så att användarna snabbt kan komma åt information och skapa nya aktivitetsposter, till exempel e-postmeddelanden och uppgifter direkt från tidslinjen, så att de kan leverera mer anpassad service.
Lägg till en tidslinje
En tidslinjekontroll finns på ett formulär i en tabell. Alla tidslinjekontroller som finns i ett formulär kan konfigureras. En kontotabell har till exempel tre standardformulär och varje formulär kan ha en tidslinje som kan konfigureras.
Visa en anpassad tabell i en tidslinje
Om du vill att anpassade tabeller ska visas i listan över aktiviteter som kan läggas till i en tidslinjekontroll ska du se till att när du skapar tabellen konfigurerar du följande inställningar:
- Ange tabellen Typ som Aktivitet.
- Kontrollera inställningen Aktivera bifogade filer om du vill att appanvändare ska kunna lägga till bilagor och anteckningar i den anpassade aktivitetsposten.
Mer information: Skapa en anpassad entitet
Lägg till tidslinjekomponenten i ett formulär
- Logga in på Power Apps.
- Välj Tabeller i vänster navigeringsfönster och öppna därefter önskad tabell. Om objektet inte finns i sidopanelsfönstret väljer du ... Mer och markerar sedan det objekt du vill använda.
- Markera området Formulär och öppna sedan formuläret där du vill lägga till eller konfiguera en tidslinje.
- I formulärdesigner väljer du Komponenter i den vänstra navigeringen och bläddrar sedan ned till tidslinje komponenten på vänster sida. Dra och släpp det i ett avsnitt i formuläret.

- Gör de ändringar du vill i inställningarna för tidslinjen. Mer information: Konfigurera tidslinjekomponenten
- Innan du kan visa några konfigurationsändringar i tabellformuläret måste du spara och publicera dina uppdateringar på tidslinjekomponenten. Välj Spara och välj Publicera om du vill göra formulärändringarna tillgängliga i tabellformuläret för miljön.
Tänk på följande när du arbetar med tidslinjekontrollen i formulärdesigner.
- Du kan lägga till flera tidslinjer i ett formulär.
- Om du vill ta bort tidslinjekomponenten från ett formulär väljer du komponentområdet Tidslinje och trycker sedan på Delete-tangenten.
- Eftersom tidslinjekomponenten endast används på underliggande relaterade data visas Nästan klar i avsnittet tidslinjen.
- Eftersom du befinner dig i ett läge där du skapar och/eller redigerar i formuläret finns det inga underliggande data, så tidslinjeavsnittet är tomt i formulärdesigner.
Konfigurera tidslinjekomponenten
Komponenten tidslinje har funktioner som kan konfigureras och skräddarsys så att de stöder specifika affärsbehov. Tidslinjen består av funktioner som du konfigurerar i tidslinjekomponenten, som sedan visas i tabellformuläret.
Visningsalternativ
I det här avsnittet beskrivs inställningarna som är tillgängliga i området visningsalternativ i inställningarna för tidslinjekontroll.
Komponentnamn för tidslinje
Kolumnen Namn under fliken Egenskaper i Visningsalternativ är det unika namnet på tidslinjekontrollen och används endast av apptillverkaren som referens.
Anteckning
- Kolumnen Namn har begränsningar. Du kan till exempel inte använda blanksteg mellan ord. Du måste i stället använda ett understreck (_)
- Du kan inte ändra standardrubriketiketten som visas som Tidslinje i formuläret under appkörningen.
Poster som visas på sidan
I det här avsnittet kan du kontrollera det antal poster som visas innan du visar Läs in mer längst ned i avsnittet.
| Formulärdesigner i visa konfiguration | Formulärdesigner i visa vy |
|---|---|
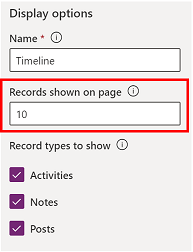 |
 |
| Standardinställningen för posterna som visas på sidkolumnen är 10 poster, men du kan ändra så att upp till 50 poster visas. | 1. Enligt standardinställningen som visas i det här exemplet visas maximalt 10 poster i formuläret. 2. När posterna överstiger 10 visas alternativet Läs in fler längst ned i formuläret. |
Posttyper som ska visas
Det finns tre primära posttyper: aktiviteter, anteckningar och inlägg. Alla posttyper är aktiverade som standard.
- Aktiviteter. Aktiviteter kan ha många anpassningsbara posttyper för underaktivitet som kan anpassas för företagets behov. Beroende på vad du har installerat kan administratören skapa, lägga till och visa ett antal olika anpassade underaktivitet posttyper under Aktivitet på listmenyn på tidslinjen.
- Anteckningar. Med anteckningar kan du samla in information som är relaterad till tabellposten. Du kan till exempel använda anteckningar för att samla in information, sammanfatta information, ge feedback på ett ärende och sedan uppdatera ärendeinformationen senare.
- Inlägg Det finns två typer av inlägg: automatiskt och användare:
- Automatiska inlägg är systemgenererade poster som meddelar dig om kontoaktiviteter som har inträffat.
- Med Användarposter kan du lämna ett meddelande till en annan användare i en post.
Anteckning
För inlägg krävs ett Dynamics 365-program, till exempel ett program för Dynamics 365 Customer Service.
Aktivera dessa posttyper som ska visas på tidslinjen
| Formulärdesigner i visa konfiguration | Formulärdesigner i visa vy |
|---|---|
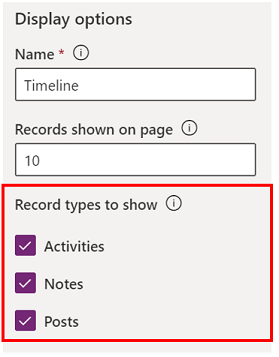 |
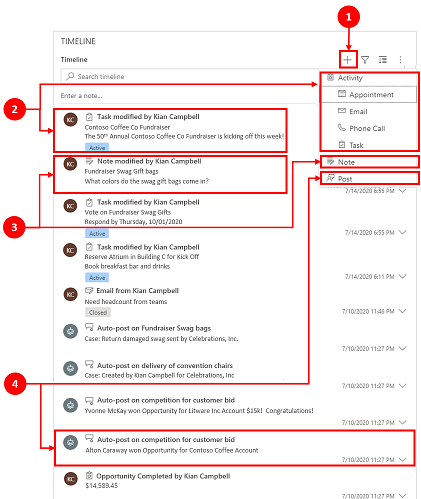 |
| Om du vill aktivera de Typer av poster som visas för Aktiviteter, Anteckningar och Inlägg i ett formulär markerar du kryssrutan bredvid posttyp. | 1. Välj för att bekräfta att posttypen visas på formuläret Skapa en tidslinjepost 2. När aktiviteter har aktiverats visas poster av typen Aktivitet för avtalade tider, e-post, telefonsamtal och uppgifter. 3. När Anteckningar har aktiverats visas posttyperna för Anteckning i formuläret. 4. När Inlägg har aktiverats visas även posttyperna i formuläret. |
Anteckning
Aktiviteter och anteckningar är standardentiteter. Om ytterligare lösningar har importerats till miljön kanske även andra tabeller visas.
Aktivitet, anteckningar, inläggsikoner och datum/tidsstämpel som visas i tidslinjen
Tidslinjen visar en enkel ikon före aktiviteten, anteckningen, inlägget och den anpassade tabellen, vilket gör det enkelt för dig att identifiera posttypen.
Datum och tidsstämpel visas alltid i varje post längst ned till höger i förhandsversionen och kan alltid visas.
Anteckning
När en anpassad tabell har en anpassad ikon visas aktiviteter som är relaterade till den anpassade tabellen med standardikonen för anpassade tabeller, inte med den anpassade ikonen.
Avancerad
I det här avsnittet beskrivs inställningarna som är tillgängliga i området Avancerad i inställningarna för tidslinjekontroll. De avancerade inställningarna gäller för alla posttyper.
När du aktiverar och inaktiverar avancerade funktioner kan du inte visa uppdateringar (även om det kan visas att det finns aktivitet på tidslinjekomponenten) förrän du sparar och publicerar dina konfigurationsuppdateringar och uppdaterar tabellformuläret.
Avancerade täcker vanliga inställningar som spänner över en aktivitet, anteckning eller inlägg, vilka är de tre (3) primära posttyper som visas i tidslinjeavsnittet.
Posttypen snabbinmatning och sorteringsordningstandard
Nedan följer en detaljerad översikt över avancerade konfigurationsalternativen från och med valet av posttypen snabbinmatning:
| Formulärdesigner i visa konfiguration | Formulärdesigner i visa vy |
|---|---|
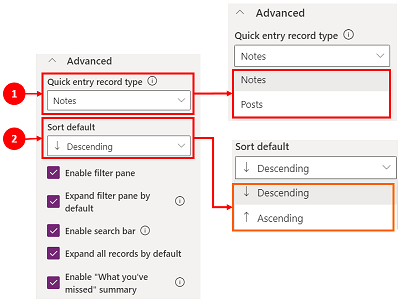 |
 |
| 1. Välj Avancerat om du vill expandera det här området i konfigurationsvyn. Posttypen Snabbinmatning ger dig snabb åtkomst till antingen en Anteckning eller ett Inlägg. Standardinställningen för den här inställningen är Anteckningar. 2.Inställningen Sorteringsordning standard styr i vilken ordning alla data sorteras på tidslinjen. Standardinställningen för den här inställningen är Fallande. |
1. När du markerar Anteckningar visas de under fältet Sök på tidslinjen. Dessutom visas gemikon 2. När du väljer Poster visas den under sök fältet i tidslinjen. |
Aktivera filterrutan
Med hjälp av filter kan du snabbt sortera och söka efter specifika data.
| Formulärdesigner i visa konfiguration | Formulärdesigner i visa vy |
|---|---|
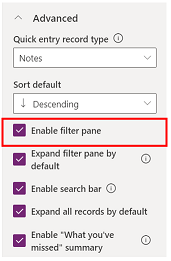 |
 |
| Med inställningen filterruta kan du aktivera eller inaktivera filterfunktionerna i tidslinjen. Som standard är den aktiverad. | Aktivera filterrutan genom att markera rutan bredvid inställningen. Denna konfiguration gör att filterikonen visas på tidslinjen. Om du vill inaktivera filterrutan avmarkerar du rutan bredvid inställningen så visas inte filterikonen längre på tidslinjen. |
Filtrera poster på tidslinjen
Filter är användbara för att sortera data. Du kan snabbt filtrera aktiviteter, anteckningar och inlägg med flera filteralternativ och se vad som är viktigt för dig. Filtret är tillgängligt för de aktiviteter, anteckningar, inlägg och anpassade tabeller som finns i tidslinjen. Tidslinjen filtrerar och visar posterna och antalet som finns i tidslinjen.
När du väljer filter utifrån en aktivitetsstatus visas aktiviteter, anteckningar och inlägg på tidslinjen. Du kan anpassa data med hjälp av datafilter och antingen välja att behålla filter på plats eller avmarkera dem när du är klar.
När ikonen Filter är transparent
 i tabellformuläret betyder det att inga objekt har markerats. Filterrutan är därför tom.
i tabellformuläret betyder det att inga objekt har markerats. Filterrutan är därför tom.När ikonen Filter är mörk
 , betyder det att filter har ställts in. Om du vill visa vilka filter som har angetts väljer du
, betyder det att filter har ställts in. Om du vill visa vilka filter som har angetts väljer du  Filter ikon och filterrutan visar de inställda filtren.
Filter ikon och filterrutan visar de inställda filtren.Välj hur du vill filtrera data genom att markera rutan bredvid filtret.
Avmarkera filter genom att markera ikonen Rensa alla filter
 i filterfönstret.
i filterfönstret.
Följande kategori- och underkategorier finns i filtermenyn:
| Kategori | Underkategori |
|---|---|
| Posttyp | |
| Aktivitetstyp | |
| Aktivitetsstatus | |
| Statusorsak för aktivitet | Gör att du kan filtrera med hjälp av specifika statusorsaker. Värdena är en unik lista över alla statusorsaker från aktiviteterna i tidslinjen. Statusorsakerna ändras beroende på aktiviteten. Om det finns flera aktiviteter på tidslinjen som har samma statusorsak kommer den att visas en gång, men antalet bredvid visar hur många inträffar statusorsak visas i tidslinjen. |
| Förfallodatum för aktivitet (aktivt) | |
| Inlägg av | |
| Ändringsdatum |
Anteckning
Som standard inaktiveras fax- och brevposterna på tidslinjen.
1 Kräver ett Dynamics 365-program
Expandera filterruta
Inställningen Visa filterruta ger snabb åtkomst till sorteringsalternativ inom tidslinjen. Som standard är den aktiverad.
| Formulärdesigner i visa konfiguration | Formulärdesigner i visa vy |
|---|---|
 |
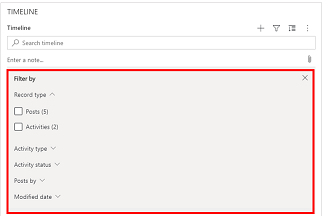 |
| Inställningen Visa filterruta som standard visar en utökad filterruta högst upp i formuläret när som helst den öppnas och uppdateras. Som standard är den inaktiverad. | Aktivera Visa filterrutan genom att markera rutan bredvid inställningen. Denna inställning gör att filterrutan kan visas överst i formuläret när som helst formuläret öppnas och uppdateras. Om du vill inaktivera Visa filterrutan avmarkerar du rutan bredvid inställningen så filterrutan visas inte längre på tidslinjen. |
Aktivera sökfält
Du kan söka efter poster på tidslinjen. När du söker efter en fras i tidslinjen görs en sökning i rubriken på posten eller brödtexten och beskrivningskolumnen i posten. Då visas posten åt dig.
| Formulärdesigner i visa konfiguration | Formulärdesigner i visa vy |
|---|---|
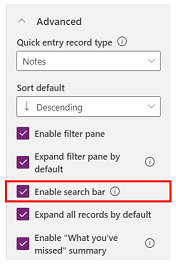 |
 |
| Välj Aktivera sökfältet om du vill aktivera fältfunktionen Sök tidslinjen. Som standard är den aktiverad. | Aktivera sökfältets inställning om du vill visa ett sökfält högst upp på tidslinjen. Inaktivera sökfältet genom att avmarkera rutan bredvid inställningen och sökfältet visas inte på tidslinjen. |
Visa alla poster på tidslinjen
Visa alla poster som standard visar alla aktiviteter i en expanderad vy på tidslinjen.
| Formulärdesigner i visa konfiguration | Formulärdesigner i visa vy |
|---|---|
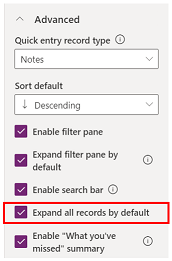 |
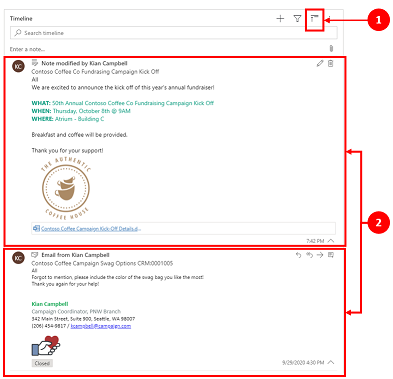 |
| Välj Visa alla poster för att ställa in standardvyn för att visa alla poster i det utökade visningsformatet i formen varje gång tidslinjen öppnas. Visa alla poster är inaktiverad som standard. | 1. När alternativet är aktiverat visas ikonen Visa alla poster i det övre högre hörnet i tidslinjens navigering. 2. Posterna kan visas eller döljas med hjälp av ikonen Visa alla poster. När den utökas visas alla poster i den utökade vyn i formuläret varje gång den öppnas. När du avmarkerar Visa alla poster, visas inte längre aktiviteterna i en utökad vy. När inaktiverat visar inte ikonen Visa alla poster längst upp till höger på tidslinjen. Posterna visas alltid i en komprimerad vy. |
Redigera filterruta
Du kan konfigurera standardfiltren som används när ett formulär läses in eller uppdateras med hjälp av Redigera filterfönster. Ta bort filtergrupper genom att inaktivera inställningen Av. Användare kan ta bort standardfiltren om de vill visa alla poster såvida inte Aktivera filterrutan är inaktiverad.
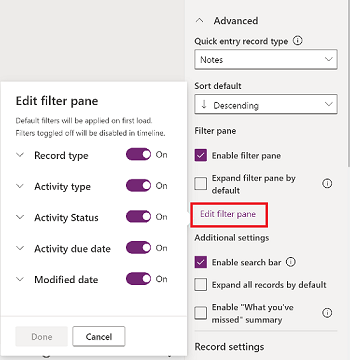
Konfigurera e-postkommandon för tidslinjen
Du kan konfigurera e-postalternativ för tidslinjen så att användare kan svara, svara på alla och vidarebefordra meddelanden. Du kan välja i vilken ordning alternativen visas för användare och utesluta dem om de inte behövs. Svara alla är standardorderinställning.
Markera det formulär som du vill använda e-postinställningarna för och i Egenskaper i Fliken Konversation, välj typen E-post. Egenskapssidan E-post visas.
I Välj och beställ kommandon, markerar du rutorna för de e-postkommandon som du vill konfigurera för användare. Du kan dra och släppa alternativen för att välja i vilken ordning du vill att varje alternativ ska visas.
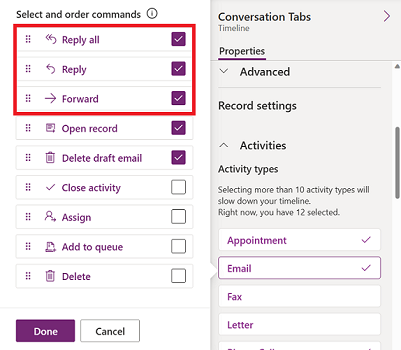
Välj Klar och spara och publicera sedan ändringarna.
Visa poster med bilder på tidslinjen
Du kan skicka och ta emot poster med bilder, men de visas inte när posten döljs. Om du vill visa bilderna måste du expandera posterna.

Poster som är komprimerade innehåller en visuell sammanfattning. Om du vill visa en enskild post väljer du var som helst på tidslinjeposten om du vill visa och dölja en postvy. Längst ned till höger i posten visas en textmarkör:
- När cirkumflex visas nedåt (˅) visas posten som dold.
- När cirkumflex visas uppåt (˅) visas posten.
Poster med bilder kan visa följande meddelande:
Det här e-postmeddelandet har blockerats på grund av potentiellt skadligt innehåll. Visa hela e-postinnehållet.När du markerar meddelandet försvinner varningen och bilden visas.
Aktivera sammanfattning av "Detta missade du"
Det du har saknat hjälper dig att hålla dig aningen till de uppdateringar och ändringar som gjorts i poster genom att visa uppdateringar högst upp på tidslinjen när du öppnar en post.
| Formulärdesigner i visa konfiguration | Formulärdesigner i visa vy |
|---|---|
|  |  |
| I inställningen Vad du har saknat visas nya poster som du inte har sett. Som standard är den aktiverad. Om du vill inaktivera den avmarkerar du rutan bredvid inställningen. | När funktionen är aktiverad visas de senaste aktiviteterna överst i listan när du visar en kontopost. |
Inställningar för post
I det här avsnittet beskrivs inställningarna som är tillgängliga i området postinställningar i inställningarna för tidslinjekontroll. Inställningen Posttyper för att visa bestämmer de posttyper som påverkas av postinställningarna som beskrivs här.
Med postinställningarna kan du hantera inställningarna inom posttyperna.
- Posttypen Aktiviteter är kopplade till Aktiviteter i postinställningar.
- Posttypen Anteckningar är kopplade till Anteckningar i postinställningar.
- Posttypen Inlägg är kopplade till Inlägg i postinställningar.
Du aktiverar eller inaktiverar posttyp genom att markera eller avmarkera kryssrutan. Sedan visas posttyp inte längre i avsnittet Postinställningar.
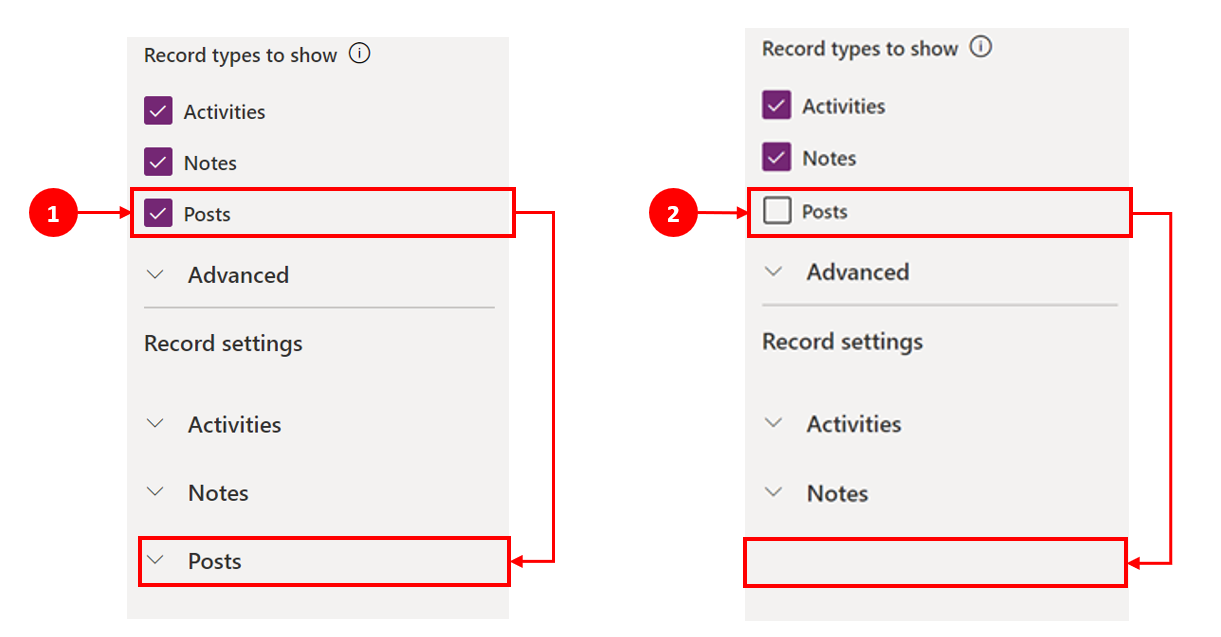
- När inlägg markeras i avsnittet Posttyper som ska visas aktiveras det i avsnittet Postinställningar.
- När inlägg avmarkeras i avsnittet Posttyper som ska visas inaktiveras det i avsnittet Postinställningar.
Konfigurera aktivitetens posttyper
När du utökar Aktivitetspostinställningar på avsnittet tidslinjekomponent visas en lista över alla aktivitetstyper som antingen kan aktiveras eller inaktiveras i tabellformuläret.
| Formulärdesigner i visa konfiguration | Formulärdesigner i visa vy |
|---|---|
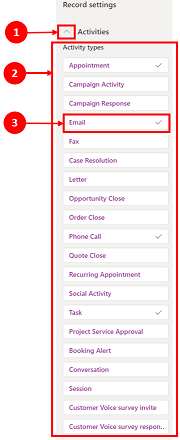 |
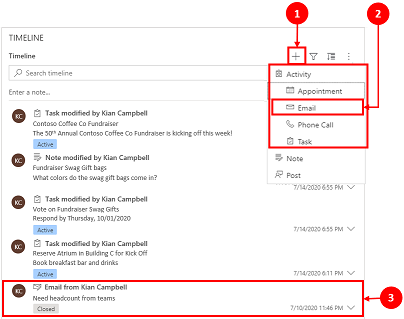 |
| 1. Visa och visa Aktiviteter under avsnittet Postinställningar med cirkumflex (^). 2. En lista över Aktivitetstyper visas i den expanderade vyn. 3. Du kan aktivera eller inaktivera en aktivitet genom att välja en aktivitetstyp. Aktivera till exempel E-post. Markera kryssrutan Aktivitetstyp bredvid Aktivera och välj Klar. Om du vill inaktivera en aktivitetstyp avmarkerar du rutan bredvid Aktivera och väljer sedan Klar. Denna åtgärd inaktiverar alla andra objekt i rutan och inaktiverar aktivitetstypen från att visas på tidslinjen. Denna åtgärd inaktiverar även aktivitetstypen från att skapas eller visas på tidslinjen. |
1. När funktionen är aktiverad visas en Aktivitetstyp under Skapa en tidslinjepost 2. Aktivitetstypen visas som ett alternativ som användaren kan välja från listrutans meny. 3. Dessutom visas posten Aktivitetstyp i tidslinjens brödtext. |
Anteckning
En bockmarkering visas till höger bredvid aktiverade aktivitetstyper. Ytterligare posttyp inaktiveras tills de är aktiverade under den specifika posttyp.
Visa statustaggar för aktivitetsposttyper
Statustaggar matchar statusfiltret som visas på tidslinjen för att hjälpa dig att snabbt se om statusen för en aktivitetspost är Aktiv, Förfallen eller Stängd på en aktivitet, till exempel en uppgift, ett möte eller e-post. Utvecklare kan aktivera eller inaktivera statustaggar för alla aktivitetstyp i konfiguration av standardformulär. Statuskoder är aktiverade som standard.
Aktivera möjligheten att skapa direkt från tidslinjen
Appskapare kan aktivera aktivitetstyper så att de kan skapas direkt på tidslinjen. Genom att snabbt kunna välja och skapa en aktivitet som e-post, uppgifter och avtalade tider kan produktiviteten rationaliseras.
| Formulärdesigner i visa konfiguration | Formulärdesigner i visa vy |
|---|---|
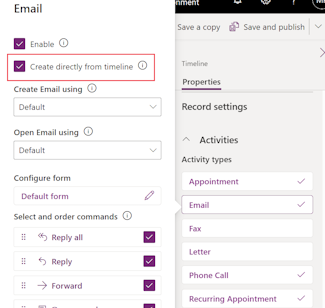 |
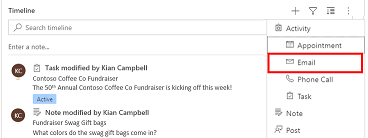 |
| Om du vill tillåta användare att skapa aktivitetstyper direkt från tidslinjen markerar du rutan bredvid Skapa direkt från tidslinjen. |
När funktionen är aktiverad visas aktivitetstypen i en listruta på ikonen Skapa en tidslinjepost |
Ange formulärtyper som ska skapa och öppna aktiviteter
Ange Skapa aktiviteter med och Öppna aktiviteter med enskilt för en aktivitetstyp eller för alla aktivitetstyper om du vill ange vilken formulärtyp användarna använder utifrån dina affärsbehov. Du kan ange följande fält:
- Välj en aktivitetstyp i Aktiviteter och ange värden.
- Ange värdet för dessa fält i fönstret Aktiviteter.
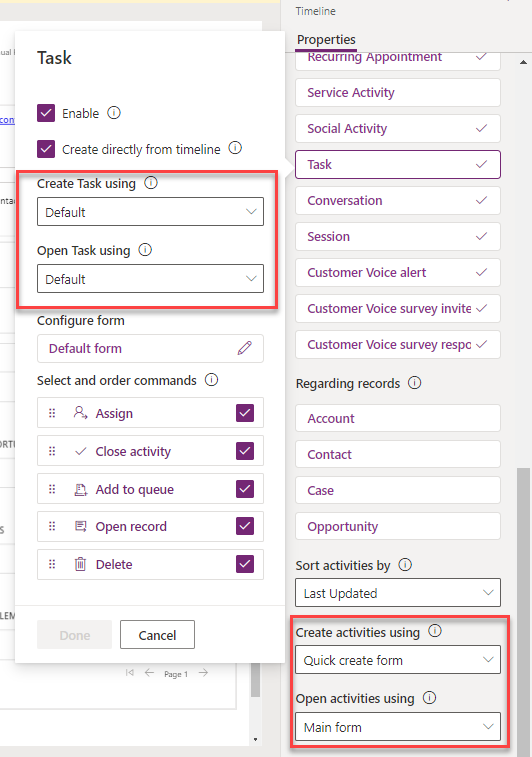
Om du anger följande formulärtyp för en specifik aktivitet överväger programmet följande inställningar:
- Standard: Formulärtypen Skapa aktiviteter med eller Öppna aktiviteter med i Aktiviteter.
- Snabbregistreringsformulär, Huvudformulär eller Huvudformulärdialogruta: Den aktivitetsspecifika inställningen oavsett vilken formulärtyp som är inställd i Skapa aktiviteter med eller Öppna aktiviteter med i Aktiviteter.
När användaren väljer aktiviteten från att skapa en tidslinjepost eller öppnar en aktivitet från tidslinjen, skapas aktiviteten eller öppnas i den valda formulärtypen.
Aktivera kommandoåtgärder för aktivitetsposttyper (förhandsversion)
Anteckning
De här funktionerna är en del av en tidig åtkomstutgåva. Du kan tidigt välja att aktivera de här funktionerna i din miljö. Då kan du testa funktionerna och sedan använda dem i dina miljöer. Information om hur du aktiverar de här funktionerna finns i Anmäl dig för tidig åtkomst till uppdateringar.
Med kommandoåtgärder kan användare tilldela, stänga, ta bort, öppna en post eller lägga till en post i en kö för aktiviteter från tidslinjen. Du kan aktivera eller inaktivera kommandoåtgärderna för en viss aktivitetstyp.
Beroende på aktivitetstypen kan du även aktivera andra kommandoåtgärder. Exempelvis kan du aktivera åtgärder som Svara, Svara alla och Vidarebefordra för ett e-postmeddelande.
| Formulärdesigner i visa konfiguration | Formulärdesigner i visa vy |
|---|---|
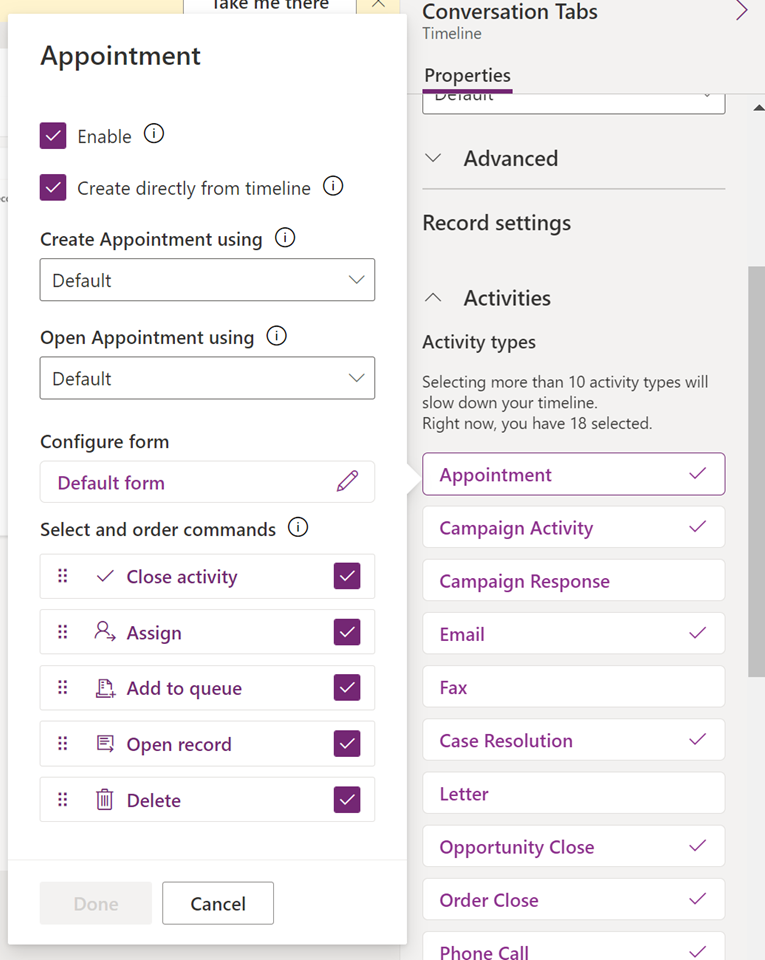 |
 |
| Om du vill tillåta användare att aktivera kommandoåtgärder för en aktivitet direkt från tidslinjen markerar du kryssrutan bredvid kommandoåtgärden i Välj och ordna kommandon. Du kan endast aktivera fem kommandoåtgärder för en aktivitet. |
|
| Du kan också flytta positionen för kommandoåtgärderna om du vill ändra i vilken ordning de visas på tidslinjen. | När funktionen är aktiverad visas kommandoåtgärden i aktivitetsposten i tidslinjen. |
Visa relaterade poster på tidslinjen
Konton, kontakter, ärenden och affärsmöjligheter som är kopplade till en aktivitet visas på tidslinjeposten. Användaren Administratör aktivera eller inaktivera posterna i Angående-poster.
| Formulärdesigner i visa konfiguration | Formulärdesigner i visa vy |
|---|---|
 |
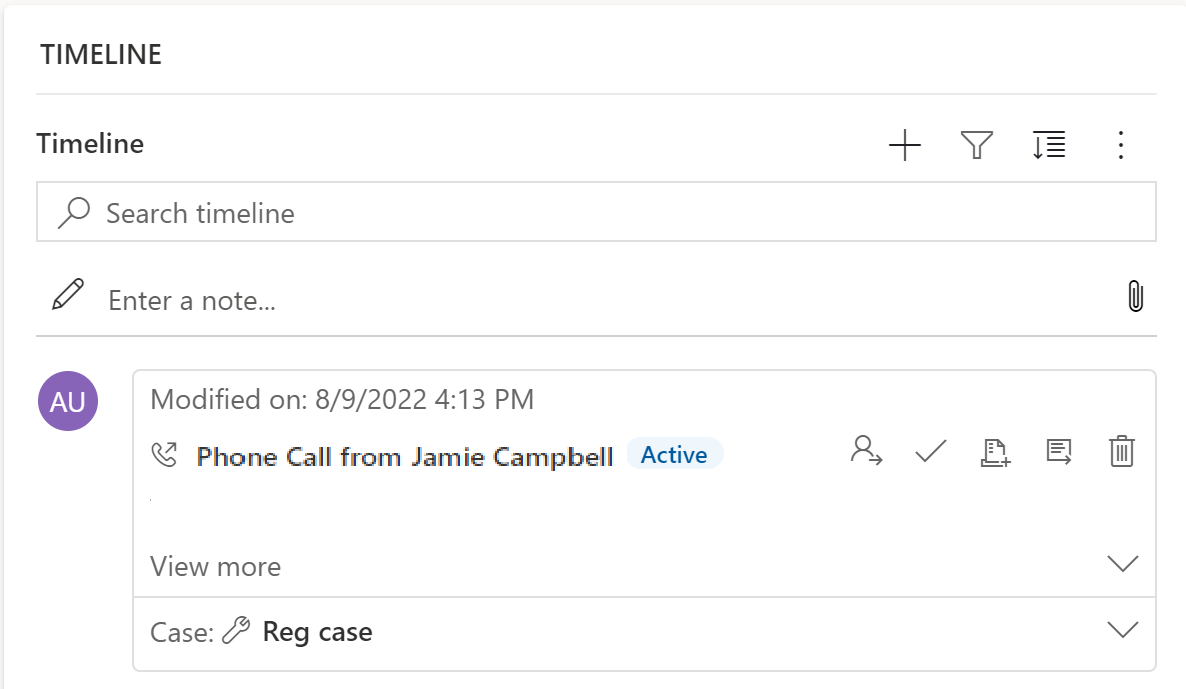 |
| 1. Fäll ut och visa aktiviteter under avsnittet Postinställningar med hjälp av textmarkören (^). 2. En lista över poster visas i Angående poster. 3. För att aktivera poster, markera rutan bredvid Aktivera och välj Klar. |
När kryssrutan är aktiverad kan användare visa länka poster till en aktivitet. Posten kopplad till aktiviteten visas sedan på tidslinjen. Länkningen av posten är inte manuell och sker på grund av postens sammanslagning. Mer information: Ange sammanslagningstypen för aktivitet på tidslinjen |
Anteckning
En bockmarkering visas bredvid den aktiverade posten. Om du inaktiverar tabelltypen inaktiveras endast den länkade posten för de tidslinjeposter som sammanslagits för den tabellen.
Skapa och använda kortformulär i tidslinjen
Posterna visas med standardinställningen för varje aktivitetstyp. Om du till exempel vill visa postinformation för en avtalad tid eller ett e-postmeddelande kan du antingen redigera det befintliga kortformuläret, använda ett annat kortformulär från en post eller anpassa en egen.
| Formulärdesigner i visa konfiguration | Formulärdesigner i visa vy |
|---|---|
 |
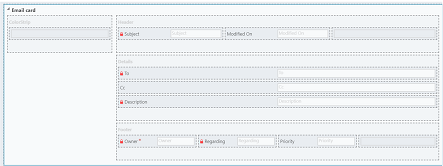 |
| Du kan ändra standard kortinställningarna till en annan kortformulär om en sådan har skapats. | Om du skapar en ny kortformulär måste du gå till det överordnade tabellen och lägga till det nya formuläret av korttyp där innan det visas i tidslinjen för konfigurationen. Om standard visas använder du inte kortformulär. Du kan inte använda formulär för e-postkort i tidslinjen om du inte väljer och publicerar det först. |
Anteckning
Inte alla aktivitetstyper gör det möjligt för dig att skapa korttyper, så standardalternativet är det enda alternativet för dessa poster.
Anpassa ett kort från tidslinjen
Alla kortformulär är separerade i följande fyra avsnitt:

Förklaring
- ColorStrip: Det här avsnittet visas inte på tidslinjeposten. Färgremsa finns till vänster om kortformuläret.
- Rubrik: Det här avsnittet visas på tidslinjeposten; dock visas bara de två första kolumnerna i tidslinjeposten. I det här exemplet visas endast kolumnerna ämne och ändrat den.
- Detalj: Det här avsnittet visas i tidslinjeposten; dock visas bara de tre första kolumnerna på tidslinjeposten. I det här exemplet är det bara kolumnerna Till, CC och Beskrivning visas på tidslinjeposten.
- Sidfot: Avsnittet visas inte på tidslinjeposten.
- Tabellkolumner: Du kan välja vilka kolumner du vill lägga till i kortformuläret från kolumnalternativen. Du kan anpassa kortformulär genom att dra i och undvika att kolumnerna som ska användas i avsnitten som kolumnen ska visas i i tidslinjeposten.
Varje enskild kortformulär måste anpassas för varje aktivitetspost, till exempel e-post, uppgifter, inlägg och så vidare.
Rubrikavsnitt
Kortets sidhuvud visas rubrik/ämne i e-postformuläret för tidslinjen. Du kan ha upp till sex kolumner i avsnittet Rubrik, men bara de två första kolumnerna visas på tidslinjeposten. Formuläret ignorerar tomma kolumner i alla avsnitt.
| Formulärdesigner i visa konfiguration | Formulärdesigner i visa vy |
|---|---|
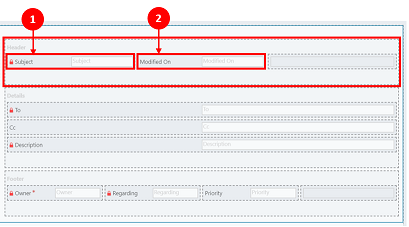 |
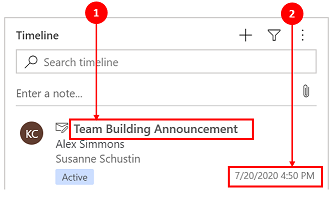 |
| Kolumn 1 1. Oavsett vilken kolumn du väljer för det här avsnittet visas den som en fet rubrik högst upp på tidslinjen. I det här exemplet har vi valt Ämne för den här kolumnen. Kolumn 2 2. Oavsett vilken kolumn du väljer för det här avsnittet visas den här kolumnen alltid längst ned till höger i tidslinjeposten. I det här exemplet har vi valt Ändrades för den här kolumnen. |
Kolumn 1 1. Kolumn 1 från korthuvudet visas alltid i det här avsnittet av tidslinjeposten. Kolumn 2 2. Kolumn 2 från korthuvudet visas alltid i det här avsnittet av tidslinjeposten. |
Informationsavsnitt
Avsnittet Kort visas i brödtexten i din tidslinjepost. Du kan ha upp till fyra kolumner i avsnittet Detaljer, men bara de tre första kolumnerna visas i tidslinjeposten.
| Formulärdesigner i visa konfiguration | Formulärdesigner i visa vy |
|---|---|
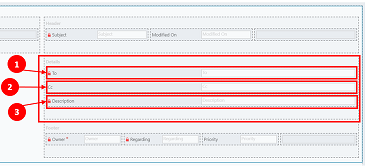 |
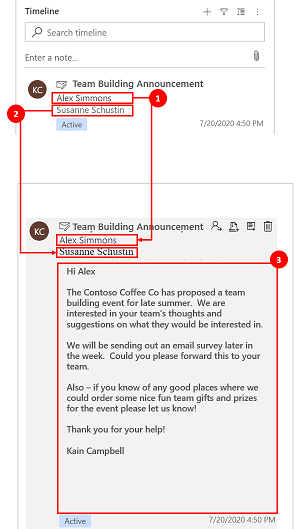 |
| Kortinformationen visas alltid nedanför sidhuvudet oavsett vilken kolumn du väljer. Kolumn 1 1. Kolumn 1 i kortinformationen fungerar som underrubrik på tidslinjeposten. I det här exemplet har vi valt Till för den här kolumnen. Kolumn 2 2. I den här kolumnen visas endast en textrad i en sammanfattningsvy på tidslinjeposten. När du visar din tidslinjepost visas och formateras innehållet i den här kolumnen helt och hållet. I det här exemplet har vi valt CC för den här kolumnen. Kolumn 3 3. Den här kolumnen följer innehållet i kolumn 2 och är en del av huvudtexten i din tidslinjepost som bara kan visas när du visar posten. I det här exemplet har vi valt Beskrivning för den här kolumnen. |
Kolumn 1 1. Kolumnen visas alltid i det här avsnittet och fungerar som en underrubrik på tidslinjeposten. Kolumn 2 2. Kolumnen visas alltid i det här avsnittet och endast en textrad visas i sammanfattningsvyn, men när den är utökad visas innehållet helt. Kolumn 3 3. Kolumnen visas alltid i det här avsnittet och är endast tillgänglig när posten expanderas. |
Sidfotsavsnitt
Avsnittet visas inte på tidslinjeposten.
| Formulärdesigner i visa konfiguration | Formulärdesigner i visa vy |
|---|---|
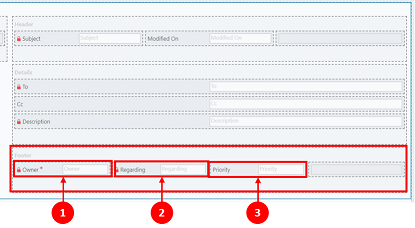 |
|
| Kolumn 1 1. I det här exemplet har vi valt Ämne för den här kolumnen. Kolumn 2 2. I det här exemplet har vi valt Avseende för den här kolumnen. Kolumn 3 3. I det här exemplet har vi valt Prioritet för den här kolumnen. |
Kolumnen visas inte i tidslinjeposten |
Anteckning
Poster Modified On är alla uppdaterade till samma tidpunkt då ändringen inträffade och & Ändrad av tilldelas en användare när tabellen tilldelas en ny användare. Detta beror på sammanhängande beteende. Mer information: Konfigurera tabellrelation för sammanhängande beteende
Ange vilket datum som ska användas när aktiviteter sorteras i tidslinjen
Hur användare visar data är viktigt och att ange en standardvisningsvy för data varierar beroende på verksamhetens behov. Appskapare kan välja hur data ska sorteras och skapa en standardinställning för aktivitetstyper i postinställningarna. Senast uppdaterad gäller alla aktiviteter, vilket är anledningen till att de är inställda som standardinställning i stigande ordning.

Förklaring
- Med inställningen för Sortera aktiviteter efter i inställningar för aktivitetspost kan du styra hur data sorteras i tidslinjen.
- I kolumnen Sortera aktiviteter efter visas en lista när den är markerad. Du kan välja från den här listan om du vill att data ska sorteras och visas på tidslinjen i formuläret.
Sorteringsdatum
Vissa datum kan endast finnas för särskilda typer av aktiviteter. Till exempel gäller Skickades eller Datum då leverans senast försöktes endast e-post. Om du sorterar efter sådana datum grupperas icke-e-postaktiviteter tillsammans utan någon order. Du kan inte skapa en anpassad datumkolumn, men om du behöver bättre flexibilitet kan du använda Sorteringsdatum, som är tomt som standard och som kräver att du fyller i den för varje aktivitetspost med det datum du vill använda för sortering. Några av de sätt du kan fylla i datumet är med Microsoft Power Automate, affärsregler eller JavaScript.
Tänk på följande när du använder sorteringsdatum:
- Om du anger ett värde i Sorteringsdatum kan du använda det för mer anpassad sortering, men tänk på att du måste fylla i det för varje aktivitetspost, annars fungerar det inte. Sorteringsdatumet måste konfigureras för varje tidslinjeinstans och måste konfigureras för alla tre huvudformulären i kontotabellen.
- Om kolumnen DateTime finns på samma kalenderdagen visas inte datumet om DateTime var tidigare i dagen jämfört med aktuell tid.
- Sorteringsdatumet baseras inte på en 24-timmarsperiod, utan i stället jämförs kolumnvärdet DateTime med det aktuella datumet och tiden (baserat på användarens önskade tidszon). Om värdet som angavs inträffade tidigare på dagen visas inte datumet.
Ange aktivitetssammanslagningstyp på tidslinjen
Sammanslagningstypen för aktiviteten kan konfigureras för tidslinjer i formulär för konto- och kontakttabellerna. De tillgängliga typerna av sammanslagningar är Utökad, Relaterad och Ingen. Samlad aktivitet påverkar endast konton och kontakter i Dynamics 365-appar, till exempel Dynamics 365 Customer Service-program. Om du endast vill visa aktiviteter som är direkt relaterade till tabellen i tidslinjen väljer du Inget.
Mer information om sammanslagningstyper finns i RollupType EnumType.
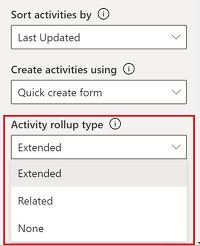
Tidslinje prestanda
Aktivera endast de aktiviteter du behöver i formuläret. Om du väljer fler än tio aktivitetstyper, ett varningsmeddelande visas för att informera dig om att antalet aktivitetstyper du har valt påverkar tidslinjens prestanda. Du kan förbättra tidslinjens prestanda genom att begränsa aktivitetstyperna till 10 eller färre.
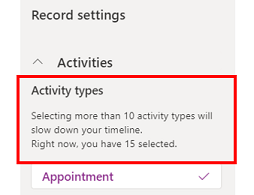
Anteckningar på tidslinjen
| Formulärdesigner i visa konfiguration | Formulärdesigner i visa vy |
|---|---|
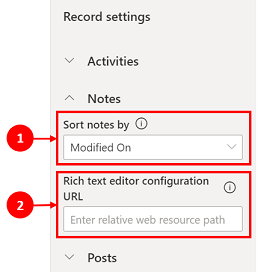 |
 |
| Avsnittet Anteckningar expanderas när det är aktiverat och du kan: 1. Sortera anteckningar efter datum som skapats eller ändrats. Ändrat datum är standardinställningen. 2. Lägg till en relativ webbresursväg i kolumnen URL för konfiguration av RTF-redigerare för anpassad anteckningsfunktion. Mer information: Lägga till kontrollen RTF-redigerare i ett modellbaserat program |
1. När det är aktiverat kan anteckningar nås via Skapa en tidslinjepost 2. En listrutan visas där du kan komma åt Anteckningar. 3. Använd anteckningar för att skapa en anteckning för att lägga till en post med hjälp av RTF-redigering. Du kan ange teckensnitt och storlek för anteckningarna från tidslinjen, utan att behöva ange det flera gånger. |
Konfigurera formuläret för anteckningar
I området Anteckningar, under Konfigurera formulär, väljer du Standardformulär för att konfigurera hur information ska visas i anteckningar, till exempel relevanta användare och datum, samt hjuruvida etiketter ska inkluderas eller inte. Detta gör att du kan öka eller minska antalet tidslinjeposter som visas i vyn.
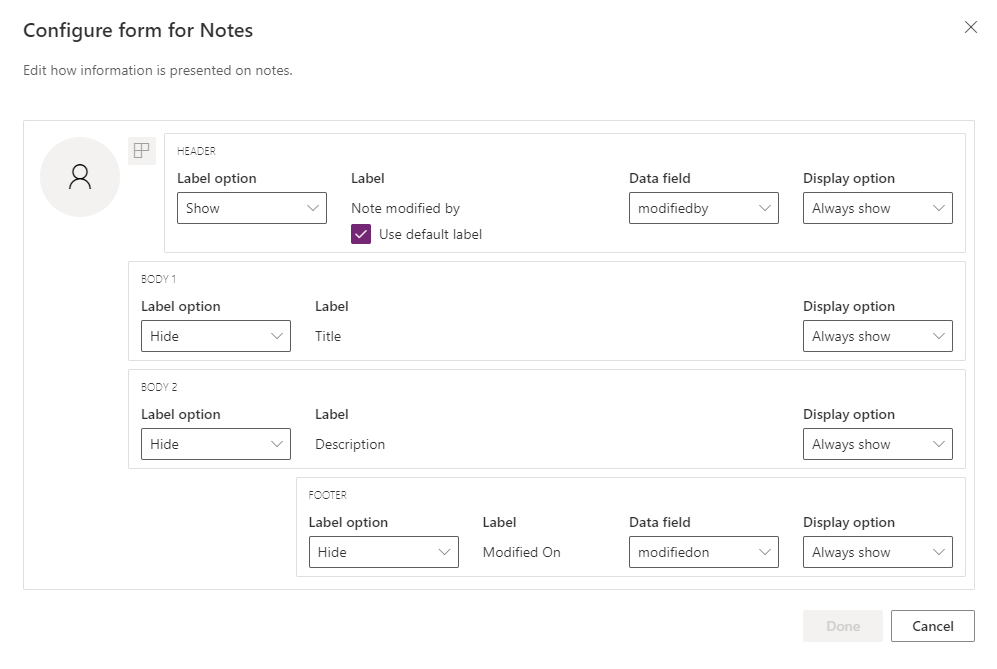
- Header
- Etikettalternativ: Dölj, visa eller visa vid hovrande etiketten "Skapades av" eller "Ändrades av".
- Etikett: Markera kryssrutan Använd standardetikett för att visa etiketten "Anteckning har ändrats av". Avmarkera kryssrutan om du vill visa etiketten Ändrad av.
- Datakolumn: Välj om du vill visa antingen användaren som skapade anteckningen eller användaren som ändrade anteckningen. Etiketten ändras så att den överensstämmer med den datakolumn du valt.
- Visningsalternativ: Visa alltid, visa vid visning eller dölj rubriken som innehåller användaren som skapade eller ändrade anteckningen.
- Brödtext1
- Etikettalternativ: Visa eller dölja etiketten på anteckningen.
- Visningsalternativ: Visa alltid, visa vid visning eller dölj brödtexten.
- Brödtext 2
- Etikettalternativ: Visa eller dölja etiketten på anteckningen.
- Visningsalternativ: Visa alltid, visa vid visning eller dölj brödtexten.
- Sidfot
- Etikettalternativ: Visa eller dölj etiketten "Skapades den", "Ändrades den" eller Åsidosattes den".
- Datakolumn: Väljer att visa datumet för createdon, modifiedon, overridenon.
- Visningsalternativ: Visa alltid, visa vid visning, denna sidfot innehåller datum för createdon, modifiedon eller overridedon.
Ange sammanslagningstyp för anteckningar på tidslinjen
Anteckning
Det här är en funktion med tidig åtkomst. Du kan tidigt välja att aktivera de här funktionerna i din miljö. Då kan du testa funktionerna och sedan använda dem i dina miljöer.
Sammanslagningstypen kan konfigureras för tidslinjer i formulär för anteckningar. De tillgängliga typerna av sammanslagningar är Utökad, Relaterad och Ingen. Om du bara vill visa de poster som är direkt relaterade till anteckningarna på tidslinjen väljer du Inget.
Mer information om sammanslagningstyper finns i RollupType EnumType.
Tillåt användare att snabbt spara anteckningar på tidslinjen
Du kan aktivera Snabbspara, vilket gör att användarna kan spara sina anteckningar med Ctrl+S samtidigt som de skriver en anteckning på tidslinjen. Funktionen Snabbspara hjälper till att förbättra användareffektiviteten genom att inte kräva att användare använder funktionerna Spara eller Spara och stäng i kommandofältet. När användare sparar en anteckning med Ctrl+S visas bekräftelsemeddelandet Sparades i anteckningen på tidslinjen.
Om du vill aktivera Snabbspara i Power Apps går du till inställningarna för tidslinje och markerar sedan Aktivera snabbsparande.
Inlägg på tidslinjen
För att aktivera RTF-inlägg på tidslinjen, kontakta Microsoft Support.
Anteckning
Inlägg är endast tillgängliga med vissa Dynamics 365-appar, till exempel Dynamics 365 Customer Service.
| Formulärdesigner i visa konfiguration | Formulärdesigner i visa vy |
|---|---|
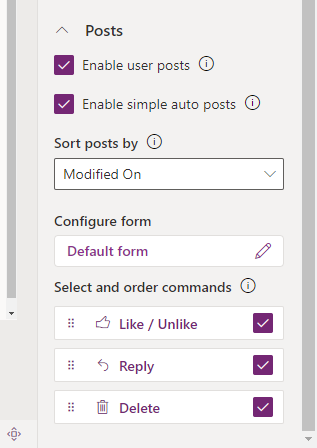 |
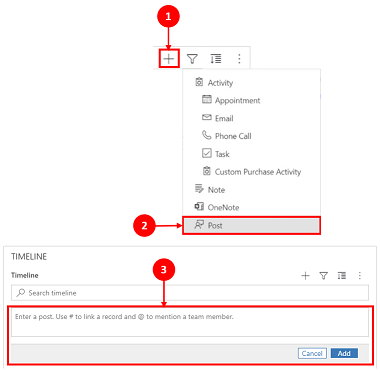 |
| Avsnittet Inlägg expanderas när det är aktiverat och låter dig göra följande: - Välj Aktivera användarinlägg som gör att användare kan lämna ett meddelande i posten - Sortera inlägg efter datum som skapats eller ändrats. Datumet Skapades den är standardinställning. - Avsnittet Välj och beställ kommandon (förhandsgranska) tillåter användare att visa kommandoåtgärder som kan utföras på inlägg som visas på tidslinjen. Du kan också flytta positionen för kommandon om du vill ändra i vilken ordning de visas på tidslinjen. |
1. När det är aktiverat kan du komma åt inlägg genom att välja Skapa en tidslinjepost 2. En listmeny visas och ger dig åtkomst till Inlägg. 3. Använd Inlägg för att skapa ett inlägg att lägga till i en post. När Skapade den används för att sortera inlägg på tidslinjen förblir platsen i tidslinjen kvar även om det finns svar på inlägget. När Skapade den används för att sortera inlägg på tidslinjen justeras platsen till översta i tidslinjen även om det finns svar på inlägget. Obs!: Tidslinjen uppdateras inte automatiskt när inläggssvar läggs till. |
| Med Aktivera enkla automatiska inlägg (förhandsversion) kan automatiska inlägg visas antingen i befintligt kortformat eller som ett enkelt inlägg. Avmarkera kryssrutan om du vill visa inläggen i befintligt kortformat. Kryssrutan väljs som standard. |  |
| När kryssrutan Aktivera enkla automatiska inlägg (förhandsversion) har aktiverats visas inte inläggen kortformulär. Kommandoåtgärder kan inte utföras på automatiska inlägg från tidslinjen. |
Konfigurera formuläret för inlägg
Du kan konfigurera hur information visas i inlägg, till exempel relevanta användare och datum, samt huruvida etiketter ska inkluderas eller inte. Denna funktion gör att du kan öka eller minska antalet tidslinjeposter som visas i vyn.
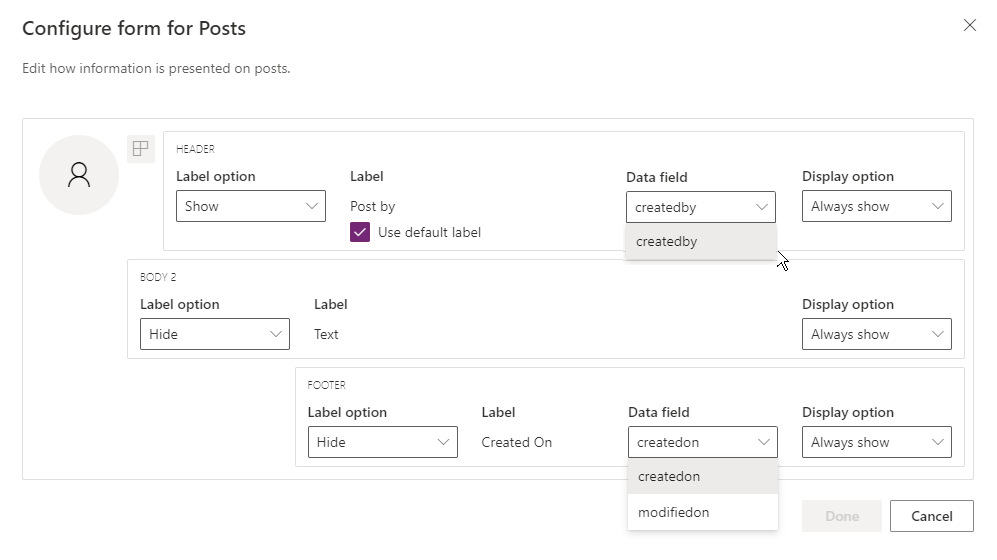
Gå till din tidslinjekonfiguration i make.powerapps.com, rulla ned till avsnittet Inlägg som innehåller kolumnen Konfigurera formulär och redigera följande kolumn i standardformuläret:
- SIdhuvud
- Etikettalternativ: Dölj, visa eller visa vid hovrande etiketten "Skapades av" eller "Ändrades av".
- Etikett: Markera kryssrutan Använd standardetikett för att visa etiketten.
- Datakolumn: Välj om du vill visa användaren som skapade inlägget. Etiketten ändras så att den överensstämmer med den datakolumn du valt.
- Visningsalternativ: Visa alltid, visa vid visning eller dölj sidhuvudet som innehåller användaren som skapade inlägget.
- Brödtext 2
- Etikettalternativ: Visa eller dölj etiketten för inlägget.
- Visningsalternativ: Visa alltid, visa vid visning eller dölj brödtexten.
- Sidfot
- Etikettalternativ: Visa eller dölj etiketten "Skapades den", "Ändrades den" eller Åsidosattes den".
- Datakolumn: Väljer att visa datumet för createdon eller modifiedon.
- Visningsalternativ: Visa alltid, visa vid visning, denna sidfot innehåller datum för createdon eller modifiedon.
Konfigurera omnämnanden i anteckningar och inlägg på tidslinjen
För att aktivera omnämnanden i anteckningar och inlägg, följ instruktionerna i den här artikeln: Använd @mention för att samarbeta med ditt team med anteckningar
Viktigt
Funktionen omnämnanden fungerar inte med Power Platform-miljöer som skapats med alternativuppsättningen Aktivera Dynamics 365-apparna till Nej. För mer information om detta alternativ, gå till Skapa en miljö med en databas.
Konfigurera automatiska inlägg så att dessa visas på tidslinjen
Anteckning
- Funktionen för automatiskt inlägg är endast tillgänglig i miljöer som är konfigurerade för Aktivera Dynamics 365-appar.
- Dynamics 365 innehåller regler för automatiskt inlägg för vissa standardtabeller som konto, kontakt, lead och ärende. Det går inte att skapa nya regler för automatiskt inlägg. Du kan emellertid använda andra alternativ, till exempel Power Automate eller ett anpassat plugin-program, för att skapa en post enligt önskade villkor.
Du kan konfigurera vilka automatiska meddelanden som ska visas på tidslinjen när en systemhändelse inträffar. Konfigurationen av automatiskt inlägg ersätter tidigare konfigurationer för aktivitetsflöden och konfigurationsregler för aktivitetsflöden.
För att konfigurera de automatiska inlägg som ska visas:
- I Kundtjänstnav, gå till Tjänsthantering och under inställningar för tidslinje, välj Regler för automatiska inlägg.
- Välj vilka regler för automatiska inlägg som ska aktiveras med hjälp av rutnätet samt knapparna Aktivera och Inaktivera längst upp.
När en systemhändelse som motsvarar en aktiv regel inträffar visas ett automatiskt inlägg på tidslinjen.
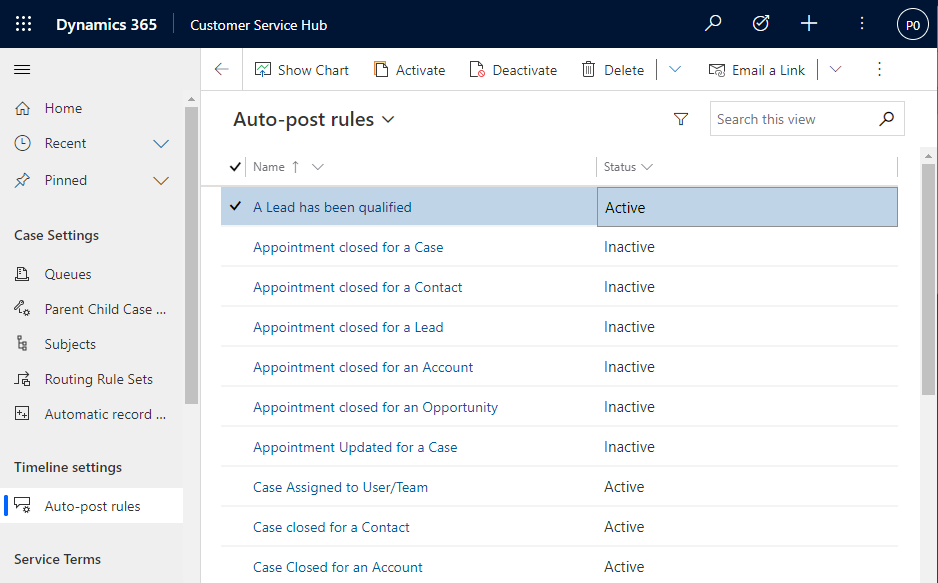
Om du använder ett annat Dynamics 365-program än kundtjänstnav eller Customer Service workspace, måste du lägga till en egen webbplatskarta. Så här lägger du till en egen webbplatskarta i programmet:
- Öppna appen i appdesignern i Power Apps: make.powerapps.com
- I kommandofältet för appdesigner, välj Lägg till sida, välj Tabellbaserad vy och formulär och välj Nästa.
- I listan Tabell, välj Regelkonfiguration för inlägg och välj Lägg till.
Anteckning
Om du inte har tabellen Konfiguration av postregel har miljön inte den nödvändiga Dynamics 365-appen installerad.
- Välj Spara och välj sedan Publicera.
Låt användare fästa och ta bort aktiviteter högst upp på tidslinjen
Du kan konfigurera möjligheten för användare att fästa eller ta bort aktiviteter, till exempel anteckningar, överst på tidslinjen så att de är tillgängliga. Med hjälp av fästa aktiviteter kan användare spara tid genom att inte behöva rulla en hel tidslinje för att hitta den information de behöver.
Som standard aktiveras anteckningar för fästande. När du klickar på aktivitetstypen, t.ex. en uppgift, avtalad tid, visas alternativet fästa och ta bort i listan med kommandon. Markera kryssrutan Fästa/ta bort för varje aktivitet du vill att användarna ska kunna fästa eller ta bort.
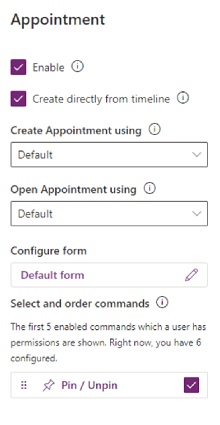
Skapa och lägga till anpassade aktiviteter i tidslinjen
Du kan skapa anpassade tabeller som visas på en tidslinje. Mer information: Visa en anpassad tabell i en tidslinje
Konfigurera blockerade filtyper för bifogade filer
Administratörer på Power Platform kan konfigurera filtyper som blockeras från att läggas till som bifogade filer till poster som finns på en tidslinje.
- Hitta systeminställningen ange blockerade filnamnstillägg för bifogade filer. Mer information: Öppna fliken Allmän – dialogrutan Systeminställningar
- I textrutan med bifogade filer som blockeras anger du den filtilläggstyp som du vill blockera för bifogade filer (till exempel ".pdf"). Separera filtyper med semikolon.
- Välj OK.
Ange storleksbegränsning för bifogade filer
Administratörer av Power Platform kan begränsa filstorleken för bifogade filer som användare kan överföra i RTF-redigeraren.
Anteckning
Filstorlekar för bifogade filer kan vanligtvis vara upp till 90 MB stora, men för optimala systemprestanda rekommenderas mindre filstorlekar.
- Gå till Avancerade inställningar och välj sedan menyn Inställningar, välj System > Administration.
- På sidan Administration, klicka på Systeminställningar.
- I dialogrutan Systeminställningar, välj fliken E-post och rulla sedan nedåt för att hitta värdet Ange storleksbegränsning för bifogade filer.
- Ange önskad storleksgräns för bilagor och välj sedan spara. 131 072 KB är det högsta tillåtna värdet.
Konfigurera höjdpunkter i tidslinje
Du kan aktivera copilot i tidslinjen för att hjälpa användarna att snabbt komma åt postinformation så att de snabbare kommer igång med sina poster.
Höjdpunkter på tidslinjen består av punktlistor över aktiviteter i en post, inklusive anteckningar, uppgifter, telefonsamtal, besök och konversationer.
Viktigt
Innan du upprättar en copilot i din miljö bör du gå till vanliga frågor och svar om hur du använder AI ansvarsfullt i Power Apps
Förutsättningar
Funktionen Copilot för e-post måste vara aktiverad i inställningarna för den modellbaserade appen.
Aktivera höjdpunkter på tidslinjen
Du kan aktivera höjdpunkter i tidslinjen på två sätt:
- På appnivå i Power Apps: Aktiverar tidslinjens höjdpunkter för alla aktiviteter i Power Apps.
- För en specifik formulärentitet: Aktiverar tidslinjen för aktiviteterna på formulärnivån.
Aktivera höjdpunkter på tidslinjen i Power Apps
- Gå till fliken Power Apps och välj Inställningar.
- Välj Kommande och aktivera inställningen Aktivera tidslinje för höjdpunkter .
- Välj Spara.
Aktivera tidslinjen för höjdpunkter i formulärentiteten
- Gå Power Apps till det formulär (till exempel ett ärende, en kontakt eller ett kontoformulär) som du vill aktivera höjdpunkter på tidslinjen för.
- Välj Använd höjdpunkter på tidslinjen som använder generativ AI.
- Välj Spara och publicera.
Kända problem
Dubblettposter visas när poster sorteras efter äldre och nyare
Det API som tidslinjen använder för att hämta inlägg stöder inte sortering av äldre till nyare inlägg. När du sorterar på det här sättet visas fel inlägg som ska visas på tidslinjen. När du sorterar tidslinjen efter äldre till nyare använder du anteckningar i stället.
I anteckningar kan endast en bifogad fil läggas till från knappen med bifogade filer
Denna funktion är som den ska, med planer på att tillåta fler bilagor inom en nära framtid. Du kan lägga till flera bifogade filer infogade genom att dra och dra dem till anteckningen.
Tidslinjen kan inte läsas in med fel code:"0x8004430d","message":"Number of link entity: <number> exceed limit 15
Det finns en begränsning på 15 olika tabeller som kan associeras med en tidslinje. Antingen inaktiverar du vissa av aktiviteterna som är associerade med tidslinjen eller följer någon av lösningarna som beskrivs i den här artikeln: Tidslinjen återges inte och visar "Poster kunde inte läsas in"
När du skapar en anteckning i en tidslinje konverteras teckensträngen "$&" till "{3}amp;"
Det här är ett konfigurationsproblem för RTF-redigeraren. Du löser problemet genom att lägga till "removePlugins": "stickystyles" i RTE-konfigurationsfil. Mer information: Egenskaper för RTF-redigerare
Se även
Vanliga frågor och svar om tidslinjekontroll
Anteckning
Kan du berätta om dina inställningar för dokumentationsspråk? Svara i en kort undersökning. (observera att undersökningen är på engelska)
Undersökningen tar ungefär sju minuter. Inga personuppgifter samlas in (sekretesspolicy).
Feedback
Kommer snart: Under hela 2024 kommer vi att fasa ut GitHub-problem som feedbackmekanism för innehåll och ersätta det med ett nytt feedbacksystem. Mer information finns i: https://aka.ms/ContentUserFeedback.
Skicka och visa feedback för