Administrera de regionala myndigheternas portallösning för beredskap och övervakning
Sjukhuspersonal har tillgång till en ökning av antalet patienter samtidigt som de hanterar försörjningskedjan under en nödsituation. Med hjälp av de regionala myndigheternas portallösning för beredskap och övervakning kan administratörer snabbt visa och uppdatera data som är relaterad till Användare, System, Regioner och Tillgångar. Intressenter kan visa publicerade insikter via instrumentpaneler för sjukvårdssystemets aktuella status och vidta åtgärder.
Portalen i korthet
Bläddra till Power Apps-portalen om du vill lägga till, redigera eller ta bort Användare, System, Regioner och Tillgångar. I följande avsnitt får du veta hur du kan komma åt, skicka eller uppdatera i egenskap av portaladministratör.
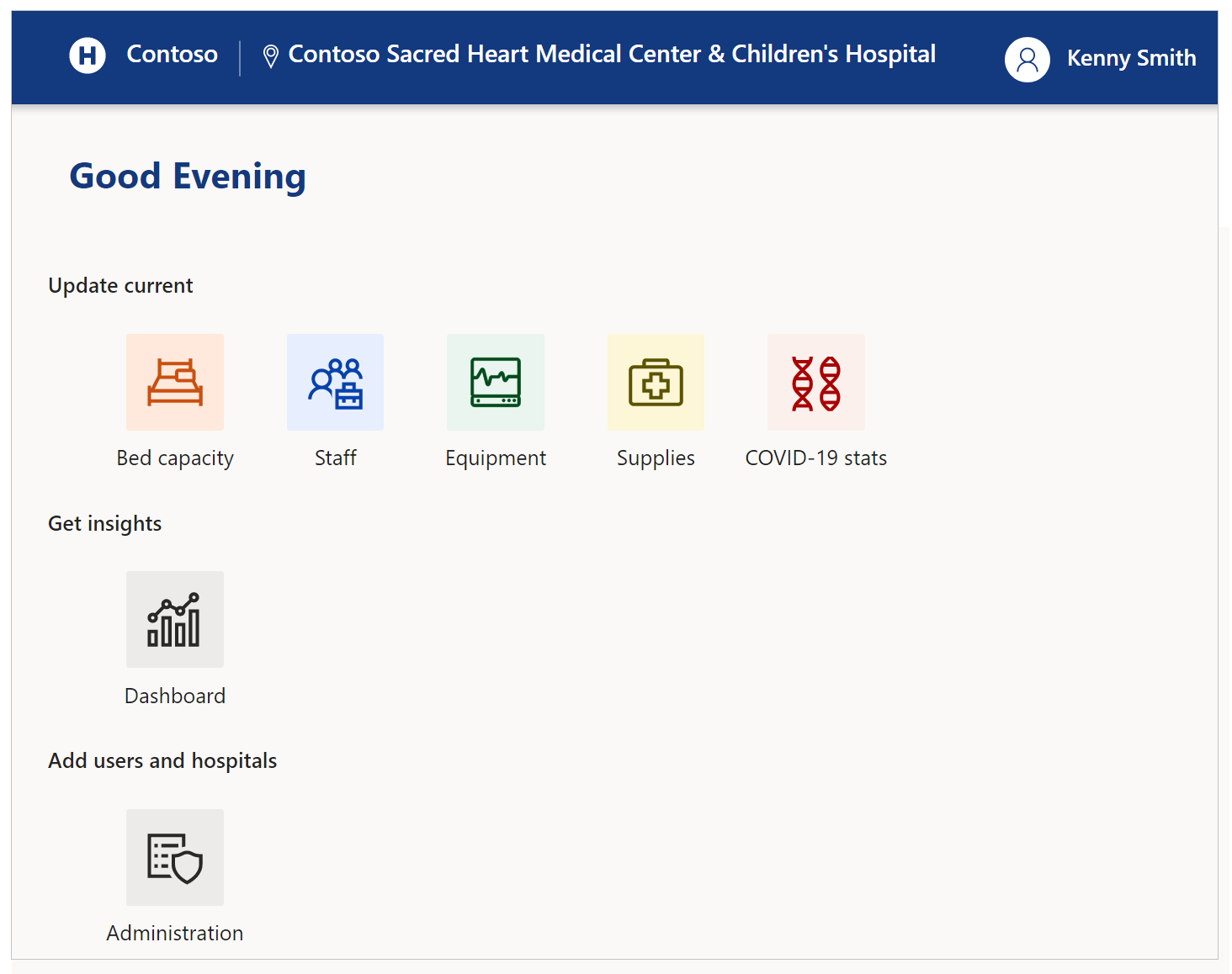
Du kan använda de senaste mobila enheterna och webbläsarna när du använder regionala myndigheters beredskaps- och övervakningsportal (förutom Apple iPad).
Komma i gång med portalen
När du besöker portalen kan du välja att logga in eller begära åtkomst om det är första gången:
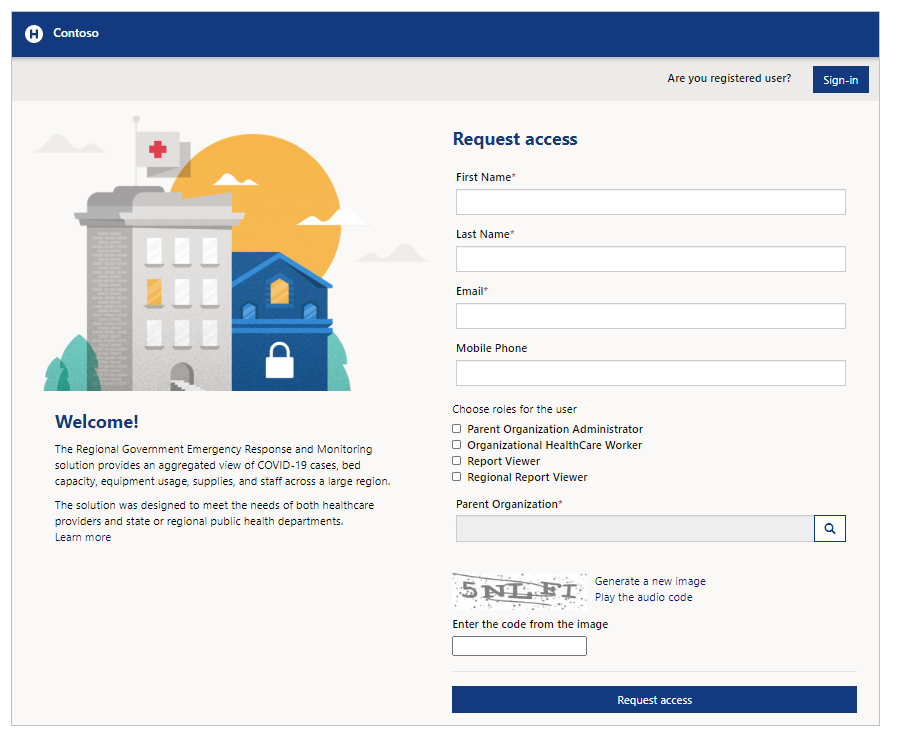
Välj Logga in om du redan har autentiseringsuppgifter för inloggning. Välj Lös in inbjudan om du vill lösa in en inbjudan. Du kan också välja att begära åtkomst med hjälp av alternativet Begär åtkomst om du inte redan har ett konto.

Begär åtkomst
Ange för- och efternamn, e-postadress och mobiltelefonnummer om du vill begära åtkomst till portalen. Du kan välja en överordnad organisation genom att använda sökikonen och sedan välja den överordnade organisation eller söka efter den.
Du kan välja en roll när du begär åtkomst. Med rollen Administratör för överordnad organisation kan du hantera administrativa uppgifter. Med rollen Organisatorisk vårdpersonal kan du skicka vårdrelaterad information. Rollen Rapportvisning används för att visa olika instrumentpaneler i portalen Akutrespons och övervakning för regionala myndigheter. För rapportvisningsprogram från en regional organisation som inte har överordnad organisation associerad kan du välja rollen Regional rapportvisning för att visa instrumentpaneler i portalen Akutrespons och övervakning för regionala myndigheter. Mer information om roller finns i avsnittet Användare i Administrativa uppgifter.
När du har skickat in en åtkomstbegäran får du en bekräftelse på portalen och du får ett e-postmeddelande när din åtkomstbegäran har bearbetats.

Lösa in inbjudan
Välj Lös in inbjudan om du har fått en inbjudan via e-post med en inbjudningskod:
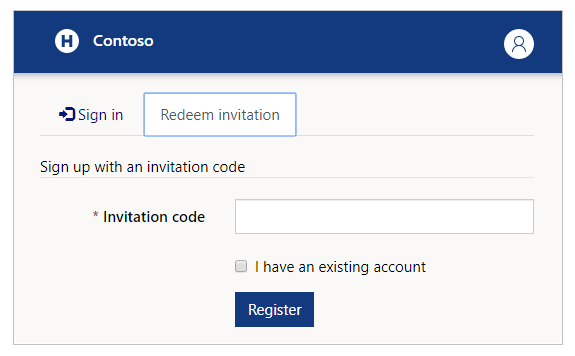
Du kan markera kryssrutan Jag har ett befintligt konto om du vet att ditt konto redan finns i lösningen.
Välj Registrera för att starta registreringsprocessen och ange den informationen som ska sparas i kontot.
Logga in
Om du redan har en e-postadress och ett lösenord anger du dina uppgifter och väljer sedan Logga in. Du kan spara autentiseringsuppgifterna med kryssrutan Kom ihåg mig om du inte delar enheten med någon annan.
Om du glömmer lösenordet kan du använda alternativet Har du glömt lösenordet? för att få ett e-postmeddelande om återställning av lösenord:

När du har loggat in på portalen visas väljaren Sjukhussystem, Region och Inrättning innan du kan börja skicka data:
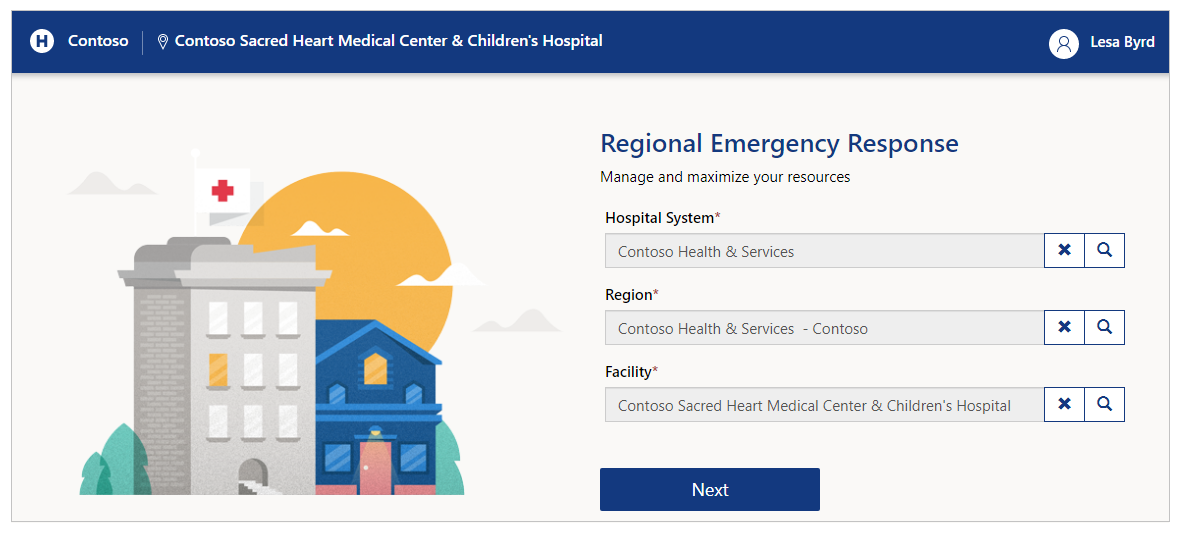
Gör dina val innan du går vidare till nästa steg. Med sökknappen kan du slå upp poster och söka efter önskat sjukhus, region eller inrättning.
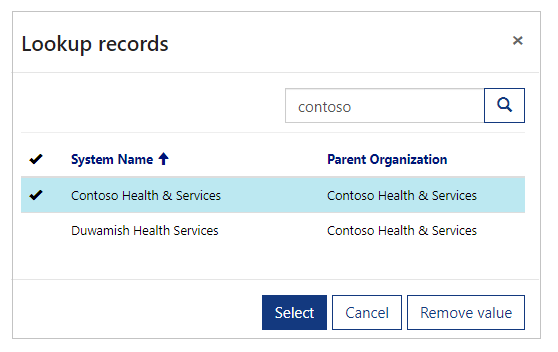
Anteckning
Administratörerna måste välja Sjukhussystem, region och Tillgång samt välja Nästa för att visa inställningarna för administration och instrumentpanel. När du endast använder portalen för administrativa åtgärder såsom användarhantering och granskning av instrumentpaneler kan du välja vilken plats som helst. Om du vill använda användarkomponenter såsom Personal eller Utrustning måste du emellertid kontrollera du att du har valt rätt plats.
Hantera en användarprofil
När du har loggat in kan du visa och hantera din profil genom att välja alternativet Visa profil högst upp till höger på skärmen:
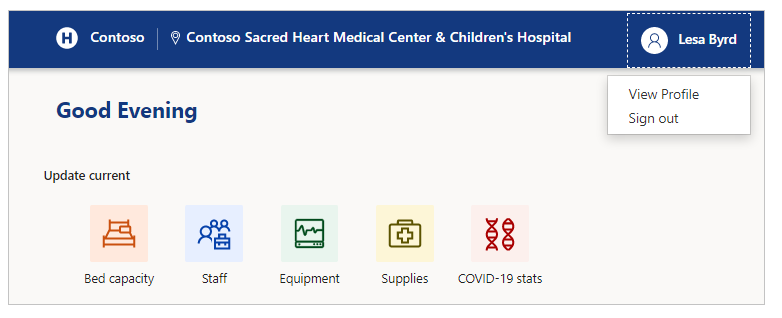
Visa profil
När du har valt profilen högst upp till höger på skärmen kan du välja alternativet Visa profil när du vill kontrollera och uppdatera din profilinformation:
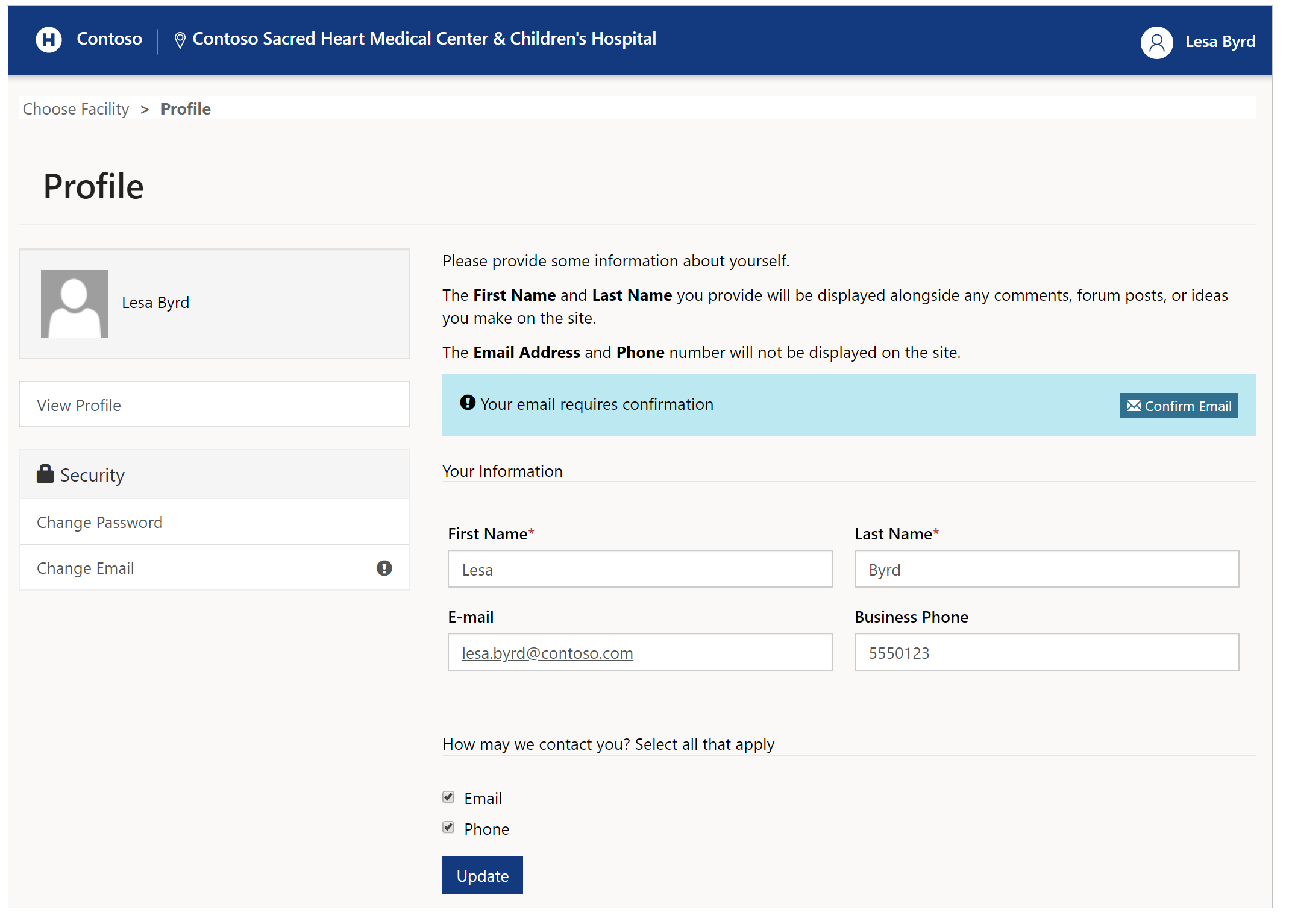
Ändra lösenord
Välj Ändra lösenord från vänster på profilsidan om du vill byta lösenord för kontot:

Ändra e-post
Välj Ändra e-post om du vill ändra din e-post adress:
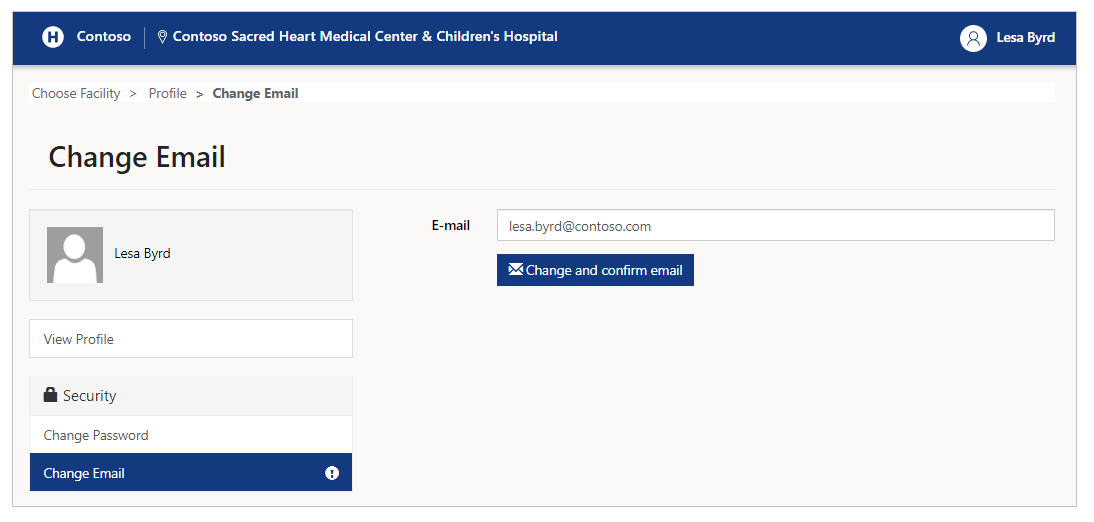
Anteckning
En påminnelse om att bekräfta e-postadressen visas om den inte verifieras när du besöker en profilsida. Dessutom visas ett utropstecken (!) bredvid alternativet Ändra e-post till vänster. Påminnelserna försvinner när du har bekräftat din e-postadress.
Administrativa uppgifter
Du kan visa alla administrativa alternativ som är tillgängliga när du har valt Administration på startskärmen:
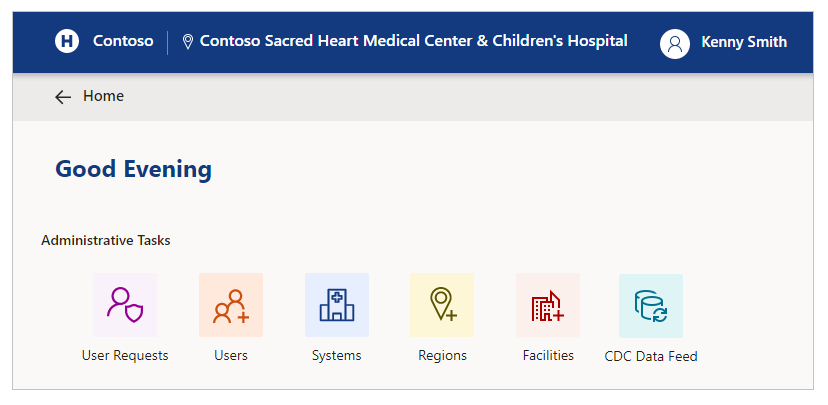
Administrativa uppgifter och beskrivningar
| Alternativnamn | Beskrivning |
|---|---|
| Användarförfrågningar | Visa, godkänn eller avböj förfrågningar från portalanvändare. |
| Användare | Skapa, redigera eller inaktivera portalanvändare. |
| System | Skapa, ändra eller ta bort system. |
| Regioner | Skapa eller radera regioner. |
| Facilities | Skapa, ändra eller ta bort tillgångar. |
| CDC-datafeed | Visa, redigera eller hämta datafeed för center för bekämpning och förebyggande av sjukdomar (CDC) så att du kan överföra dina data till webbplatsen för CDC. |
Användarförfrågningar
Du kan visa, godkänna och avböja förfrågningar från portalanvändare med hjälp av alternativet Användarförfrågningar för administrativa uppgifter.
När du väljer Användarförfrågningar kan du se alla befintliga förfrågningar från portalanvändare som skickats in och som väntar på att granskas:
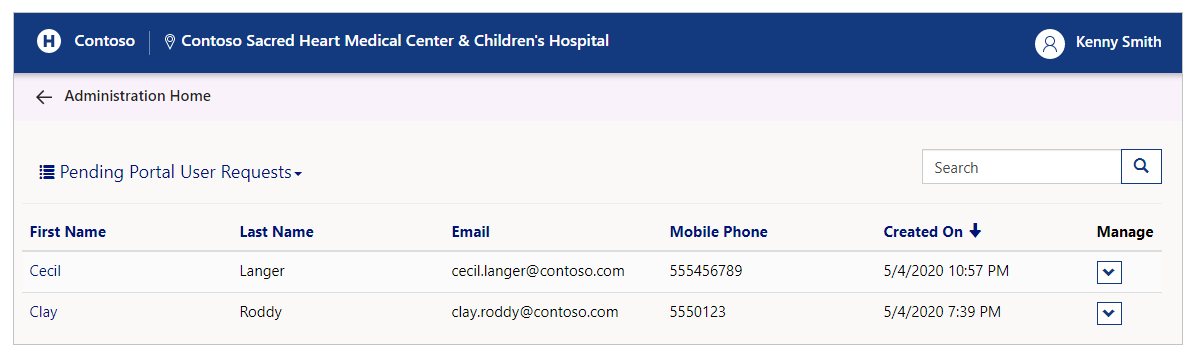
Du kan välja att ändra vyn och visa godkända eller avböjda förfrågningar:
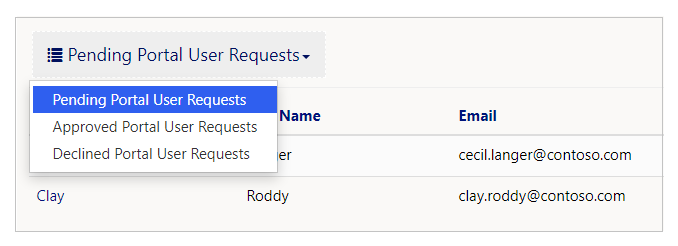
Behandla väntande förfrågningar
Om du vill behandla väntande förfrågningar från portalanvändare väljer du Visa information för en väntande förfrågan från vyn Väntande förfrågningar från portalanvändare:

I detaljvyn kan du kontrollera användarnas kontaktinformation och roller samt godkänna eller avböja förfrågan. De roller som har valts i formuläret är de begärda rollerna. Du kan lägga till eller ta bort roller med kryss rutan innan du godkänner eller tackar nej till förfrågan:
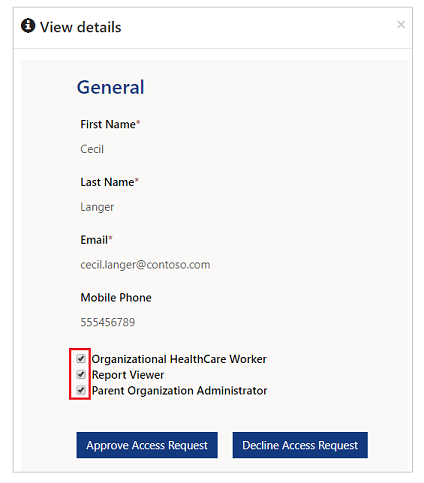
Mer information om rollerna finns i Användarroller.
Välj Godkänn åtkomstförfrågan om du vill godkänna eller Avböj åtkomstförfrågan om du vill avböja förfrågan.
När du avböjer en förfrågan måste du ange en orsak:
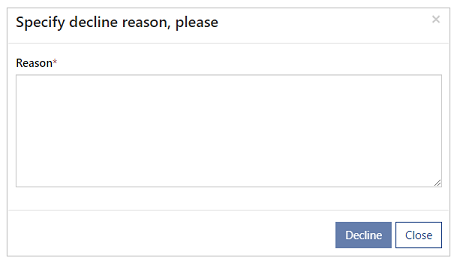
Begär e-post om godkännande eller avvisande
Beroende på om du godkänner en användarförfrågan eller avböjer den, kommer den förfrågande parten att erhålla ett mail med resultatet av förfrågan. För godkända förfrågningar innehåller e-postmeddelandet en inbjudningskod som användaren kan lösa in när denne loggar in för första gången. För avböjda förfrågningar innehåller e-postmeddelandet en orsak till att förfrågan avböjdes.
Granska godkända förfrågningar
Om du vill visa godkända förfrågningar från portalanvändare väljer du Visa information för en godkänd förfrågan från vyn Godkända förfrågningar från portalanvändare:

Välj Avböj åtkomstförfrågan om du vill avböja en befintlig, godkänd förfrågan:
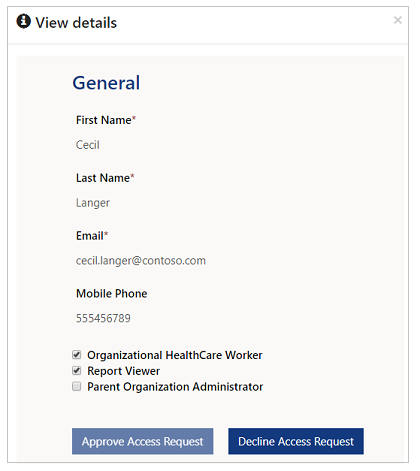
Granska avböjda förfrågningar
Om du vill visa godkända förfrågningar från portalanvändare väljer du Visa information för en godkänd förfrågan från vyn Godkända förfrågningar från portalanvändare:

Du kan också visa den obligatoriska Orsak till avvisning för varje förfrågan som den kommentar som gavs när förfrågan tidigare avböjdes.
Välj Godkänn åtkomstförfrågan om du vill godkänna en befintlig, avvisad förfrågan:

Användare
Gå till Användare för att skapa nya användare som kan administrera portalen, visa instrumentpaneler eller använda portalen som sjukvårdsarbetare:
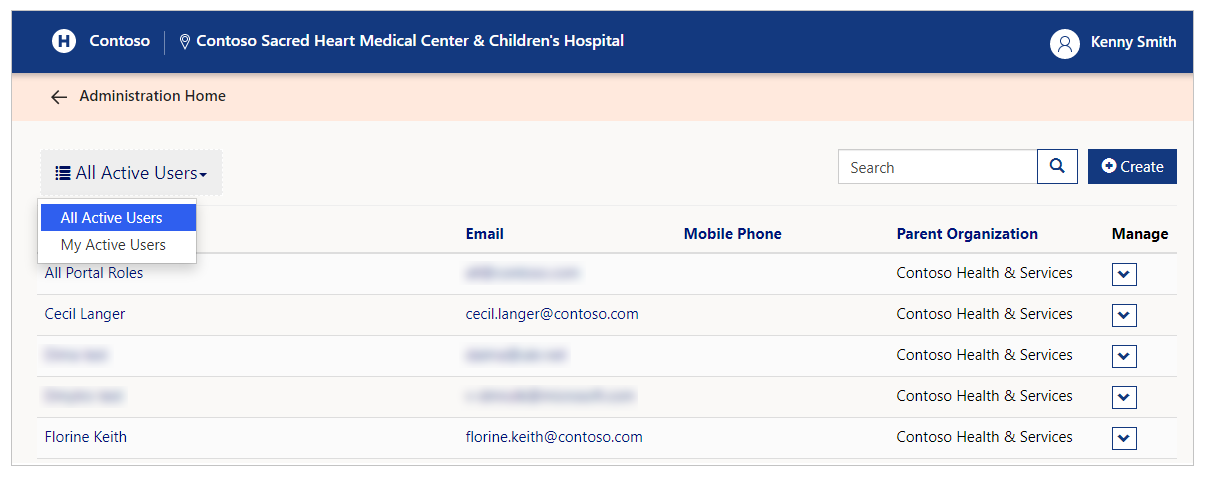
Det finns två tillgängliga vyer: Alla aktiva användare och Mina aktiva användare. I vyn Alla aktiva användare visas alla aktiva användare för den valda överordnade organisationen. I vyn Mina aktiva användare visas alla aktiva användare för den valda överordnade organisationen som skapas eller godkänns av den inloggade överordnade organisationens administratör.
Du kan även visa användarinformation, ändra användarroll och inaktivera användare från Användare.
Sök användarinformation
Ange text i sökrutan för att visa filtrerade resultat för de genomsökta användarna. Sökning med jokertecken (*) är aktiverad och du kan söka efter följande fält:
Fullständigt namn
E-postmeddelande
Mobiltelefon
Överordnad organisation
Du kan använda sökning med jokertecken och deltermer om du vill visa resultat, inklusive telefonnummer.
Om du till exempel vill söka efter en användare med Fullständigt namn som Diana Valentinsson kan du använda följande exempel strängar i sökningen:
Del*
*Del
Del*va
Om du vill söka efter mobiltelefon kan du använda liknande text med jokertecken som ersätter tecken med siffror.
Skapa användare
Om du vill skapa användare väljer du knappen Skapa användare i formuläret Användare. Ange sedan den nya användarinformationen i formuläret:
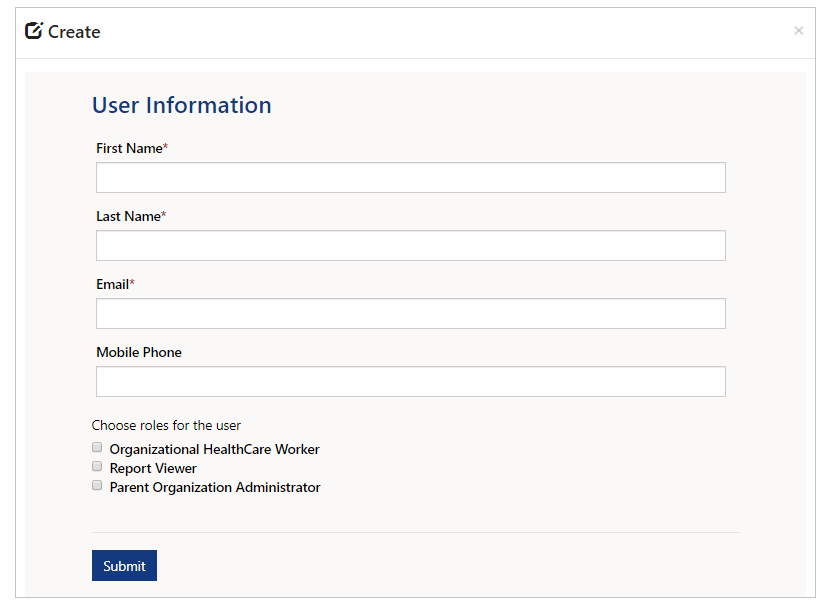
Ange Förnamn, Efternamn, E-post och Mobiltelefon och välj sedan en roll för användaren.
Användarroller
Användarens roll definierar komponenter som visas på portalen:
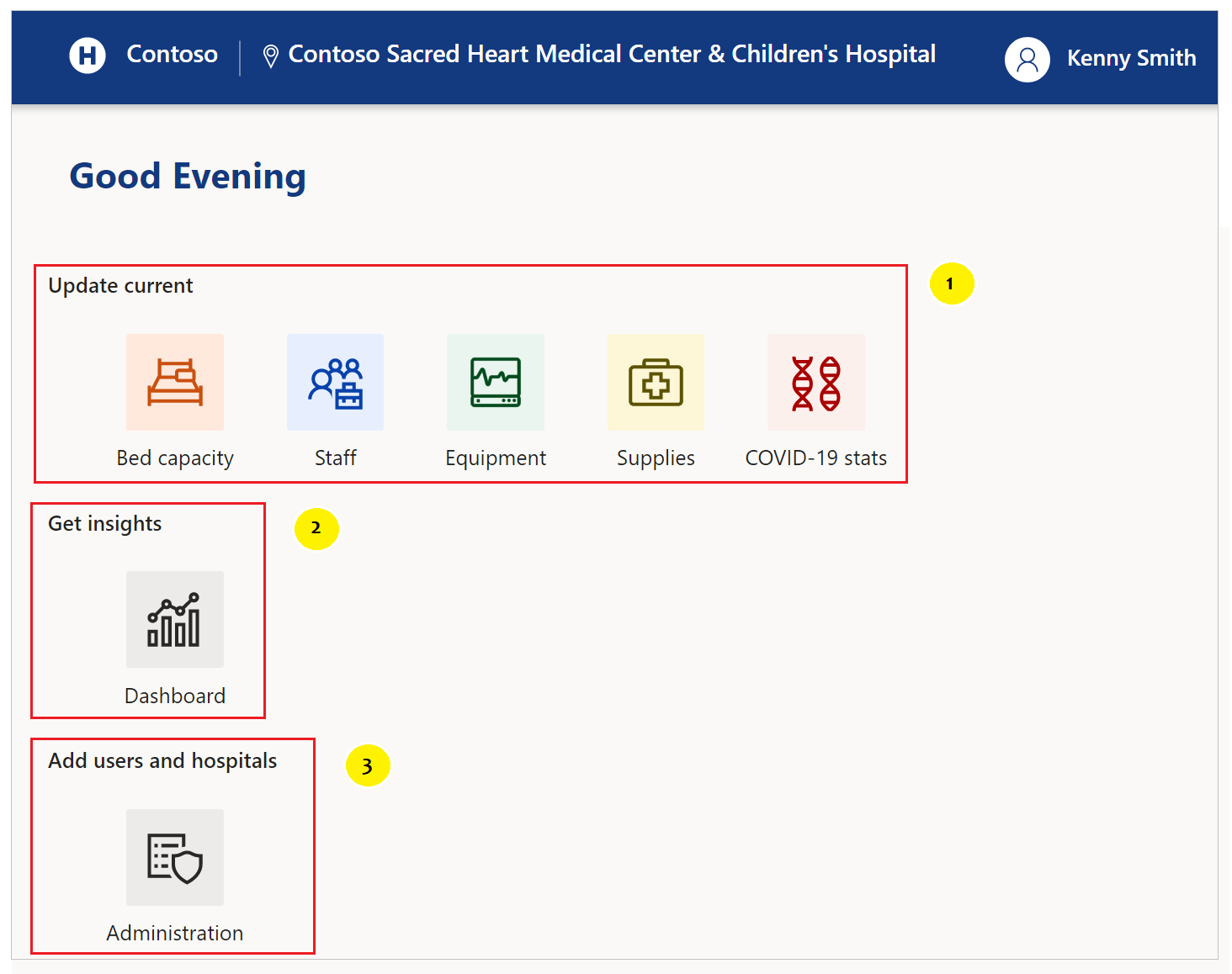
De markerade komponenterna visas för de användare som har fått följande roller tilldelade:
- Medarbetare inom sjukvårdsorganisation
- Rapportvisningsprogram och nationella rapportvisningsprogram
- Administratör inom överordnad organisation
Här följer information om vad medlemmen i varje roll kan göra:
Medarbetare inom sjukvårdsorganisation
En sjukvårdsarbetare är anställd i ett sjukhussystem, t.ex. en registrerad sjuksköterska. Sjukvårdsmedarbetare arbetar i en eller flera tillgångar. Sjukvårdsmedarbetaren samlar in data över följande områden:
Sängplatskapacitet
Personal
Utrustning
Material
COVID-19 statistik
Rapportvisning
En rapportvisningsroll är avsedd för användare som kan visa de instrumentpaneler som är tillgängliga på portalen. Medlemmar av rollen rapportvisare kan visa följande instrumentpaneler:
Systemet i korthet
Information om COVID-19-patient
Information om sängkapacitet
Information om utrustning
Leveransinformation
Administratör inom överordnad organisation
En överordnad organisationsadministratör kan skapa användare som har tillgång till organisationsinformationen med hjälp av den här portalen.
Medlemmar av administratörsrollen för överordnad organisation kan:
Skapa nya användare och lägg till dem i rollen Sjukvårdsmedarbetare i organisationen, rapportvisare eller i rollen Överordnad organisationsadministratör.
Ändra metadata för organisationen med:
Skapa, redigera eller ta bort System
Skapa eller ta bort Region
Skapa, ändra eller ta bort Tillgång
Dricks
Markera alla tre roller för att låta en användare få åtkomst till alla komponenter.
Regional rapportvisning
En regional rapportvisningsroll är avsedd för användare som kan visa de instrumentpaneler som är tillgängliga på regionen. Vanligtvis har inte nationella rapport visningsrollen användare någon överordnad organisation.
Anteckning
Med hjälp av portalen kan du be en användare med en regional rapportvisningsroll att skapas. Godkännande av användarförfrågningar för rollen kan dock endast utföras av regionala administratörer med hjälp av den administrativa modellbaserade appen. Mer information: Hantera portalanvändarförfrågningar.
Medlemmar i regional rapportvisning-rollen kan se följande instrumentpaneler för hela regionen:
Systemet i korthet
Information om COVID-19-patient
Information om sängkapacitet
Information om utrustning
Leveransinformation
Visa användarinformation
Du kan visa användardetaljer genom att välja listrutan för användaren och sedan välja Visa detaljer:
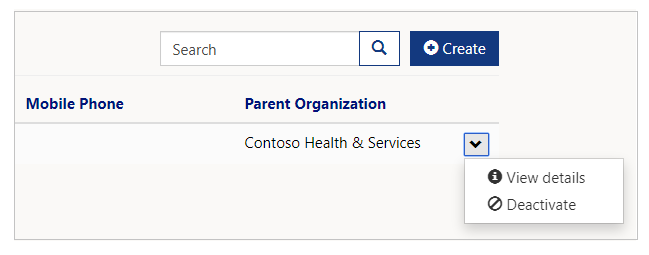
Ändra roll för en användare
Du kan lägga till eller ta bort användarroller från användarinformationen:
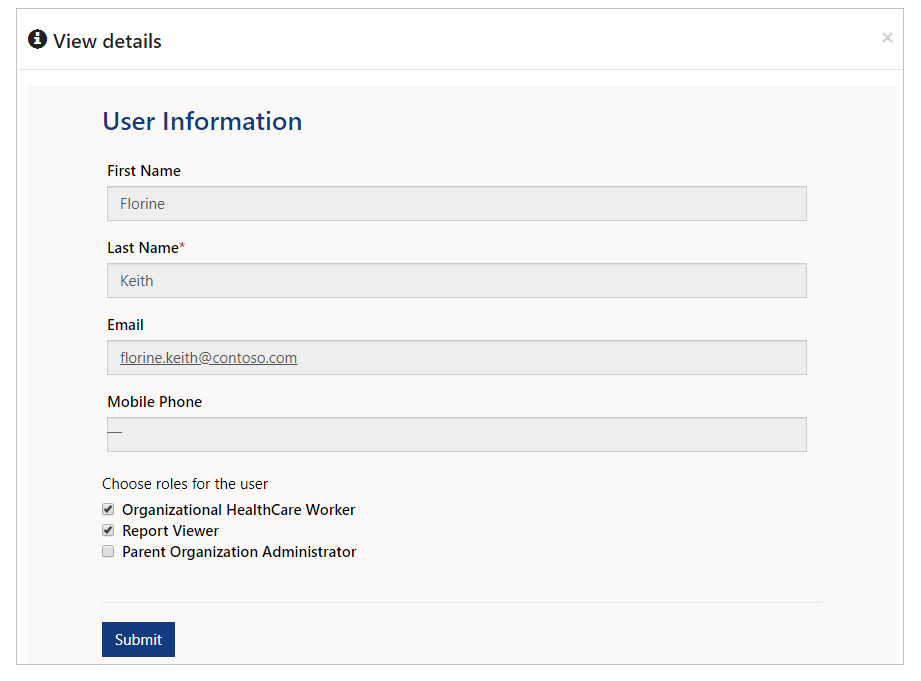
Inaktivera en användare
Välj Inaktivera i användarlistrutan för att inaktivera ett användarkonto:
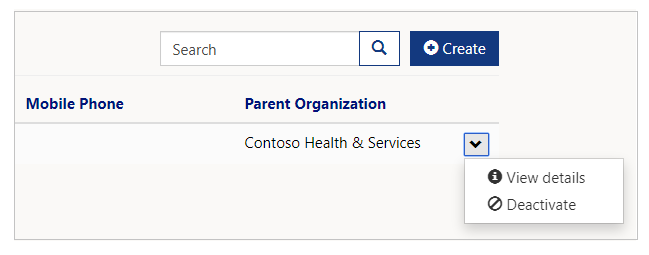
Den inaktiverade användaren visas inte längre i listan över användare i vyn Användare.
System
Du kan lägga till, uppdatera eller ta bort ett System med hjälp av formuläret System. När du väljer System kan du se alla befintliga Sjukhussystem:
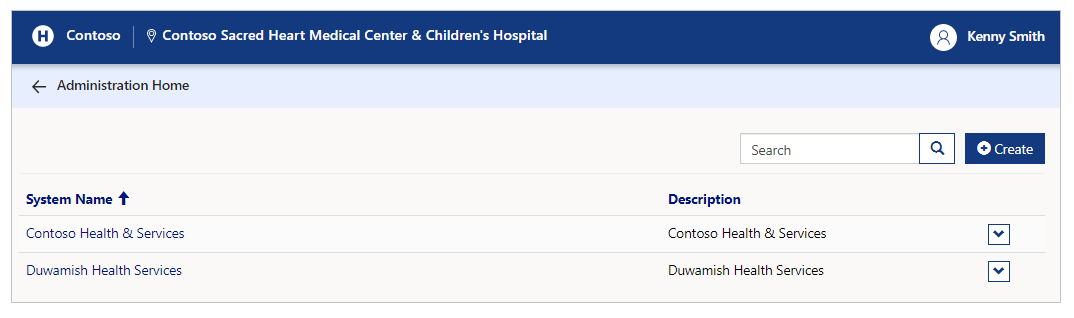
Sök i befintliga system
Ange text i sökrutan för att söka efter systemet och filtrera listan över system i formuläret. Du kan använda jokertecken (*) tillsammans med texttecken för fälten Systemnamn och Beskrivning.
Visa detaljerad systeminformation
Om du vill visa detaljerad information om ett system väljer du listrutan för ett system och väljer sedan Visa information:
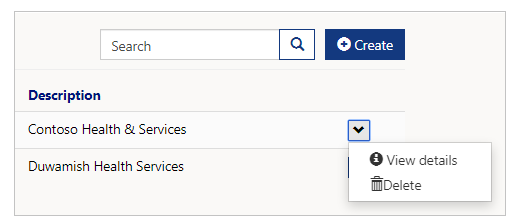
Sidan för systeminformation visar Överordnad organisation, systemnamn, Beskrivning och Regioner i systemet:

Du kan uppdatera systemfälten Systemnamn och Beskrivning i respektive textruta.
Lägg till region
Använd knappen Lägg till region för att lägga till en region i det aktuella systemet. När du väljer Lägg till region kan du lägga till regioninformation som exempelvis Regionnamn och Beskrivning:
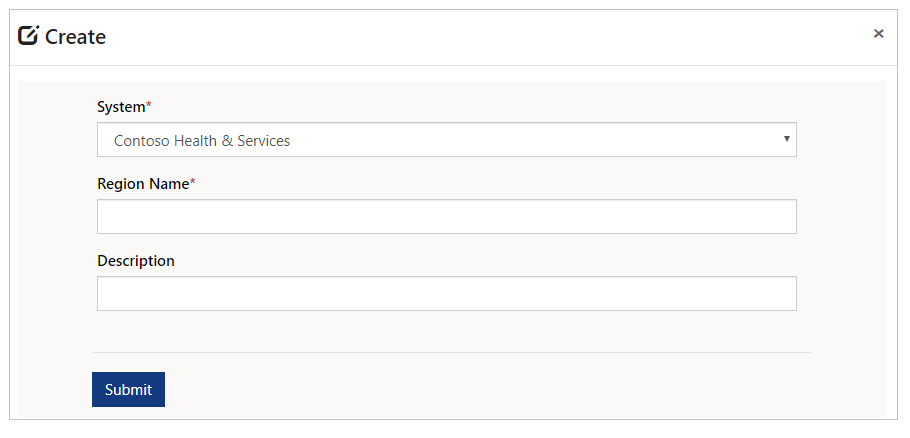
Du kan ändra System i list rutan innan du lägger till en region. Det är dock att föredrar att du lägger till en region i ett system genom att först visa det system där du vill lägga till en region. Detta beror på att när du väl har valt Skicka så kan du inte se den region som angetts i regionavsnittet om det system du har valt är ett annat än på den öppna informationssidan.
Skapa system
Om du vill skapa ett system väljer du Skapa, anger Systemnamn och Beskrivning:
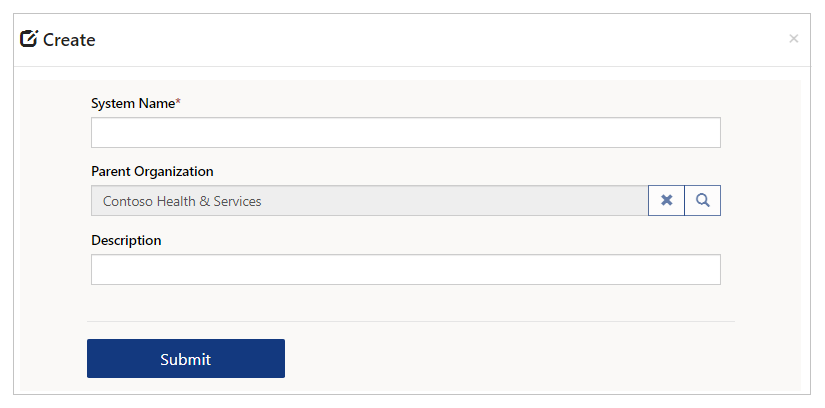
Ta bort system
Om du vill ta bort ett system markerar du listmenyn och väljer sedan alternativet Ta bort:
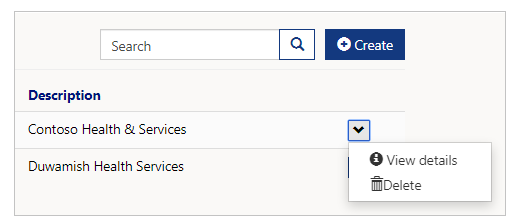
Välj Ta bort för att ta bort en systempost. Du uppmanas bekräfta borttagningen innan systemet tas bort:
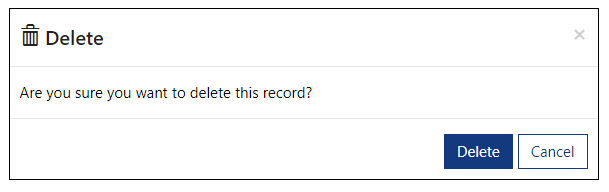
Regioner
Du kan lägga till eller ta bort en Region med hjälp av formuläret Lägg till region. När du väljer Lägg till region kan du se alla befintliga Sjukhussystem:
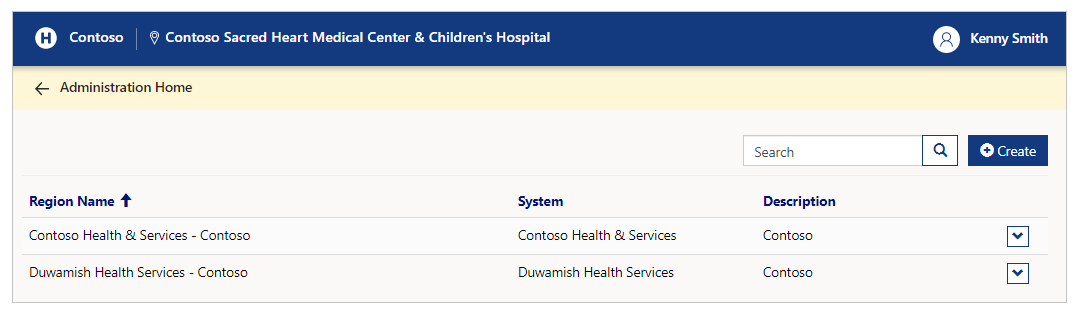
Sök i befintliga regioner
Ange text i sökrutan för att söka efter region och filtrera listan över regioner i formuläret. Du kan använda jokertecken (*) tillsammans med texttecken för fälten Regionnamn, System och Beskrivning.
Skapa region
Om du vill skapa en region väljer du knappen Skapa, väljer ett System och anger sedan Regionnamn samt Beskrivning:
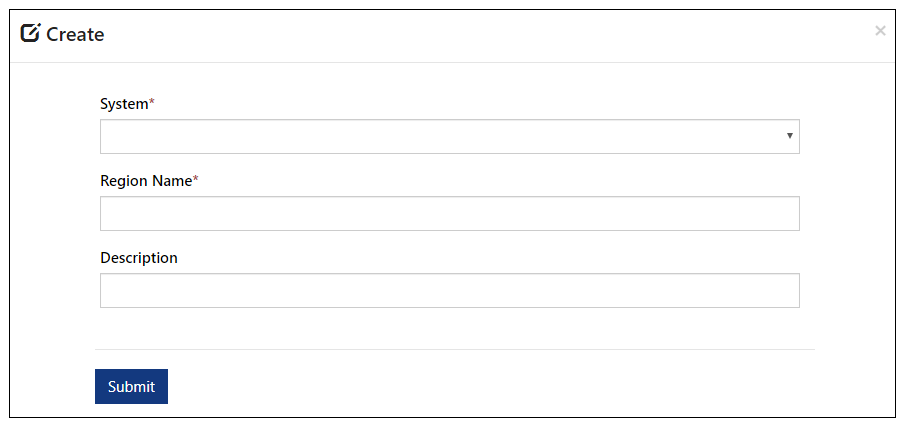
Ta bort region
Om du vill ta bort en region markerar du listrutan och väljer sedan alternativet Ta bort:
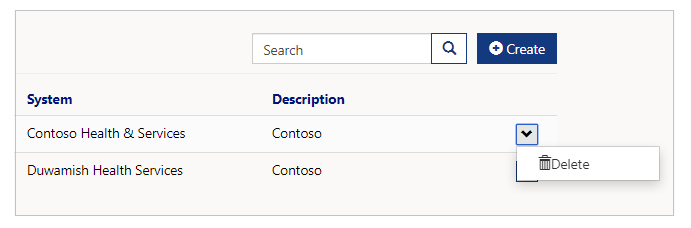
Du uppmanas bekräfta borttagningen innan regionen tas bort:
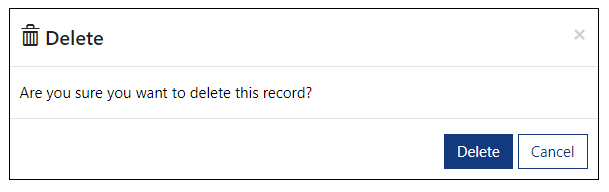
Facilities
Du kan lägga till eller ta bort en Tillgång med hjälp av formuläret Tillgångar. När du väljer Tillgångar kan du se alla befintliga Tillgångar med region, län och annan information:
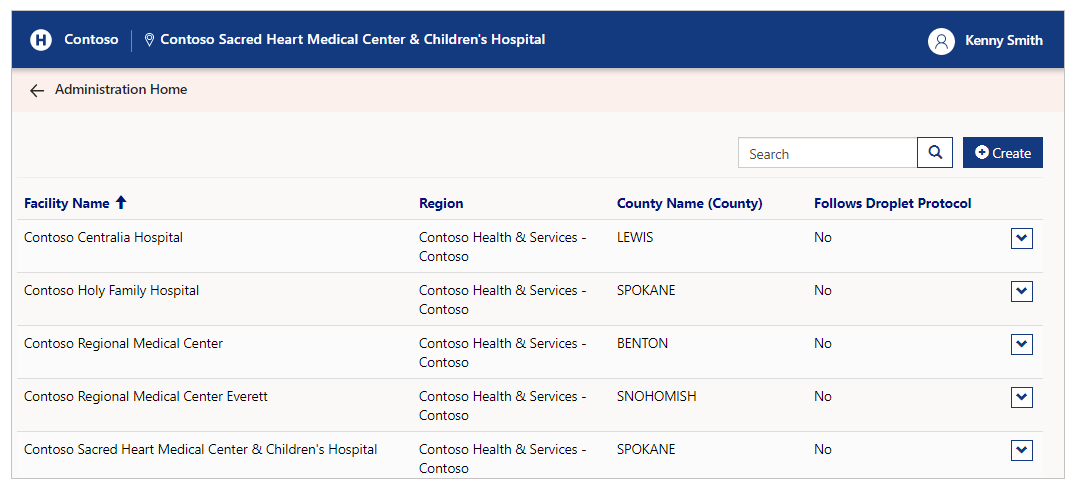
Söka efter befintliga tillgångar
Ange text i sökrutan för att söka i systemet och filtrera listan över tillgångar i formuläret. Du kan använda jokertecken (*) tillsammans med texttecken för fälten Lokalnamn, Region och Län.
Skapa en lokal
Välj knappen Skapa om du vill skapa en lokal:
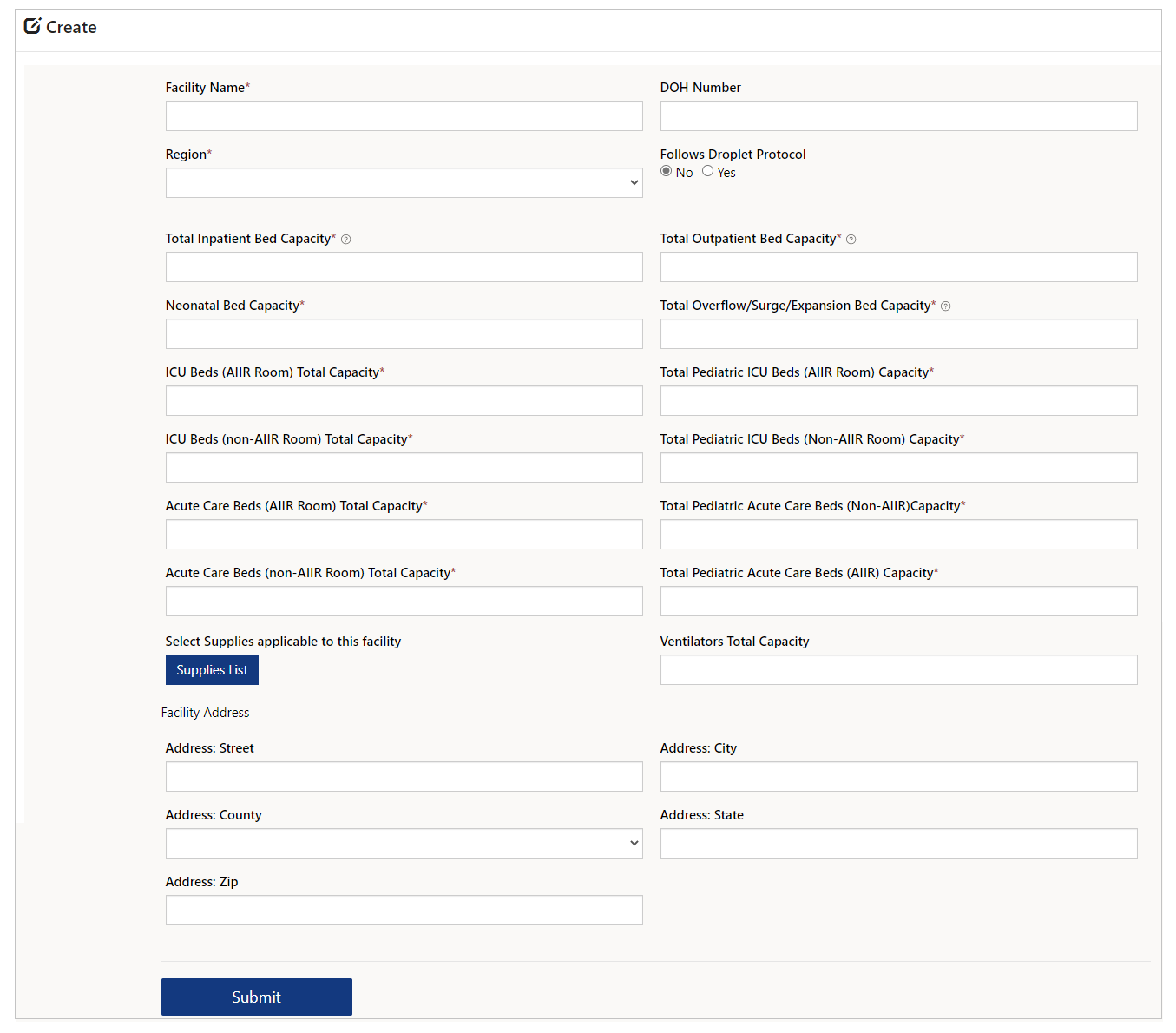
Alternativ och beskrivning
| Alternativnamn | Beskrivning |
|---|---|
| Tillgångens namn | Namnet på tillgången. |
| Region | Välj en region som den här tillgången är associerad med. |
| Totala slutna sängkapaciteten | Totala slutna sängkapaciteten i denna anläggning. |
| Neonatal sängplatskapacitet | Totala neonatal sängkapaciteten i denna anläggning. |
| Intensivvårdsplatser (AIIR-rum), total kapacitet | Totalt antal intensivvårdsplatser i AIIR (Airborne Infect Isolation Room; isoleringsrum mot luftburen smitta). |
| Intensivvårdsplatser (icke-AIIR-rum), total kapacitet | Totalt antal intensivvårdsplatser i icke-AIIR (isoleringsrum mot icke luftburen smitta). |
| Akutvårdsplatser (AIIR-rum), total kapacitet | Totalt antal intensivvårdsplatser (AIIR), i tal format. |
| Akutvårdsplatser (icke-AIIR-rum), total kapacitet | Totalt antal akutvårdsplatser (icke-AIIR), i talformat. |
| Total bårhuskapacitet | Total bårhuskapacitet för tillgången. Obs! Om värdet är minst 1 innebär det att fältet Antalet sängplatser med avlidna som används i nuläget som kommer att bli tillgängliga för tillgångsformuläret Sängkapacitet formulär. |
| Materiellista | Välj Materiellista för att välja objekt bland tillgängliga materiel i tillgången. |
| DOH-nummer | Sjukvårdsdepartementsnummer för denna lokal. |
| Följer Droplet-protokoll | Välj Ja/Nej. Avser huruvida tillgången följer droplet-försiktighetsåtgärder för patienter som man vet eller misstänker kan ha smittats av patogener överförda från andningspartiklar, t.ex. i COVID-19-fall. |
| Totala poliklinisk sängkapaciteten | Totala polikliniska sängkapaciteten i denna anläggning. |
| Total kapacitet för utflöde/upptagna/expansion | Total kapacitet för utflöde/upptagna/expansion i denna anläggning. |
| Total kapacitet för intensivvårdssängplatser för barn (AIIR-rum) | Totala antalet intensivvårdssängplatser för barn (AIIR) på den här anläggningen. |
| Total kapacitet för intensivvårdssängplatser för barn (icke-AIIR-rum) | Totala antalet intensivvårdssängplatser för barn (icke-AIIR) på den här anläggningen. |
| Ange total kapacitet för intensivvårdssängplatser för barn (icke-AIIR) | Antal akutvårdssängplatser för barn (icke-AIIR) på den här anläggningen. |
| Ange total kapacitet för intensivvårdssängplatser för barn (AIIR) | Antal akutvårdssängplatser för barn (AIIR) på den här anläggningen. |
| Har den här funktionen en plats för akutavdelning/spillområde | Välj Ja/Nej om du vill bekräfta om anläggningen har akutavdelning eller spillområden. |
| Total fläktkapacitet | Total fläktkapacitet, i talformat. |
| Tillgångens adress | Gatuadress, ort, län, delstat och postnummer för tillgångsplatsen. |
Materiellista för en tillgång
När du väljer Materiellista kan du välja enskilda materiel och Spara listan för att associera tillgängliga materiel för tillgången:
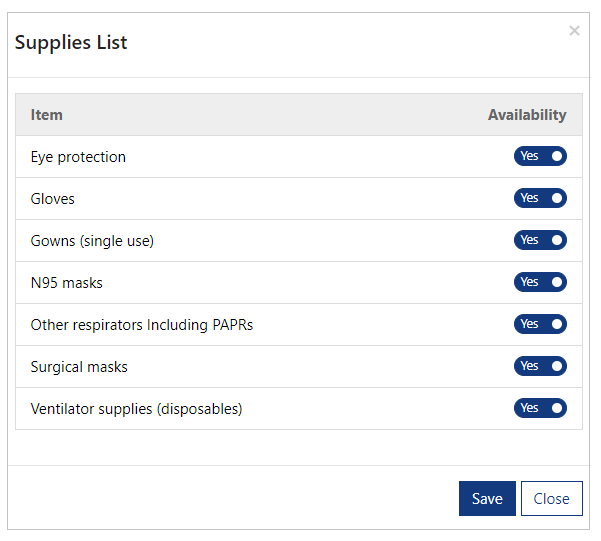
Ta bort tillgång
Om du vill ta bort en tillgång markerar du listrutan och väljer sedan alternativet Ta bort:
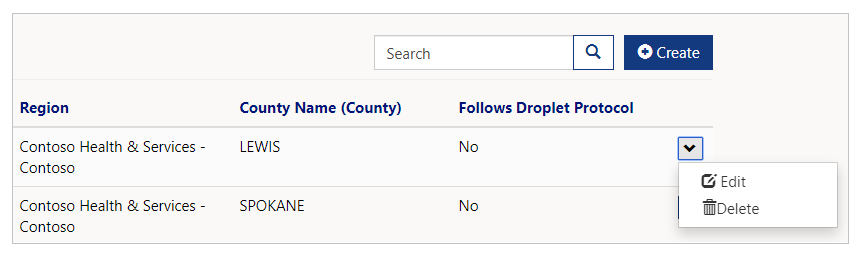
Du uppmanas bekräfta borttagningen innan tillgången tas bort:
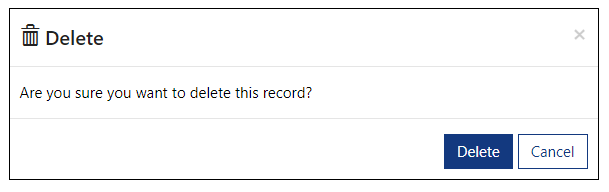
Redigera tillgång
Om du vill ta bort en tillgång markerar du listrutan och väljer sedan alternativet Redigera:
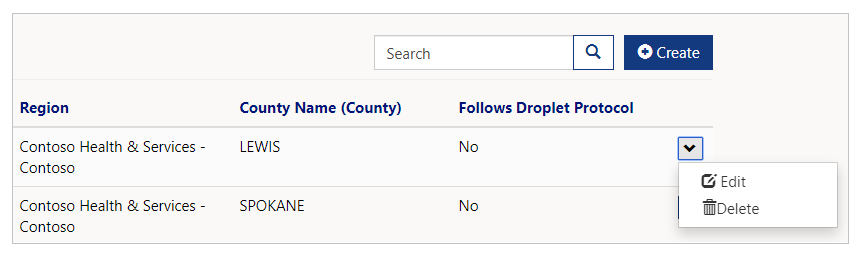
Uppdatera fälten och välj Skicka in om du vill spara ändringarna.
CDC-dataflöde
Administratörer för överordnad organisation kan använda CDC-dataflöde för att visa, redigera och hämta dataflöde för överföring till webbplatsen center för bekämpning och förebyggande av sjukdomar (CDC).
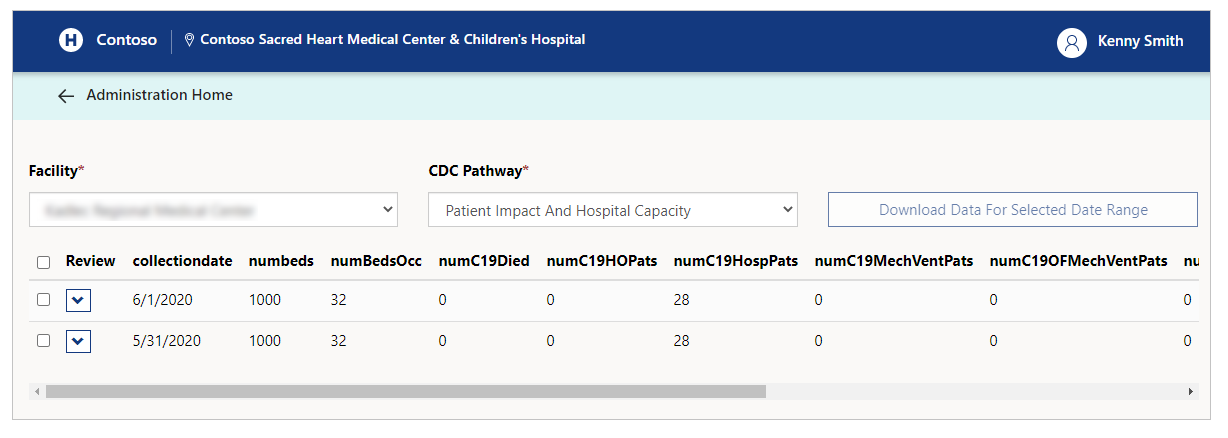
CDC-dataflödeen visas för varje funktion separat. När du har valt en funktion kan du välja en från de tre tillgängliga CDC-vägarna.
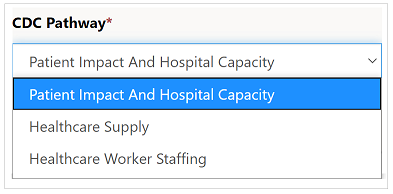
CDC-väg
CDC kräver att data överförs i tre olika format som visas som CDC-väg. För varje väg ingår data för respektive kategori enligt förklaringen i följande tabell:
| CDC-väg | Beskrivning |
|---|---|
| Patientpåverkan och sjukhuskapacitet | Omfattar sängkapacitet, utrustning och COVID-19-statistik. |
| Sjukvårdsmaterial | Innehåller statistik om materiel i lager. |
| Sjukvårdsmedarbetare bemanning | Innehåller personalstatistik. |
Redigera CDC-dataflöde
Välj listrutealternativet för denna flöde och välj sedan Redigera för att uppdatera den valda flödesstatistiken.
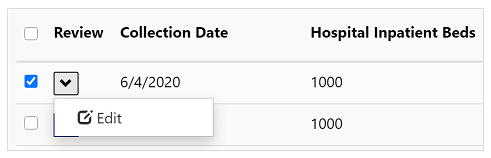
När du har uppdaterat informationen om flödet ska du välja Skicka för att spara ändringarna.

Hämta CDC-dataflöde
När du är klar att hämta CDC-dataflöden för överföring till CDC-webbplatsen väljer du lämpliga dataflöden och väljer sedan Hämta data för valt datumintervall.
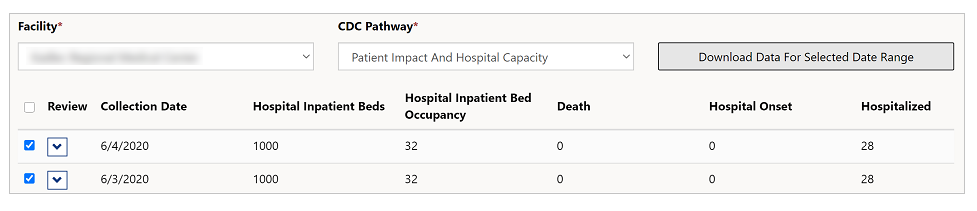
CDC-dataflödet laddas ned i CSV-format till mappen Hämtade filer. Nu kan du överföra de hämtade filerna till CDC-webbplatsen.
Hämta insikter
Om du är medlem i rollerna Rapportvisningsprogram eller Regional rapportvisningsprogram visas alternativet för att visa Instrumentpaneler:
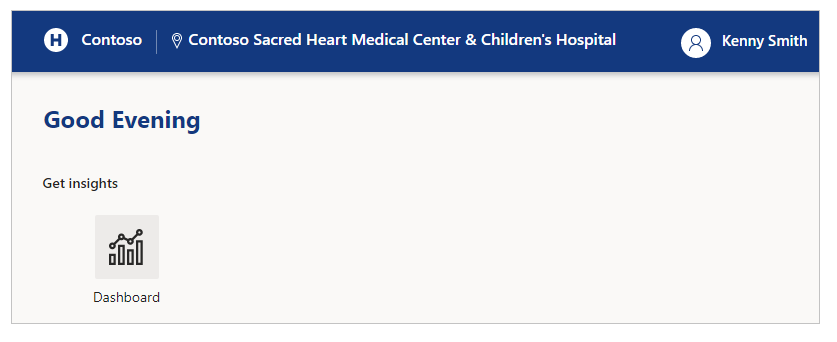
Instrumentpanelsöversikt
Instrumentpaneler är tillgängliga för följande insikter:
Arbeta med rapporter i Power BI
Innan du börjar granska tillgängliga instrumentpaneler bör du bekanta dig med allmänna koncept för att visa koncept samt för riktlinjer:
Om du väljer informationsikonen (i) i något av de sammanfattade områdena går du till respektive informationssida för området.
Du kan också utföra andra åtgärder för rapporter som att filtrera och sortera data, exportera rapporten till PDF och PowerPoint, lägga till en spotlight och så vidare. Detaljerad information om rapportfunktionerna i Power BI finns i Rapporter i Power BI.
De senaste eller sista uppdaterade kolumnerna i en del av rapporterna visar datum och tid när data senast uppdaterades. Det är också enkelt att identifiera aktualitet genom att visa färgen på datum- och tidsvärden i de här kolumnerna:
Svart: Data uppdaterades för mindre än 20 timmar sedan
Grått: Data uppdaterades för 20 – 24 timmar sedan
Röd: Data uppdaterades för mer än 24 timmar sedan
Systemet i korthet
Visa all sjukhussystems-relaterad statistik i en enda vy med instrumentpanelen systemet i översikt:
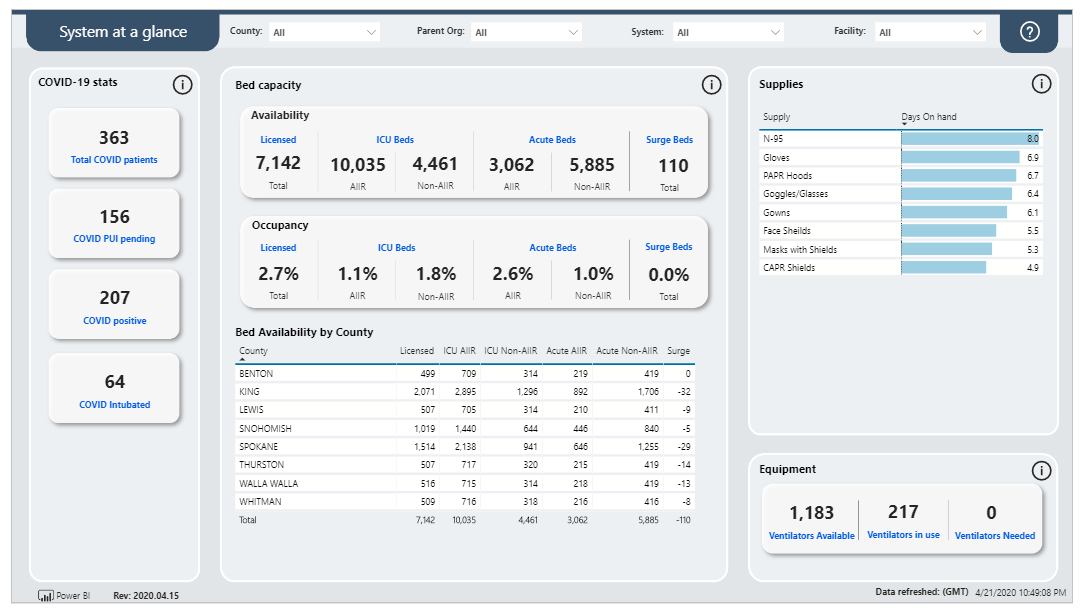
Instrumentpanelen visar en sammanfattning för följande:
COVID-19-statistik: Visa sammanfattning över COVID-19-patienter i antal med totalt antal patienter, patienter under utredning samt positiva och intuberade patienter.
Sängplatskapacitet: Visa sammanfattningsdata med tillgänglighet och beläggning för kategorierna licensierad, IVA, akut och överbeläggning.
Sängplatstillgänglighet efter län: Visa platstillgängligheten med totalt antal sängplatser, tillgängliga IVA-/akut/överbeläggningssängplatser samt total sängplatstillgänglighet i alla län.
Materiel: Visa materielinformation med separata dagslager för samtliga.
Utrustning: Visa sammanfattningsnummer för fläktar och utrustning med tillgänglighet, användning och behov.
Information om COVID-19-patient
Visa COVID-19-relaterad patientinformation, t.ex. Sammanfattning av COVID-utredningsar (PUI), positiva och intubationer. Instrumentpanelen visar även detaljerad information om ett visst län längst ned.
Du kan även visa län på en karta där länen är färgkodade i urskiljningssyfte. Ett diagram längst ned till höger på instrumentpanelen visar positiva COVID-19-fall och personer under utredning (PUI), med tidslinjer som förklarar aktuella och tidigare trender:
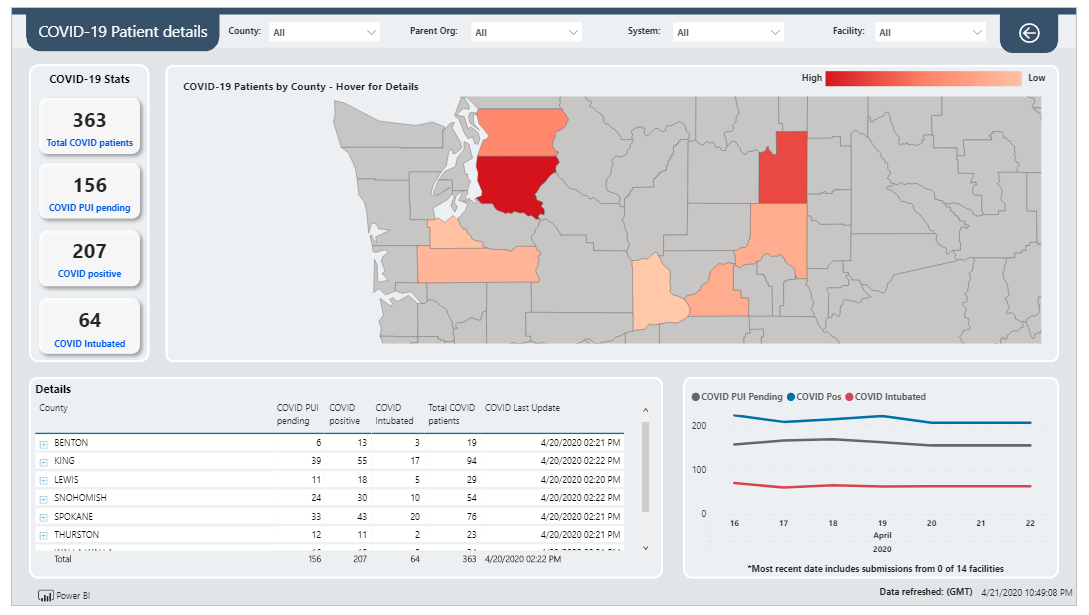
Karta
Hovra över ett län på kartan om du vill visa de länsspecifika COVID-19-utredningarna,, positiva testresultat samt och intubationsantalen:
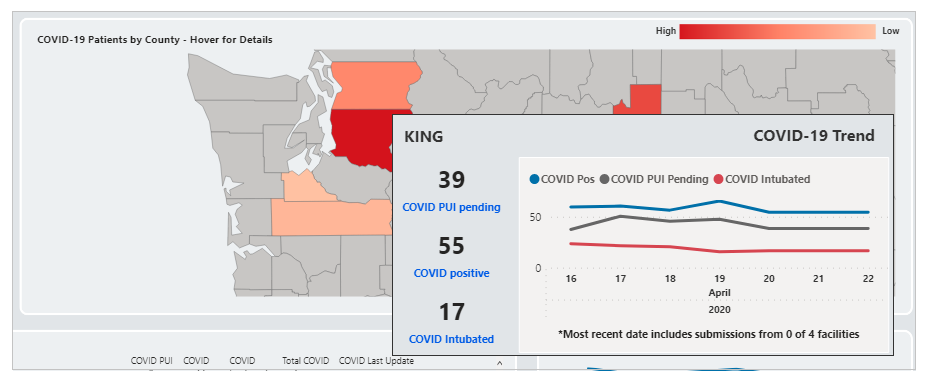
På samma sätt kan du hovra över tidslinjediagrammet om du vill visa datumspecifika antal i knappbeskrivningen när du förflyttar dig mellan datum.
Information om sängkapacitet
Visa sängplatsrelaterade insikter, t.ex. sängplatstillgänglighet med antal licensierade, akuta, AIIR/icke-AIIR, överbeläggning och IVA. Du kan också visa informationen i tabellformat längst ned med uppgifter per län samt i procentandelsformat. Kartan är färgkodad för län, med ljusare färg för lägre antal och mörkare nyanser i takt med stigande. Diagrammet längst ned till höger visar beläggningsskillnader som bygger på datum för trendanalys:
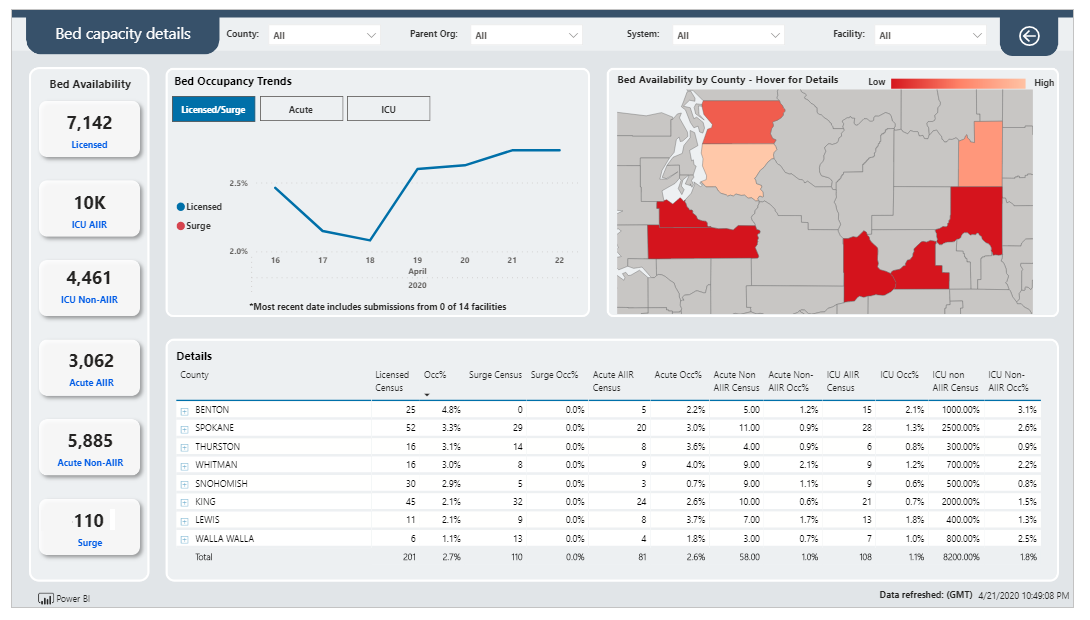
Karta
När du hovrar över ett översiktsområde och pekar på ett län kan du se den länsspecifika informationen:
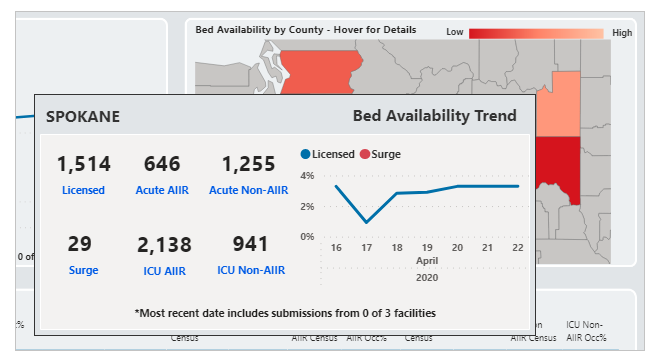
På samma sätt kan du hovra över tidslinjediagrammet om du vill visa datumspecifika antal i knappbeskrivningen när du förflyttar dig mellan datum.
Information om utrustning
Visa utrustningsinformation per län, t.ex. tillgänglighet för och förbrukning av fläktar, med instrumentpanelen Utrustningsinformation:
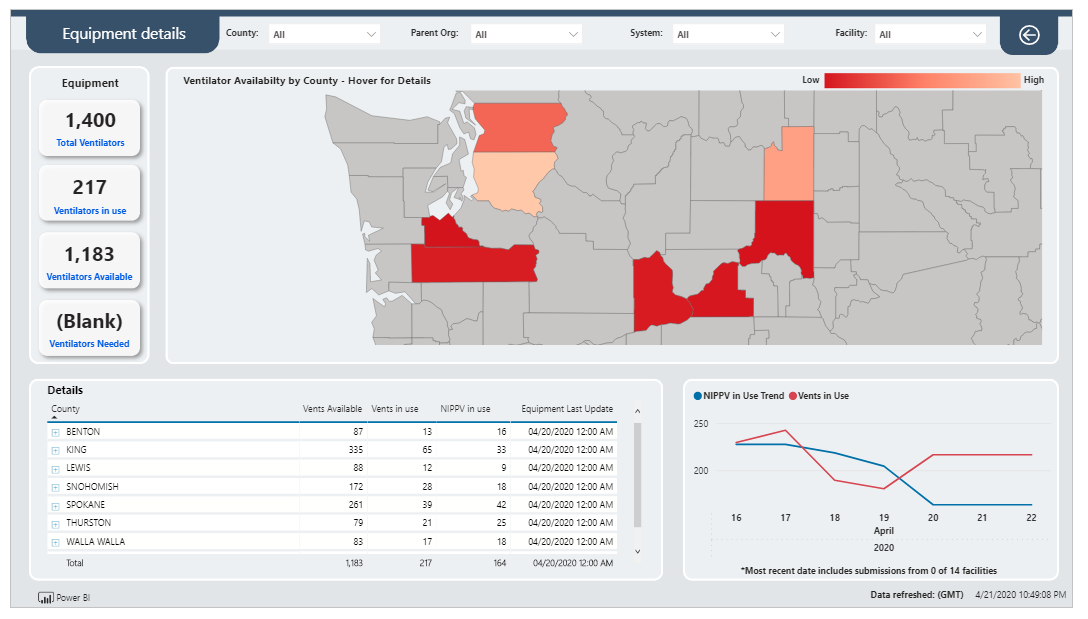
Du kan se den totala mängden tillgänglig utrustning överst till vänster och en detaljerad tabell längst ned till vänster. Översikten visar data för länsspecifik utrustning, med ljusare färg för lägre och mörkare färg för högre behovsantal.
Tidslinjediagrammet längst ned till höger visar utrustningsinsikter för trendanalys över flera datum:
Karta
När du hovrar över ett översiktsområde och pekar på ett län kan du se den länsspecifika informationen:

På samma sätt kan du hovra över tidslinjediagrammet om du vill visa datumspecifika antal i knappbeskrivningen när du förflyttar dig mellan datum.
Materielinformation
Visa materielinformation per län, t.ex. tillgänglighet för och förbrukning av fläktar, med instrumentpanelen Materielsinformation:
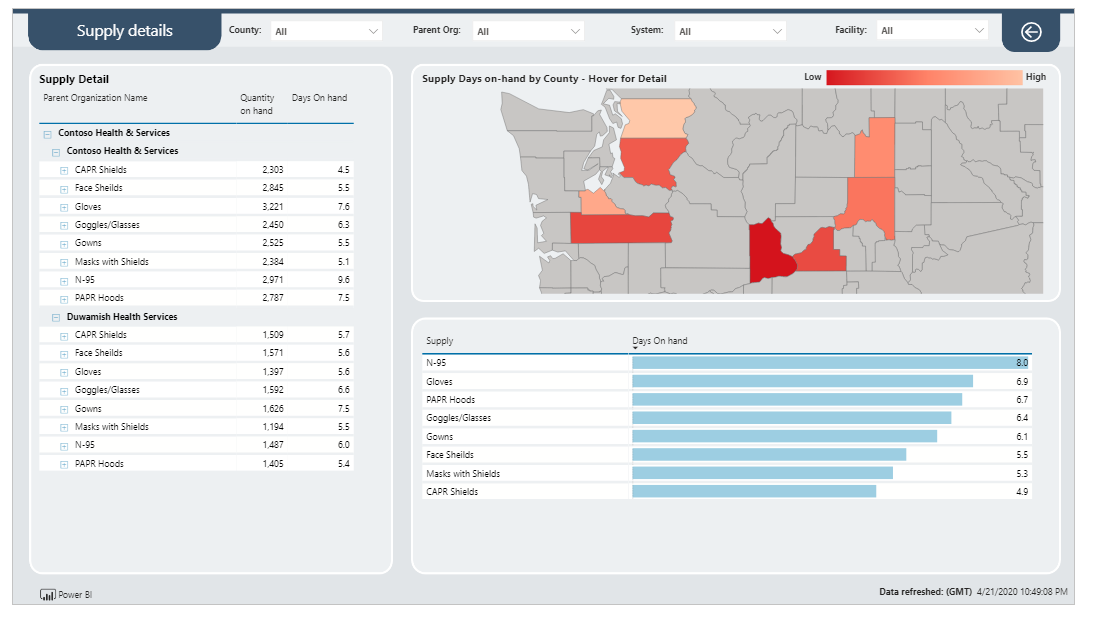
Du kan visa materielinformationen till vänster utifrån översikten Sjukvårdssystem till höger och en uppdelning av materielen i diagramformat längst ned.
Karta
När du hovrar över ett översiktsområde och pekar på ett län kan du se den länsspecifika informationen:
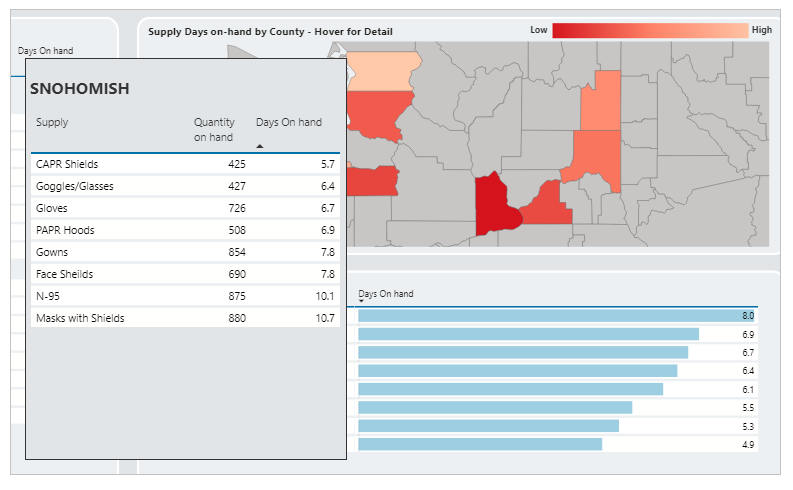
På samma sätt kan du hovra över tidslinjediagrammet om du vill visa datumspecifika antal i knappbeskrivningen när du förflyttar dig mellan datum.
Styrkort för datahälsa
Visa datahygien för en vald tillgång med instrumentpanelen Styrkort för datahälsa. Välj en tillgång i listan över tillgängliga tillgångar och välj sedan Klicka här för att fortsätta för att visa instrumentpanelen:

Instrumentpanelen visar rangordning av datauppdateringar, datauppdateringen i procent samt daglig status för alla komponenter. Ett datumuppdelat diagram visar slutförda data för vald tillgång jämfört med medelvärdet för alla tillgångar för en given datamängd. Informationen om tillgångsuppdelat dataslutförande finns också tillgänglig i tabellformat, med en lista över alla tillgångar för den senaste veckan:

Allmänna portalalternativ
I det här avsnittet får du lära dig mer om de allmänna alternativ som finns på portalen för regional akutrespons.
Skicka formulär
När du har skickat ett formulär får du en bekräftelse på sändningen och du kan gå tillbaka till startsidan genom att välja Gå till startsidan:
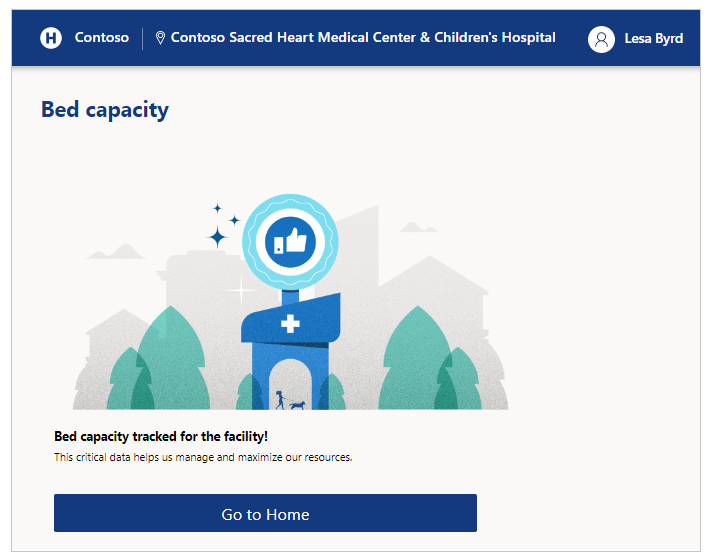
Logga ut
Du kan logga ut från appen med hjälp av profilikonen högst upp till höger på skärmen.
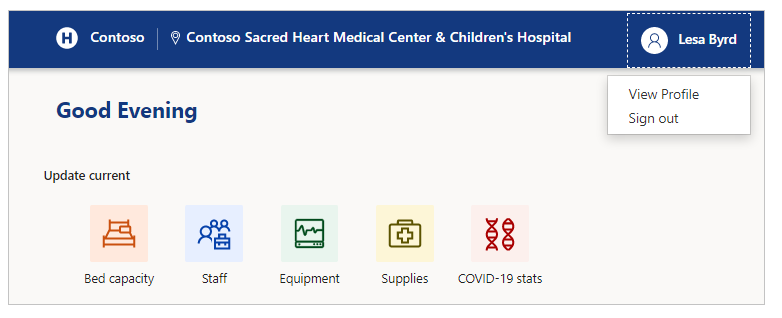
Byta inrättning
Du kan när som helst byta inrättning genom att välja inrättningens namn högst upp till höger på skärmen.
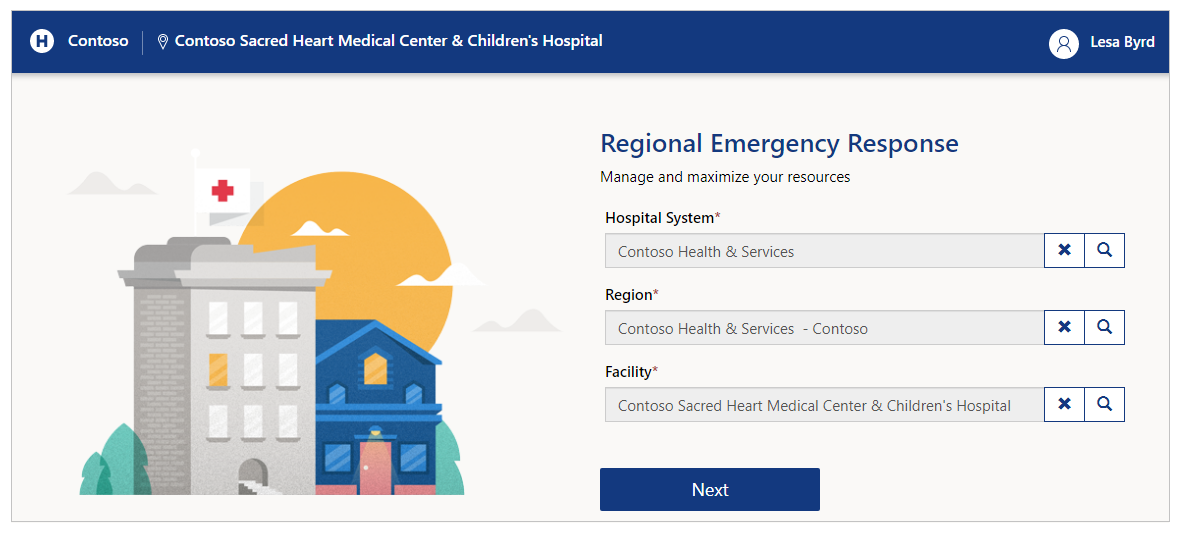
Om du använder en mobil enhet använder du knappen överst till höger och väljer sedan namnet på den inrättning du vill byta:
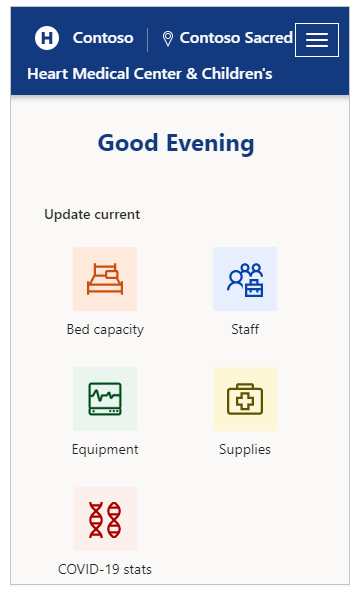
Navigering
Du kan när som helst gå tillbaka till startsidan från valfri sida genom att välja organisationen högst upp till vänster på skärmen:

Du kan också gå tillbaka till föregående sida, till exempel startsidan:
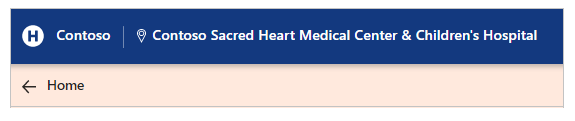
Problem och feedback
För att rapportera ett problem med den regionala myndighetslösningen för beredskap och övervakning, gå till https://aka.ms/rer-issues.
För feedback om den regionala myndighetslösningen för beredskap och övervakning, gå till https://aka.ms/rer-feedback.
Feedback
Kommer snart: Under hela 2024 kommer vi att fasa ut GitHub-problem som feedbackmekanism för innehåll och ersätta det med ett nytt feedbacksystem. Mer information finns i: https://aka.ms/ContentUserFeedback.
Skicka och visa feedback för