Gå från slutpunkt till slutpunkt genom det slutförda SharePoint Online integrationsscenariot
Anteckning
Den här artikeln är en del av en självstudie med att använda Power Apps, Power Automate och Power BI med SharePoint Online. Var noga med att läsa introduktionen för att få en översikt samt relaterade nedladdningar.
Vi har täckt många saker i den här serien självstudier, från att skapa arbetsyteappar och flöden, till att skapa rapporter och bäddar in dem i SharePoint. Vi hoppas att du har lärt dig mycket och fått tillräckligt med insyn i hur de här teknologierna integrerar så att du kan integrera arbetsyteappar, flöden och rapporter i SharePoint baserat på dina egna behov. Innan vi avslutar så vill vi gå igenom scenariot från slutpunkt till slutpunkt och se hur alla delar fungerar tillsammans.
Steg 1: Lägg till ett projekt i listan projektbegäranden
I listan projektbegäranden, klickar eller trycker du på alla objekt och sedan program för projektbegäranden.
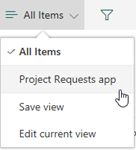
Klicka på öppna för att öppna programmet i en ny webbläsarflik.
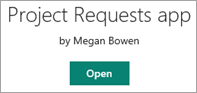
I programmet klickar eller trycker du på
 för att skapa ett nytt objekt.
för att skapa ett nytt objekt.Fyll i formuläret med följande värden:
Rubrik = mobila enheter för designteamet
Approved = "Väntande"
Beskrivning = designteamet kommer nu att använda enheter från Contoso
EstimatedDays = "30"
ProjectType = "Ny maskinvara"
RequestDate = "2017-01-03"
Beställare = Emily Braun
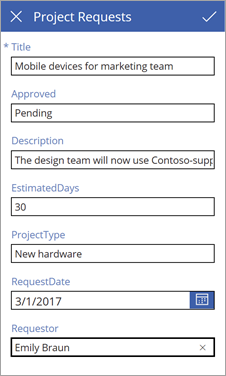
Klicka eller knacka på
 , stäng därefter webbläsarfliken.
, stäng därefter webbläsarfliken.Gå tillbaka till listan Projektbegäranden, klicka eller tryck på Projektbegärandeapp och sedan på Alla objekt.
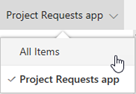
Verifiera den nya posten i listan.

Steg 2: Godkänn projektet
När du lägger till objektet i steg 1, ska flödet köra och skicka ett e-post för godkännande. Kontrollera inkorgen i godkännarens e-postkonto.
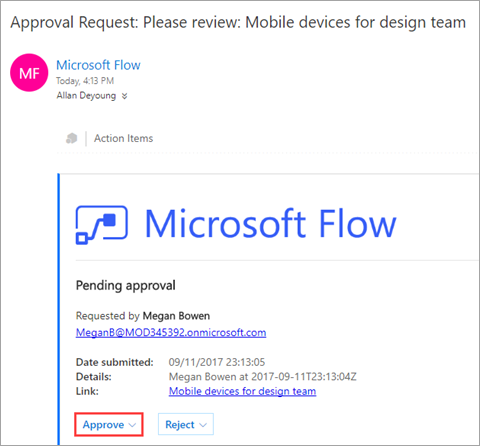
Klicka på godkänn. Flödet kör en annan process och du får feedback som följande direkt i ditt e-post.
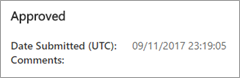
Kontrollera Inkorgen för beställarens e-postkonto så bör du se ett e-post för godkännande.
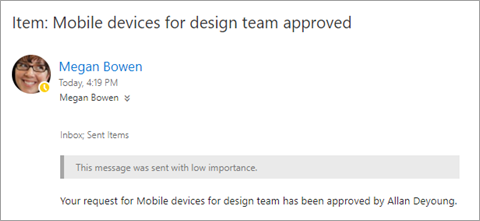
Verifiera den uppdaterade posten i listan.

Steg 3: Tilldela en chef till projektet
Först ska vi titta på listan projektinformation i SharePoint. Det nya projektet har värdet otilldelat i kolumnen PMAssigned.

I SharePoint-webbplatsen, i det vänstra navigeringsfönstret, klickar eller trycker du på projekthanteringsapp.
På den första skärmen, klicker eller trycker du på tilldela ansvarig.
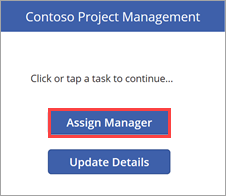
På skärmen tilldela ansvarig, kan du se de två otilldelade projekten i listan. Välj projektet mobila enheter till designteamet.
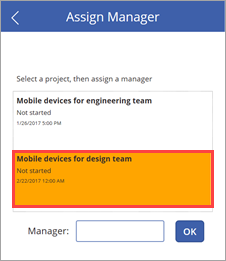
I Text Input ansvarig, skriver du in Joni Sherman och klickar sedan på Ok.
Ändringen tillämpas i listan och galleriet uppdaterar så att bara det återstående otilldelade projektet visas.
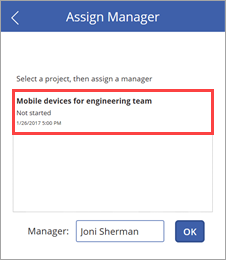
Stäng programmet och gå tillbaka till listan. Du ser att projektposten nu har uppdaterats med namnet på den projektansvarige.

Steg 4: Lägg till uppskattningar för projektet
Klicka eller tryck på
 för att gå tillbaka till den första skärmen, klicka eller tryck sedan på Uppdatera detaljer.
för att gå tillbaka till den första skärmen, klicka eller tryck sedan på Uppdatera detaljer.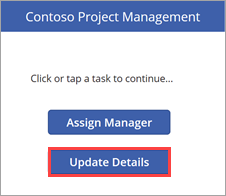
På skärmen visa projekt, skriver du in mobil i sökrutan.
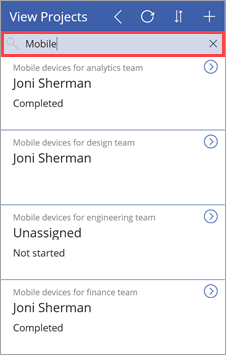
Klicka på
 för mobila enheter för designteamet.
för mobila enheter för designteamet.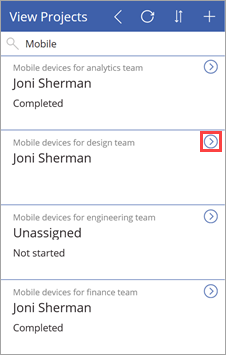
På skärmen uppdatera information, anger du följande värden:
Status-fältet = Ej påbörjat
ProjectedStartDate-fältet = 6/3/2017
ProjectedEndDate-fältet = 24/3/2017
ProjectedDays-fältet = 15
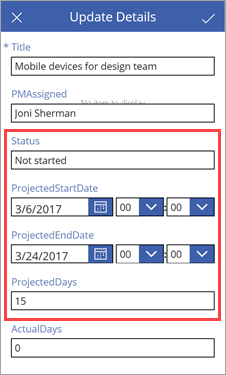
Klicka eller knacka på
 om du vill tillämpa ändringen för listan.
om du vill tillämpa ändringen för listan.Stäng programmet och gå tillbaka till listan. Du ser nu att projektposten har uppdaterats med datum- och dagändringarna.

Steg 5: Granska rapportdata för befintliga projekt
I SharePoint Online klickar eller trycker du på webbplatsinnehåll, sedan på webbplatssidor.
Öppna sidan projektanalys som vi skapade tidigare.
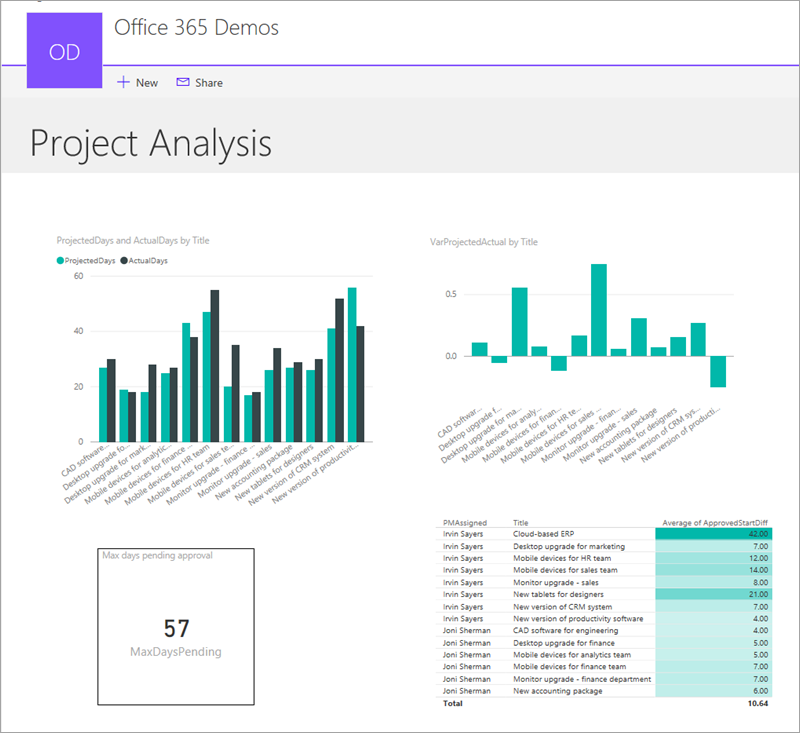
Granska variansvisualiseringen.
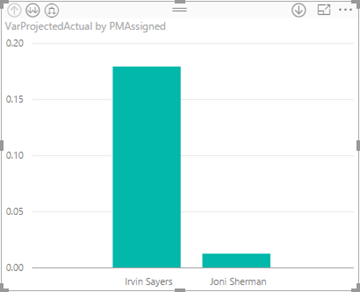
Som vi märkte tidigare när vi skapade den här visualiseringen så finns det mycket mer varians för projekt som kördes av Irvin Sayers kontra Joni Sherman.
Gå in på detaljnivå i visualiseringen så ser du att mycket av variansen kommer från att två projekt tog mycket längre tid än förväntat.
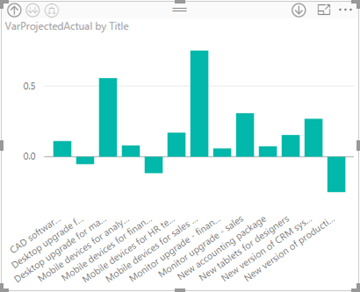
Granska den tabell som visar hur lång tid det tar för projekt att gå från godkännande till planerat startdatum.
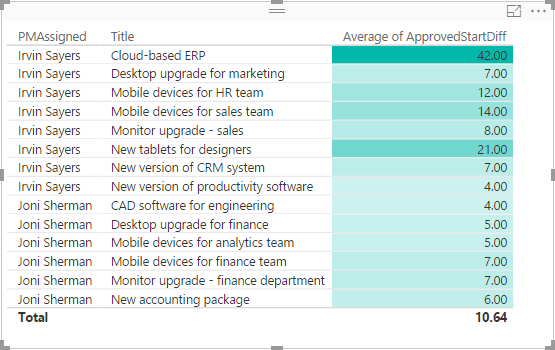
Som vi märkte när vi skapade den här visualiseringen, tar projekten som Irvin Sayers tilldelats längre tid att starta och två projekt tar mycket längre tid än resten.
Steg 6: Svara på väntande projektfördröjningar
I Power BI-tjänsten, klickar eller trycker du på datauppsättningen projektanalys och klickar eller trycker sedan på UPPDATERA NU. Uppdateringen utlöser aviseringen vi ställde in för väntande projekt.
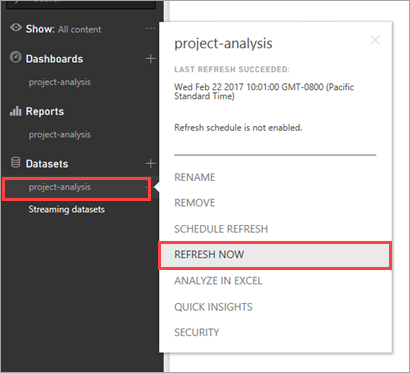
När uppdateringen är klar, visar meddelandecentret längst upp till höger en ny meddelandeikon.
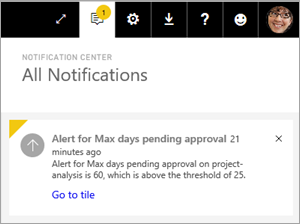
Det här kan ta lite tid så kom tillbaka om du inte ser det direkt.
Öppna meddelandecentret om du vill se information om aviseringen som utlöstes.

Kontrollera inkorgen för den person som skapade aviseringen (Megan Bowen i vårt fall).
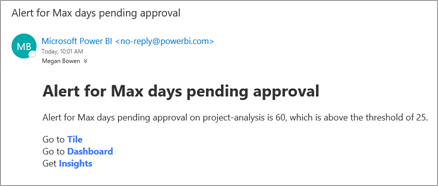
Kontrollera inkorgen för personen som du lade till i dataaviserinsflödet (Allan DeYoung i vårt fall).
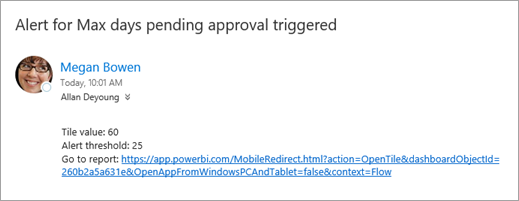
Nu när du har information om väntande projekt, kan du gå tillbaka och godkänna alla som väntar på din uppmärksamhet.
Vilket leder oss till slutet av vår genomgång från slutpunkt till slutpunkt och den här serien med självstudier. Vi rekommenderar att du fortsätter din resa på följande webbplatser:
- Power Apps
- Power Automate
- Power BI
- Community för privilegierade användare
- SharePoint
- Microsoft Tech Community
Berätta för oss i kommentarerna om du har feedback på den här serien, förslag på tillägg eller om du har idéer om ytterligare innehåll som kan hjälpa dig arbeta med de teknologier som vi gick igenom.
Se även
Anteckning
Kan du berätta om dina inställningar för dokumentationsspråk? Svara i en kort undersökning. (observera att undersökningen är på engelska)
Undersökningen tar ungefär sju minuter. Inga personuppgifter samlas in (sekretesspolicy).
Feedback
Kommer snart: Under hela 2024 kommer vi att fasa ut GitHub-problem som feedbackmekanism för innehåll och ersätta det med ett nytt feedbacksystem. Mer information finns i: https://aka.ms/ContentUserFeedback.
Skicka och visa feedback för