Så här importerar du data
Importera data som lagrats i modellbaserad med importfunktionen i Power Apps.
Varje tabell har obligatoriska kolumner som måste finnas i indatafilen. Vi rekommenderar att du hämtar en Excel-mall, lägger till dina data och sedan importerar filen i appen. Mallen sparar tid och arbete. Lägg inte till eller ändra kolumner i mallen för att undvika problem under importen.
Innan du importerar en fil bör du kontrollera att kolumnrubrikerna matchar kolumnnamnen i appen. Under importen försöker systemet mappa kolumnnamnen från indatafilen till kolumnnamnen i appen. Om de inte matchar måste du mappa fälten manuellt, eller så kanske du får problem under importprocessen.
Om du är en avancerad användare och vet vilka kolumner som krävs för en viss Dataverse definiera din egen Excel-, CSV- eller XML-källfil och följ sedan stegen i den här artikeln för hur du import data till din app. Filformaten som stöds:
- Excel-arbetsbok (.xlsx)
- Kommaavgränsade värden (.csv)
- XML-kalkylblad 2003 (.xml)
Maximal filstorlek för ZIP-filer är 32 MB. Maximal filstorlek är 8 MB för andra filformat.
Ladda ner en Excel-mall
För att undvika mappningsproblem bör du använda en Excel-mall som du kan hämta från appen. När mallen har hämtats lägger du till dina data och importerar sedan tillbaka filen till appen. Kom ihåg att inte lägga till eller ändra kolumner i mallen för att undvika problem under importprocessen.
Öppna appen och välj en tabell i vänster navigering.
Spara mallen genom att välja Excel-mallar > Ladda ned mall.
Välj tabelltyp och vy om du vill hämta eller markera Redigera kolumner och välj de rader som ska ingå i mallen.
Välj Hämta.
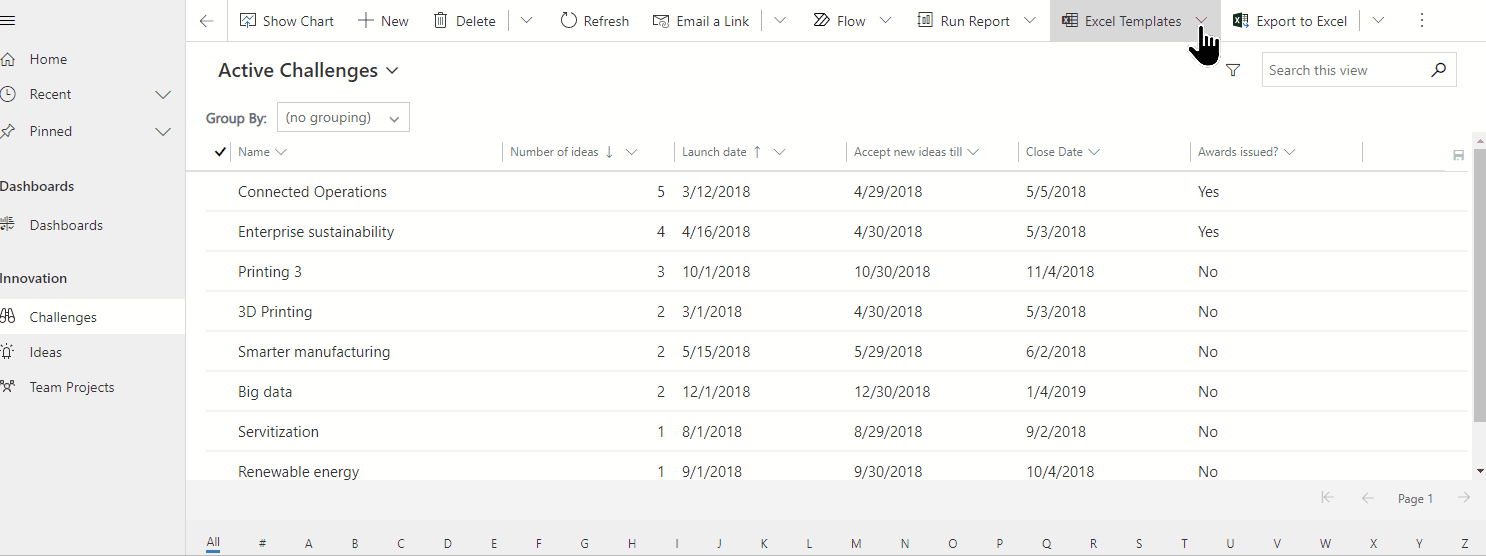
Importera dina data
Använd den mall du hämtade i föregående steg (ändrad med dina data) och importera filen till appen.
Öppna appen och välj en tabell i vänster navigering.
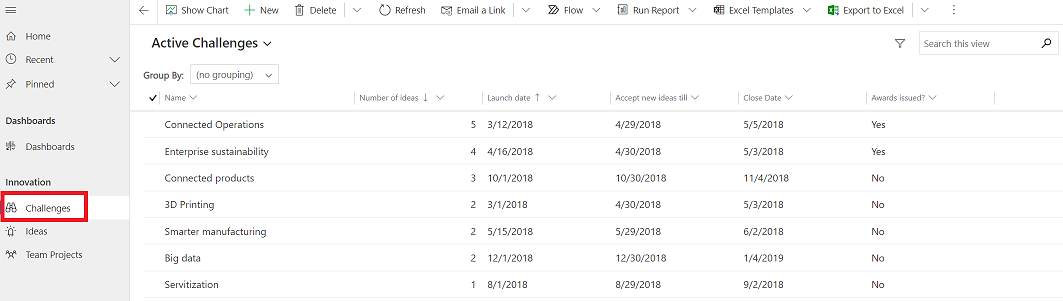
Välj den filtyp som ska importeras från:
- Importera från Excel: Välj Importera från Excel om du använder en Excel-mall.
- Importera från CSV
- Importera från XML

Välj Välj fil och bläddra för att hitta mappen där filen sparas. Markera filen välj Öppna och välj sedan Nästa.
Dricks
Du kan bara importera en fil åt gången. Om du vill få in flera filer, kör du guiden igen.
Välj om du vill Tillåt dubbletter eller inte. Mer information, se Installera dubblettidentifieringsregler för att hålla dina data rena
För CSV- och XML-filer (hoppa över det här steget om du importerar en Excel-fil):
För en CSV-fil: Välj listrutan och välj den dataavgränsare och fältavgränsare som används för CSV-filen.
För CSV- eller XML-fil: Om du har en alternativ nyckel definierad markerar du den i listrutan Alternativ nyckel. Alternativ nyckel används för att identifiera och uppdatera rader på ett unikt vis under importen. Mer information: Definiera alternativa nycklar till referensrader.

Välj Granska mappning och kontrollera att kolumnerna (fälten) mappas korrekt. Om allt ser bra ut, väljer du Slutför import.
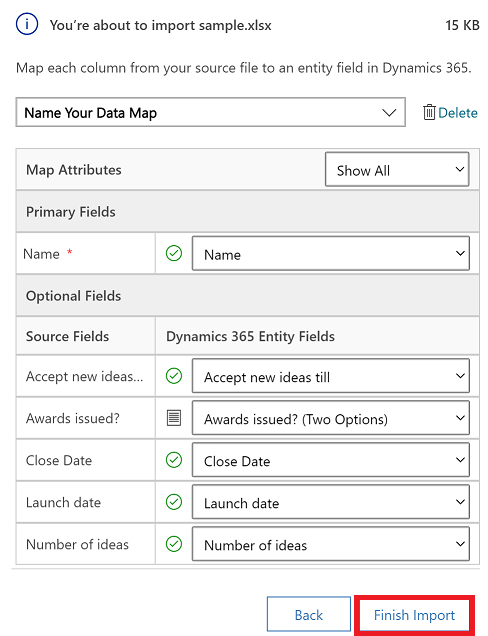
Välj Spåra förloppet om du vill visa förloppet av importen.
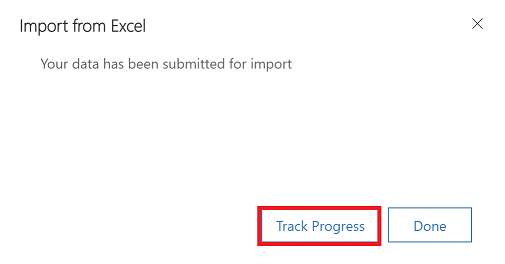
Granska mappning
När du importerar en fil är det viktigt att gå igenom kolumnrubrikerna och kontrollera att de matchar kolumnerna (fälten) i appen.
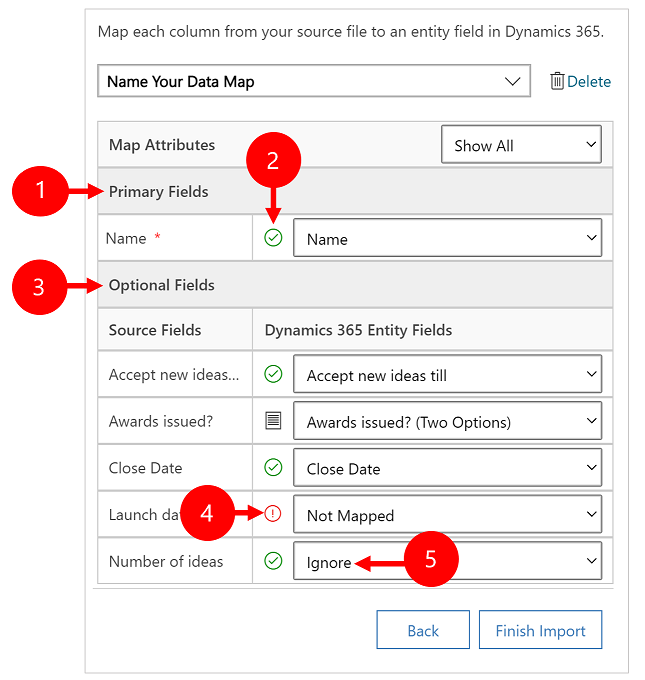
Förklaring:
Primära fält: Visar alla obligatoriska kolumner för tabellen som måste mappas för att data ska importeras korrekt. Om kolumnrubrikerna i källfilen matchar visningsnamnen för kolumnen, mappas kolumnerna automatiskt.
Mappade kolumner: Korrekt mappade kolumner visas med en grön bock.
Valfria fält: Dessa är valfria kolumnrubriker i källfilen. Om kolumnrubrikerna matchar visningsnamnen för kolumnen markeras kolumner automatiskt i motsvarande listrutor.
Omappade kolumner: Om kolumnrubrikerna inte matchar visas omappade kolumner med ett rött utropstecken. Om du vill mappa kolumnen korrekt markerar du en kolumn som ska mappas till filens omappade kolumnrubrik.
Ignorera (Endast för valfria fält): Välj Ignorera från listrutan. Data från ignorerade kolumner importeras inte till din app.
Alternativuppsättning
Om någon kolumn i källfilen innehåller en fast uppsättning värden måste du mappa kolumnen till en kolumn av typen Alternativuppsättning. En kolumn av den här typen har värden som Ja och Nej eller Låg och Hög.
För att göra detta, välj  bredvid alternativkolumnen, välj värdena och välj sedan OK.
bredvid alternativkolumnen, välj värdena och välj sedan OK.
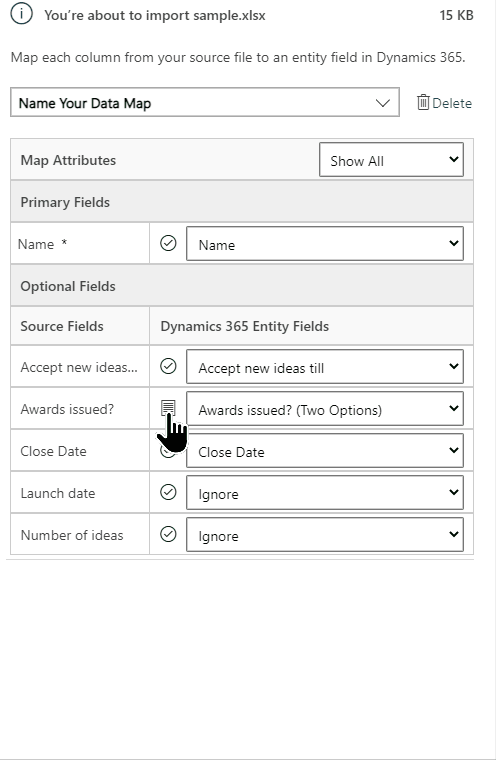
Alternativvärden kombinerar sedan värdena i den importerade filen med de som redan finns i din app. Till exempel:
- Värden i importfilen: låg, hög
- Värden som redan finns i app: kall, varm, het
- Resulterande målvärden: kall, varm, het, låg, hög
Efter import lägger importguiden alla mappade värden i appen men tar bort omappade värden från importfilen som ännu inte finns i appen. Du kan till exempel mappa källvärdet ”låg” till målvärdet ”kall”, men mappa källvärdet ”hög” till det nya målvärdet ”hög”. Utifrån dessa mappningar skapar importguiden målvärdet "Hög" i appen. ”Låg” blir inte ett målvärde i din app eftersom du inte mappat någon källa till detta målvärde.
Anteckning
Du kan även mappa en kolumn i källfilen till en kolumn av typen ”Två alternativ” och ”Alternativuppsättning med flerval” (där en kolumn kan ha flera värden). Du måste mappa varje Alternativ för källvärden till objekt i listan för alternativvärden för Dynamics 365. När du mappar till en kolumn av typen ”Alternativuppsättning med flerval” och källfilen innehåller värden som inte är tillgängliga i appen, kommer inga nya värden att skapas i appen.
Mappa uppslagskolumner
Om data i källfilen refererar till andra befintliga poster i rader i din app måste du mappa kolumnen i källfilen till ett uppslagsfält i kolumn i din app.
Till exempel vill du kanske importera en fil med namnet Leads.csv (som innehåller kundrader). Kolumnen Kund i Leads.csv innehåller associerade konto- eller kontaktdata. Om du vill mappa detta väljer du Knappen uppslagsreferens bredvid uppslagskolumnen. Avsnittet Uppslagsreferens öppnas och visar en lista över tabeller som är relaterade till den aktuella tabellen.
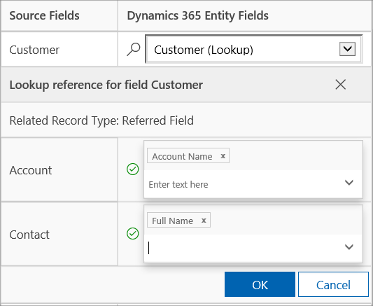
För varje tabell väljer du vilka kolumner som ska genomsökas under importprocessen, för att bevara relationerna mellan raderna, och klickar sedan på OK.
Spara mappningsinställningar
För att spara mappnings-inställningarna till nästa gång anger du ett namn i rutan namn på datamappningen. På detta sätt kan du använda samma datamappning nästa gång du importerar liknande data.

Se även
Anteckning
Kan du berätta om dina inställningar för dokumentationsspråk? Svara i en kort undersökning. (observera att undersökningen är på engelska)
Undersökningen tar ungefär sju minuter. Inga personuppgifter samlas in (sekretesspolicy).
Feedback
Kommer snart: Under hela 2024 kommer vi att fasa ut GitHub-problem som feedbackmekanism för innehåll och ersätta det med ett nytt feedbacksystem. Mer information finns i: https://aka.ms/ContentUserFeedback.
Skicka och visa feedback för