Microsoft Office-อินเทอร์เฟสผู้ใช้รูปแบบของเอกสารใหม่ในการจัดการเอกสารทางธุรกิจ
การจัดการเอกสารทางธุรกิจช่วยให้ผู้ใช้ทางธุรกิจแก้ไขเทมเพลตเอกสารทางธุรกิจโดยใช้บริการ Microsoft Office 365 หรือแอปพลิเคชัน Microsoft Office สำหรับเดสก์ท็อปที่เหมาะสม การแก้ไขอาจรวมถึงการเปลี่ยนแปลงการออกแบบหรือการปรับใช้งานใหม่หรือผู้ใช้อาจเพิ่มตัวยึดเพื่อรวมข้อมูลเพิ่มเติมโดยไม่ต้องเปลี่ยนโค้ดต้นฉบับ สำหรับข้อมูลเพิ่มเติมเกี่ยวกับวิธีการทำงานในการจัดการเอกสารทางธุรกิจ โปรดดูที่ ภาพรวมการจัดการเอกสารทางธุรกิจ
ส่วนติดต่อผู้ใช้ใหม่ (UI) มีความชัดเจนและสะดวกสบายในการใช้งานมากขึ้น พื้นที่ เอกสารทางธุรกิจ จะแสดงเฉพาะเทมเพลตที่เป็นของผู้ให้บริการใช้งาน ในปัจจุบัน และอยู่ในอินสแตนซ์ปัจจุบันของ Dynamics 365 Finance ใน UI ก่อนหน้านี้ แท็บ เทมเพลต จะแสดงรายการเทมเพลตทั้งหมดที่พร้อมใช้งานกับผู้ให้บริการใดๆ และยังแสดงเทมเพลตทั้งหมดที่สร้างขึ้นและแก้ไขโดยผู้ใช้ใด ๆ ที่มีบทบาทเดียวกัน
คุณสามารถใช้ปุ่ม เอกสารใหม่ ในพื้นที่ทำงาน การจัดการเอกสารทางธุรกิจ เพื่อสร้างและแก้ไขเทมเพลตใน การตั้งค่าคอนฟิก รูปแบบ การรายงานทางอิเล็กทรอนิกส์ (ER) ที่จัดหาให้โดยผู้ให้บริการรายอื่นและอยู่ในอินสแตนซ์ Finance ปัจจุบันหรือเพื่ออัปโหลดเทมเพลตใหม่จากเวิร์กบุ๊ก Excel นอกจากนี้ในรุ่น 10.0.25 และที่ใหม่กว่า คุณสามารถใช้ปุ่ม เอกสารใหม่ เพื่อสร้างและแก้ไขเทมเพลตการตั้งค่าคอนฟิกรูปแบบ ER ที่จัดเก็บไว้ใน ที่เก็บส่วนกลาง
ในตัวอย่างในบทความนี้ ผู้ให้บริการที่ใช้งานอยู่คือ Contoso และคุณใช้เพื่อสร้างเทมเพลตที่ยึดตามเทมเพลตที่เป็นของ Microsoft หรือคุณสามารถสร้างเทมเพลตโดยอัพโหลดเทมเพลตของคุณเองในรูปแบบ Excel
หมายเหตุ
ในเวอร์ชันของ Finance ก่อน 10.0.21 ต้องเปิดใช้งานฟังก์ชันการจัดการเอกสารทางธุรกิจ และ Microsoft Office–รูปแบบ UI อย่างชัดแจ้ง อย่างไรก็ตาม การเริ่มต้นในเวอร์ชัน 10.0.21 คุณลักษณะ การจัดการเอกสารทางธุรกิจ และ ประสบการณ์ใช้งาน UI ที่เหมือนสำนักงานสำหรับการจัดการเอกสารทางธุรกิจ จะเปิดใช้งานตามค่าเริ่มต้น จากนั้น การเริ่มต้นในเวอร์ชัน 10.0.29 คุณลักษณะเหล่านี้เริ่มเป็นข้อบังคับ กล่าวอีกอย่างคือ คุณลักษณะเหล่านี้จะเปิดใช้ตามค่าเริ่มต้น และไม่สามารถปิดได้
เริ่มต้นใน Finance เวอร์ชัน 10.0.32 คุณลักษณะทั้งสองถูกลบออก ดังนั้น ถ้าคุณจึงใช้ Finance เวอร์ชัน 10.0.32 และใหม่กว่า ให้ละเว้นข้อมูลเกี่ยวกับการเปิดใช้งานคุณลักษณะในตอนท้ายของบทความนี้
วิดีโอ สร้างเอกสารทางธุรกิจใหม่โดยใช้การจัดการเอกสารทางธุรกิจ (ที่แสดงอยู่ข้างต้น) รวมอยู่ใน เพลย์ลิสต์การเงินและการดำเนินงาน ที่มีอยู่บน YouTube
ทำเอกสารใหม่ UI ในการจัดการเอกสารทางธุรกิจให้พร้อมใช้งาน
ในการเริ่มใช้เอกสารใหม่ UI ในการจัดการเอกสารทางธุรกิจ คุณต้องเปิดใช้งาน ประสบการณ์การใช้งาน Office-like UI สำหรับคุณลักษณะการจัดการเอกสารธุรกิจ ในพื้นที่ทำงาน การจัดการคุณลักษณะ
ทำตามขั้นตอนเหล่านี้เพื่อเปิดคุณลักษณะนี้สำหรับเอนทิตีทางกฎหมายทั้งหมดนี้
- ในพื้นที่ทำงาน การจัดการคุณลักษณะ บนแท็บ ทั้งหมด ให้เลือก ประสบการณ์การใช้งาน Office-like UI สำหรับคุณลักษณะการจัดการเอกสารธุรกิจ ที่อยู่ในรายการ
- เลือก เปิดใช้งานเดี๋ยวนี้ เพื่อเปิดใช้งานคุณลักษณะที่เลือก
- รีเฟรชหน้าเพื่อเข้าถึงคุณลักษณะใหม่
เพิ่มหรือเปิดการใช้งานผู้ให้บริการ
แต่ละเทมเพลตของเอกสารทางธุรกิจจะจัดเก็บอยู่ในการตั้งค่าคอนฟิกรูปแบบ ER ซึ่งเครื่องหมายเป็นของผู้ให้บริการการตั้งค่าคอนฟิกเฉพาะ เมื่อคุณสร้างเทมเพลตใหม่ การตั้งค่าคอนฟิกรูปแบบ ER ใหม่จะถูกสร้างเพื่อเก็บเทมเพลตนั้นไว้ ดังนั้น คุณต้องระบุผู้ให้บริการสำหรับการตั้งค่าคอนฟิกนั้น มีการใช้ผู้ให้บริการที่ใช้งานอยู่ของกรอบงาน ER เพื่อวัตถุประสงค์นี้ ถ้าไม่มีผู้ให้บริการใน ER คุณสามารถสร้างผู้ให้บริการได้ ถ้าไม่มีผู้ให้บริการ ที่ใช้งานอยู่ คุณสามารถเปิดการใช้งานหนึ่งในผู้ให้บริการที่มีอยู่ กล่องโต้ตอบสำหรับการเพิ่มหรือการเปิดการใช้งานผู้ให้บริการจะถูกเปิดเมื่อจําเป็นเมื่อคุณเริ่มต้นเพิ่มเทมเพลตใหม่
เพิ่มผู้ให้บริการใหม่
เมื่อต้องการสร้างผู้ให้บริการใหม่ ให้ปฏิบัติตามขั้นตอนต่อไปนี้ในกล่องโต้ตอบ ผู้ให้บริการการตั้งค่าคอนฟิก
บนแท็บ ผู้ให้บริการการตั้งค่าคอนฟิก ในฟิลด์ ชื่อ ให้ป้อนชื่อของผู้ให้บริการใหม่
ในฟิลด์ ที่อยู่อินเทอร์เน็ต ให้ป้อนที่อยู่อินเทอร์เน็ต (URL) ของผู้ให้บริการใหม่
เลือก ตกลง

ผู้ให้บริการที่เพิ่มจะถูกเปิดการใช้งานโดยอัตโนมัติ
เปิดการใช้งานผู้ให้บริการ
เมื่อต้องการเปิดการใช้งานผู้ให้บริการใหม่ ให้ปฏิบัติตามขั้นตอนต่อไปนี้ในกล่องโต้ตอบ ผู้ให้บริการการตั้งค่าคอนฟิก
บนแท็บ ผู้ให้บริการการตั้งค่าคอนฟิก ในฟิลด์ ผู้ให้บริการการตั้งค่าคอนฟิก ให้เลือกผู้ให้บริการ
เลือก ตกลง

ผู้ให้บริการที่เลือกจะถูกเปิดการใช้งาน
หมายเหตุ
เทมเพลตการจัดการเอกสารทางธุรกิจแต่ละเทมเพลตจะอยู่ในการตั้งค่าคอนฟิกรูปแบบ ER ที่อ้างถึงผู้ให้บริการในฐานะผู้สร้างการตั้งค่าคอนฟิก ดังนั้น ผู้ให้บริการที่ใช้งานอยู่จึงถูกต้องใช้ในแต่ละเทมเพลต
แก้ไขเทมเพลตที่ผู้ให้บริการรายอื่นเป็นเจ้าของ
ตัวอย่างนี้แสดงวิธีการใช้ปุ่ม เอกสารใหม่ ในพื้นที่ทำงาน การจัดการเอกสารทางธุรกิจ เพื่อสร้างและแก้ไขเทมเพลตในการตั้งค่าคอนฟิกรูปแบบ ER ที่จัดหาให้โดยผู้ให้บริการรายอื่นและอยู่ในอินสแตนซ์ Finance ปัจจุบัน ในตัวอย่างนี้ ผู้ให้บริการที่ใช้งานอยู่คือ Contoso ซึ่งใช้การตั้งค่าคอนฟิกรูปแบบ ER ที่เป็นของ Microsoft หลังจากที่คุณเลือก เอกสารใหม่ แท็บ เลือก บนหน้า สร้างเทมเพลตใหม่ จะแสดงเทมเพลตทั้งหมดของอินสแตนซ์ Finance ปัจจุบันที่เป็นของผู้ให้บริการปัจจุบันและผู้ให้บริการอื่นๆ เลือกเทมเพลตที่จะเปิด จากนั้นคุณสามารถสร้างสําเนาใหม่ที่แก้ไขได้ของเทมเพลต จากนั้น เทมเพลตที่แก้ไขจะจัดเก็บไว้ในการตั้งค่าคอนฟิกรูปแบบ ER ใหม่ที่สร้างขึ้นโดยอัตโนมัติ
ในพื้นที่ทำงาน การจัดการเอกสารทางธุรกิจ เลือก เอกสารใหม่
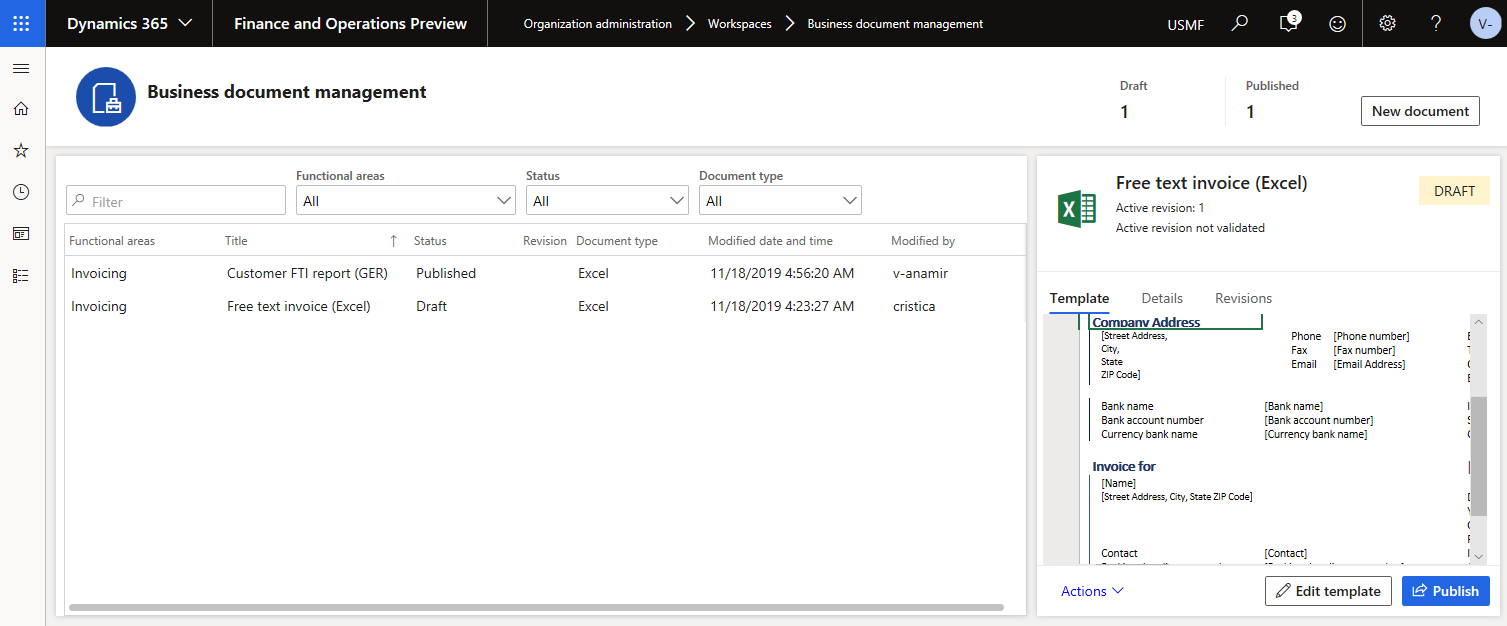
บนหน้า สร้างเทมเพลตใหม่ บนแท็บ เลือก ให้เลือกเอกสารที่จะใช้เป็นเทมเพลต แล้วเลือก สร้างเอกสาร
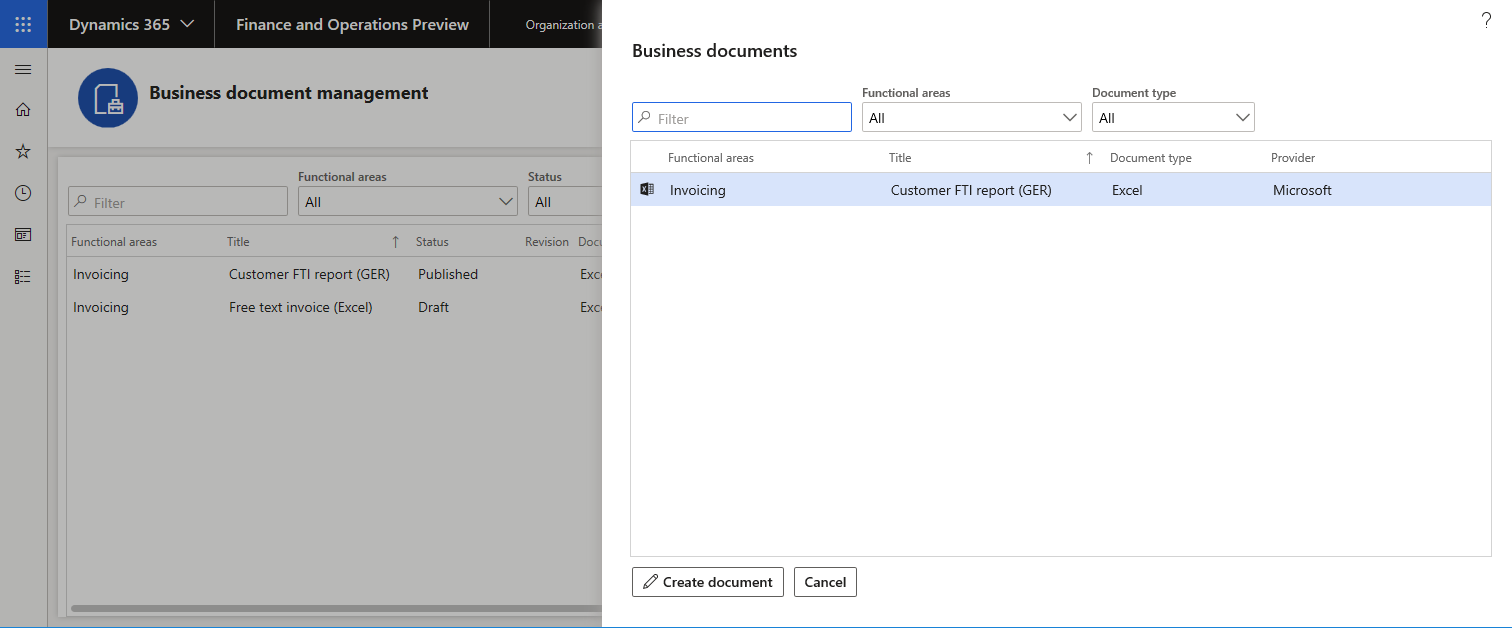
ในกล่องโต้ตอบใหม่ ในฟิลด์ ชื่อเรื่อง เปลี่ยนชื่อเรื่องตามที่คุณต้องการ ข้อความชื่อเรื่องใช้เพื่อตั้งชื่อการกำหนดค่ารูปแบบ ER ใหม่ที่สร้างขึ้นโดยอัตโนมัติ รุ่นแบบร่างของการกำหนดค่านี้ (สำเนารายงาน FTI ลูกค้า (GER)) จะมีเทมเพลตที่แก้ไขแล้ว และจะใช้ในการเรียกใช้รูปแบบ ER นี้สำหรับผู้ใช้ปัจจุบัน เทมเพลตต้นฉบับจากฐานการกำหนดค่ารูปแบบ ER จะใช้ในการเรียกใช้รูปแบบ ER นี้สำหรับผู้ใช้อื่นๆ ทุกคน
ในฟิลด์ ชื่อ ให้เปลี่ยนชื่อของการแก้ไขเทมเพลตครั้งแรกที่แก้ไขได้ที่สร้างขึ้นโดยอัตโนมัติ
ในฟิลด์ ข้อคิดเห็น ให้ปรับปรุงหมายเหตุสำหรับการแก้ไขเทมเพลตที่แก้ไขได้ที่สร้างขึ้นโดยอัตโนมัติ
เลือก ตกลง เพื่อยืนยันการเริ่มต้นของกระบวนการแก้ไข

อัปโหลดเทมเพลตที่ใช้เวิร์กบุ๊ก Excel ที่มีอยู่
ตัวอย่างนี้แสดงวิธีการใช้ปุ่ม เอกสารใหม่ ในพื้นที่ทำงาน การจัดการเอกสารทางธุรกิจ เพื่อสร้างและแก้ไขเทมเพลตในการตั้งค่าคอนฟิกรูปแบบ ER ที่อิงตามเวิร์กบุ๊ก Excel ที่ใช้งานได้ ในตัวอย่างนี้ ผู้ให้บริการที่ใช้งานอยู่คือ Contoso และคุณสามารถใช้การตั้งค่าคอนฟิก แบบจำลองข้อมูล ER และ การแมปแบบจำลอง ER ที่เป็นของ Microsoft หลังจากที่คุณเลือก เอกสารใหม่ ให้เลือกแท็บ อัปโหลด บนหน้า สร้างเทมเพลตใหม่ คุณสามารถระบุรายละเอียดของการอัปโหลดเวิร์กบุ๊ก Excel ได้ที่นั่น หลังจากที่คุณอัปโหลดเวิร์กบุ๊ก Excel เวิร์กบุ๊ก Excel จะถูกแปลงเป็นเทมเพลตเอกสารทางธุรกิจที่เปิดไว้เพื่อแก้ไข เทมเพลตที่แก้ไขจะถูกจัดเก็บไว้ในการตั้งค่าคอนฟิกรูปแบบ ER ใหม่ที่สร้างขึ้นโดยอัตโนมัติ
ปฏิบัติตามขั้นตอนต่อไปนี้เพื่อให้ข้อมูลที่ต้องใช้ก่อนที่คุณจะอัปโหลดเทมเพลต
ในพื้นที่ทำงาน การจัดการเอกสารทางธุรกิจ เลือก เอกสารใหม่
บนหน้า สร้างเทมเพลตใหม่ บนแท็บ อัปโหลด บนแท็บ เทมเพลต เลือก เรียกดู เพื่อค้นหาและเลือกไฟล์ Excel ที่คุณต้องการใช้เป็นเทมเพลต ในส่วน เทมเพลต ฟิลด์ ชื่อ และ คำอธิบาย จะถูกเติมโดยอัตโนมัติ ชื่อและข้อความอธิบายของการตั้งค่าคอนฟิกรูปแบบ ER ใหม่ที่สร้างขึ้นโดยอัตโนมัติ คุณสามารถแก้ไขฟิลด์เหล่านี้ได้ตามที่คุณต้องการ
ในส่วน ชนิดเอกสาร ในฟิลด์ ชื่อ ให้ระบุชนิดของเอกสารทางธุรกิจ ค่านี้จะใช้ในการค้นหาแหล่งข้อมูลที่ถูกต้อง (นั่นคือการตั้งค่าคอนฟิกแบบจำลอง ER)
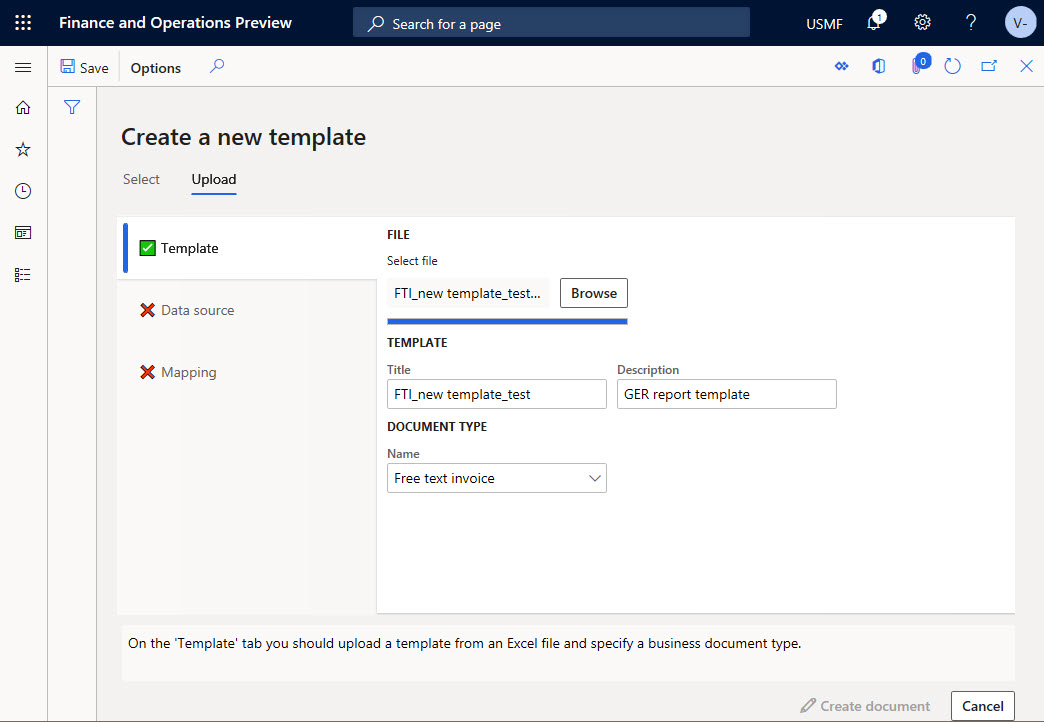
บนแท็บ แหล่งข้อมูล บนแท็บด่วน ตัวกรอง เลือก ใช้ตัวกรอง ในส่วน แหล่งข้อมูล ฟิลด์ ชื่อ จะถูกเติมโดยอัตโนมัติ หรือคุณสามารถเลือกค่าด้วยตนเอง คุณสามารถใช้ตัวกรองข้อมูลเพื่อค้นหาชื่อแหล่งข้อมูลที่เหมาะสมตามชื่อ อธิบาย รหัสประเทศ/ภูมิภาค และชนิดเอกสารทางธุรกิจ
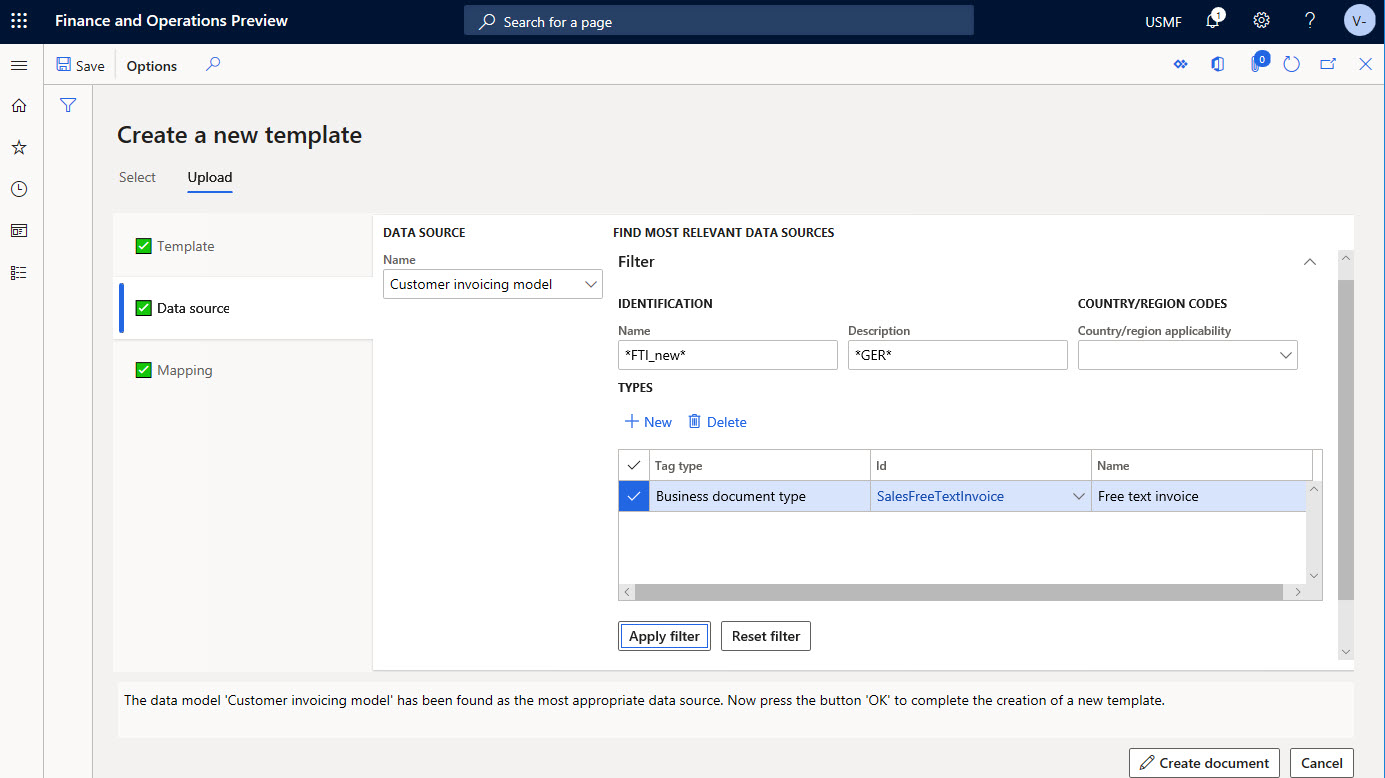
หมายเหตุ
แท็บด่วน ตัวกรอง ใช้ในการค้นหาแหล่งข้อมูลที่ถูกต้อง (นั่นคือการตั้งค่าคอนฟิกแบบจำลอง ER) คุณสามารถแก้ไขฟิลด์ตัวกรองข้อมูลทั้งหมดเพื่อค้นหาแหล่งข้อมูลที่เหมาะสมที่สุดของเอกสารที่คุณอัปโหลดอยู่
เงื่อนไขบนแท็บด่วน ตัวกรอง จะใช้เป็นเงื่อนไข OR
บนแท็บ การแมป ให้เลือก ตรวจอัตโนมัติ ฟิลด์ คำนิยามราก จะถูกเติมโดยอัตโนมัติ หรือคุณสามารถเลือกค่าด้วยตนเอง แท็บนี้จะแสดงการแมปสิ้นสุดสำหรับองค์ประกอบจากเทมเพลตและแบบจำลอง

หมายเหตุ
การแมปในส่วน โครงสร้างเทมเพลต ใช้การจับคู่เต็มของป้ายชื่อหรืออธิบายในแหล่งข้อมูลในภาษาของผู้ใช้ และในชื่อเซลล์ในเทมเพลต
เลือก สร้างเอกสาร เพื่อยืนยันว่าคุณต้องการสร้างเทมเพลตและเริ่มต้นกระบวนการแก้ไข
สำหรับข้อมูลเพิ่มเติม ดู ภาพรวมการจัดการเอกสารทางธุรกิจ
อัปโหลดเทมเพลตจากที่เก็บส่วนกลาง
ตัวอย่างนี้แสดงวิธีการใช้ปุ่ม เอกสารใหม่ ในพื้นที่ทำงาน การจัดการเอกสารทางธุรกิจ เพื่อสร้างและแก้ไขเทมเพลตในการตั้งค่าคอนฟิกรูปแบบ ER ที่จัดหาให้โดย Microsoft และอยู่ในที่เก็บส่วนกลาง ในตัวอย่างนี้ ผู้ให้บริการที่ใช้งานอยู่คือ Contoso ซึ่งใช้การตั้งค่าคอนฟิกรูปแบบ ER ที่เป็นของ Microsoft หลังจากคุณเลือก เอกสารใหม่ แท็บ นำเข้าจากที่เก็บส่วนกลาง บนหน้า สร้างเทมเพลตใหม่ จะแสดงเทมเพลตเอกสารทางธุรกิจทั้งหมดที่จัดเก็บไว้ในที่เก็บส่วนกลางแต่ไม่มีอยู่ในอินสแตนซ์ Finance ปัจจุบัน หลังจากที่คุณเลือกเทมเพลตแล้ว เทมเพลตจะถูกนําเข้าจากที่เก็บส่วนกลางไปยังอินสแตนซ์ Finance ปัจจุบันเพื่อสร้างสําเนาใหม่ที่แก้ไขได้ จากนั้น เทมเพลตที่แก้ไขจะจัดเก็บไว้ในการตั้งค่าคอนฟิกรูปแบบ ER ใหม่ที่สร้างขึ้นโดยอัตโนมัติ
ในพื้นที่ทำงาน การจัดการเอกสารทางธุรกิจ เลือก เอกสารใหม่
บนหน้า สร้างเทมเพลตใหม่ บนแท็บ นำเข้าจากที่เก็บส่วนกลาง ให้เลือกเอกสารที่จะใช้เป็นเทมเพลต แล้วเลือก สร้างเอกสาร
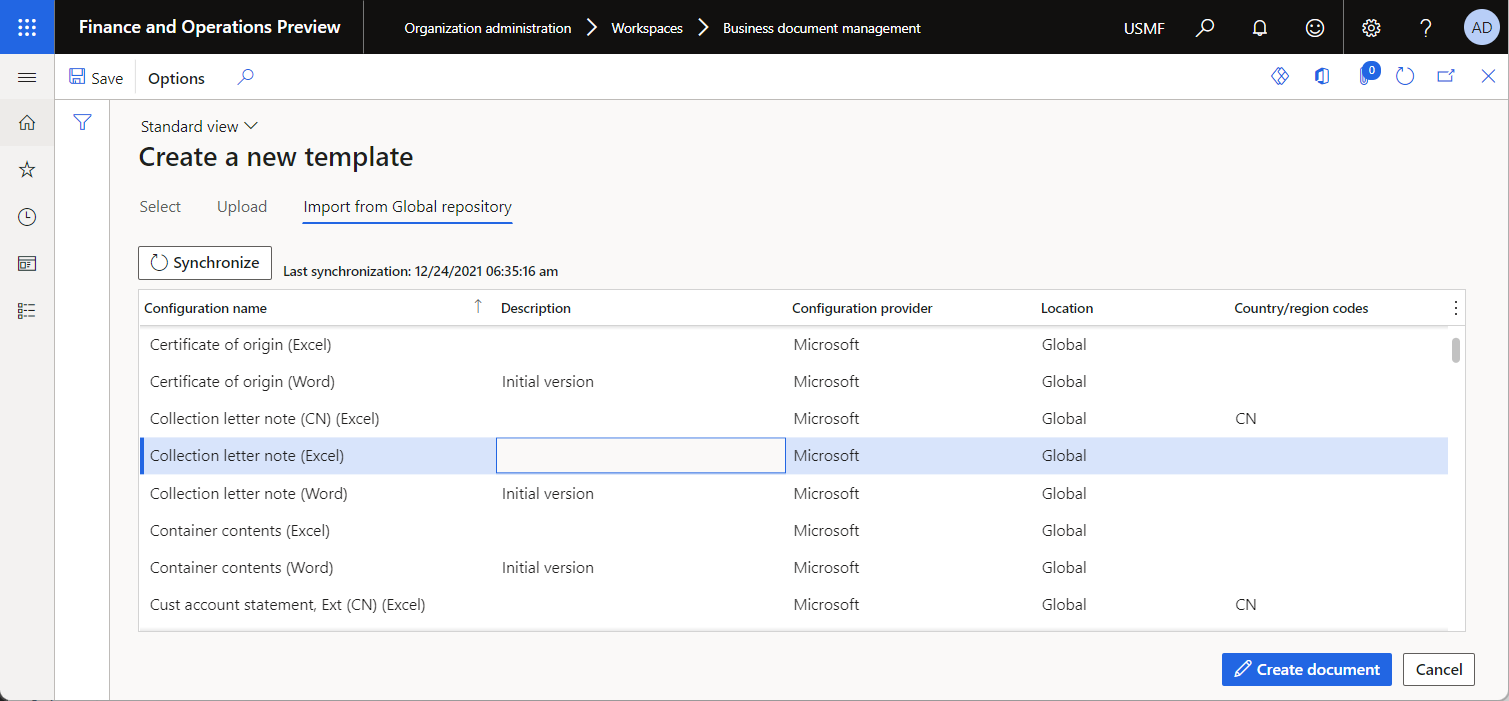
ในกล่องข้อความ ให้เลือก ใช่ เพื่อยืนยันว่าคุณต้องการนําเข้าเอกสารที่เลือกจากที่เก็บส่วนกลางไปยังอินสแตนซ์ Finance ปัจจุบัน ถ้าคุณได้รับข้อความแจ้งเกี่ยวกับการอนุญาต ให้ทำตามคำแนะนำบนหน้าจอ
ในกล่องโต้ตอบใหม่ ในฟิลด์ ชื่อเรื่อง เปลี่ยนชื่อเรื่องตามที่คุณต้องการ ข้อความชื่อเรื่องใช้เพื่อตั้งชื่อการกำหนดค่ารูปแบบ ER ใหม่ที่สร้างขึ้นโดยอัตโนมัติ รุ่นแบบร่างของการตั้งค่าคอนฟิกนี้ (สำเนาบันทึกจดหมายเรียกเก็บเงิน (Excel)) จะมีเทมเพลตที่แก้ไขแล้ว และจะใช้ในการเรียกใช้รูปแบบ ER นี้สำหรับผู้ใช้ปัจจุบัน เทมเพลตต้นฉบับจากฐานการกำหนดค่ารูปแบบ ER จะใช้ในการเรียกใช้รูปแบบ ER นี้สำหรับผู้ใช้อื่นๆ ทุกคน
ในฟิลด์ ชื่อ ให้เปลี่ยนชื่อของการแก้ไขเทมเพลตครั้งแรกที่แก้ไขได้ที่สร้างขึ้นโดยอัตโนมัติ
ในฟิลด์ ข้อคิดเห็น ให้ปรับปรุงหมายเหตุสำหรับการแก้ไขเทมเพลตที่แก้ไขได้ที่สร้างขึ้นโดยอัตโนมัติ
เลือก ตกลง เพื่อยืนยันการเริ่มต้นของกระบวนการแก้ไข