ภาพรวมของการจัดการเอกสารทางธุรกิจ
ผู้ใช้ทางธุรกิจใช้ กรอบการรายงานทางอิเล็กทรอนิกส์ (ER) เพื่อตั้งค่าคอนฟิกรูปแบบสำหรับเอกสารขาออกที่สอดคล้องกับข้อกำหนดตามกฎหมายของประเทศ/ภูมิภาคต่างๆ นอกจากนี้ ผู้ใช้ยังสามารถกำหนดลำดับข้อมูลเพื่อระบุว่ามีการวางข้อมูลแอปพลิเคชันใดในเอกสารที่สร้างขึ้น กรอบงาน ER สร้างเอกสารขาออกในรูปแบบ Microsoft Office (สมุดงาน Excel หรือเอกสาร Word) โดยใช้เทมเพลตที่กำหนดไว้ล่วงหน้า เทมเพลตจะถูกเติมข้อมูลด้วยข้อมูลที่จำเป็นที่เป็นไปตามลำดับข้อมูลที่ตั้งค่าคอนฟิก ในขณะที่มีการสร้างเอกสารที่จำเป็น รูปแบบที่ตั้งค่าคอนฟิกแต่ละรูปแบบสามารถเผยแพร่เป็นส่วนหนึ่งของโซลูชัน ER เพื่อสร้างเอกสารขาออกเฉพาะ นี่จะถูกแสดงด้วยการตั้งค่าคอนฟิกรูปแบบ ER ซึ่งสามารถประกอบด้วยเทมเพลตที่คุณสามารถใช้เพื่อสร้างเอกสารขาออกที่แตกต่างกันได้ ผู้ใช้ทางธุรกิจสามารถใช้กรอบงานนี้เพื่อจัดการเอกสารทางธุรกิจที่จำเป็น
การจัดการเอกสารทางธุรกิจ ถูกสร้างอยู่ด้านบนของกรอบงาน ER และเปิดใช้งานผู้ใช้ธุรกิจเพื่อแก้ไขเทมเพลตเอกสารธุรกิจ โดยใช้บริการ Microsoft 365 หรือแอปพลิเคชันบนเดสก์ท็อป Microsoft Office ที่เหมาะสม การแก้ไขเอกสารอาจรวมถึงการเปลี่ยนแปลงการออกแบบเอกสารทางธุรกิจและการเพิ่มตัวยึดตำแหน่งสำหรับข้อมูลเพิ่มเติม โดยไม่มีการเปลี่ยนแปลงรหัสต้นทางและการปรับใช้ใหม่ ไม่จำเป็นต้องมีความรู้เกี่ยวกับกรอบงาน ER เพื่อปรับปรุงเทมเพลตเอกสารทางธุรกิจ
หมายเหตุ
โปรดทราบว่าการจัดการเอกสารทางธุรกิจช่วยให้คุณสามารถปรับเปลี่ยนเทมเพลตที่ใช้ในการผลิตเอกสารทางธุรกิจ เช่น ใบสั่ง ใบแจ้งหนี้ ฯลฯ ในขณะที่มีการปรับเปลี่ยนเทมเพลตและมีการเผยแพร่รุ่นใหม่แล้ว รุ่นนี้จะถูกใช้ในการสร้างเอกสารทางธุรกิจที่ต้องการ ไม่สามารถใช้การจัดการเอกสารทางธุรกิจเพื่อปรับเปลี่ยนเอกสารทางธุรกิจที่สร้างขึ้นแล้ว
การปรับใช้ที่สนับสนุน
ในขณะนี้ คุณลักษณะการจัดการเอกสารทางธุรกิจจะถูกนำมาใช้สำหรับการปรับใช้ระบบคลาวด์เท่านั้น ถ้าคุณลักษณะนี้มีความสำคัญต่อการปรับใช้ในสถานที่ของคุณ โปรดแจ้งให้เราทราบโดยการให้ผลป้อนกลับบนไซต์ แนวคิด
แอปพลิเคชัน Microsoft Office ที่สนับสนุน
เมื่อต้องการใช้การจัดการเอกสารทางธุรกิจสำหรับการแก้ไขเทมเพลตในรูปแบบ Excel หรือ Word โดยใช้แอปพลิเคชันบนเดสก์ท็อป Microsoft Office คุณต้องมี Microsoft Office 2010 หรือรุ่นที่ใหม่กว่าติดตั้งไว้ สิ่งนี้ได้รับการสนับสนุนในการปรับใช้ในองค์กรบน Cloud
เมื่อต้องการใช้การจัดการเอกสารทางธุรกิจสำหรับการแก้ไขเทมเพลตในรูปแบบ Excel หรือ Word โดยใช้แอปพลิเคชัน Microsoft 365 คุณต้องมี Microsoft 365 Office สำหรับการบอกรับเป็นสมาชิกบนเว็บ สิ่งนี้ได้รับการสนับสนุนในการปรับใช้ Cloud
ความพร้อมใช้งานของเอกสารทางธุรกิจ
สำหรับรายการทั้งหมดของรายงานทั้งหมดที่วางแผนไว้สำหรับการนำออกใช้ในเดือนตุลาคม 2019 ดูที่ การรายงานเอกสารทางธุรกิจที่สามารถตั้งค่าคอนฟิกได้ใน Word และ Excel
สำหรับรายการทั้งหมดของรายงานทั้งหมดที่วางแผนไว้สำหรับการนำออกใช้ในเดือนตุลาคม 2020 ดูที่ เอกสารทางธุรกิจที่สามารถตั้งค่าคอนฟิกได้ – เทมเพลต Word
รายงานเพิ่มเติมจะพร้อมใช้งานในการเผยแพร่ในอนาคต การแจ้งเตือนพิเศษเกี่ยวกับรายงานเพิ่มเติมจะถูกส่งโดยแยกต่างหาก หากต้องการทราบวิธีการทบทวนรายการรายงานที่พร้อมใช้งานในปัจจุบัน ให้ดูที่ส่วน รายการการตั้งค่าคอนฟิก ER ที่ออกใช้ใน Finance เพื่อสนับสนุนเอกสารทางธุรกิจที่สามารถตั้งค่าคอนฟิก ด้านล่างนี้
เมื่อต้องการเรียนรู้เพิ่มเติมเกี่ยวกับคุณลักษณะนี้ ให้ดำเนินการตัวอย่างในบทความนี้ให้เสร็จสมบูรณ์
ตั้งค่าคอนฟิกพารามิเตอร์ ER
เนื่องจากมีการสร้างการจัดการเอกสารทางธุรกิจที่ด้านบนของกรอบงาน ER คุณต้องตั้งค่าคอนฟิกพารามิเตอร์ ER เพื่อเริ่มต้นการทำงานกับการจัดการเอกสารทางธุรกิจ เมื่อต้องการทำเช่นนี้ คุณจำเป็นต้องตั้งค่าพารามิเตอร์ ER ตามที่อธิบายไว้ใน ตั้งค่าคอนฟิกกรอบงานการรายงานทางอิเล็กทรอนิกส์ (ER) นอกจากนี้ คุณยังต้องเพิ่มตัวให้บริการการตั้งค่าคอนฟิกใหม่ตามที่อธิบายไว้ใน สร้างตัวให้บริการการตั้งค่าคอนฟิก และทำเครื่องหมายเป็นใช้งานอยู่
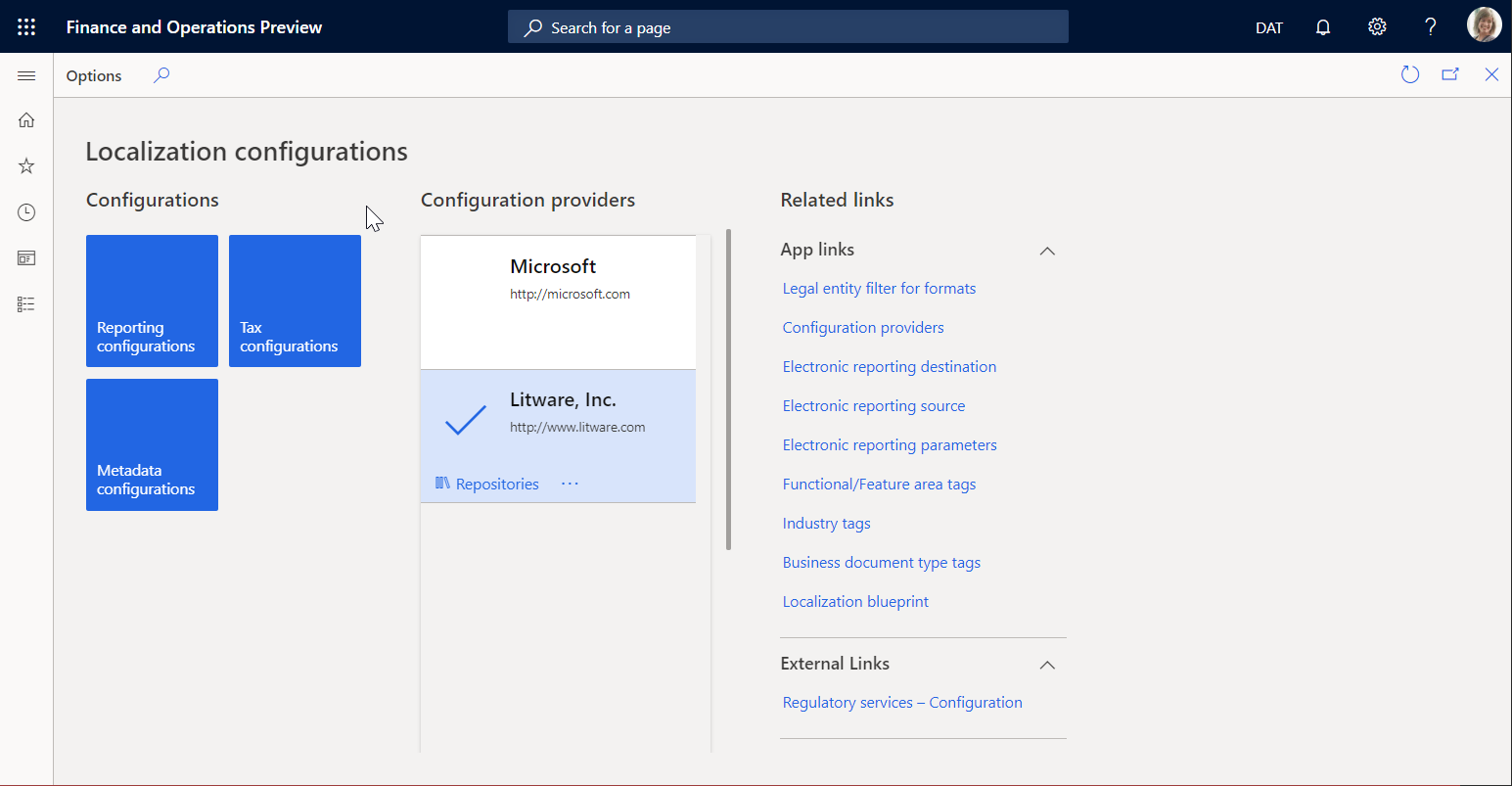
นำเข้าโซลูชัน ER
การตั้งค่าคอนฟิก ER ตัวอย่างถูกใช้ในตัวอย่างของกระบวนงานนี้ คุณต้องนำเข้า ไปยังอินสแตนซ์ Dynamics 365 Finance ปัจจุบันของคุณ การตั้งค่าคอนฟิก ER ซึ่งมีเทมเพลตเอกสารทางธุรกิจที่สามารถแก้ไขได้โดยใช้การจัดการเอกสารทางธุรกิจ ดาวน์โหลด และหลังจากนั้นเก็บไฟล์ต่อไปนี้เฉพาะที่เพื่อดำเนินการกระบวนงานนี้ให้เสร็จสมบูรณ์
โซลูชันการออกใบแจ้งหนี้ของลูกค้า ER ตัวอย่าง
| ไฟล์ | ปริมาณความจุ |
|---|---|
| Customer invoicing model.version.2.xml | การตั้งค่าคอนฟิกแบบจำลองข้อมูล ER |
| Customer FTI report (GER).version.2.3.xml | การตั้งค่าคอนฟิกรูปแบบ ER ของใบแจ้งหนี้ข้อความอิสระ |
โซลูชันการตรวจสอบการชำระเงินของ ER ตัวอย่าง
| ไฟล์ | ปริมาณความจุ |
|---|---|
| Model for cheques.version.10.xml | การตั้งค่าคอนฟิกแบบจำลองข้อมูล ER |
| Cheques printing format.version.10.9.xml | การตั้งค่าคอนฟิกรูปแบบ ER ของเช็คการชำระเงิน |
โซลูชันการค้าต่างประเทศ ER ตัวอย่าง
| ไฟล์ | ปริมาณความจุ |
|---|---|
| Intrastat model.version.1.xml | การตั้งค่าคอนฟิกแบบจำลองข้อมูล ER |
| Intrastat report.version.1.9.xml | การตั้งค่าคอนฟิกรูปแบบ ER ของรายงานการควบคุมอินทราสแทต |
ใช้กระบวนงานต่อไปนี้เพื่อนำเข้าไฟล์แต่ละไฟล์ นำเข้าการตั้งค่าคอนฟิก แบบจำลองข้อมูล ER ของโซลูชัน ER แต่ละรายการในตารางข้างบน ก่อนที่คุณจะนำเข้าการตั้งค่าคอนฟิก รูปแบบ ER ที่สอดคล้องกัน
- เปิดหน้า การจัดการองค์กร>การรายงานทางอิเล็กทรอนิกส์>การตั้งค่าคอนฟิก
- ที่ด้านบนของหน้า เลือก แลกเปลี่ยน
- เลือก โหลดจากไฟล์ XML
- เลือก เรียกดู เพื่อโหลดไฟล์ XML ที่ต้องการ
- เลือก ตกลง เพื่อยืนยันการนำเข้าของการตั้งค่าคอนฟิก
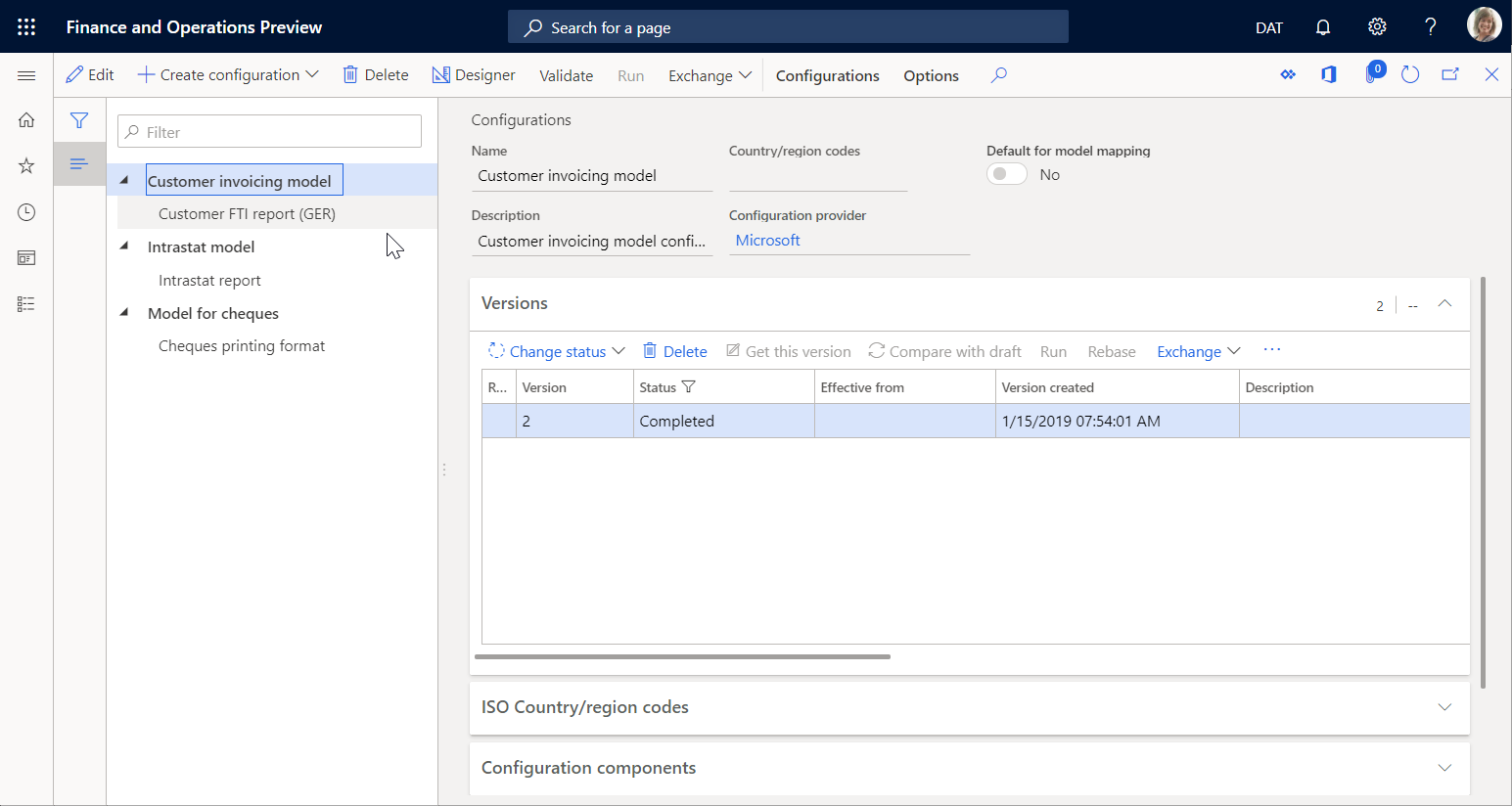
อีกทางหนึ่งคือ คุณสามารถนำเข้าการตั้งค่าคอนฟิกการจัดรูปแบบ ER ที่เผยแพร่อย่างเป็นทางการจาก Microsoft Dynamics Lifecycle Services ตัวอย่างเช่น ถ้าต้องการดำเนินขั้นตอนนี้จนเสร็จสมบูรณ์ คุณสามารถนำเข้าการตั้งค่าคอนฟิกการจัดรูปแบบ ER ของ ใบแจ้งหนี้ข้อความอิสระ (Excel) รุ่นล่าสุด มีการนำเข้าการตั้งค่าคอนฟิกแบบจำลองข้อมูลของ ER และการแมปแบบจำลองของ ER โดยอัตโนมัติ
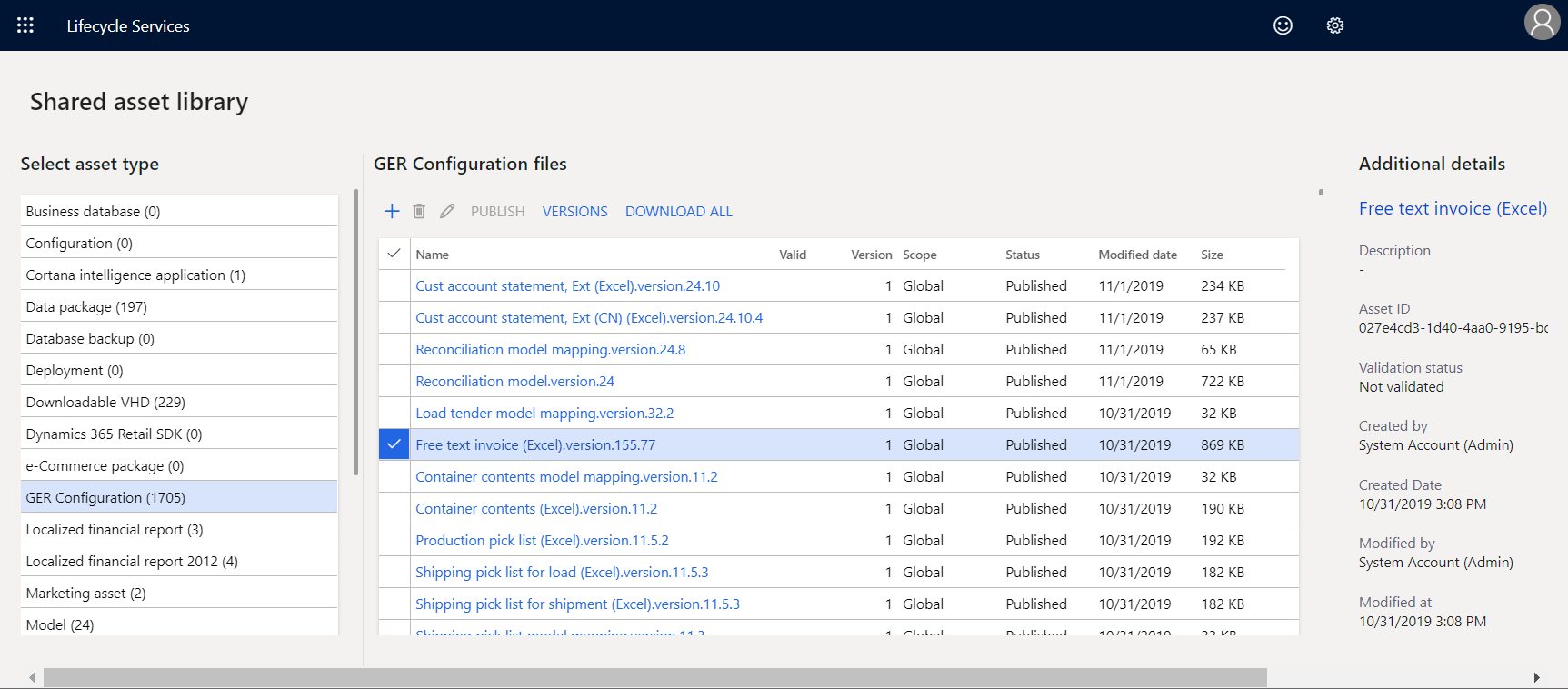
สำหรับข้อมูลเพิ่มเติมเกี่ยวกับการนำเข้าการตั้งค่าคอนฟิก ER ดู จัดการวงจรการใช้งานการตั้งค่าคอนฟิก ER
เปิดใช้งานการจัดการเอกสารทางธุรกิจ
หมายเหตุ
ในเวอร์ชันของ Finance ก่อน 10.0.21 ต้องเปิดใช้งานฟังก์ชันการจัดการเอกสารทางธุรกิจอย่างชัดแจ้ง อย่างไรก็ตาม การเริ่มต้นในเวอร์ชัน 10.0.21 คุณลักษณะ การจัดการเอกสารทางธุรกิจ มีการเปิดใช้งานโดยอัตโนมัติ จากนั้น การเริ่มต้นในเวอร์ชัน 10.0.29 คุณลักษณะเริ่มเป็นข้อบังคับ กล่าวอีกอย่างคือ ระบบเปิดโดยอัตโนมัติและไม่สามารถปิดได้ ใน Finance เวอร์ชัน 10.0.32 คุณลักษณะการถูกตัดออกแล้ว
ลักษณะการทำงานของระบบสันนิษฐานว่าฟังก์ชันการจัดการเอกสารทางธุรกิจเปิดใช้งานแบบสำเร็จรูป ส่วนนี้สามารถใช้ได้กับเวอร์ชัน Finance ก่อนหน้า 10.0.21
เมื่อต้องการเริ่มต้นการจัดการเอกสารทางธุรกิจ คุณต้องเปิดพื้นที่ทำงาน การจัดการคุณลักษณะ และเปิดใช้งานคุณลักษณะ การจัดการเอกสารทางธุรกิจ
ใช้กระบวนงานต่อไปนี้เพื่อเปิดใช้งานฟังก์ชันการจัดการเอกสารทางธุรกิจสำหรับนิติบุคคลทั้งหมด
- เปิดพื้นที่ทำงาน การจัดการคุณลักษณะ
- บนแท็บ สร้าง ให้เลือกคุณลักษณะ การจัดการเอกสารทางธุรกิจ ในรายการ
- เลือก เปิดใช้งานเดี๋ยวนี้ เพื่อเปิดใช้งานคุณลักษณะที่เลือก
- รีเฟรชหน้าเพื่อเข้าถึงคุณลักษณะใหม่
หมายเหตุ
สำหรับข้อมูลเพิ่มเติมเกี่ยวกับการใช้ส่วนติดต่อผู้ใช้เอกสารใหม่ในการจัดการเอกสารทางธุรกิจ ดู ส่วนติดต่อผู้ใช้เอกสารใหม่ในการจัดการเอกสารธุรกิจ.
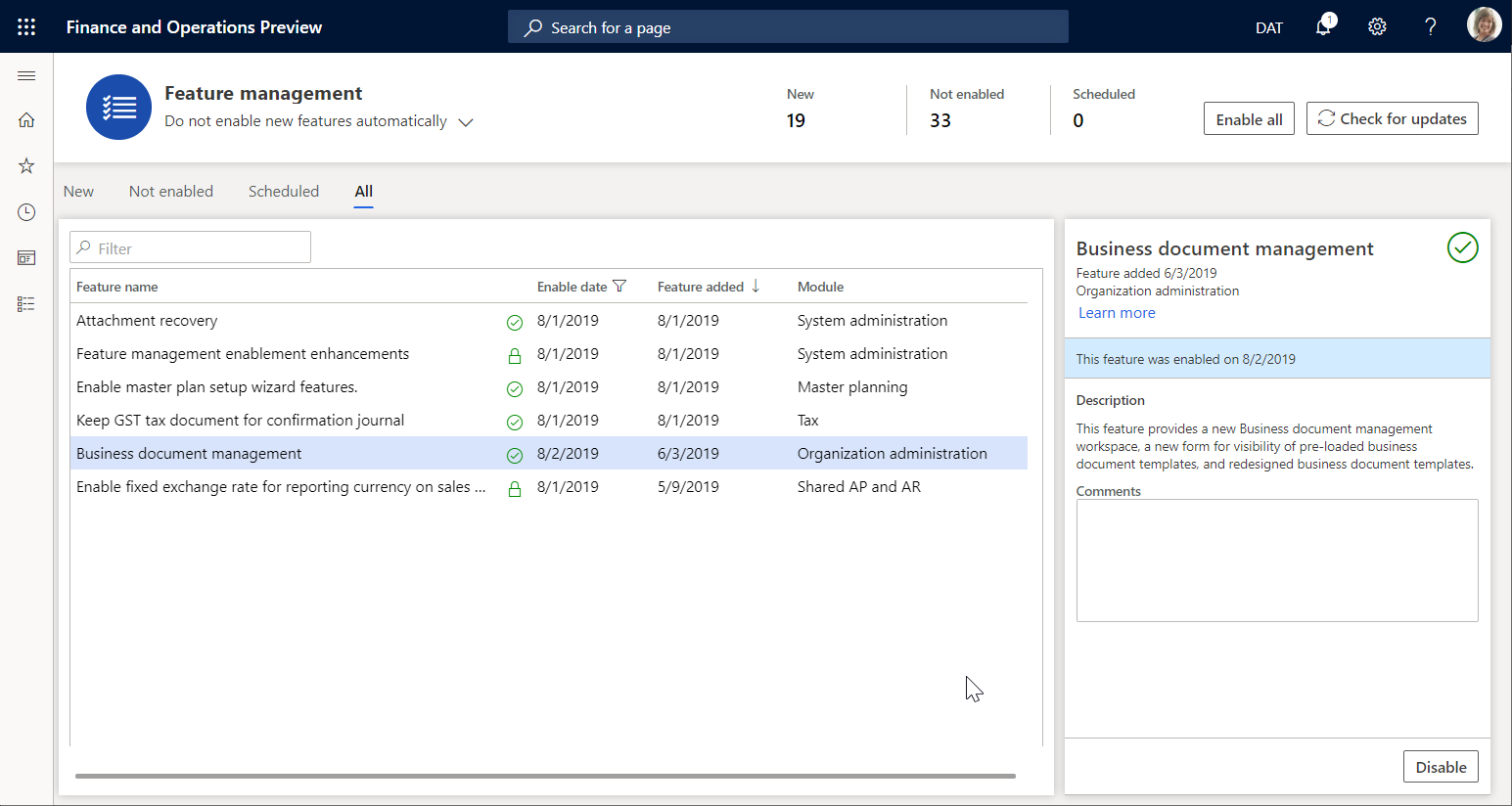
สำหรับข้อมูลเพิ่มเติมเกี่ยวกับการเปิดใช้งานคุณลักษณะใหม่ ดู ภาพรวมของการจัดการคุณลักษณะ
ตั้งค่าคอนฟิกพารามิเตอร์
ใช้ข้อมูลในส่วนต่อไปนี้เพื่อตั้งค่าพารามิเตอร์พื้นฐานสำหรับการจัดการเอกสารทางธุรกิจ
ข้อกำหนดเบื้องต้นสำหรับการตั้งค่าพารามิเตอร์
ก่อนที่คุณจะสามารถตั้งค่าการจัดการเอกสารทางธุรกิจได้ คุณต้องตั้งค่าชนิดเอกสารที่จำเป็นต้องใช้ในกรอบงานการจัดการเอกสาร ชนิดของเอกสารนี้ใช้เพื่อระบุที่เก็บข้อมูลชั่วคราวของเอกสารในรูปแบบ Office (Excel และ Word) ที่จะใช้เป็นเทมเพลตสำหรับรายงาน ER เทมเพลตที่เก็บข้อมูลชั่วคราวสามารถแก้ไขได้โดยใช้แอปพลิเคชันบนเดสก์ท็อปของ Office
สำหรับชนิดเอกสารนี้ ต้องมีการเลือกค่าแอตทริบิวต์ต่อไปนี้
| ชื่อแอตทริบิวต์ | ค่าแอตทริบิวต์ |
|---|---|
| คลาส | แนบไฟล์ |
| กลุ่ม | ไฟล์ |
| สถานที่ตั้ง | SharePoint |
สำหรับข้อมูลเพิ่มเติมเกี่ยวกับวิธีการตั้งค่าพารามิเตอร์การจัดการเอกสารและชนิดเอกสารที่จำเป็น ดู ตั้งค่าคอนฟิกการจัดการเอกสาร
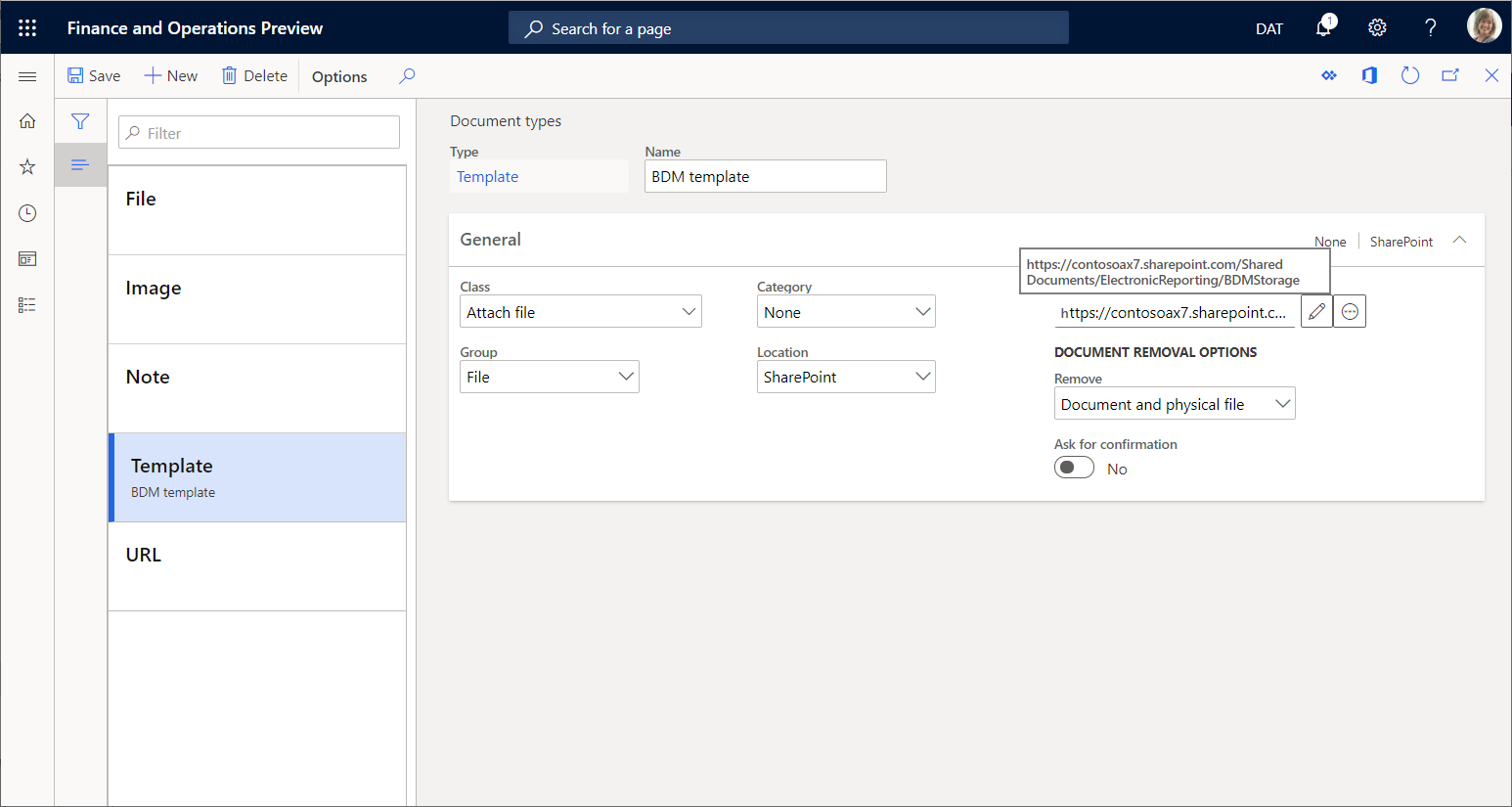
ตั้งค่าพารามิเตอร์
คุณสามารถตั้งค่าพารามิเตอร์การจัดการเอกสารทางธุรกิจพื้นฐานบนหน้า พารามิเตอร์เอกสารทางธุรกิจ เฉพาะผู้ใช้ที่ระบุเท่านั้นที่สามารถเข้าถึงหน้าได้ การตั้งค่าดังกล่าวรวมถึง
- ผู้ใช้ที่ได้รับการกำหนดให้กับบทบาท ผู้ดูแลระบบ
- ผู้ใช้ที่ได้รับการกำหนดให้กับบทบาทใดๆ ที่ได้รับการตั้งค่าคอนฟิกให้ปฏิบัติหน้าที่ รักษาพารามิเตอร์การจัดการเอกสารทางธุรกิจ (ชื่อ AOT ERBDMaintainParameters)
ใช้กระบวนงานต่อไปนี้ในการตั้งค่าพารามิเตอร์พื้นฐานสำหรับนิติบุคคลทั้งหมด
- ลงชื่อเข้าใช้ในฐานะผู้ใช้ที่มีสิทธิ์เข้าถึงหน้า พารามิเตอร์ของเอกสารทางธุรกิจ
- ไปที่ การจัดการองค์กร>การรายงานทางอิเล็กทรอนิกส์>การจัดการเอกสารทางธุรกิจ>พารามิเตอร์ของเอกสารทางธุรกิจ
- บนหน้า พารามิเตอร์เอกสารทางธุรกิจ บนแท็บ เอกสารแนบ ในฟิลด์ ชนิดเอกสาร SharePoint ให้กำหนดชนิดเอกสารที่ควรใช้ในการจัดเก็บเทมเพลตในรูปแบบ Office ชั่วคราว ในขณะที่มีการแก้ไขโดยใช้แอปพลิเคชันบนเดสก์ทอป Office
หมายเหตุ
เฉพาะชนิดเอกสารที่มีการตั้งค่าคอนฟิกโดยใช้สถานที่ SharePoint เท่านั้นที่พร้อมใช้งานสำหรับพารามิเตอร์นี้
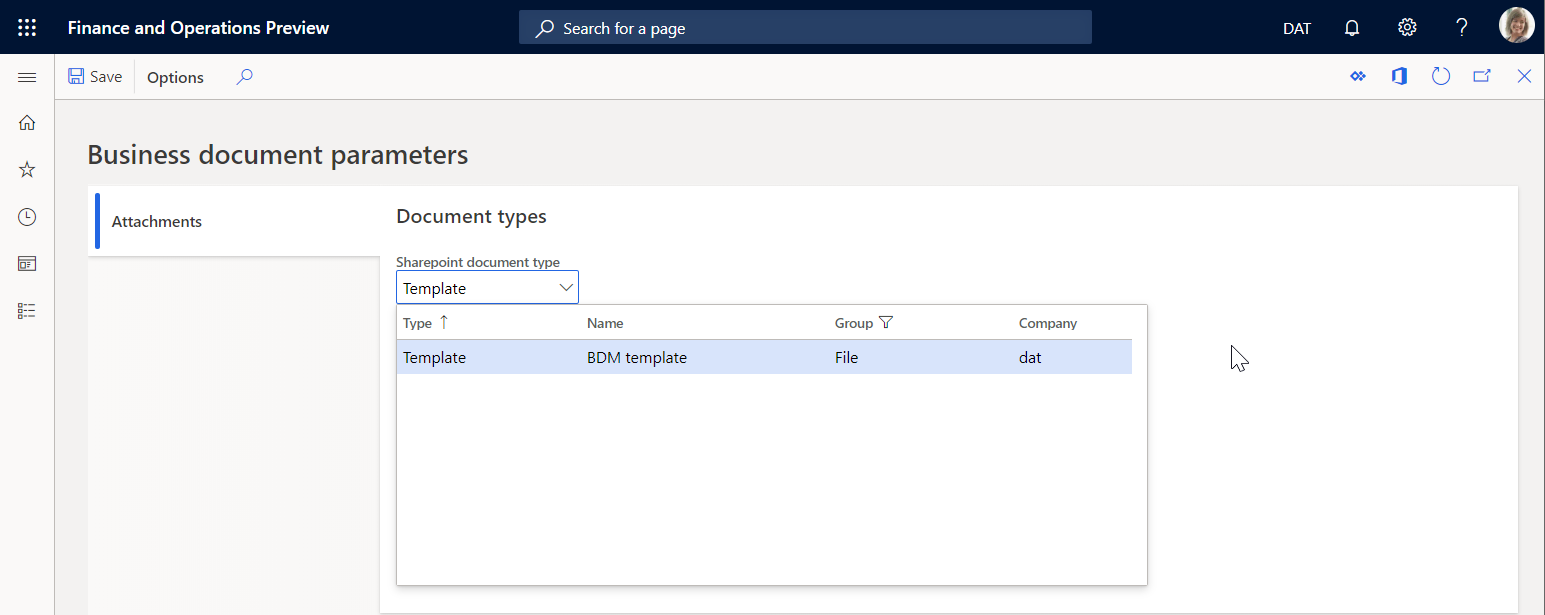
ชนิดเอกสารที่เลือกเป็นเฉพาะบริษัท และจะถูกใช้เมื่อผู้ใช้กำลังทำงานกับการจัดการเอกสารทางธุรกิจในบริษัทที่มีการตั้งค่าคอนฟิกชนิดเอกสารที่เลือก เมื่อผู้ใช้กำลังทำงานกับการจัดการเอกสารทางธุรกิจในบริษัทอื่น ชนิดเอกสารที่เลือกเดียวกันจะถูกใช้ ถ้ายังไม่มีการตั้งค่าคอนฟิกสำหรับบริษัทนี้ เมื่อมีการตั้งค่าคอนฟิกชนิดเอกสาร จะมีการใช้แทนที่รายการที่เลือกในฟิลด์ ชนิดเอกสารของ SharePoint
หมายเหตุ
พารามิเตอร์ ชนิดเอกสาร SharePoint กำหนดโฟลเดอร์ SharePoint เป็นที่จัดเก็บชั่วคราวสำหรับเทมเพลตที่สามารถแก้ไขได้โดยใช้ Microsoft Excel หรือ Word คุณต้องตั้งค่าพารามิเตอร์นี้หากคุณวางแผนที่จะใช้แอปพลิเคชันเดสก์ท็อป Office เหล่านี้เพื่อแก้ไขเทมเพลต สำหรับข้อมูลเพิ่มเติม ดู แก้ไขเทมเพลตในแอปพลิเคชันเดสก์ท็อป Office คุณสามารถทำให้พารามิเตอร์นี้ว่างหากคุณวางแผนที่จะแก้ไขเทมเพลตโดยใช้ฟังก์ชันการทำงานใน Microsoft 365 เท่านั้น สำหรับข้อมูลเพิ่มเติม ดูที่ การแก้ไขเทมเพลตใน Microsoft 365
ตั้งค่าคอนฟิกสิทธิ์การเข้าถึง
โดยค่าเริ่มต้น เมื่อไม่ได้เปิดใช้งานการเข้าถึงสิทธิ์การจัดการเอกสารทางธุรกิจ ผู้ใช้ทุกคนที่มีสิทธิเข้าถึงพื้นที่ทำงานการจัดการเอกสารทางธุรกิจจะเห็นเท็มเพลโซลูชัน ER ทั้งหมดที่พร้อมใช้งาน พื้นที่ทำงานการจัดการเอกสารทางธุรกิจจะแสดงเฉพาะเทมเพลตเหล่านั้นที่มีอยู่ในการตั้งค่าคอนฟิกรูปแบบ ER และที่ถูกทำเครื่องหมายโดยแท็ก ชนิดเอกสารทางธุรกิจ เท่านั้น
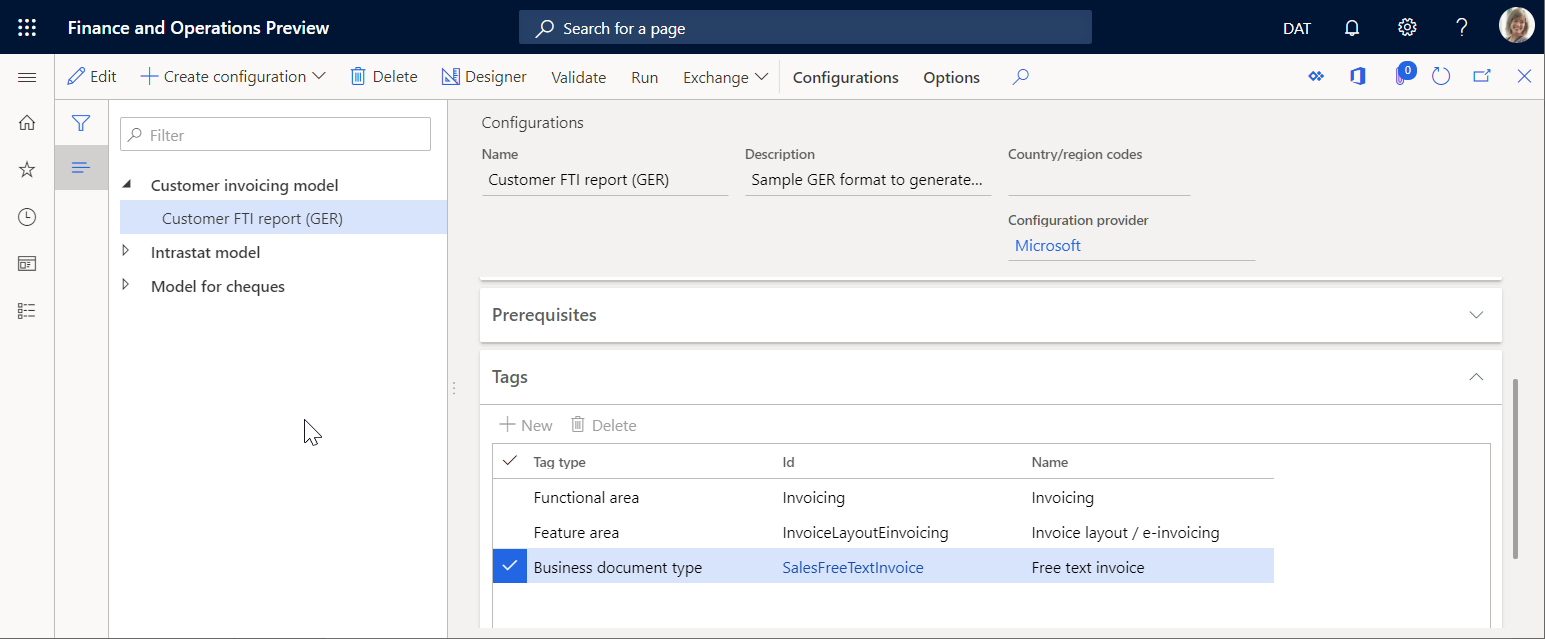
สามารถจำกัดรายการของเทมเพลตที่พร้อมใช้งานในพื้นที่ทำงานการจัดการเอกสารทางธุรกิจได้โดยการตั้งค่าคอนฟิกสิทธิ์การเข้าถึง นี่อาจมีความสำคัญ เมื่อมีการใช้เทมเพลตที่แตกต่างกันในการจัดทำเอกสารทางธุรกิจสำหรับโดเมนธุรกิจต่างๆ (พื้นที่ทำงาน) และคุณต้องการอนุญาตให้ผู้ใช้ที่ระบุสามารถเข้าถึงเทมเพลตที่แตกต่างกันสำหรับการแก้ไขในพื้นที่ทำงานการจัดการเอกสารทางธุรกิจ
สิทธิ์การเข้าถึงการจัดการเอกสารทางธุรกิจสามารถตั้งค่าได้บน ตัวจัดโครงแบบของสิทธิ์การเข้าถึง เฉพาะผู้ใช้ต่อไปนี้เท่านั้นที่สามารถเข้าถึงหน้าได้:
- ผู้ใช้ที่ได้รับการกำหนดให้กับบทบาท ผู้ดูแลระบบ
- ผู้ใช้ที่กำหนดให้กับบทบาทอื่นใดๆ ที่ได้รับการตั้งค่าคอนฟิกให้ปฏิบัติหน้าที่ ตั้งค่าคอนฟิกสิทธิ์ในการเข้าถึงเทมเพลตเอกสารทางธุรกิจสำหรับการแก้ไข (ชื่อ AOT ERBDTemplatesSecurity)
ใช้กระบวนงานต่อไปนี้เพื่อตั้งค่าสิทธิ์การเข้าถึงการจัดการเอกสารทางธุรกิจสำหรับนิติบุคคลทั้งหมด
ลงชื่อเข้าใช้ในฐานะผู้ใช้ที่มีสิทธิ์เข้าถึงหน้า ตัวจัดโครงแบบของสิทธิ์การเข้าถึง
ไปที่ การจัดการองค์กร>การรายงานทางอิเล็กทรอนิกส์>การจัดการเอกสารทางธุรกิจ>จัดการสิทธิ์การเข้าถึง
ให้ความสำคัญกับการแจ้งเตือนที่แจ้งให้คุณทราบว่า การใช้งานของสิทธิ์การเข้าถึงสำหรับการจัดการเอกสารทางธุรกิจไม่ได้ถูกเปิดใช้งานในขณะนี้
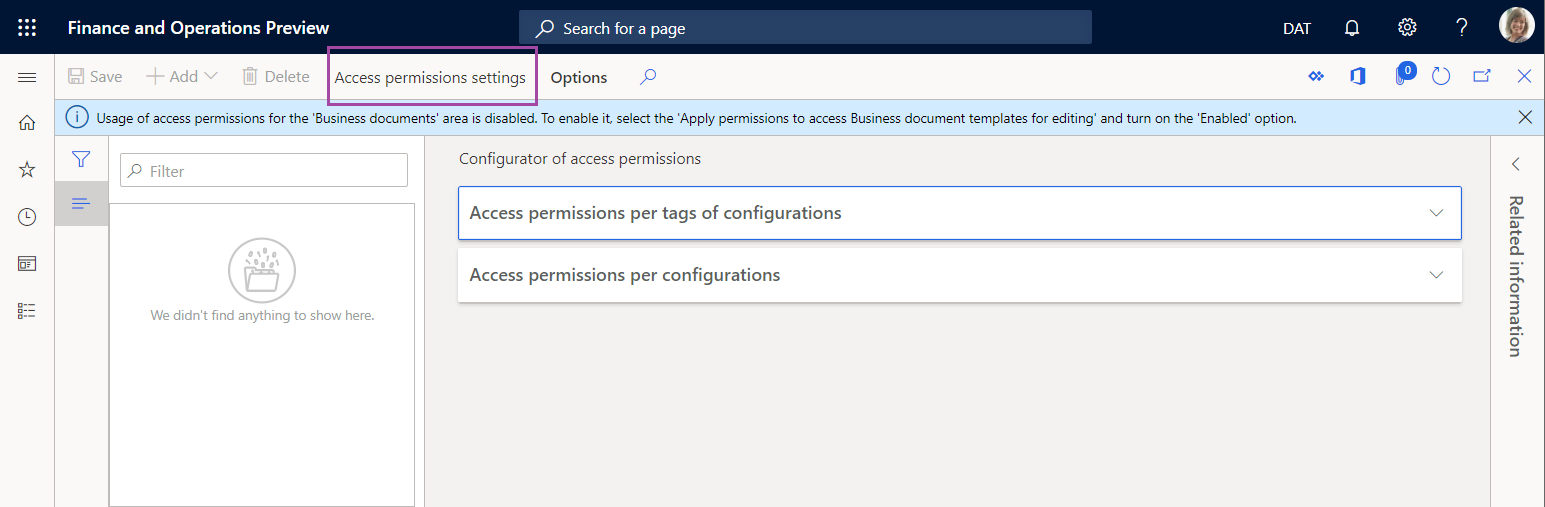
ด้วยการตั้งค่านี้ ผู้ใช้ทุกคนที่กำหนดให้กับบทบาทความปลอดภัยใด ๆ ที่ได้รับการตั้งค่าคอนฟิกให้ทำหน้าที่ จัดการเทมเพลตเอกสารทางธุรกิจ (ชื่อ AOT ERBDManageTemplates) จะสามารถเปิดพื้นที่ทำงานการจัดการเอกสารทางธุรกิจ และสามารถแก้ไขเทมเพลตใดๆ ที่พร้อมใช้งาน
กราฟิกต่อไปนี้แสดงให้เห็นว่ามีอะไรพร้อมใช้งานในพื้นที่ทำงานการจัดการเอกสารทางธุรกิจสำหรับผู้ใช้ที่กำหนดให้กับบทบาท เจ้าหน้าที่บัญชีลูกหนี้ ด้วยการตั้งค่าสิทธิ์การเข้าถึงปัจจุบัน ผู้ใช้สามารถแก้ไขเทมเพลตเอกสารทางธุรกิจจากพื้นที่การทำงานที่แตกต่างกัน ซึ่งรวมทั้งการออกใบแจ้งหนี้ การรายงานที่เป็นข้อบังคับ และการชำระเงิน
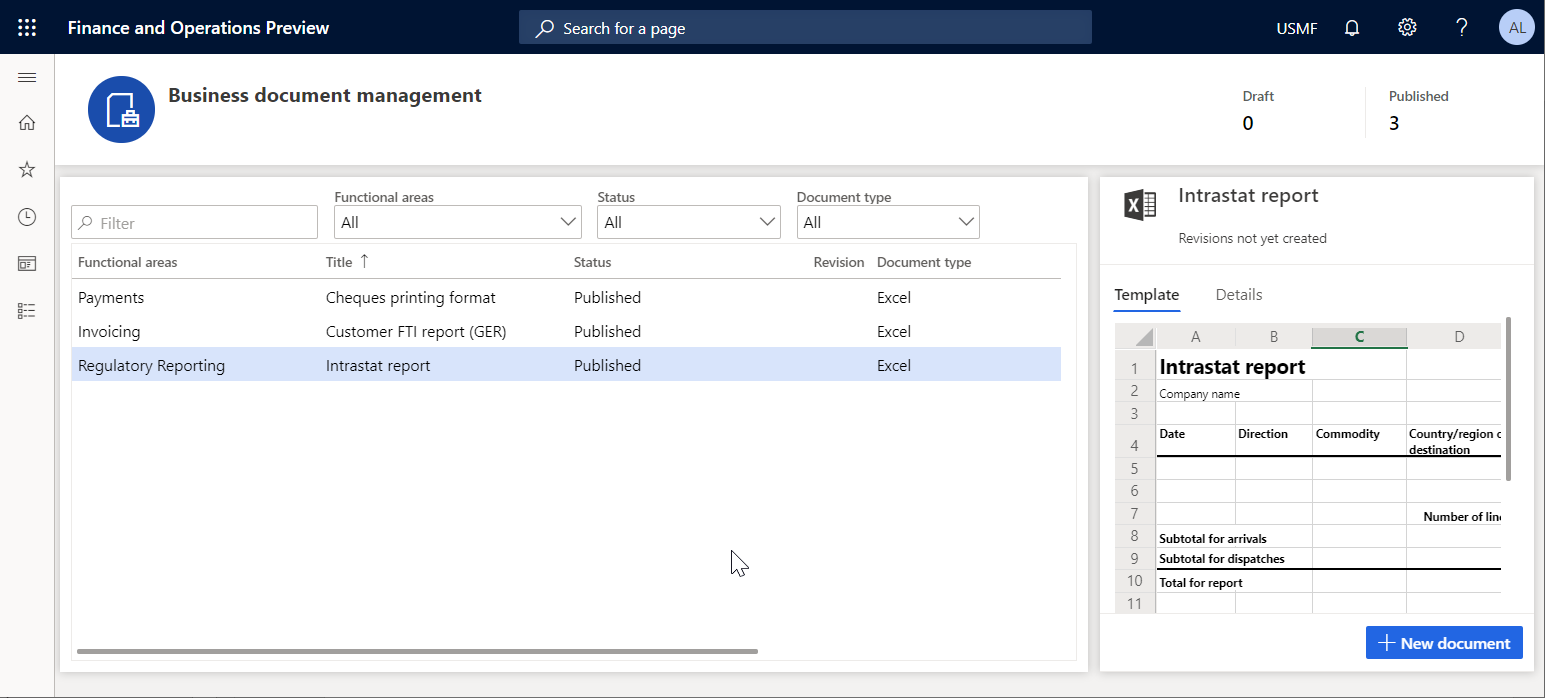
บนหน้า ตัวจัดโครงแบบของสิทธิ์การเข้าถึง ให้เลือก การตั้งค่าสิทธิ์การเข้าถึง
ในกล่องโต้ตอบ การตั้งค่าของสิทธิ์การเข้าถึงเพื่อแก้ไขเทมเพลต เปิดใช้งานตัวเลือก ใช้สิทธิ์การเข้าถึงที่ตั้งค่าคอนฟิก
เลือก ตกลง เพื่อยืนยันว่ามีการเปิดใช้งานสิทธิ์การเข้าถึงการจัดการเอกสารทางธุรกิจ

เลือก เพิ่ม เพื่อป้อนบทบาทธุรกิจใหม่ซึ่งจะต้องมีการตั้งค่าคอนฟิกสิทธิ์ในการเข้าถึงเทมเพลตการจัดการเอกสารทางธุรกิจ
ในกล่องโต้ตอบ บทบาทความปลอดภัย ให้เลือกบทบาท เจ้าหน้าที่บัญชีลูกหนี้ แล้วจากนั้น เลือก ตกลง เพื่อยืนยันการเลือกบทบาท
บนแท็บ สิทธิ์การเข้าถึงสำหรับแต่ละแท็กของการตั้งค่าคอนฟิก เลือก สร้าง
ในฟิลด์ ชนิดแท็ก เลือก พื้นที่ทำงาน และในฟิลด์ รหัส ให้เลือก การออกใบแจ้งหนี้
เลือก บันทึก เพื่อจัดเก็บสิทธิ์การเข้าถึงที่ตั้งค่าคอนฟิกสำหรับบทบาทที่เลือก
การตั้งค่าปัจจุบันหมายความว่า สำหรับผู้ใช้ใดๆ ที่ได้รับการกำหนดให้กับบทบาท เจ้าหน้าที่บัญชีลูกหนี้ และปฏิบัติหน้าที่ จัดการเทมเพลตเอกสารธุรกิจ (ชื่อ AOT ERBDManageTemplates) เทมเพลตการตั้งค่าคอนฟิกรูปแบบ ER ที่มีค่า การออกใบแจ้งหนี้ สำหรับแท็ก พื้นที่ทำงาน จะพร้อมใช้งานเพื่อแก้ไขในพื้นที่ทำงานการจัดการเอกสารทางธุรกิจ
สลับบานหน้าต่าง ข้อมูลที่เกี่ยวข้อง จากด้านขวาของหน้าปัจจุบัน บานหน้าต่าง ข้อมูลที่เกี่ยวข้อง จะแสดงวิธีการใช้สิทธิ์การเข้าถึงที่ตั้งค่าคอนฟิก ซึ่งรวมถึงเทมเพลตการตั้งค่าคอนฟิก ER ที่จะพร้อมใช้งานสำหรับผู้ใช้ที่กำหนดให้กับบทบาท เจ้าหน้าที่บัญชีลูกหนี้
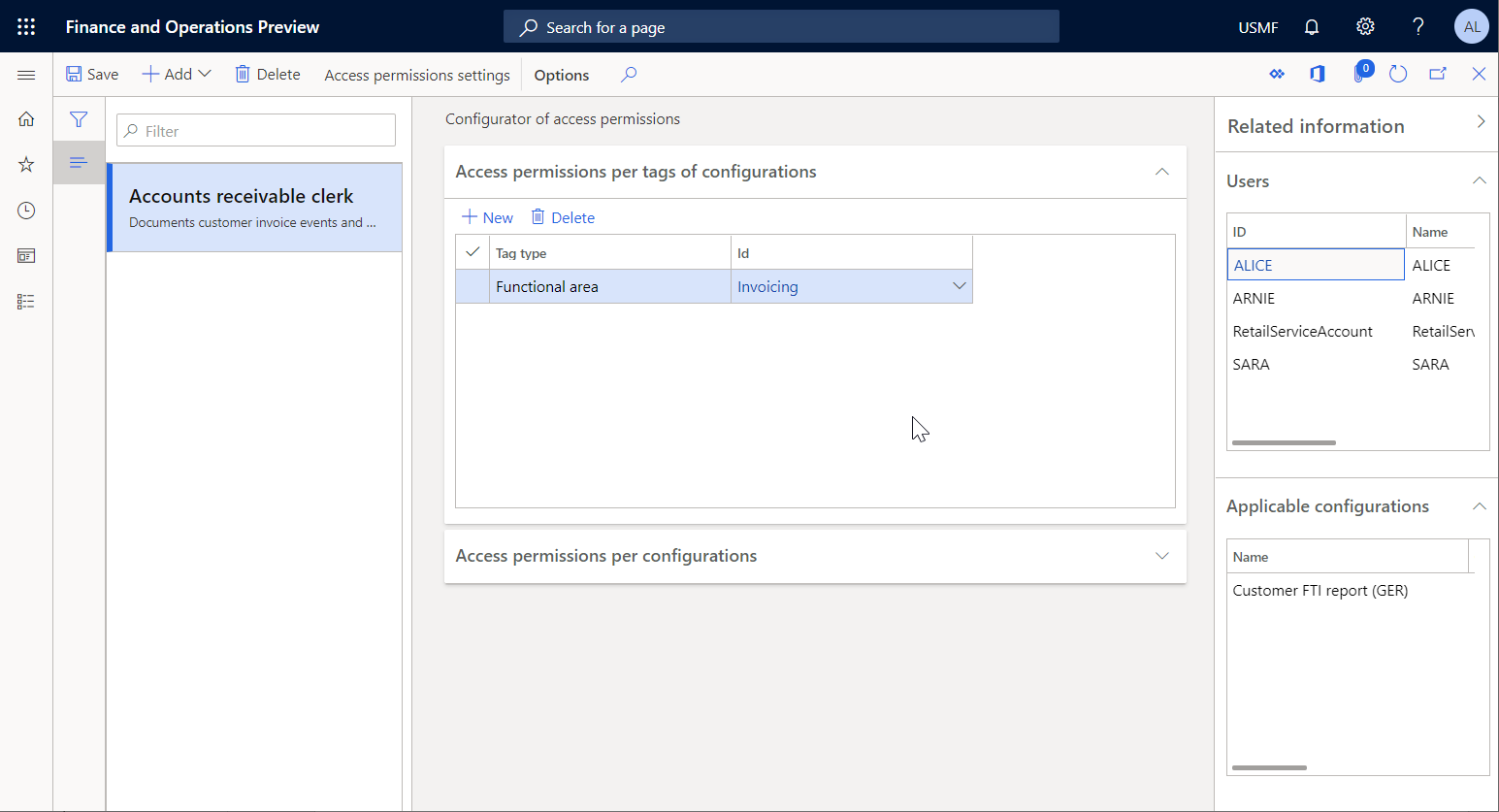
บนแท็บ สิทธิ์การเข้าถึงสำหรับการตั้งค่าคอนฟิกแต่ละรายการ เลือกตัวเลือก เพิ่ม
ในกล่องโต้ตอบ เลือกการตั้งค่าคอนฟิก ให้ทำเครื่องหมายการตั้งค่าคอนฟิกรูปแบบ ER ของ รายงานอินทราสแทต
เลือก ตกลง เพื่อยืนยันการป้อนข้อมูลของการตั้งค่าคอนฟิกที่เลือก แล้วจากนั้น เลือก บันทึก เพื่อจัดเก็บสิทธิ์การเข้าถึงที่ตั้งค่าคอนฟิกสำหรับบทบาทที่เลือก
การตั้งค่าปัจจุบันหมายความว่า สำหรับผู้ใช้ใดๆ ที่ได้รับการกำหนดให้กับบทบาท เจ้าหน้าที่บัญชีลูกหนี้ และปฏิบัติหน้าที่ จัดการเทมเพลตเอกสารทางธุรกิจ (ชื่อ AOT ERBDManageTemplates) เทมเพลตต่อไปนี้จะพร้อมใช้งานเพื่อแก้ไขในพื้นที่ทำงานการจัดการเอกสารทางธุรกิจ
- เทมเพลตที่มีค่า การออกใบแจ้งหนี้ สำหรับแท็ก พื้นที่ทำงาน
- เทมเพลตจากการตั้งค่าคอนฟิกรูปแบบ ER ซึ่งแสดงรายการบนแท็บ สิทธิ์การเข้าถึงสำหรับการตั้งค่าคอนฟิกแต่ละรายการ (เทมเพลตจากการตั้งค่าคอนฟิกรูปแบบ รายงานอินทราสแทต ของโดเมน การรายงานตามกฎหมาย ในตัวอย่างนี้)
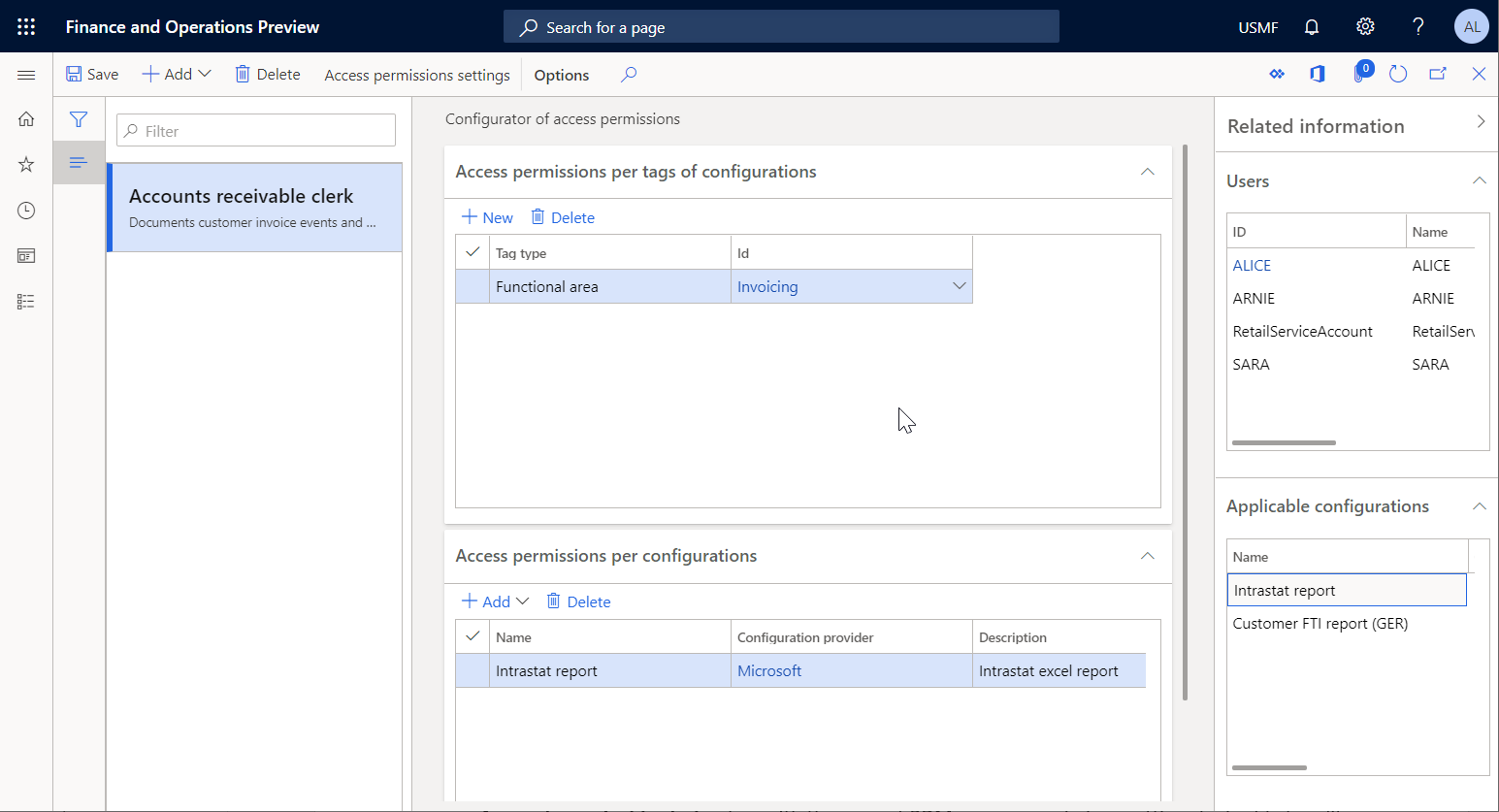
กราฟิกต่อไปนี้แสดงให้เห็นสิ่งที่พื้นที่ทำงานการจัดการเอกสารทางธุรกิจให้แก่ผู้ใช้ที่กำหนดให้กับบทบาท เจ้าหน้าที่บัญชีลูกหนี้ ด้วยการตั้งค่าสิทธิ์การเข้าถึงการจัดการเอกสารทางธุรกิจปัจจุบัน ผู้ใช้สามารถแก้ไขเทมเพลตเอกสารทางธุรกิจจากโดเมน การออกใบแจ้งหนี้ และการตั้งค่าคอนฟิกรูปแบบ ER ของ รายงานอินทราสแทต เทมเพลตจากโดเมน การชำระเงิน ไม่สามารถเข้าถึงได้สำหรับบทบาท เจ้าหน้าที่บัญชีลูกหนี้

หมายเหตุ
กฎ สิทธิ์การเข้าถึงสำหรับการตั้งค่าคอนฟิกแต่ละรายการ ถูกจัดเก็บโดยใช้รหัสการระบุรหัสประจำตัวเฉพาะของการตั้งค่าคอนฟิกรูปแบบ ER นี่หมายความว่ากฎเหล่านี้จะไม่ถูกลบ เมื่อมีการลบการตั้งค่าคอนฟิก ER ซึ่งอ้างอิงถึงกฎเหล่านี้ เมื่อคุณนำเข้าการตั้งค่าคอนฟิกที่ลบ กลับไปยังอินสแตนซ์นี้ กฎเหล่านี้จะอ้างอิงถึงอีกครั้ง ไม่จำเป็นต้องตั้งค่ากฎอีกครั้ง หลังจากที่มีการนำเข้าการตั้งค่าคอนฟิกที่ถูกลบอีกครั้ง
ใช้การจัดการเอกสารทางธุรกิจเพื่อแก้ไขเทมเพลต
ผู้ใช้ทางธุรกิจสามารถเข้าถึงเทมเพลตเอกสารทางธุรกิจเพื่อแก้ไขในพื้นที่ทำงานการจัดการเอกสารทางธุรกิจ เฉพาะผู้ใช้ต่อไปนี้เท่านั้นที่สามารถเข้าถึงพื้นที่ทำงานการจัดการเอกสารทางธุรกิจ:
- ผู้ใช้ที่ได้รับการกำหนดให้กับบทบาท ผู้ดูแลระบบ
- ผู้ใช้ที่ได้รับการกำหนดให้กับบทบาทใดๆ ที่ได้รับการตั้งค่าคอนฟิกให้ปฏิบัติหน้าที่ จัดการเทมเพลตเอกสารทางธุรกิจ (ชื่อ AOT ERBDManageTemplates)
ใช้กระบวนงานต่อไปนี้เพื่อแก้ไขเทมเพลตใบแจ้งหนี้ข้อความอิสระในพื้นที่ทำงานการจัดการเอกสารทางธุรกิจ ก่อนที่คุณจะดำเนินการกระบวนงานนี้ให้เสร็จสมบูรณ์ คุณต้องดำเนินการกระบวนงานก่อนหน้านี้ทั้งหมดในบทความนี้ให้เสร็จสมบูรณ์
- ลงชื่อเข้าใช้ในฐานะผู้ใช้ที่มีสิทธิ์เข้าถึงหน้า พื้นที่จัดการเอกสารทางธุรกิจ
- เปิดพื้นที่ทำงานของการจัดการเอกสารทางธุรกิจ
หมายเหตุ
การเริ่มต้นใน Finance เวอร์ชัน 10.0.21 คุณลักษณะ ประสบการณ์ใช้งาน UI ที่เหมือนสำนักงานสำหรับการจัดการเอกสารทางธุรกิจ เปิดตามค่าเริ่มต้น จากนั้น การเริ่มต้นใน Finance เวอร์ชัน 10.0.29 คุณลักษณะเริ่มเป็นข้อบังคับและไม่สามารถปิดได้ เริ่มต้นใน Finance เวอร์ชัน 10.0.32 คุณลักษณะการถูกตัดออกแล้ว
เมื่อปิดใช้งานคุณลักษณะ ประสบการณ์ใช้งาน Office-like UI สำหรับการจัดการเอกสารทางธุรกิจ ในพื้นที่ทำงาน การจัดการคุณลักษณะ กริดหลักในพื้นที่ทำงาน การจัดการเอกสารธุรกิจ แสดงเทมเพลตต่อไปนี้:
- เทมเพลตที่เป็นเจ้าของโดยผู้ให้บริการการตั้งค่าคอนฟิก ER ของคุณ (นั่นคือตัวให้บริการที่มีการทำเครื่องหมายเป็นใช้งานอยู่ในพื้นที่ทำงาน การรายงานทางอิเล็กทรอนิกส์) หลังจากที่คุณเลือกเทมเพลตเหล่านี้ คุณสามารถเลือก แก้ไขเทมเพลต อย่างใดอย่างหนึ่งไปนี้เพื่อเริ่มต้นหรือดำเนินการแก้ไขต่อ
- เทมเพลตที่ผู้ให้บริการการตั้งค่าคอนฟิก ER รายอื่นเป็นเจ้าของ หลังจากที่คุณเลือกหนึ่งในเทมเพลตเหล่านี้ คุณสามารถเลือก เอกสารใหม่ เพื่อสร้างสำเนาที่ผู้ให้บริการการตั้งค่าคอนฟิก ER ของคุณเป็นเจ้าของ แล้วเริ่มแก้ไขสำเนา
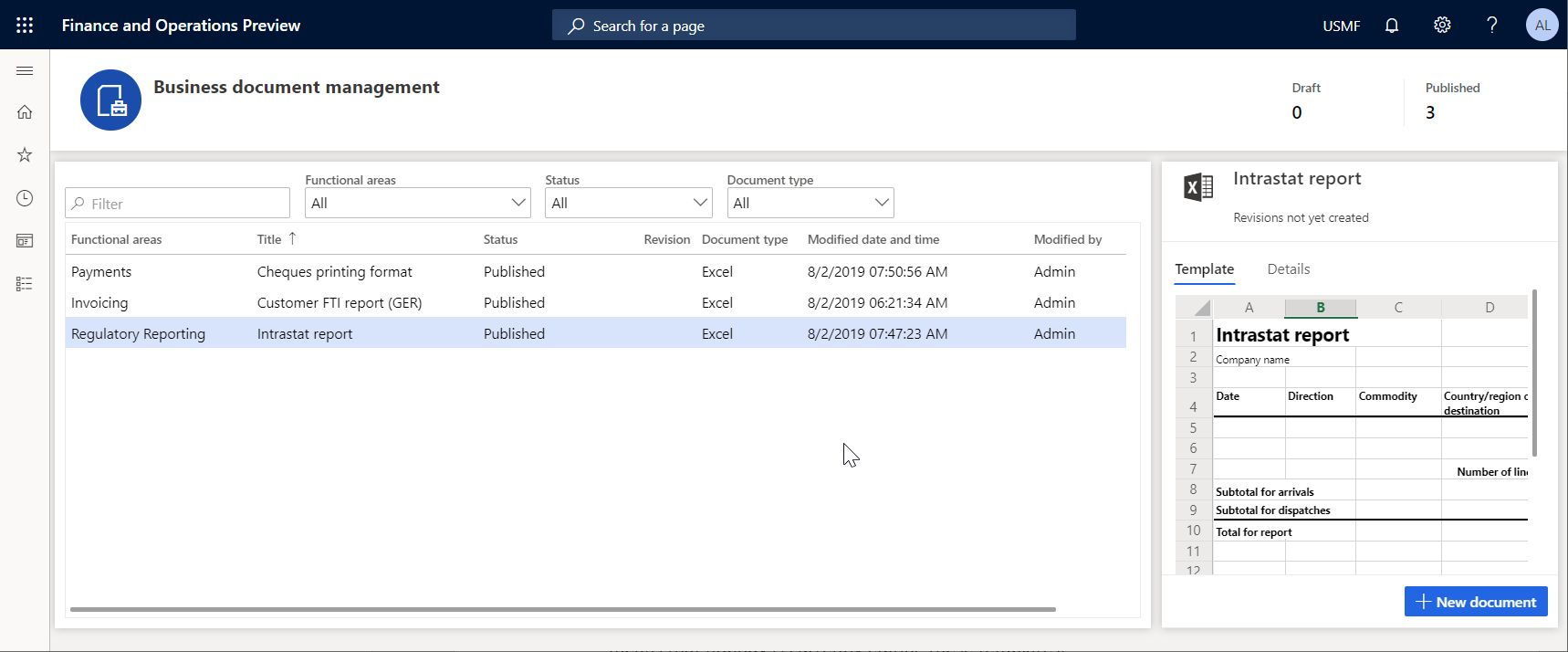
แท็บ เทมเพลต จะแสดงเนื้อหาของเทมเพลตที่เลือก เลือกแท็บ รายละเอียด เพื่อทบทวนรายละเอียดของเทมเพลตที่เลือก รวมทั้งรายละเอียดของการตั้งค่าคอนฟิกรูปแบบ ER ที่มีเทมเพลตนี้อยู่ โปรดสังเกตว่าเทมเพลตทั้งหมดมีสถานะเป็น เผยแพร่แล้ว และไม่มีรายละเอียดในคอลัมน์ การปรับปรุง นี่หมายความว่าเทมเพลตเหล่านี้ยังไม่ได้รับการแก้ไขในขณะนี้
เมื่อเปิดใช้งานคุณลักษณะ ประสบการณ์ใช้งาน UI ที่เหมือนสำนักงานสำหรับการจัดการเอกสารทางธุรกิจ ในพื้นที่ทำงาน การจัดการคุณลักษณะ: กริดหลักในพื้นที่การทำงาน การจัดการเอกสารทางธุรกิจ จะแสดงเทมเพลตที่เป็นเจ้าของโดยผู้ให้บริการการตั้งค่าคอนฟิก ER ของคุณ (นั่นคือ ผู้ให้บริการที่มีการทำเครื่องหมายเป็นใช้งานอยู่ในขณะนี้ ในพื้นที่ทำงานใน การรายงานทางอิเล็กทรอนิกส์) หลังจากที่คุณเลือกเทมเพลตเหล่านี้ คุณสามารถเลือก แก้ไขเทมเพลต อย่างใดอย่างหนึ่งไปนี้เพื่อเริ่มต้นหรือดำเนินการแก้ไขต่อ
เมื่อต้องการทำงานกับเทมเพลตที่เป็นเจ้าของโดยผู้ให้บริการการตั้งค่าคอนฟิก ER รายอื่นๆ ให้เลือก เอกสารใหม่ เพื่อสร้างสำเนาของเทมเพลตที่เป็นเจ้าของโดยผู้ให้บริการ ER ของคุณ จากนั้น คุณสามารถเริ่มแก้ไขและคัดลอก สำหรับข้อมูลเพิ่มเติม ให้ดูที่ อินเทอร์เฟสผู้ใช้ของเอกสารใหม่ในการจัดการเอกสารทางธุรกิจ
เริ่มต้นการแก้ไขเทมเพลตของผู้ให้บริการการตั้งค่าคอนฟิกของคุณ
- ในพื้นที่ทำงานการจัดการเอกสารทางธุรกิจ ให้เลือกเทมเพลต รูปแบบการพิมพ์เช็ค ในรายการ
- เลือกแท็บ รายละเอียด
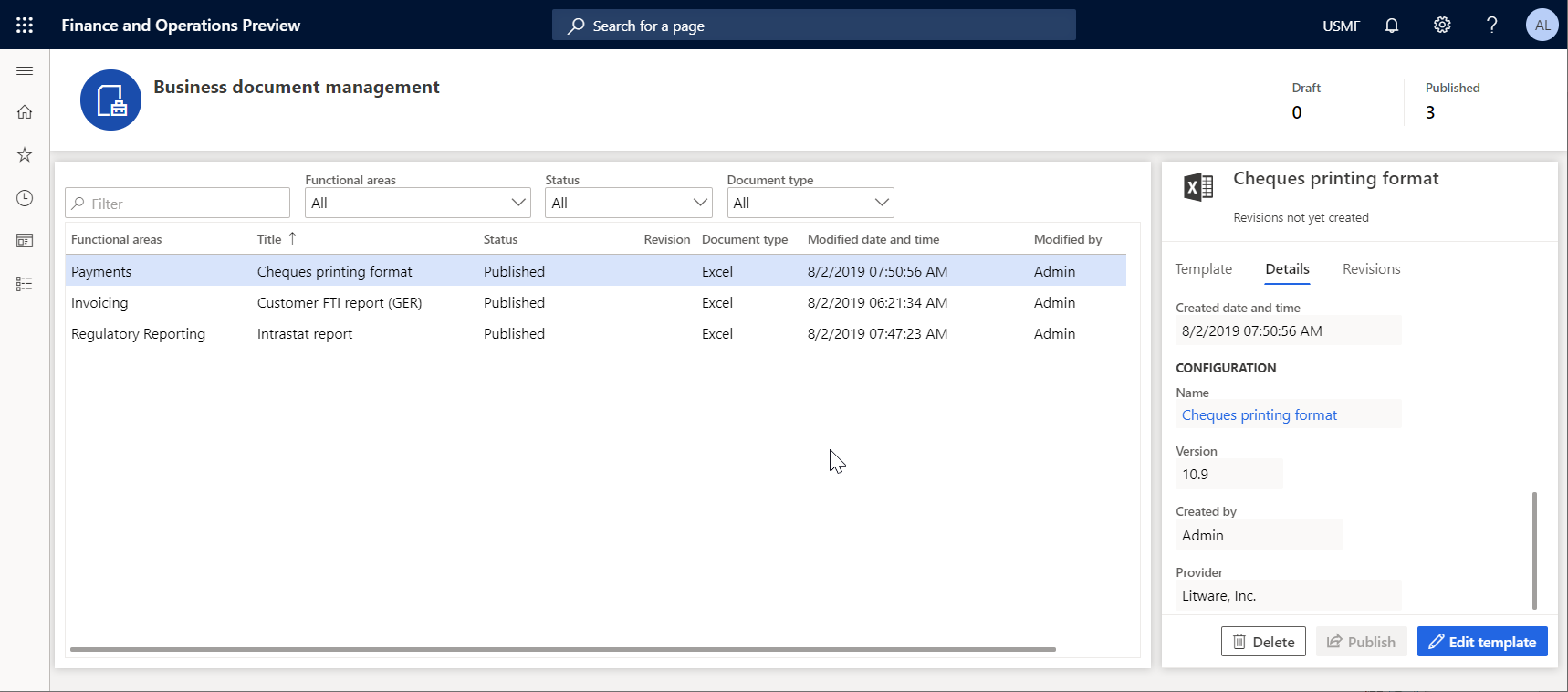
ตัวเลือก แก้ไขเทมเพลต จะพร้อมใช้งานสำหรับเทมเพลตที่เลือก ตัวเลือกนี้พร้อมใช้งานได้เสมอสำหรับเทมเพลตในการตั้งค่าคอนฟิกรูปแบบ ER ซึ่งเป็นเจ้าของโดยผู้ให้บริการการตั้งค่าคอนฟิก ER ที่ใช้งานอยู่ (Litware, Inc. ในตัวอย่างนี้) เมื่อมีการเลือก แก้ไขเทมเพลต เทมเพลตที่มีอยู่จากรุ่นแบบร่างของการตั้งค่าคอนฟิกของรูปแบบ ER พื้นฐาน จะพร้อมใช้งานในการแก้ไข
เริ่มต้นการแก้ไขเทมเพลตของผู้ให้บริการอื่น
ในพื้นที่ทำงานการจัดการเอกสารธุรกิจ ให้เลือกเอกสารที่คุณต้องการใช้เป็นเทมเพลต
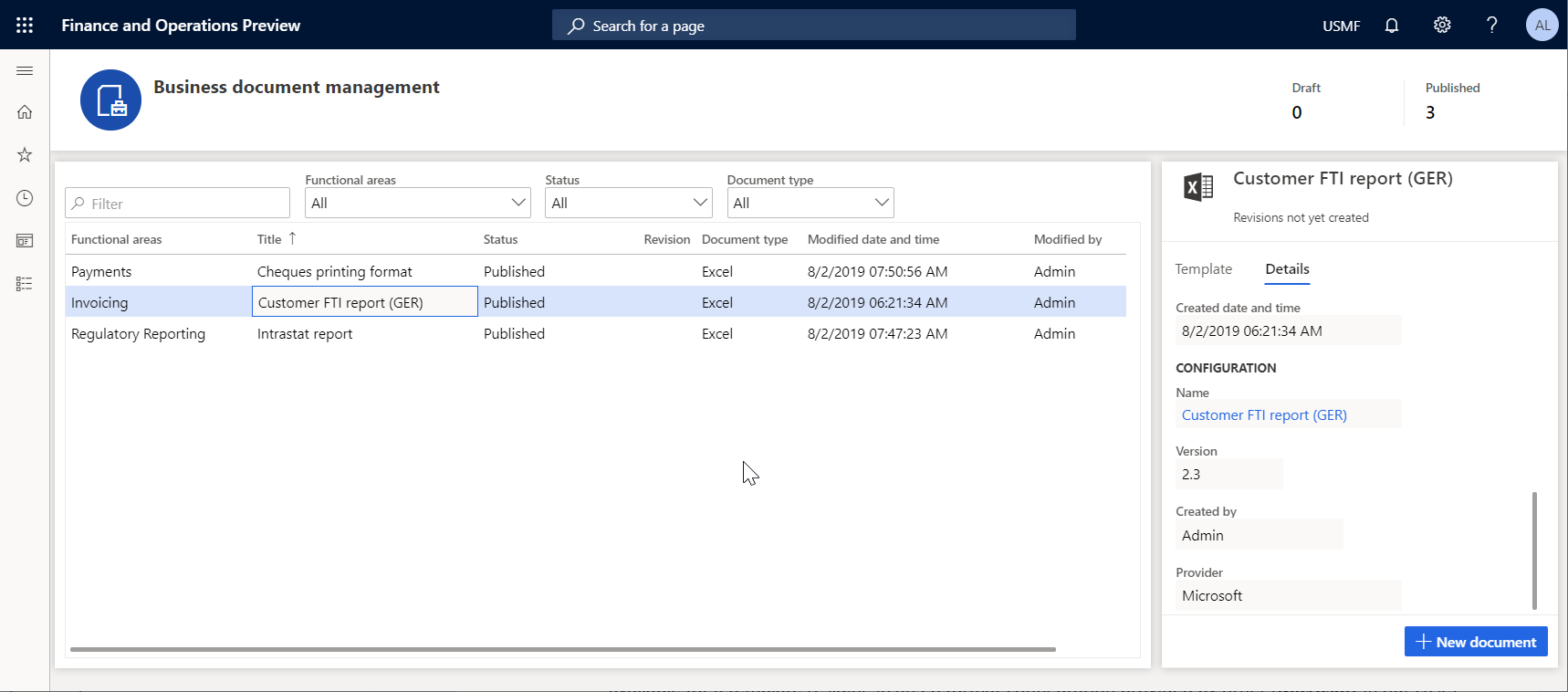
เลือก เอกสารใหม่และในฟิลด์ ชื่อเรื่อง ให้เปลี่ยนชื่อของเทมเพลตที่แก้ไขได้หากจำเป็น ข้อความจะถูกใช้เพื่อตั้งชื่อการตั้งค่าคอนฟิกรูปแบบ ER ซึ่งสร้างขึ้นโดยอัตโนมัติ โปรดทราบว่าสำเนาแบบร่างของการตั้งค่าคอนฟิกนี้ (สำเนารายงาน FTI ของลูกค้า (GER)) ที่จะมีเทมเพลตที่แก้ไข จะถูกทำเครื่องหมายโดยอัตโนมัติเพื่อรันรูปแบบ ER นี้สำหรับผู้ใช้ปัจจุบัน ในเวลาเดียวกัน เทมเพลตดั้งเดิมที่ไม่ได้รับการแก้ไขจากการตั้งค่าคอนฟิกรูปแบบ ER พื้นฐาน จะถูกใช้เพื่อรันรูปแบบ ER นี้สำหรับผู้ใช้อื่นใดๆ
ในฟิลด์ ชื่อ ให้เปลี่ยนชื่อสำหรับการปรับปรุงแรกของเทมเพลตที่สามารถแก้ไขได้ที่จะถูกสร้างขึ้นโดยอัตโนมัติ
ในฟิลด์ ข้อคิดเห็น ให้เปลี่ยนข้อคิดเห็นสำหรับการแก้ไขเทมเพลตที่แก้ไขได้ที่สร้างขึ้นโดยอัตโนมัติ
เลือก ตกลง เพื่อยืนยันการเริ่มต้นของกระบวนการแก้ไข
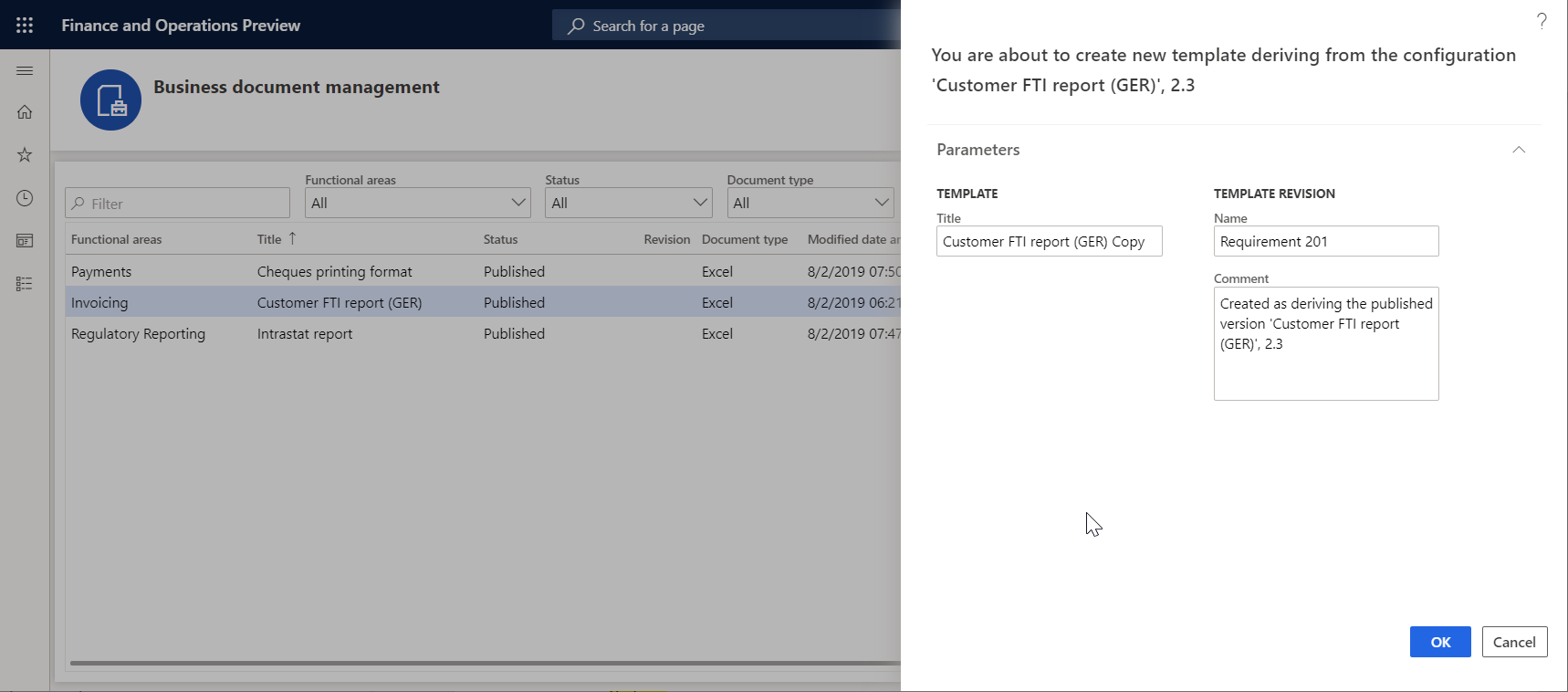
ถ้าไม่มีผู้ให้บริการใด ๆ ที่จะได้รับการเสนอให้สร้าง ถ้าไม่มีผู้ให้บริการที่ใช้งานอยู่ จะเสนอให้เลือกผู้ให้บริการนั้นเพื่อเรียกใช้
เมื่อต้องการสร้างตัวให้บริการ ให้เปลี่ยนชื่อตัวให้บริการในฟิลด์ ชื่อ ให้อัปเดตที่อยู่อินเทอร์เน็ตของผู้ให้บริการใหม่ในฟิลด์ ที่อยู่อินเทอร์เน็ต และเลือก ตกลง เพื่อยืนยัน

เมื่อต้องการเรียกใช้ผู้ให้บริการที่มีอยู่ ให้เลือกชื่อของผู้ให้บริการในฟิลด์ ผู้ให้บริการการตั้งค่าคอนฟิก และเลือก ตกลง เพื่อตั้งค่าผู้ให้บริการเป็นใช้งานอยู่

หมายเหตุ
แต่ละเทมเพลต BDM จะอ้างถึงตัวให้บริการให้เป็นผู้สร้างการตั้งค่าคอนฟิก นี่คือเหตุที่ตัวให้บริการที่ใช้งานอยู่จึงถูกต้องใช้ในเทมเพลตนี้
ตัวเลือก เอกสารใหม่ มีให้เสมอสำหรับเทมเพลตในการกำหนดค่ารูปแบบ ER ที่จัดทำโดยผู้ให้บริการปัจจุบันและผู้ให้บริการรายอื่น (Microsoft ในตัวอย่างนี้) ที่ไม่มีการแก้ไขใด ๆ จากนั้น เทมเพลตที่แก้ไขจะถูกจัดเก็บไว้ในการตั้งค่าคอนฟิกรูปแบบ ER ใหม่ที่สร้างขึ้นโดยอัตโนมัติ
เริ่มต้นการแก้ไขเทมเพลต
จากเทมเพลตที่เลือก ให้เลือก แก้ไขเอกสาร
ในฟิลด์ ชื่อ ให้เปลี่ยนชื่อสำหรับการปรับปรุงแรกของเทมเพลตที่สามารถแก้ไขได้ที่จะถูกสร้างขึ้นโดยอัตโนมัติ
ในฟิลด์ ข้อคิดเห็น ให้เปลี่ยนหมายเหตุสำหรับการปรับปรุงที่สร้างขึ้นโดยอัตโนมัติของเทมเพลตที่สามารถแก้ไขได้
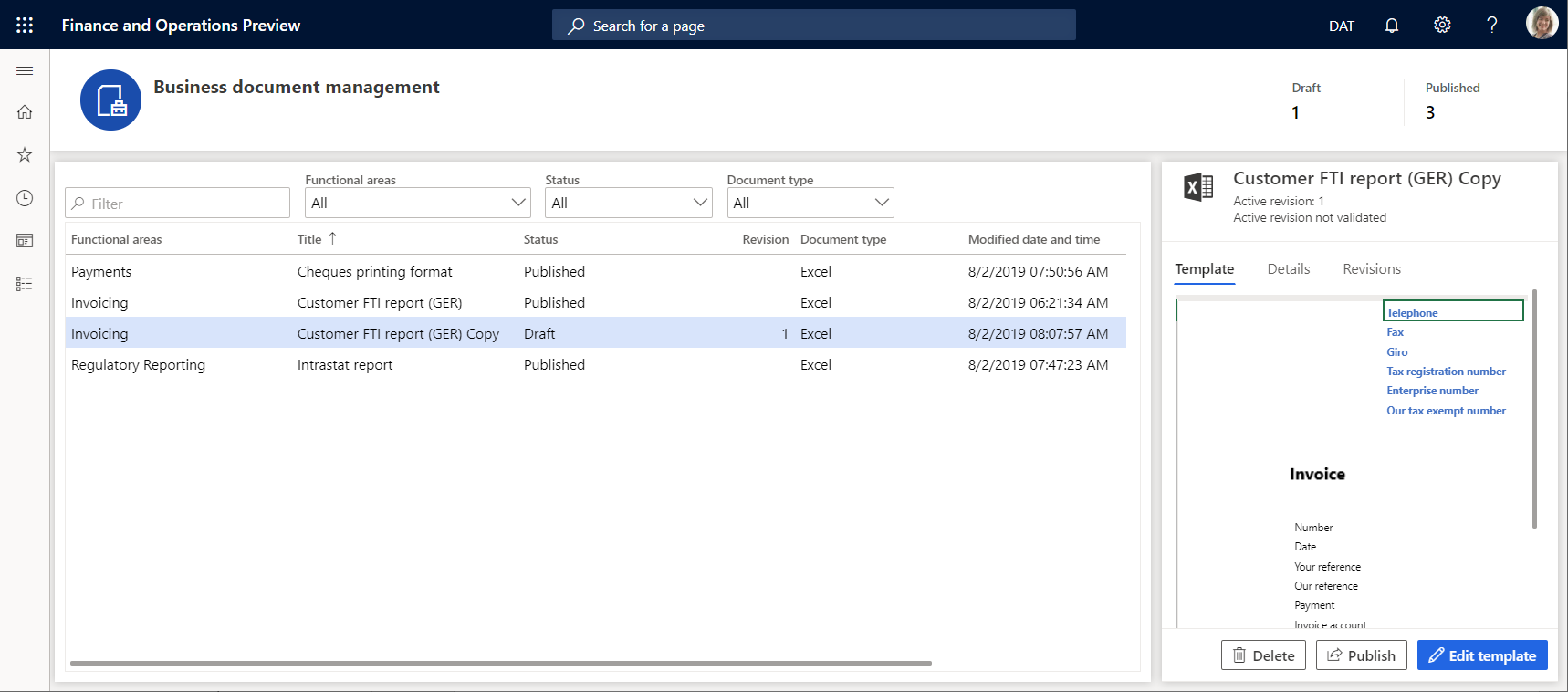
เลือก ตกลง เพื่อยืนยันการเริ่มต้นของกระบวนการแก้ไข
โปรแกรมแก้ไขเทมเพลต BDM จะถูกเปิดขึ้น เทมเพลตที่เลือกจะพร้อมใช้งานสำหรับการแก้ไขแบบออนไลน์โดยใช้ Microsoft 365
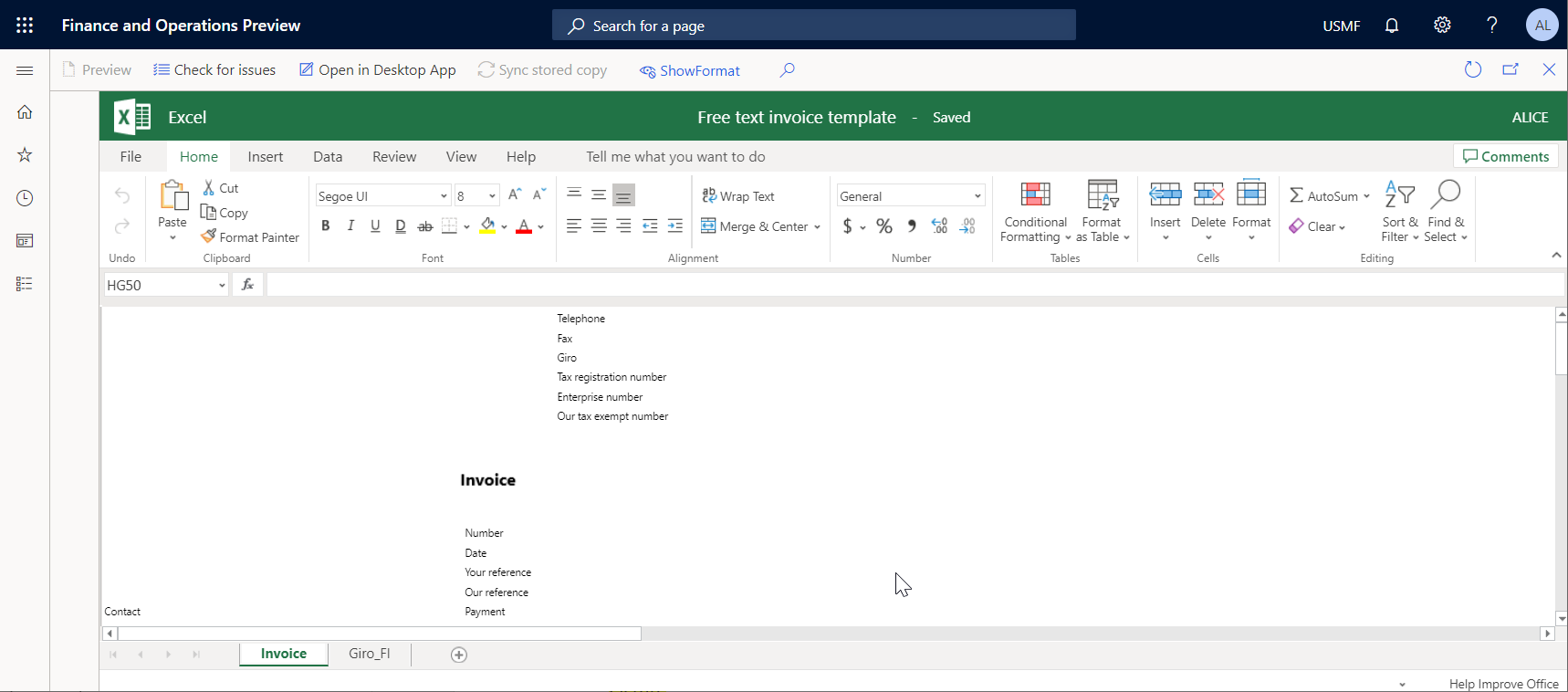
แก้ไขเท็มเพลตใน Microsoft 365
คุณสามารถปรับเปลี่ยนเทมเพลตที่ใช้ Microsoft 365 ได้ ตัวอย่างเช่น ใน Office Online เปลี่ยนแบบอักษรของพร้อมท์ฟิลด์ในส่วนหัวของเทมเพลตจาก ปกติ เป็น ตัวหนา การเปลี่ยนแปลงเหล่านี้จะถูกจัดเก็บโดยอัตโนมัติในเทมเพลตที่สามารถแก้ไขได้ซึ่งจัดเก็บไว้ในที่เก็บข้อมูลของเทมเพลตหลัก (โดยค่าเริ่มต้นคือ ที่เก็บข้อมูล Azure blob) สิ่งนี้ถูกกำหนดค่าไว้สำหรับกรอบงาน ER
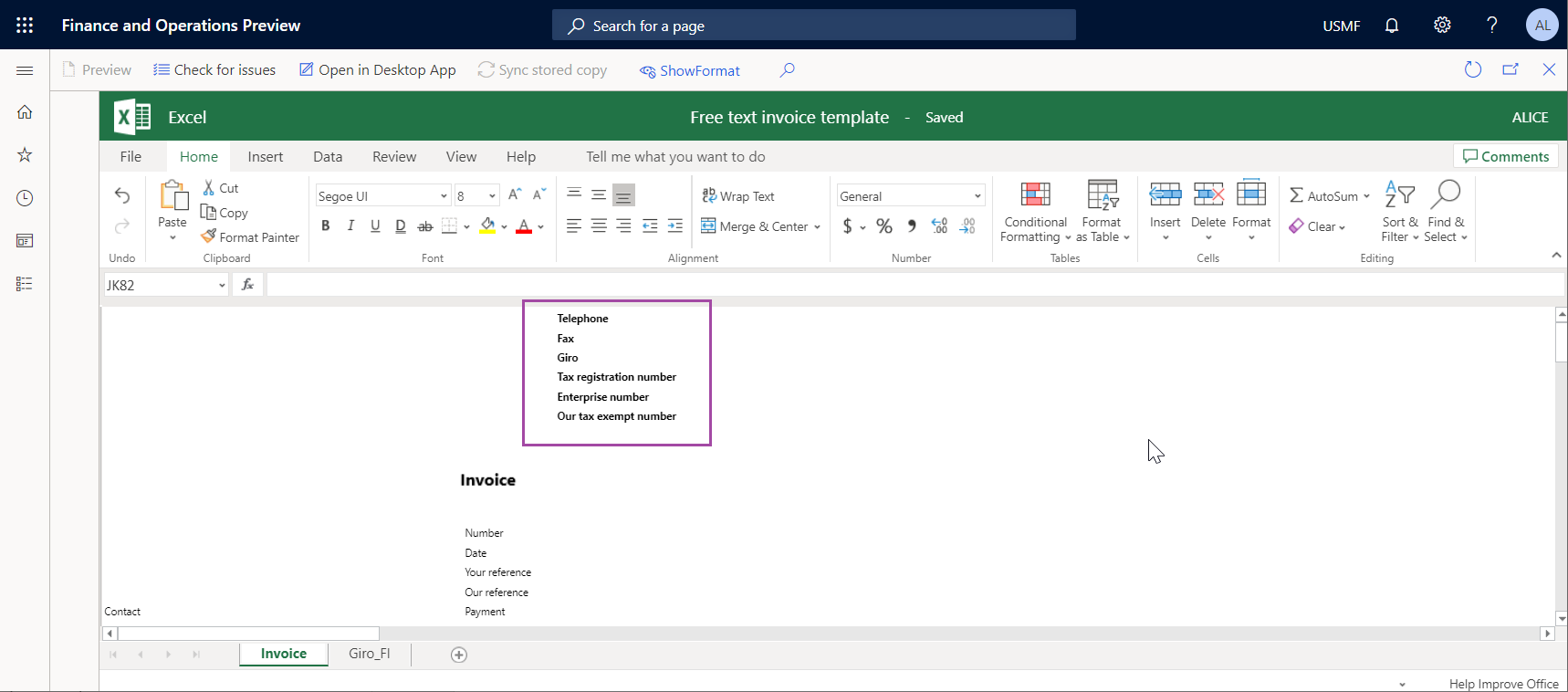
แก้ไขเท็มเพลตในแอพลิเคชันบนเดสก์ท็อปของ Office
หมายเหตุ
ฟังก์ชั่นนี้ใช้ได้เฉพาะเมื่อมีการกำหนดค่าพารามิเตอร์ ชนิดเอกสาร SharePoint สำหรับข้อมูลเพิ่มเติม ดูที่ กำหนดค่าพารามิเตอร์
เลือกตัวเลือก เปิดในแอปบนเดสก์ท็อป เพื่อปรับเปลี่ยนเทมเพลตโดยใช้ฟังก์ชันของแอปพลิเคชันบนเดสก์ท็อปของ Office (Excel ในตัวอย่างนี้) เทมเพลตที่สามารถแก้ไขได้จะถูกคัดลอกจากที่จัดเก็บถาวรไปยังที่จัดเก็บชั่วคราวในพารามิเตอร์การจัดการเอกสารทางธุรกิจเป็นโฟลเดอร์ SharePoint
ยืนยันว่าคุณต้องการเปิดเทมเพลตจากที่จัดเก็บไฟล์ชั่วคราวในแอปพลิเคชัน Excel บนเดสก์ท็อปของ Office

ปรับเปลี่ยนเทมเพลต ตัวอย่างเช่น เปลี่ยนแบบอักษรของพร้อมท์ฟิลด์ในส่วนหัวของเทมเพลตโดยการปรับปรุงสีจาก ดำ เป็น น้ำเงิน
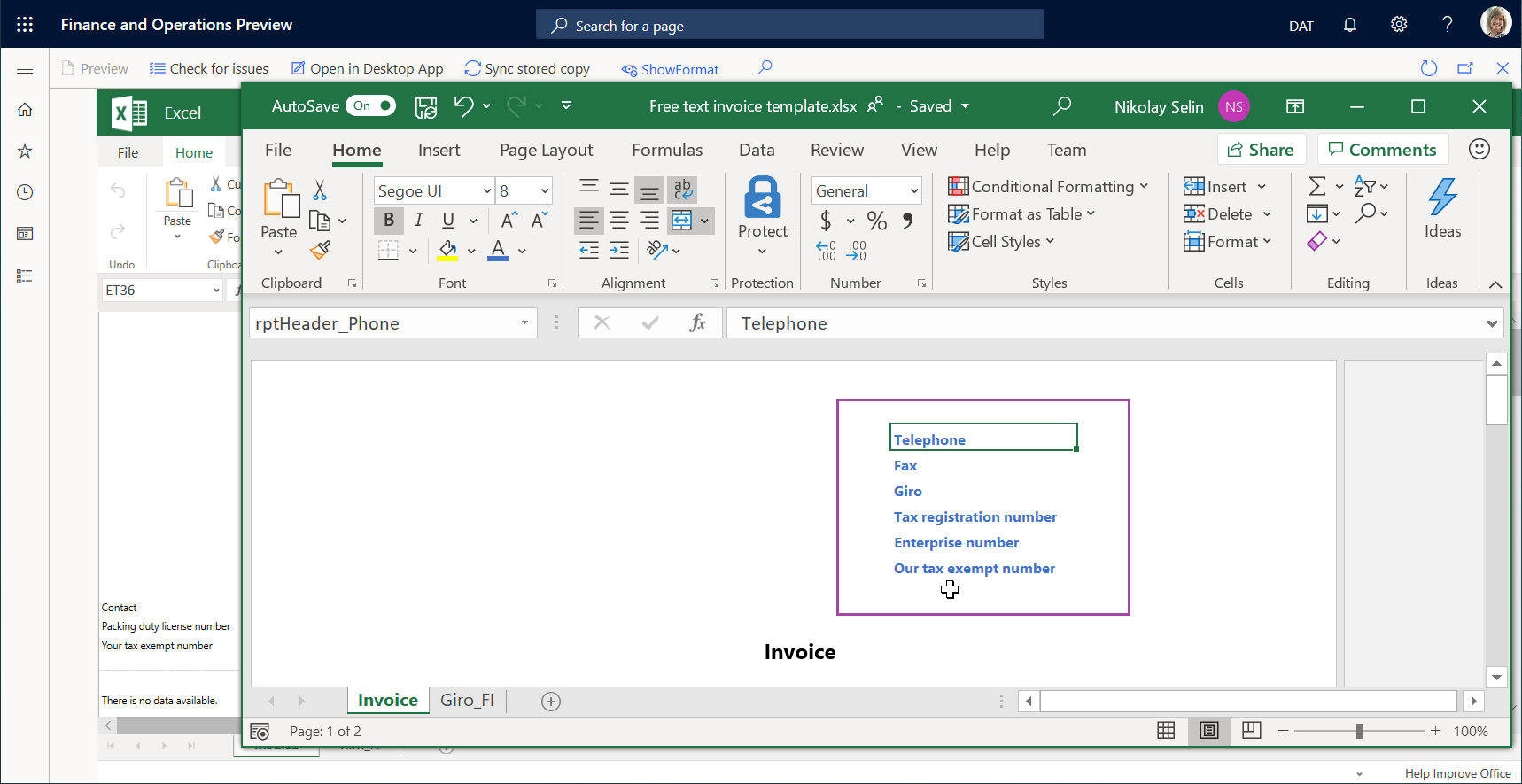
เลือก บันทึก ในแอปพลิเคชันบนเดสก์ท็อปของ Excel เพื่อจัดเก็บการเปลี่ยนแปลงของเทมเพลตในที่จัดเก็บข้อมูลชั่วคราว
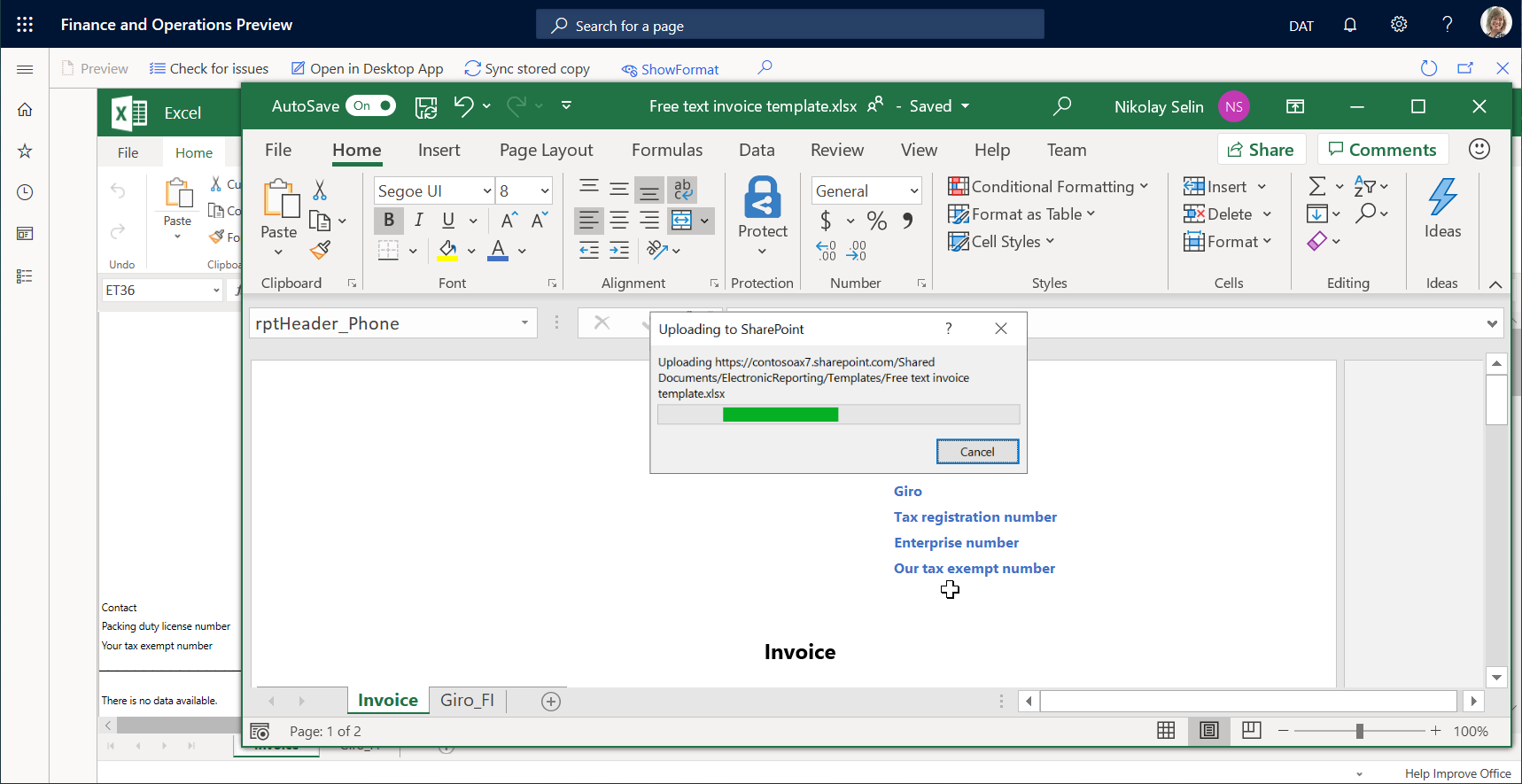
ปิดแอปพลิเคชันบนเดสก์ท็อปของ Excel
เลือก ซิงค์สำเนาที่จัดเก็บไว้ เพื่อซิงโครไนส์ที่จัดเก็บเทมเพลตชั่วคราวกับที่จัดเก็บเทมเพลตถาวร
หมายเหตุ
สำเนาของเทมเพลตที่สามารถแก้ไขได้ในที่จัดเก็บไฟล์ชั่วคราวจะถูกเก็บไว้สำหรับเฉพาะรอบเวลาปัจจุบันของการแก้ไขเทมเพลต เมื่อคุณจบรอบเวลานี้โดยการปิดหน้า โปรแกรมแก้ไขเทมเพลต BDM สำเนานี้จะถูกลบ ถ้าคุณปรับปรุงเทมเพลตในที่จัดเก็บไฟล์ชั่วคราว และไม่ได้เลือก ซิงค์สำเนาที่จัดเก็บ เมื่อคุณพยายามที่จะปิดหน้า โปรแกรมแก้ไขเทมเพลต BDM ข้อความจะถามว่าคุณต้องการจัดเก็บการเปลี่ยนแปลงที่นำเสนอหรือไม่ เลือก ใช่ ถ้าคุณต้องการบันทึกการเปลี่ยนแปลงของคุณไปยังเทมเพลตในสถานที่ของไฟล์ถาวร
ตรวจสอบความถูกต้องของเทมเพลต
บนหน้า โปรแกรมแก้ไขเทมเพลต BDM ให้เลือก ตรวจสอบปัญหา เพื่อตรวจสอบความถูกต้องของเทมเพลตที่แก้ไขเทียบกับการตั้งค่าคอนฟิกรูปแบบ ER พื้นฐาน ปฏิบัติตามคำแนะนำ (ถ้ามี) เพื่อจัดเรียงเทมเพลตด้วยโครงสร้างของรูปแบบจากการตั้งค่าคอนฟิกรูปแบบ ER พื้นฐาน
เลือก แสดงรูปแบบ เพื่อดูโครงสร้างปัจจุบันของรูปแบบจากการตั้งค่าคอนฟิกพื้นฐานของรูปแบบ ER พื้นฐานที่ต้องสอดคล้องกับเทมเพลตที่สามารถแก้ไขได้
เลือก ซ่อนรูปแบบ เพื่อปิดบานหน้าต่าง
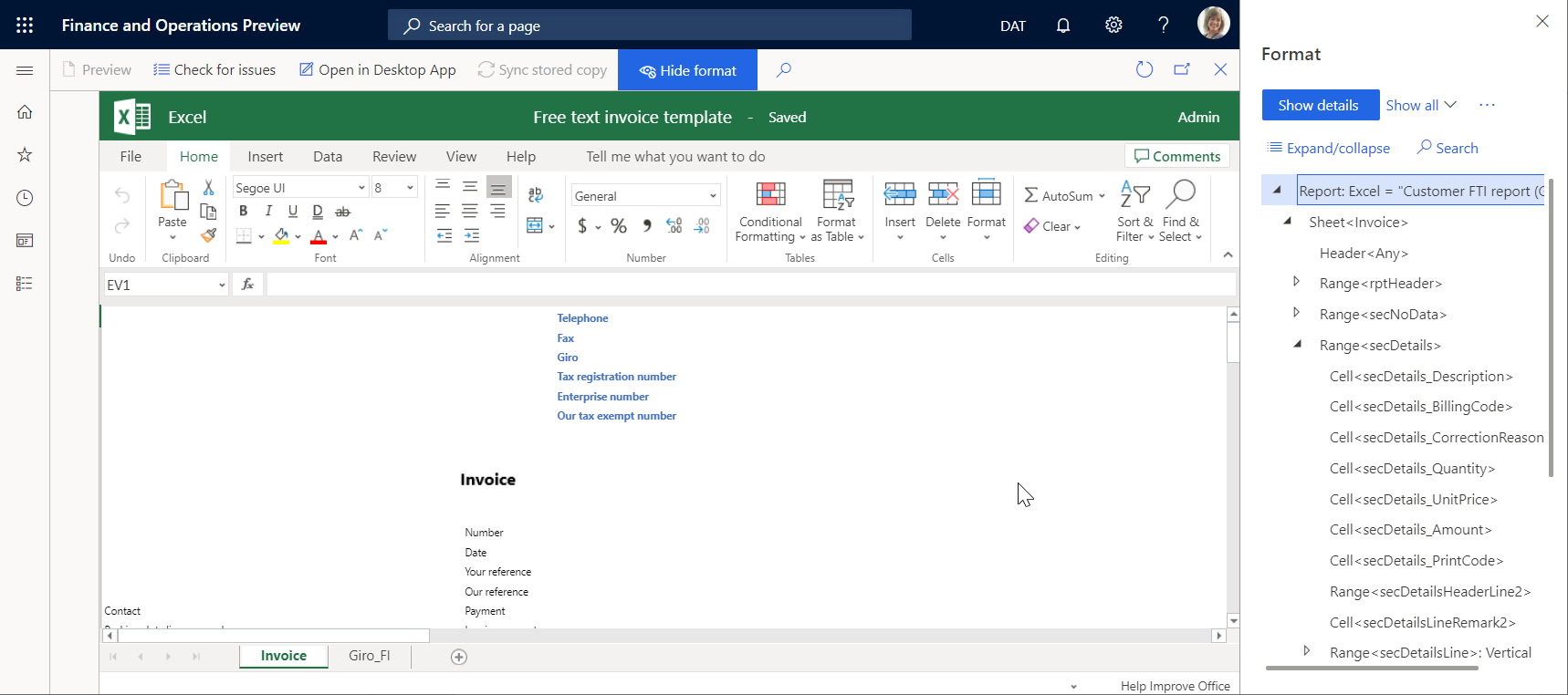
ปิดหน้า โปรแกรมแก้ไขเทมเพลต BDM
เทมเพลตที่ปรับปรุงจะแสดงอยู่บนแท็บ เทมเพลต โปรดสังเกตว่าสถานะของเทมเพลตที่แก้ไขเป็น แบบร่าง ในขณะนี้ และการปรับปรุงปัจจุบันจะไม่ว่างเปล่าอีกต่อไป นี่หมายความว่ากระบวนการของการแก้ไขของเทมเพลตนี้ได้เริ่มต้นแล้ว
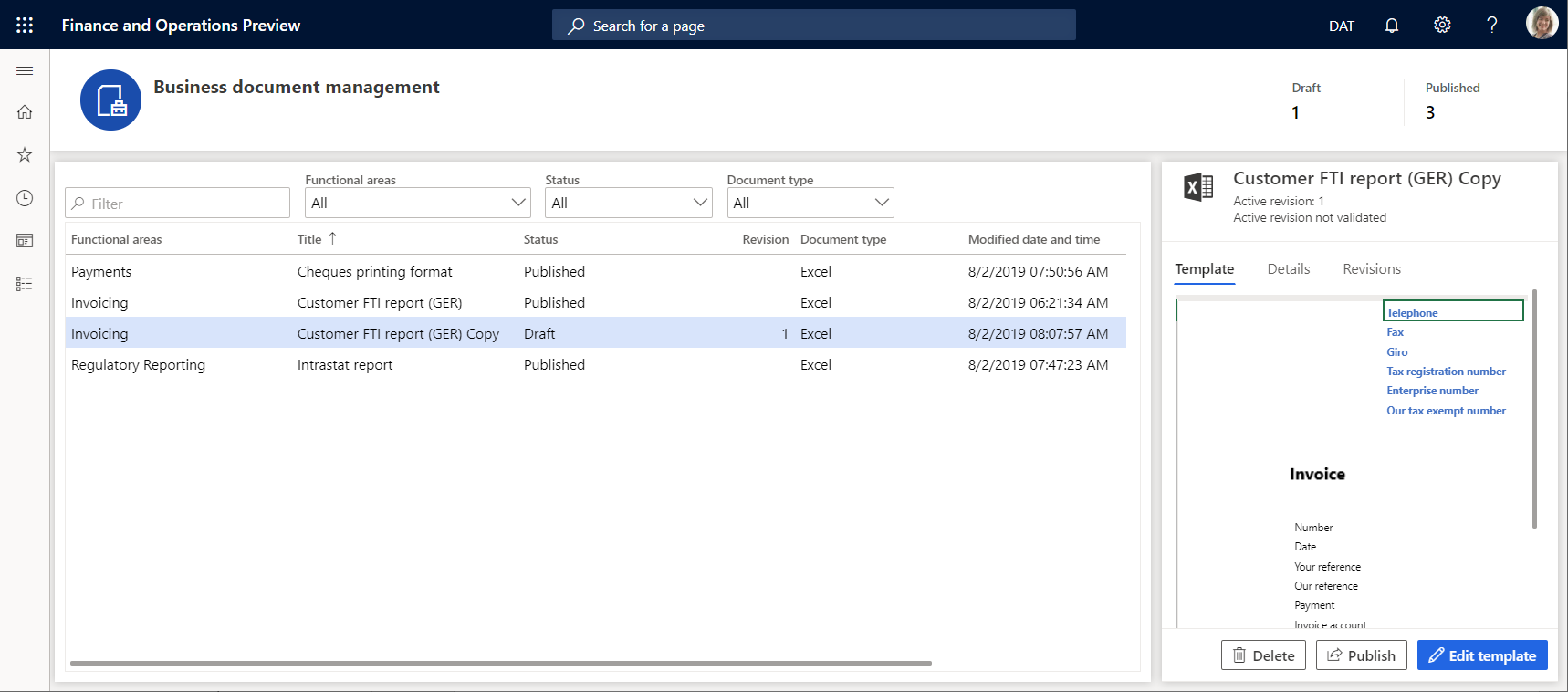
ทดสอบเทมเพลตที่แก้ไข
ในแอปพลิเคชัน เปลี่ยนเป็นบริษัท USMF
ไปที่ บัญชีลูกหนี้>ใบแจ้งหนี้>ใบแจ้งหนี้ข้อความอิสระทั้งหมด
เลือกใบแจ้งหนี้ FTI-00000002 แล้วจากนั้น เลือก การจัดการการพิมพ์
เลือกระดับ โมดูล - บัญชีลูกหนี้>เอกสาร>ใบแจ้งหนี้ข้อความอิสระ>เอกสารต้นฉบับ เพื่อระบุขอบเขตของใบแจ้งหนี้สำหรับการประมวลผล
ในฟิลด์ รูปแบบรายงาน ให้เลือกรูปแบบ ER ของ สำเนารายงาน FTI ของลูกค้า (GER) สำหรับระดับเอกสารที่ระบุ
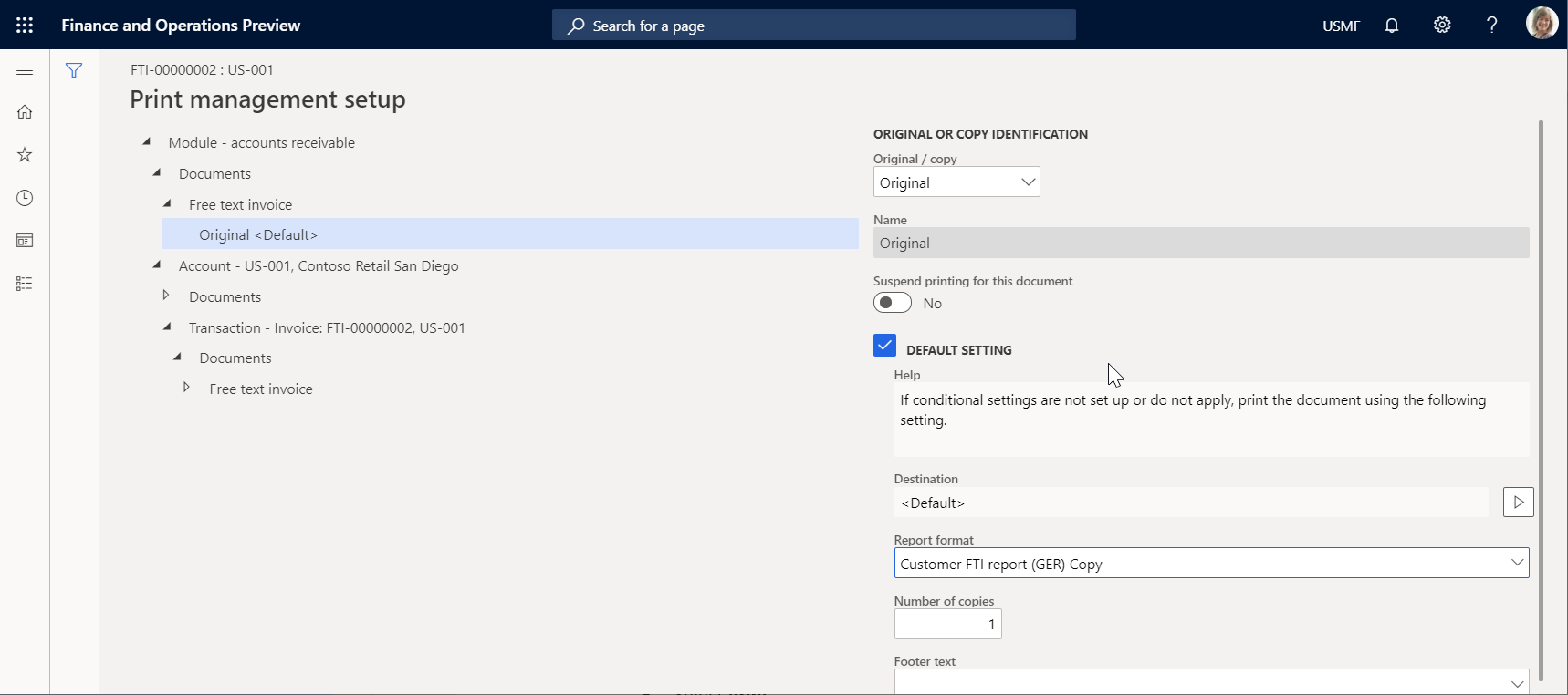
กด Escape เพื่อปิดหน้าปัจจุบัน
เลือก พิมพ์ แล้วจากนั้น เลือก ที่เลือก
ดาวน์โหลดเอกสารและเปิดโดยใช้แอปพลิเคชันบนเดสก์ท็อปของ Excel
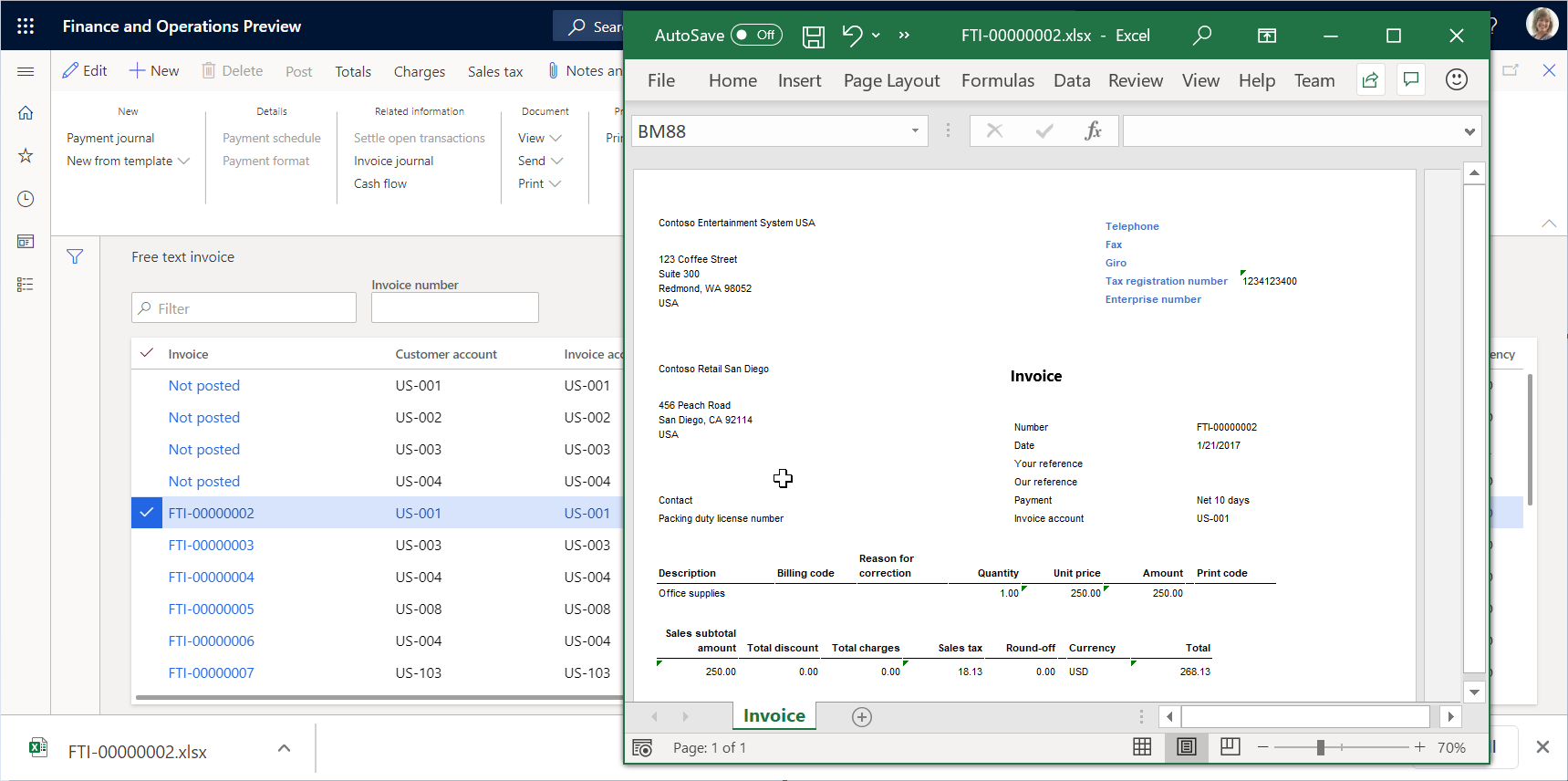
เทมเพลตที่ปรับเปลี่ยนจะถูกใช้ในการสร้างรายงานใบแจ้งหนี้ข้อความอิสระสำหรับรายการที่เลือก เมื่อต้องการวิเคราะห์วิธีการที่รายงานนี้ได้รับผลกระทบจากการเปลี่ยนแปลงที่คุณนำไปใช้กับเทมเพลต คุณสามารถรันรายงานนี้ในรอบเวลาของแอปพลิเคชันหนึ่งได้ทันที หลังจากที่คุณปรับเปลี่ยนเทมเพลตในรอบเวลาของแอปพลิเคชันอื่น
สร้างการปรับปรุงเทมเพลตอื่น
เปิดหน้า โปรแกรมแก้ไขเทมเพลต BDM และเลือกเทมเพลต สำเนารายงาน FTI ของลูกค้า (GER)
บนแท็บ การปรับปรุง ให้เลือก สร้าง
ถ้าจำเป็น ในฟิลด์ ชื่อ ให้เปลี่ยนชื่อของการปรับปรุงที่สอง และยึดตามการปรับปรุงครั้งแรกที่ใช้งานอยู่ในปัจจุบัน
ถ้าจำเป็น ในฟิลด์ ข้อคิดเห็น ให้เปลี่ยนหมายเหตุสำหรับการปรับปรุงที่สร้างขึ้นโดยอัตโนมัติของเทมเพลตที่สามารถแก้ไขได้
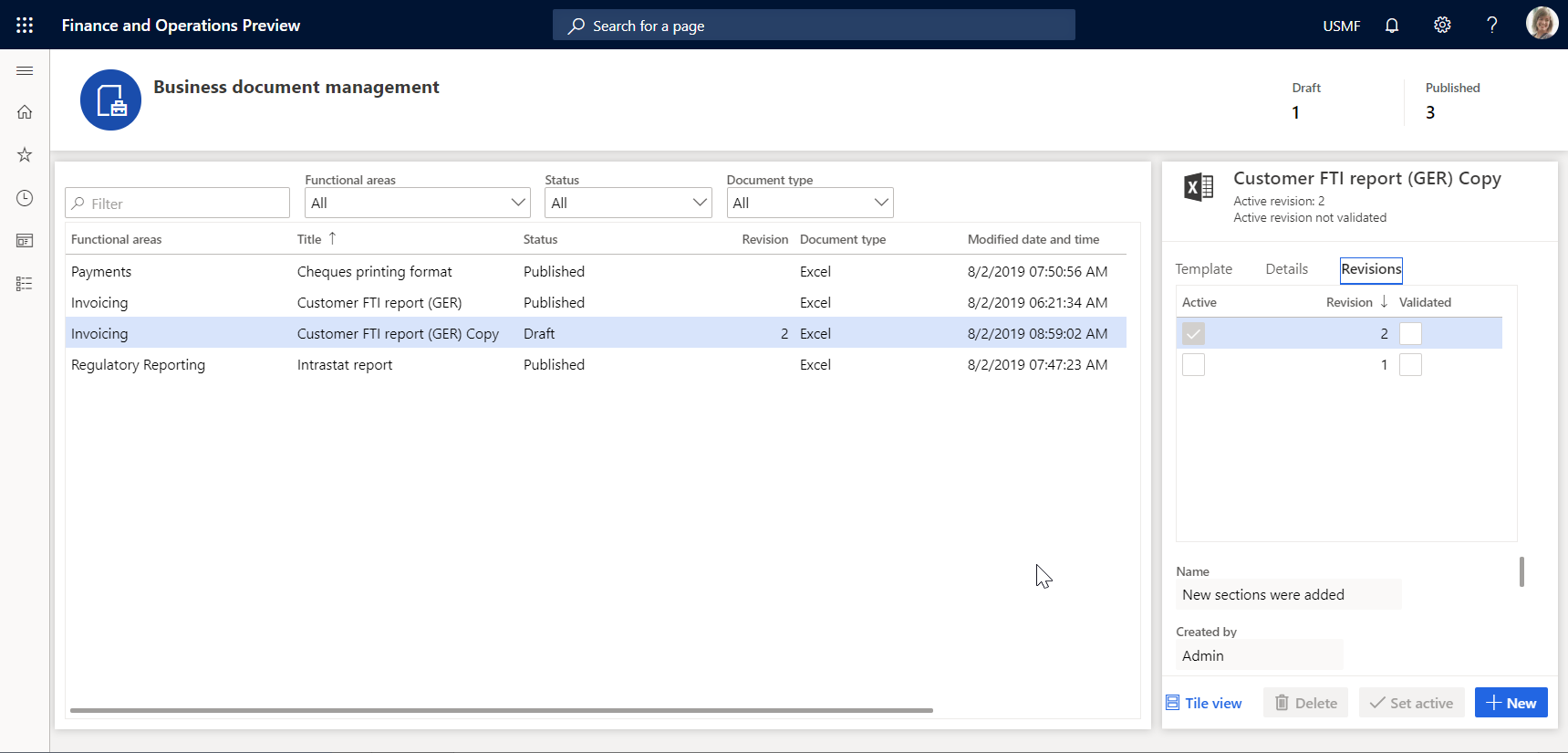
คุณได้สร้างการปรับปรุงใหม่ของเทมเพลตของคุณซึ่งจัดเก็บไว้ในที่จัดเก็บของเทมเพลตแบบถาวรแล้ว ขณะนี้คุณสามารถแก้ไขเทมเพลตของการปรับปรุงที่สองซึ่งเลือกไว้ในปัจจุบันเป็นใช้งานอยู่ได้ต่อไป
เลือกการปรับปรุงครั้งแรก แล้วจากนั้น เลือก กำหนดเป็นใช้งานอยู่ คุณสามารถเลือกการปรับปรุงอื่นเป็นใช้งานอยู่ได้ ถ้าคุณต้องการกลับไปยังการปรับปรุงดังกล่าวของเทมเพลต
เลือกการปรับปรุงที่สอง แล้วจากนั้น เลือก ลบ
เลือก ตกลง เพื่อยืนยันว่า คุณต้องการลบการปรับปรุงที่เลือก คุณสามารถลบการปรับปรุงที่ไม่ได้ใช้งานอยู่ใดๆ เมื่อไม่ต้องการใช้อีกต่อไป
ลบเทมเพลตที่ปรับเปลี่ยน
- บนหน้า โปรแกรมแก้ไขเทมเพลต BDM เลือกแท็บ เทมเพลต
- เลือก ลบ
- ถ้าคุณเลือก ตกลง เพื่อยืนยันการลบ จะมีการลบรูปแบบ ER ของ สำเนารายงาน FTI ของลูกค้า (GER) ที่มีเทมเพลตที่แก้ไขแล้ว เลือก ยกเลิก เพื่อสำรวจตัวเลือกอื่นๆ
เพิกถอนการเปลี่ยนแปลงของเทมเพลต
เมื่อคุณแก้ไขเทมเพลตจากรูปแบบ ER ซึ่งเป็นของผู้ให้บริการปัจจุบันที่ใช้งานอยู่ คุณจะได้รับการเสนอตัวเลือกให้เพิกถอนการเปลี่ยนแปลงที่นำมาใช้สำหรับเทมเพลต
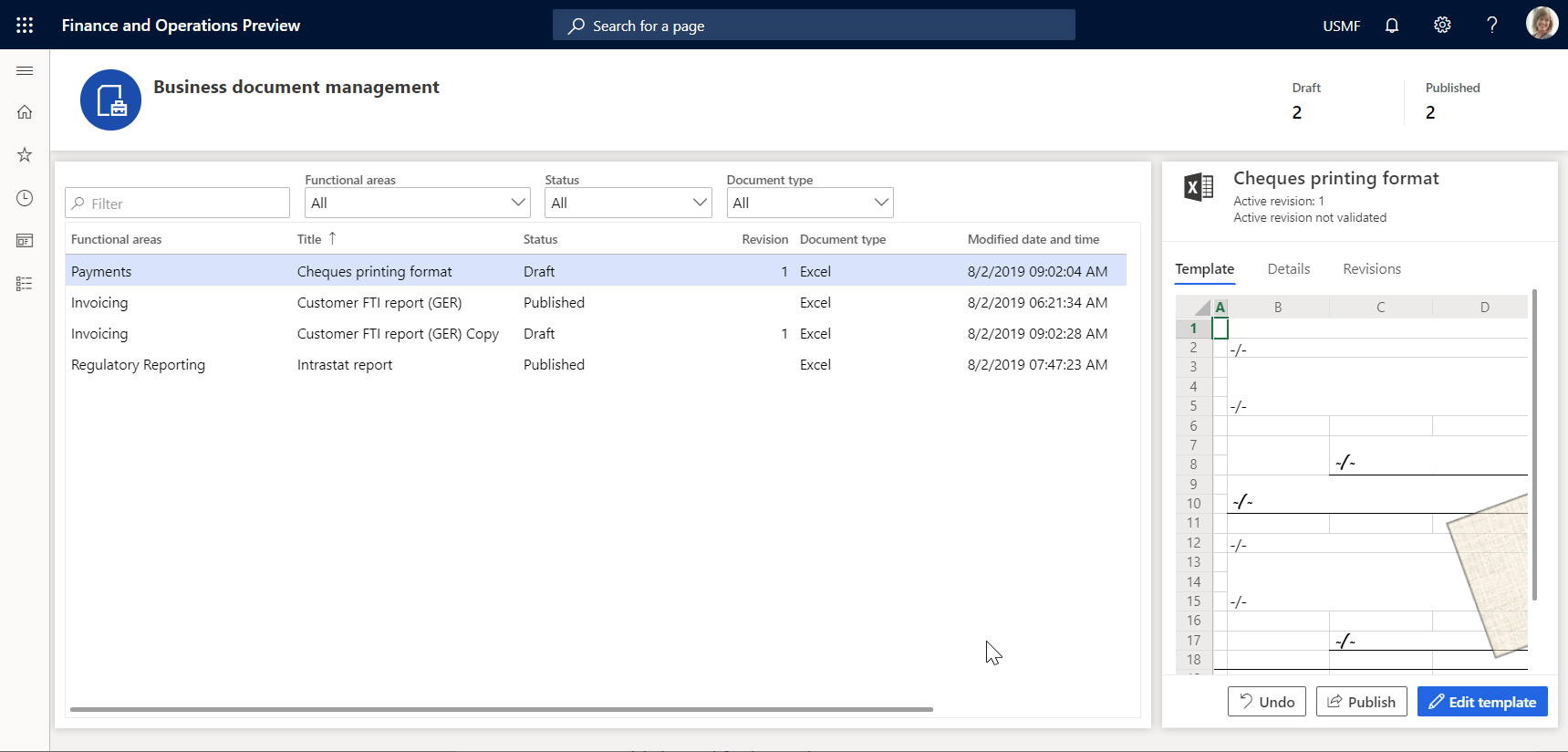
- บนหน้า โปรแกรมแก้ไขเทมเพลต BDM เลือกแท็บ เทมเพลต
- เลือก ยกเลิกทำ
- ถ้าคุณเลือก ตกลง เพื่อเพิกถอนการเปลี่ยนแปลงที่แนะนำสำหรับเทมเพลต เทมเพลตที่ปรับเปลี่ยนจะถูกแทนที่ด้วยเทมเพลตเริ่มต้น และการเปลี่ยนแปลงทั้งหมดจะถูกลบออก เมื่อคุณเพิกถอนการเปลี่ยนแปลงไปยังเทมเพลต คุณจะสามารถลบเทมเพลตได้ เลือก ยกเลิก เพื่อสำรวจตัวเลือกอื่นๆ
เผยแพร่เทมเพลตที่ปรับเปลี่ยน
- บนหน้า โปรแกรมแก้ไขเทมเพลต BDM บนแท็บ เทมเพลต เลือก เผยแพร่
- ถ้าคุณเลือก ตกลง เพื่อยืนยันการเผยแพร่ รุ่นแบบร่างของรูปแบบ ER ของ สำเนารายงาน FTI ของลูกค้า (GER) ซึ่งมีเทมเพลตที่ปรับเปลี่ยน จะถูกทำเครื่องหมายเป็นเสร็จสมบูรณ์แล้ว เทมเพลตที่ปรับเปลี่ยนจะพร้อมใช้งานสำหรับผู้ใช้อื่นๆ รุ่นที่เสร็จสมบูรณ์ของรูปแบบ ER นี้จะเก็บเฉพาะการปรับปรุงที่ใช้งานอยู่ล่าสุดของเทมเพลตของคุณเท่านั้น การปรับปรุงอื่นๆ จะถูกลบออก เลือก ยกเลิก เพื่อสำรวจตัวเลือกอื่นๆ
คำถามที่ถามบ่อย
ฉันได้เลือก แก้ไขเอกสาร แต่แทนที่จะไปที่หน้า ตัวแก้ไขเทมเพลต BDM ใน Finance ฉันถูกส่งไปยังหน้าเว็บ Microsoft 365
นี่เป็นปัญหาที่เกี่ยวข้องกับการเปลี่ยนเส้นทางของ Microsoft 365 ที่เป็นที่รับทราบแล้ว เกิดขึ้นเมื่อคุณลงชื่อเข้าใช้ Microsoft 365 เป็นครั้งแรก เมื่อต้องการแก้ไขปัญหานี้ ให้เลือก ย้อนกลับ ในเบราเซอร์ของคุณ เพื่อกลับไปที่หน้าก่อนหน้านี้
ฉันเข้าใจวิธีการแก้ไขเทมเพลตโดยใช้ Microsoft 365 ในรอบเวลาของแอปพลิเคชันแรก และวิธีการใช้เทมเพลตในรอบเวลาของแอปพลิเคชันที่สองและปรับปรุงเทมเพลตเพื่อดูวิธีที่การเปลี่ยนแปลงของฉันส่งผลกระทบต่อเอกสารทางธุรกิจที่สร้างขึ้น ฉันสามารถใช้แอปพลิเคชัน Office บนเดสก์ท็อปในลักษณะเดียวกันได้หรือไม่
ใช่ คุณสามารถทำได้ ในรอบเวลาแอปพลิเคชันแรก เลือก เปิดในแอปบนเดสก์ท็อป เทมเพลตของคุณจะถูกจัดเก็บไว้ในที่จัดเก็บไฟล์ชั่วคราว และถูกเปิดในแอปพลิเคชันบนเดสก์ท็อปของ Office ถัดไป ให้ทำตามขั้นตอนต่อไปนี้เพื่อแสดงตัวอย่างการเปลี่ยนแปลงเทมเพลตของคุณในเอกสารทางธุรกิจที่สร้างขึ้น:
- ทำการเปลี่ยนแปลงในเทมเพลตได้โดยใช้แอปพลิเคชันบนเดสก์ท็อปของ Office
- เลือก บันทึก ในแอปพลิเคชันบนเดสก์ท็อปของ Office
- บนหน้า โปรแกรมแก้ไขเทมเพลต BDM ของรอบเวลาแอปพลิเคชันแรก ให้เลือก ซิงค์สำเนาที่จัดเก็บไว้
- ดำเนินการรูปแบบ ER ของเทมเพลตนี้ในรอบเวลาของแอปพลิเคชันที่สอง
เมื่อฉันเลือก เปิดในแอปเดสก์ทอป ฉันได้รับข้อความแสดงข้อผิดพลาดต่อไปนี้ : "ค่าต้องไม่เป็น null ชื่อพารามิเตอร์: externalId." ฉันจะแก้ไขปัญหานี้ได้อย่างไร
มีโอกาสมากที่คุณลงชื่อเข้าใช้ไปยังอินสแตนซ์ปัจจุบันของแอป ของโดเมน Azure AD ซึ่งแตกต่างจากโดเมน Azure AD ที่ใช้ในการปรับใช้อินสแตนซ์นี้ เนื่องจากบริการ SharePoint ซึ่งใช้ในการจัดเก็บเทมเพลตสำหรับการทำให้พร้อมใช้งานสำหรับการแก้ไขโดยใช้แอปพลิเคชัน Office บนเดสก์ทอป เป็นโดเมนเดียวกัน เราจึงไม่มีสิทธิ์ในการเข้าถึงบริการ SharePoint นี้ เมื่อต้องการแก้ไขปัญหานี้ ให้ลงชื่อเข้าใช้อินสแตนซ์ปัจจุบัน โดยใช้ข้อมูลประจำตัวของผู้ใช้ที่มีโดเมน Azure AD ที่ถูกต้อง
แหล่งข้อมูลเพิ่มเติม
ภาพรวมการรายงานทางอิเล็กทรอนิกส์ (ER)
ออกแบบการตั้งค่าคอนฟิกสำหรับการสร้างรายงานในรูปแบบ OPENXML ของ ER (พฤศจิกายน 2016)
ออกแบบการตั้งค่าคอนฟิก ER เพื่อสร้างรายงานในรูปแบบ Word
ฝังข้อมูลและรูปร่างในเอกสารที่คุณสร้างโดยใช้ ER
ตั้งค่าคอนฟิกการรายงานทางอิเล็กทรอนิกส์ (ER) เพื่อดึงข้อมูลไปยัง Power BI
รายการการตั้งค่าคอนฟิก ER ที่ออกใช้ใน Finance เพื่อสนับสนุนเอกสารทางธุรกิจที่ตั้งค่าคอนฟิกได้
รายการ ของการตั้งค่าคอนฟิก ER ของ Finance มีการอัปเดตอย่างต่อเนื่อง เปิด ที่เก็บส่วนกลาง เพื่อตรวจทานรายการการตั้งค่าคอนฟิก ER ที่ได้รับการสนับสนุนในปัจจุบัน คุณสามารถ กรอง ที่เก็บส่วนกลางเพื่อตรวจทานรายการการตั้งค่าคอนฟิก ER ที่ใช้เพื่อสนับสนุนเอกสารทางธุรกิจที่ตั้งค่าคอนฟิกได้

ตารางต่อไปนี้แสดงรายการของการตั้งค่าคอนฟิก ER ที่สนับสนุนเอกสารธุรกิจที่สามารถตั้งค่าคอนฟิกได้ และออกใช้ใน Finance จนถึงเดือนธันวาคม 2020
| การตั้งค่าคอนฟิกรูปแบบข้อมูล | การตั้งค่าคอนฟิกรูปแบบ |
|---|---|
| แบบจำลองใบตราส่ง | ใบตราส่ง (Excel) |
| ใบตราส่ง (Word) | |
| แบบจำลองใบรับรองของต้นทาง | ใบรับรองของต้นทาง (Excel) |
| ใบรับรองของต้นทาง (Word) | |
| แบบจำลองใบแจ้งหนี้ | เดบิตและใบลดหนี้ของลูกค้า (Excel) |
| เดบิตและใบลดหนี้ของลูกค้า (Word) | |
| ใบแจ้งหนี้ข้อความอิสระ (Excel) | |
| ใบแจ้งหนี้ข้อความอิสระ (Excel) (BH) | |
| ใบแจ้งหนี้ข้อความอิสระ (FR) (Excel) | |
| ใบแจ้งหนี้ข้อความอิสระ (LT) (Excel) | |
| ใบแจ้งหนี้ข้อความอิสระ (LV) (Excel) | |
| ใบแจ้งหนี้ข้อความอิสระ (PL) (Excel) | |
| ใบแจ้งหนี้ข้อความอิสระ (CZ) (Excel) | |
| ใบแจ้งหนี้ข้อความอิสระ (EE) (Excel) | |
| ใบแจ้งหนี้ข้อความอิสระ (HU) (Excel) | |
| ใบแจ้งหนี้ข้อความอิสระ (TH) (Excel) | |
| ใบแจ้งหนี้ข้อความอิสระ (Word) | |
| สินค้าในรายการสัญญาโครงการ (Excel) | |
| สินค้าในรายการสัญญาโครงการ (CZ) (Excel) | |
| สินค้าในรายการสัญญาโครงการ (Excel) (BH) | |
| สินค้าในรายการสัญญาโครงการ (HU) (Excel) | |
| สินค้าในรายการสัญญาโครงการ (LT) (Excel) | |
| สินค้าในรายการสัญญาโครงการ (PL) (Excel) | |
| สินค้าในรายการสัญญาโครงการ (Word) | |
| การปล่อยเงินประกันผลงานของลูกค้าโครงการ (Excel) | |
| การปล่อยเงินประกันผลงานของลูกค้าโครงการ (CZ) (Excel) | |
| การปล่อยเงินประกันผลงานของลูกค้าโครงการ (HU) (Excel) | |
| การปล่อยเงินประกันผลงานของลูกค้าโครงการ (LT) (Excel) | |
| การปล่อยเงินประกันผลงานของลูกค้าโครงการ (PL) (Excel) | |
| การปล่อยเงินประกันผลงานของลูกค้าโครงการ (TH) (Excel) | |
| การปล่อยเงินประกันผลงานของลูกค้าโครงการ (Word) | |
| ใบแจ้งหนี้โครงการ (Excel) | |
| ใบแจ้งหนี้ของโครงการ (Word) | |
| ใบแจ้งหนี้โครงการ (AE) (Excel) | |
| ใบแจ้งหนี้โครงการ (CZ) (Excel) | |
| ใบแจ้งหนี้โครงการ (Excel) (BH) | |
| ใบแจ้งหนี้โครงการ (HU) (Excel) | |
| ใบแจ้งหนี้โครงการ (JP) (Excel) | |
| ใบแจ้งหนี้โครงการ (LT) (Excel) | |
| ใบแจ้งหนี้โครงการ (PL) (Excel) | |
| ใบแจ้งหนี้โครงการ (TH) (Excel) | |
| ใบแจ้งหนี้โครงการเต็ม (MY) (Excel) | |
| ใบแจ้งหนี้โครงการอย่างง่าย (MY) (Excel) | |
| ใบแจ้งหนี้จัดการโครงการ (Excel) | |
| ใบแจ้งหนี้จัดการโครงการ (CZ) (Excel) | |
| ใบแจ้งหนี้จัดการโครงการ (Excel) (BH) | |
| ใบแจ้งหนี้จัดการโครงการ (HU) (Excel) | |
| ใบแจ้งหนี้จัดการโครงการ (JP) (Excel) | |
| ใบแจ้งหนี้จัดการโครงการ (LT) (Excel) | |
| ใบแจ้งหนี้จัดการโครงการ (PL) (Excel) | |
| ใบแจ้งหนี้จัดการโครงการ (Word) | |
| ใบแจ้งหนี้การชำระเงินล่วงหน้าในการซื้อ (Excel) | |
| ใบแจ้งหนี้การชำระเงินล่วงหน้าในการซื้อ (Word) | |
| ใบแจ้งหนี้การชำระเงินล่วงหน้าในการขาย (Excel) | |
| ใบแจ้งหนี้การชำระเงินล่วงหน้าในการขาย (Word) | |
| ใบแจ้งหนี้การชำระเงินล่วงหน้าในการขาย (PL) (Excel) | |
| ใบแจ้งหนี้การขาย (Excel) | |
| ใบแจ้งหนี้การขาย (Excel) (BH) | |
| ใบแจ้งหนี้การขาย (Excel) (CZ) | |
| ใบแจ้งหนี้การขาย (Excel) (EE) | |
| ใบแจ้งหนี้การขาย (Excel) (FR) | |
| ใบแจ้งหนี้การขาย (Excel) (HU) | |
| ใบแจ้งหนี้การขาย (Excel) (IN) | |
| ใบแจ้งหนี้การขาย (Excel) (LT) | |
| ใบแจ้งหนี้การขาย (Excel) (LV) | |
| ใบแจ้งหนี้การขาย (Excel) (PL) | |
| ใบแจ้งหนี้การขาย (Excel) (TH) | |
| ใบแจ้งหนี้การขาย (Word) | |
| ใบแจ้งหนี้ทางการค้า TMS (Excel) | |
| ใบแจ้งหนี้ทางการค้า TMS (Word) | |
| เอกสารใบแจ้งหนี้ของผู้จัดจำหน่าย (Excel) | |
| เอกสารใบแจ้งหนี้ของผู้จัดจำหน่าย (CZ) (Excel) | |
| เอกสารใบแจ้งหนี้ของผู้จัดจำหน่าย (HU) (Excel) | |
| เอกสารใบแจ้งหนี้ของผู้จัดจำหน่าย (IN) (Excel) | |
| เอกสารใบแจ้งหนี้ของผู้จัดจำหน่าย (LT) (Excel) | |
| เอกสารใบแจ้งหนี้ของผู้จัดจำหน่าย (LV) (Excel) | |
| เอกสารใบแจ้งหนี้ของผู้จัดจำหน่าย (MY) (Excel) | |
| เอกสารใบแจ้งหนี้ของผู้จัดจำหน่าย (Word) | |
| แบบจำลองใบสั่ง | การยืนยันข้อตกลง (Excel) |
| การยืนยันข้อตกลง (Word) | |
| การยืนยันข้อตกลงการซื้อ (Excel) | |
| การยืนยันข้อตกลงการซื้อ (Word) | |
| ใบสั่งซื้อ (Excel) | |
| ใบสั่งซื้อ (CZ) (Excel) | |
| การสอบถามใบสั่งซื้อ (CZ) (Excel) | |
| ใบสั่งซื้อ (HU) (Excel) | |
| การสอบถามใบสั่งซื้อ (HU) (Excel) | |
| ใบสั่งซื้อ (Word) | |
| การสอบถามใบสั่งซื้อ (Excel) | |
| การสอบถามใบสั่งซื้อ (Word) | |
| ใบยืนยันของใบสั่งขาย (Excel) | |
| ใบยืนยันของใบสั่งขาย (CZ) (Excel) | |
| ใบยืนยันของใบสั่งขาย (HU) (Excel) | |
| ใบยืนยันของใบสั่งขาย (Word) | |
| แบบจำลองรายการบรรจุสินค้า | ปริมาณความจุของคอนเทนเนอร์ (Excel) |
| ปริมาณความจุของคอนเทนเนอร์ (Word) | |
| รายการโหลด (Excel) | |
| รายการโหลด (Word) | |
| รายการเบิกสินค้า (Excel) | |
| รายการเบิกสินค้า (CZ) (Excel) | |
| รายการเบิกสินค้า (Word) | |
| รายการเบิกสินค้าการผลิต (Excel) | |
| รายการเบิกสินค้าการผลิต (Word) | |
| รายการการเบิกสินค้าการจัดส่งเพื่อโหลด (Excel) | |
| รายการการเบิกสินค้าการจัดส่งเพื่อโหลด (Word) | |
| รายการการเบิกสินค้าการจัดส่งเพื่อการจัดส่ง (Excel) | |
| รายการการเบิกสินค้าการจัดส่งเพื่อการจัดส่ง (Word) | |
| รายการการเบิกสินค้าการจัดส่งเพื่อเวฟ (Excel) | |
| รายการการเบิกสินค้าการจัดส่งเพื่อเวฟ (Word) | |
| รูปแบบการชำระเงิน | ใบแจ้งการชำระเงินของลูกค้า (Excel) |
| ใบแจ้งการชำระเงินของลูกค้า (Word) | |
| ใบแจ้งการชำระเงินของผู้จัดจำหน่าย (Excel) | |
| ใบแจ้งการชำระเงินของผู้จัดจำหน่าย (Word) | |
| แบบจำลองใบเสนอราคา | ใบเสนอราคาโครงการ (Excel) |
| ใบเสนอราคาโครงการ (Word) | |
| คำขอใบเสนอราคา (Excel) | |
| คำขอใบเสนอราคา (ยอมรับ) (Excel) | |
| คำขอใบเสนอราคา (ยอมรับ) (Word) | |
| คำขอใบเสนอราคา (ปฎิเสธ) (Excel) | |
| คำขอใบเสนอราคา (ปฎิเสธ) (Word) | |
| คำขอใบเสนอราคา (ส่งคืน) (Excel) | |
| คำขอใบเสนอราคา (ส่งคืน) (Word) | |
| คำขอใบเสนอราคา (Word) | |
| ใบเสนอราคาขาย (Excel) | |
| ใบเสนอราคาขาย (CZ) (Excel) | |
| ใบเสนอราคาขาย (HU) (Excel) | |
| ใบเสนอราคาขาย (Word) | |
| ใบยืนยันของใบเสนอราคาขาย (Excel) | |
| ใบยืนยันของใบเสนอราคาขาย (Word) | |
| แบบจำลองการกระทบยอด | รายการบัญชีของลูกค้า Ext (Excel) |
| รายการบัญชีของลูกค้า Ext (CN) (Excel) | |
| รายการบัญชีของลูกค้า Ext (Word) | |
| รายการบัญชีของลูกค้า ฝรั่งเศส (Excel) | |
| แบบจำลองการแจ้งเตือน | บันทึกจดหมายเรียกเก็บเงิน (Excel) |
| บันทึกจดหมายเรียกเก็บเงิน (CN) (Excel) | |
| บันทึกจดหมายเรียกเก็บเงิน (Word) | |
| ดอกเบี้ยตั๋วเงินของลูกค้า (Excel) | |
| ดอกเบี้ยตั๋วเงินของลูกค้า (Word) | |
| แบบจำลองการขนส่ง | การชำระเงินการบรรทุก (Excel) |
| การชำระเงินการบรรทุก (Word) | |
| บันทึกการจัดส่งของใบสั่งซื้อ (Excel) | |
| บันทึกการจัดส่งของใบสั่งซื้อ (CZ) (Excel) | |
| บันทึกการจัดส่งของใบสั่งซื้อ (Word) | |
| กระบวนการผลิต (Excel) | |
| กระบวนการผลิต (Word) | |
| บันทึกการจัดส่งของใบสั่งขาย (Excel) | |
| บันทึกการจัดส่งของใบสั่งขาย (CZ) (Excel) | |
| บันทึกการจัดส่งของใบสั่งขาย (LT) (Excel) | |
| บันทึกการจัดส่งของใบสั่งขาย (PL) (Excel) | |
| บันทึกการจัดส่งของใบสั่งขาย (Word) |