การปรับรูปแบบ ER เพื่อสร้างเอกสารอิเล็กทรอนิกส์ที่กำหนดเอง
ขั้นตอนในบทความนี้จะอธิบายวิธีการที่ผู้ใช้ในบทบาทของผู้ดูแลระบบหรือที่ปรึกษาด้านการรายงานทางอิเล็กทรอนิกส์สามารถดำเนินงานเหล่านี้ได้:
- ตั้งค่าคอนฟิกพารามิเตอร์สำหรับ กรอบงานการรายงานทางอิเล็กทรอนิกส์ (ER)
- นำเข้าการตั้งค่าคอนฟิก ER ซึ่งจัดหาโดย Microsoft และใช้เพื่อสร้างไฟล์การชำระเงินในขณะที่กำลังประมวลผล การชำระเงินให้แก่ผู้จัดจำหน่าย
- สร้างเวอร์ชันที่กำหนดเองของการตั้งค่าคอนฟิกรูปแบบ ER มาตรฐานที่มีให้โดย Microsoft
- ปรับเปลี่ยนการตั้งค่าคอนฟิกรูปแบบ ER แบบกำหนดเองเพื่อให้สร้างไฟล์การชำระเงินที่ตรงกับความต้องการของธนาคารหนึ่งๆ
- ใช้การเปลี่ยนแปลงที่เกิดขึ้นกับการตั้งค่าคอนฟิกรูปแบบ ER มาตรฐานในการตั้งค่าคอนฟิกรูปแบบ ER แบบกำหนดเอง
ขั้นตอนต่อไปนี้ทั้งหมดสามารถทำได้ในบริษัท GBSI ไม่จำเป็นต้องมีการเขียนโค้ด
ประมวลผลการชำระเงินให้แก่ผู้จัดจำหน่ายโดยใช้รูปแบบ ER มาตรฐาน
ประมวลผลการชำระเงินให้แก่ผู้จัดจำหน่ายโดยใช้รูปแบบ ER ที่กำหนดเอง
ใช้การเปลี่ยนแปลงในรุ่นใหม่ของรูปแบบที่นำเข้าในรูปแบบที่กำหนดเอง
ตั้งค่าคอนฟิกกรอบงาน ER
ในฐานะผู้ใช้ในบทบาทที่ปรึกษาการทำงานของการรายงานทางอิเล็กทรอนิกส์ คุณต้องตั้งค่าคอนฟิกชุดพารามิเตอร์ ER ที่ น้อยที่สุดก่อนที่คุณจะสามารถเริ่มต้นการใช้กรอบงาน ER เพื่อออกแบบรุ่นที่กำหนดเองของรูปแบบ ER มาตรฐาน
ตั้งค่าคอนฟิกพารามิเตอร์ ER
ไปที่ การจัดการองค์กร>พื้นที่ทำงาน>การรายงานทางอิเล็กทรอนิกส์
บนหน้า การตั้งค่าคอนฟิกเฉพาะ ในส่วน ลิงก์ที่เกี่ยวข้อง ให้เลือก พารามิเตอร์การรายงานทางอิเล็กทรอนิกส์
ในหน้า พารามิเตอร์การรายงานทางอิเล็กทรอนิกส์ บนแท็บ ทั่วไป ตั้งค่าตัวเลือก เปิดใช้งานโหมดการออกแบบ เป็น ใช่
บนแท็บ เอกสารแนบ ให้ตั้งค่าพารามิเตอร์ต่อไปนี้:
- ในฟิลด์ การตั้งค่าคอนฟิก ให้เลือกชนิด ไฟล์ สำหรับบริษัท USMF
- ในฟิลด์ ที่เก็บงานถาวรชั่วคราวพื้นฐาน และ อื่นๆ ให้เลือกชนิด ไฟล์
สำหรับข้อมูลเพิ่มเติมเกี่ยวกับพารามิเตอร์ ER ให้ดูที่ ตั้งค่าคอนฟิกกรอบงาน ER
เปิดใช้งานผู้ให้บริการการตั้งค่าคอนฟิก ER
มีการทำเครื่องหมายการตั้งค่าคอนฟิก ER ทั้งหมดที่มีการเพิ่มเป็นเจ้าของโดยผู้ให้บริการการตั้งค่าคอนฟิก ER ผู้ให้บริการการตั้งค่าคอนฟิก ER ที่เปิดใช้งานในพื้นที่ทำงาน การรายงานทางอิเล็กทรอนิกส์ จะใช้เพื่อวัตถุประสงค์นี้ ดังนั้นคุณต้องเรียกใช้งานผู้ให้บริการการตั้งค่าคอนฟิก ER ในพื้นที่ทำงาน การรายงานทางอิเล็กทรอนิกส์ ก่อนที่คุณจะเริ่มต้นการเพิ่มหรือแก้ไขการตั้งค่าคอนฟิก ER
หมายเหตุ
เฉพาะเจ้าของที่มีการตั้งค่าคอนฟิก ER เท่านั้นที่สามารถแก้ไขได้ ดังนั้นก่อนที่จะแก้ไขการตั้งค่าคอนฟิก ER ต้องมีการเรียกใช้งานผู้ให้บริการการตั้งค่าคอนฟิก ER ในพื้นที่ทำงาน การรายงานทางอิเล็กทรอนิกส์ ที่เหมาะสม
ตรวจทานรายการของผู้ให้บริการการตั้งค่าคอนฟิก ER
- ไปที่ การจัดการองค์กร>พื้นที่ทำงาน>การรายงานทางอิเล็กทรอนิกส์
- บนหน้า การตั้งค่าคอนฟิกเฉพาะ ในส่วน ลิงก์ที่เกี่ยวข้อง ให้เลือก ผู้ให้บริการการตั้งค่าคอนฟิก
- บนหน้า ตารางของผู้ให้บริการการตั้งค่าคอนฟิก แต่ละเรกคอร์ดผู้ให้บริการจะมีชื่อและ URL ที่ไม่ซ้ำกัน ตรวจทานเนื้อหาของหน้านี้ ถ้ามีเรกคอร์ดสำหรับ Litware, inc. (
https://www.litware.com) อยู่แล้ว ให้ข้ามขั้นตอนถัดไป เพิ่มผู้ให้บริการการตั้งค่าคอนฟิก ER ใหม่
เพิ่มผู้ให้บริการการตั้งค่าคอนฟิก ER ใหม่
- ไปที่ การจัดการองค์กร>พื้นที่ทำงาน>การรายงานทางอิเล็กทรอนิกส์
- บนหน้า การตั้งค่าคอนฟิกเฉพาะ ในส่วน ลิงก์ที่เกี่ยวข้อง ให้เลือก ผู้ให้บริการการตั้งค่าคอนฟิก
- ในหน้า ผู้ให้บริการการตั้งค่าคอนฟิก เลือก ใหม่
- ในฟิลด์ ชื่อ ให้ป้อน Litware, Inc.
- ในฟิลด์ ที่อยู่อินเทอร์เน็ต ให้ป้อน
https://www.litware.com - เลือก บันทึก
เปิดใช้งานผู้ให้บริการการตั้งค่าคอนฟิก ER
- ไปที่ การจัดการองค์กร>พื้นที่ทำงาน>การรายงานทางอิเล็กทรอนิกส์
- ในหน้า การตั้งค่าคอนฟิกเฉพาะ ในส่วน ผู้ให้บริการการตั้งค่าคอนฟิก ให้เลือกไทล์ Litware, inc. แล้วเลือก กำหนดเป็นใช้งานอยู่
สำหรับข้อมูลเพิ่มเติมเกี่ยวกับผู้ให้บริการการตั้งค่าคอนฟิก ER ให้ดูที่ สร้างผู้ให้บริการการตั้งค่าคอนฟิก และทำเครื่องหมายเป็นใช้งานอยู่
นำเข้าไฟล์การตั้งค่าคอนฟิกรูปแบบ ER มาตรฐาน
นำเข้าการตั้งค่าคอนฟิก ER มาตรฐาน
เมื่อต้องการเพิ่มการตั้งค่าคอนฟิก ER มาตรฐานให้กับอินสแตนซ์ของ Microsoft Dynamics 365 Finance ปัจจุบันของคุณ คุณต้องนำเข้าจาก ที่เก็บ ของ ER ที่ได้รับการตั้งค่าคอนฟิกสำหรับอินสแตนซ์นั้น
- ไปที่ การจัดการองค์กร>พื้นที่ทำงาน>การรายงานทางอิเล็กทรอนิกส์
- ในหน้า การตั้งค่าคอนฟิกเฉพาะ ในส่วน ผู้ให้บริการการตั้งค่าคอนฟิก ให้เลือกไทล์ Microsoft แล้วเลือก ที่เก็บ เพื่อดูรายการของที่เก็บสำหรับผู้ให้บริการ Microsoft
- บนหน้า ที่เก็บการตั้งค่าคอนฟิก เลือกที่เก็บของชนิด ส่วนกลาง และจากนั้นเลือก เปิด ถ้าคุณได้รับพร้อมต์ให้ตรวจสอบเพื่อเชื่อมต่อกับ Regulatory Configuration Service ให้ทำตามคำแนะนำการตรวจสอบ
- บนหน้า ที่เก็บการตั้งค่าคอนฟิก ในแผนภูมิการตั้งค่าคอนฟิกในบานหน้าต่างด้านซ้าย ให้เลือกการตั้งค่าคอนฟิกรูปแบบ BACS (UK)
- บนแท็บด่วน รุ่น เลือกรุ่น 1.1 ของการตั้งค่าคอนฟิก ER ที่เลือก
- เลือก นำเข้า เพื่อดาวน์โหลดเวอร์ชันที่เลือกจากที่เก็บส่วนกลางไปยังอินสแตนซ์การเงินปัจจุบัน
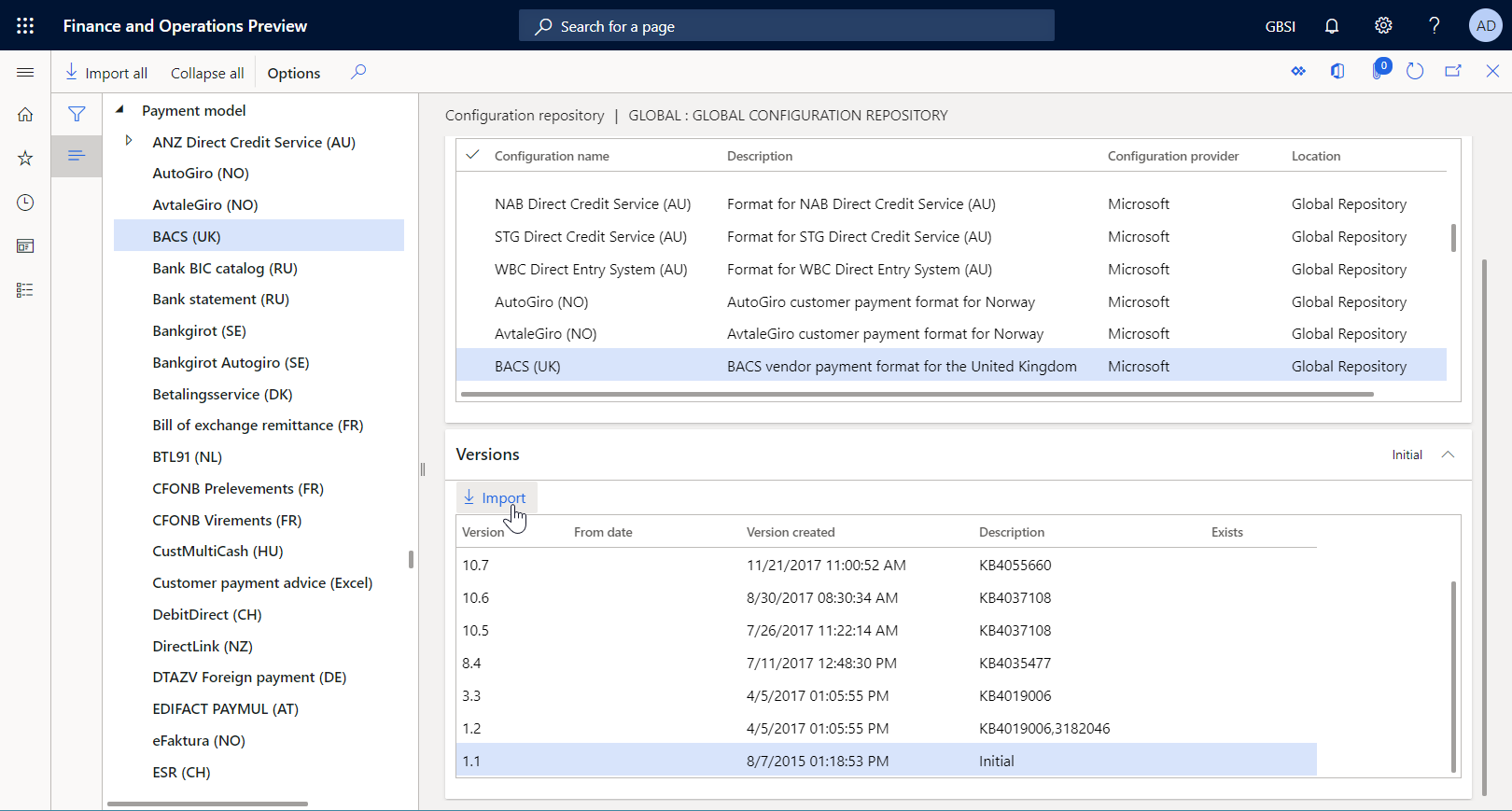
คำแนะนำ
ถ้าคุณมีปัญหาในการเข้าถึง ที่เก็บส่วนกลาง คุณสามารถ ดาวน์โหลดการตั้งค่าคอนฟิก จาก Microsoft Dynamics Lifecycle Services (LCS) แทน
ตรวจทานและนำเข้าการตั้งค่าคอนฟิก ER
ไปที่ การจัดการองค์กร>พื้นที่ทำงาน>การรายงานทางอิเล็กทรอนิกส์
บนหน้า การตั้งค่าคอนฟิกการแปลเป็นภาษาท้องถิ่น ในส่วน การตั้งค่าคอนฟิก เลือกไทล์ การตั้งค่าคอนฟิกการรายงาน
บนหน้า การตั้งค่าคอนฟิก ในแผนภูมิการตั้งค่าคอนฟิกในบานหน้าต่างด้านซ้าย ให้ขยาย แบบจำลองการชำระเงิน
โปรดสังเกตว่านอกเหนือจากรูปแบบ ER BACS (UK) ที่เลือก มีการนำเข้าการตั้งค่าคอนฟิก ER ที่จำเป็นอื่นๆ ด้วย ตรวจสอบให้แน่ใจว่าการตั้งค่าคอนฟิก ER ต่อไปนี้จะพร้อมใช้งานในแผนภูมิการตั้งค่าคอนฟิก:
- แบบจำลองการชำระเงิน – การตั้งค่าคอนฟิกนี้มีส่วนประกอบ ER ของแบบจำลองข้อมูลซึ่งแสดงถึงโครงสร้างข้อมูลของโดเมนธุรกิจของการชำระเงิน
- การแมปแบบจำลองการชำระเงิน 1611 – การตั้งค่าคอนฟิกนี้มีส่วนประกอบ ER การแมปแบบจำลองที่อธิบายวิธีการกรอกข้อมูลแบบจำลองข้อมูลด้วยข้อมูลของแอปพลิเคชันที่รันไทม์
- BACS (UK) – การตั้งค่าคอนฟิกนี้มีรูปแบบและการแมปส่วนประกอบ ER ส่วนประกอบรูปแบบระบุโครงร่างรายงาน ส่วนประกอบการแมปรูปแบบมีแหล่งข้อมูลแบบจำลองและระบุวิธีการกรอกข้อมูลโครงร่างรายงานโดยใช้แหล่งข้อมูลนี้ในขณะรันไทม์
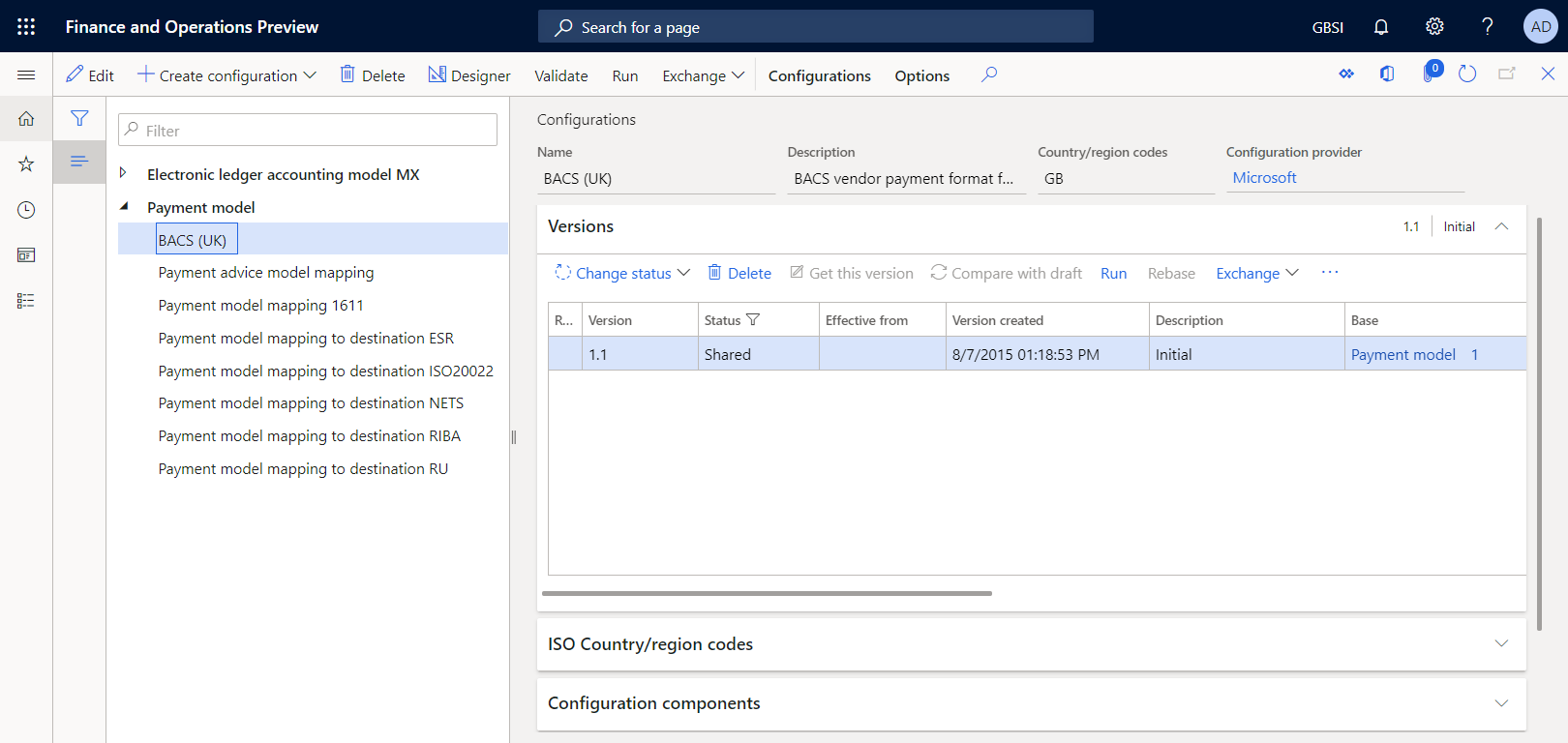
เตรียมการชําระเงินให้แก่ผู้จัดจําหน่ายสําหรับการประมวลผล
เพิ่มข้อมูลธนาคารสำหรับบัญชีผู้จัดจำหน่าย
คุณต้องเพิ่มข้อมูลธนาคารสำหรับบัญชีผู้จัดจำหน่ายที่จะถูกอ้างอิงถึงในภายหลังในการชำระเงินที่ลงทะเบียน
ไปที่ บัญชีเจ้าหนี้>ผู้จัดจำหน่าย>ผู้จัดจำหน่ายทั้งหมด
บนหน้า ผู้จัดจำหน่ายทั้งหมด ให้เลือกบัญชีผู้จัดจำหน่าย GB_SI_000001 จากนั้นในบานหน้าต่างการดำเนินการบนแท็บ ผู้จัดจำหน่าย ในกลุ่ม ตั้งค่า ให้เลือก บัญชีธนาคาร
บนหน้า บัญชีธนาคารของผู้จัดจำหน่าย ให้เลือก สร้าง แล้วป้อนข้อมูลต่อไปนี้:
- ในฟิลด์ บัญชีธนาคาร ให้ป้อน GBP OPER
- ในฟิลด์ กลุ่มธนาคาร ให้เลือก BankGBP
- ในฟิลด์ หมายเลขบัญชีธนาคาร ให้ป้อน 202015
- ในฟิลด์ รหัส SWIFT ให้ป้อน CHASDEFXXXX
- ในฟิลด์ IBAN ให้ป้อน GB33BUKB20201555555555
- ในฟิลด์ หมายเลขเส้นทาง ให้คงค่าเริ่มต้น 123456
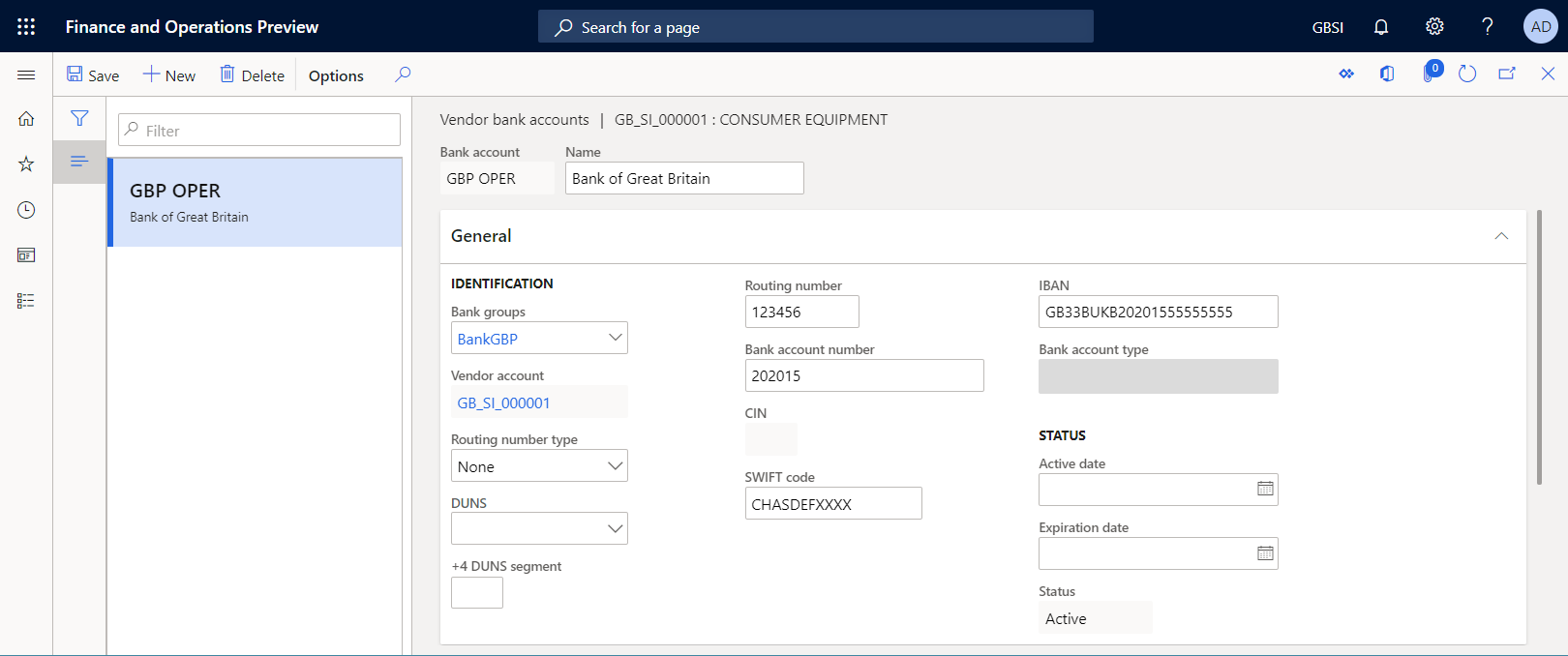
เลือก บันทึก
ปิดหน้า
บนหน้า ผู้จัดจำหน่ายทั้งหมด ให้เปิดบัญชีผู้จัดจำหน่าย GB_SI_000001
บนหน้ารายละเอียดผู้จัดจำหน่าย ให้เลือก แก้ไข เพื่อทำให้หน้าสามารถแก้ไขได้ถ้าจำเป็น
ในแท็บด่วน การชำระเงิน ในฟิลด์ บัญชีธนาคาร ให้เลือก GBP OPER
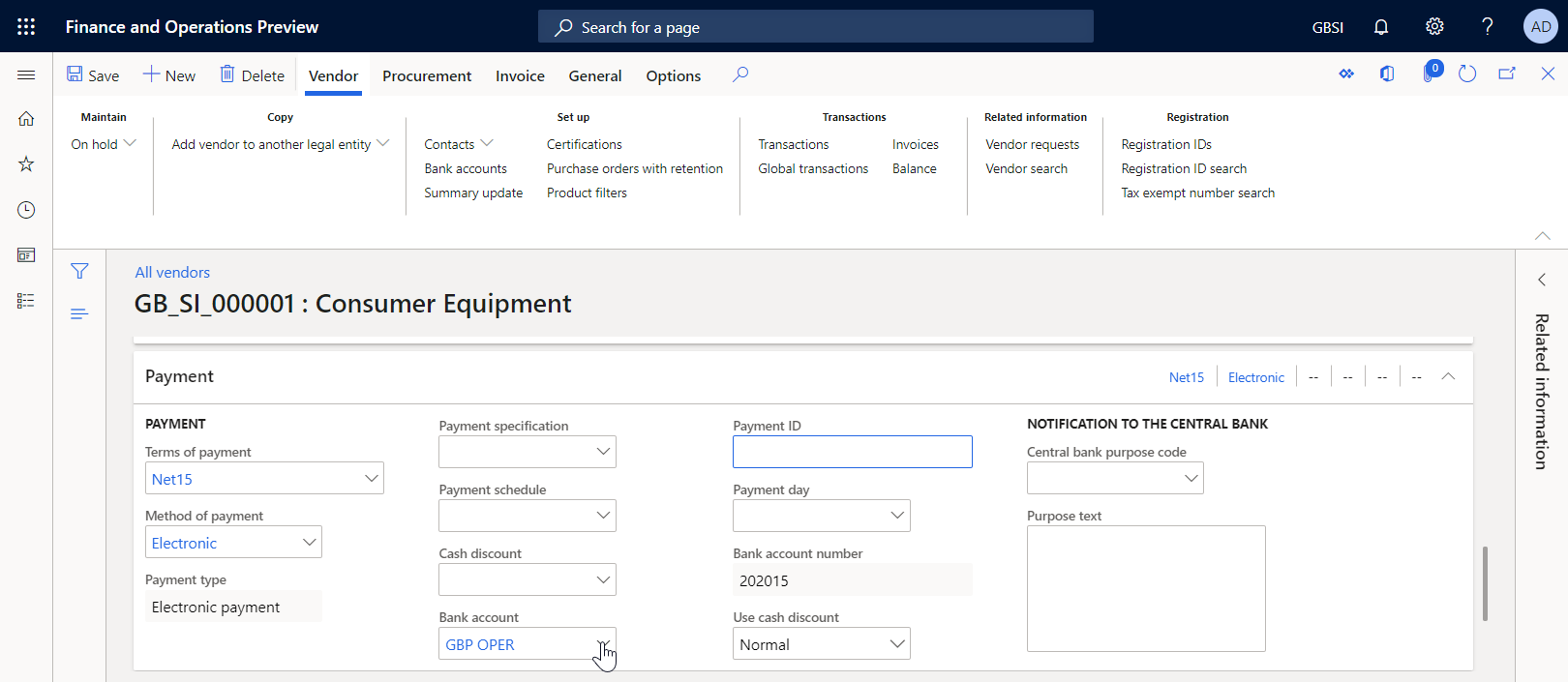
เลือก บันทึก
ปิดหน้า
ป้อนการชำระเงินให้แก่ผู้จัดจำหน่าย
คุณต้องสร้างการชำระเงินให้แก่ผู้จัดจำหน่ายโดยใช้ ข้อเสนอการชำระเงิน
ไปที่ บัญชีเจ้าหนี้>การชำระเงิน>สมุดรายวันการชำระเงินให้แก่ผู้จัดจำหน่าย
ในหน้า สมุดรายวันการชำระเงินให้แก่ผู้จัดจำหน่าย ให้เลือก ใหม่
ในฟิลด์ ชื่อ ให้เลือก VendPay
เลือก รายการ
เลือก ข้อเสนอการชำระเงิน>สร้างข้อเสนอการชำระเงิน
ในกล่องโต้ตอบ ข้อเสนอการชำระเงินของผู้จัดจำหน่าย ให้ตั้งค่าคอนฟิกเงื่อนไขเพื่อกรองข้อมูลเรกคอร์ดสำหรับบัญชีผู้จัดจำหน่าย GB_SI_000001 เท่านั้น แล้วเลือก ตกลง
เลือกบรรทัดสำหรับใบแจ้งหนี้ 00000007_Inv แล้วเลือก สร้างการชำระเงิน
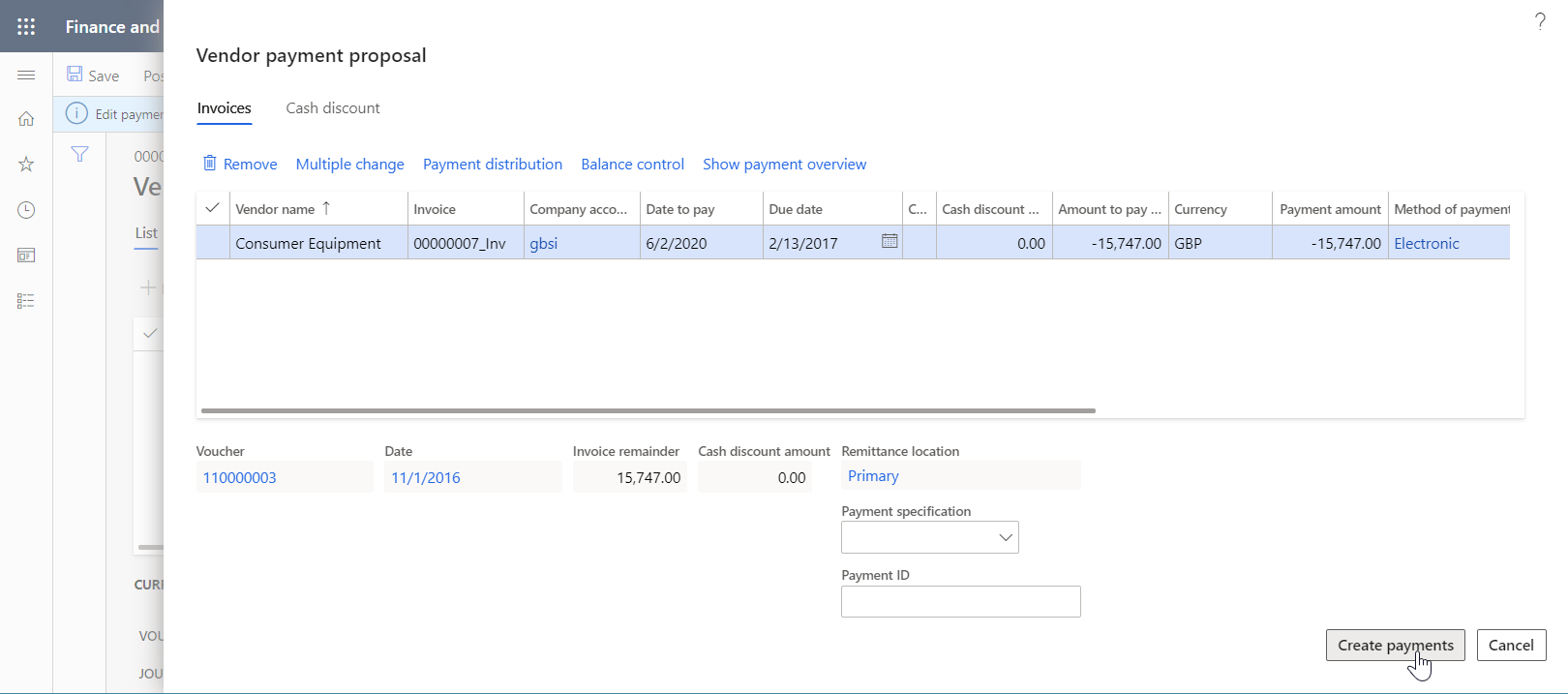
ตรวจสอบว่ามีการตั้งค่าคอนฟิกการชำระเงินที่ป้อนไว้เพื่อใช้วิธีการชำระเงิน ทางอิเล็กทรอนิกส์
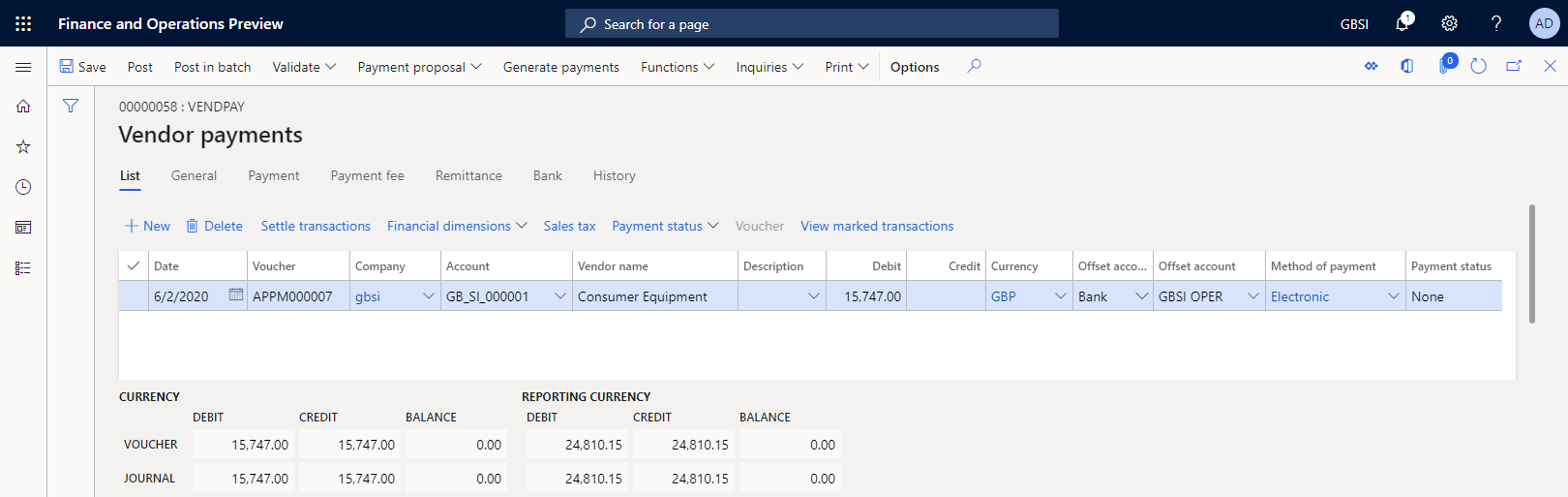
ประมวลผลการชำระเงินให้แก่ผู้จัดจำหน่ายโดยใช้รูปแบบ ER มาตรฐาน
ตั้งค่าวิธีการชำระเงินทางอิเล็กทรอนิกส์
คุณต้องตั้งค่าคอนฟิกวิธีการชำระเงินทางอิเล็กทรอนิกส์เพื่อให้ใช้การตั้งค่าคอนฟิกรูปแบบ ER ที่นำเข้า
ไปที่ บัญชีเจ้าหนี้>การตั้งค่าการชำระเงิน>วิธีการชำระเงิน
บนหน้า วิธีการชำระเงิน - ผู้จัดจำหน่าย ให้เลือกวิธีการชำระเงิน ทางอิเล็กทรอนิกส์ ในบานหน้าต่างด้านซ้าย
เลือก แก้ไข
บนแท็บด่วน รูปแบบไฟล์ ให้ตั้งค่าตัวเลือก รูปแบบการส่งออกทางอิเล็กทรอนิกส์ทั่วไป เป็น ใช่
ในฟิลด์ การตั้งค่าคอนฟิกรูปแบบการส่งออก ให้เลือกการตั้งค่าคอนฟิกรูปแบบ BACS (UK)
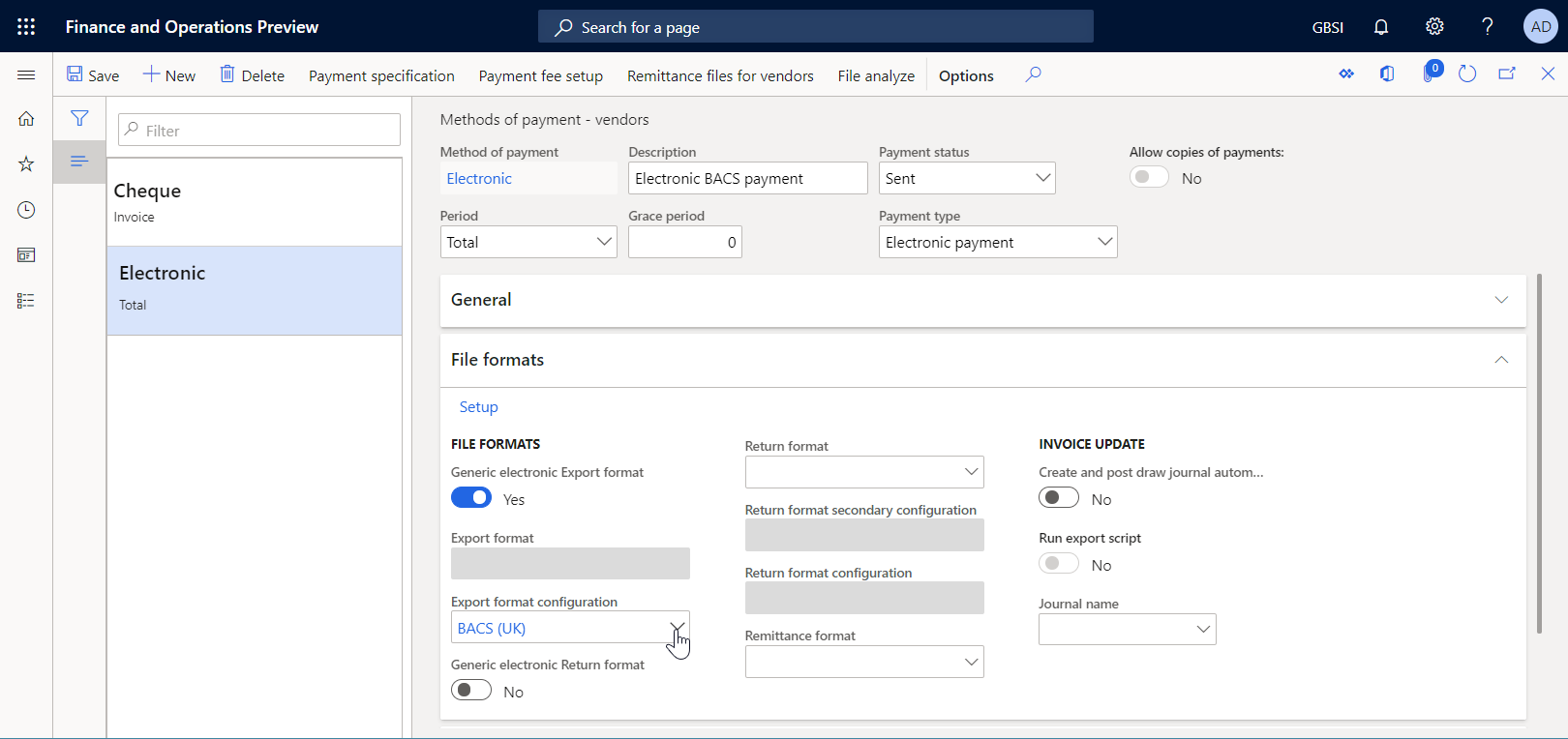
เลือก บันทึก
ประมวลผลการชำระเงินให้แก่ผู้จัดจำหน่าย
ไปที่ บัญชีเจ้าหนี้>การชำระเงิน>สมุดรายวันการชำระเงินให้แก่ผู้จัดจำหน่าย
บนหน้า สมุดรายวันการชำระเงินให้แก่ผู้จัดจำหน่าย เลือกสมุดรายวันการชำระเงินที่คุณเพิ่งเพิ่ม และจากนั้นเลือก บรรทัด
บนหน้า การชำระเงินให้แก่ผู้จัดจำหน่าย เลือก สร้างการชำระเงิน
ในกล่องโต้ตอบ สร้างการชำระเงิน ให้ป้อนข้อมูลดังต่อไปนี้:
- เลือกฟิลด์ วิธีการชำระเงิน เลือก อิเล็กทรอนิกส์
- ในฟิลด์ บัญชีธนาคาร ให้เลือก GBSI OPER
เลือก ตกลง
ในกล่องโต้ตอบ พารามิเตอร์ของรายงานทางอิเล็กทรอนิกส์ ให้ตั้งค่าตัวเลือก พิมพ์รายงานการควบคุม เป็น ใช่ แล้วเลือก ตกลง
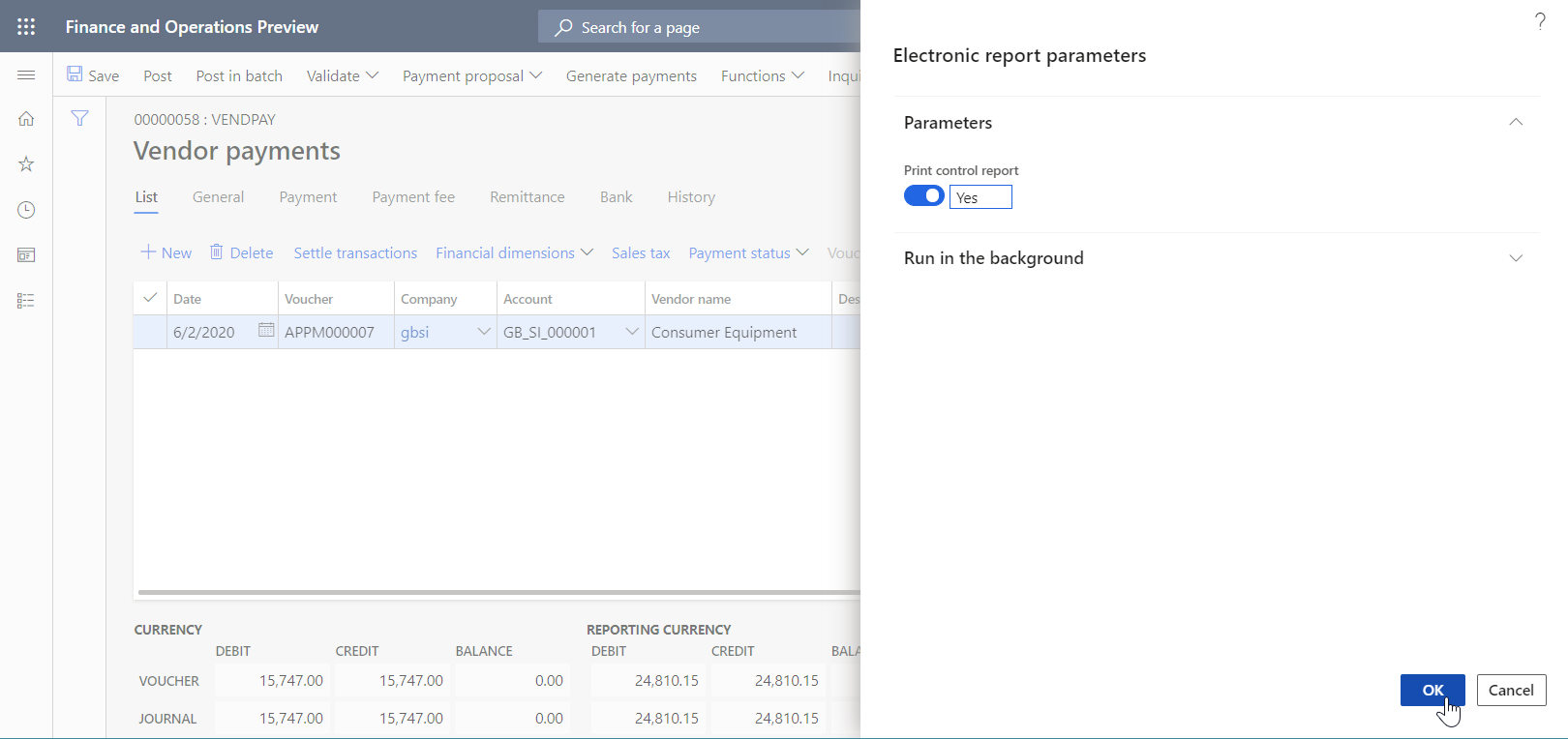
หมายเหตุ
นอกจากไฟล์การชำระเงินแล้ว คุณยังสามารถสร้างรายงานการควบคุมได้แล้ว
ดาวน์โหลดไฟล์ zip แล้วแยกไฟล์ต่อไปนี้จากไฟล์ต่อไปนี้:
การเลือกกำหนดรูปแบบ ER มาตรฐาน
สำหรับตัวอย่างที่แสดงในส่วนนี้ คุณต้องการใช้การตั้งค่าคอนฟิก ER ซึ่งจัดหาโดย Microsoft เพื่อสร้างไฟล์การชำระเงินของผู้จัดจำหน่ายในรูปแบบ BACS แต่คุณต้องเพิ่มการกำหนดเองเพื่อสนับสนุนความต้องการของธนาคารที่ระบุ คุณต้องการให้สามารถอัปเกรดรูปแบบที่กำหนดเองของคุณเมื่อมีการตั้งค่าคอนฟิก ER รุ่นใหม่พร้อมใช้งาน อย่างไรก็ตามคุณต้องการให้สามารถอัปเกรดด้วยต้นทุนที่ต่ำที่สุด
ในกรณีนี้ ในฐานะตัวแทนของ Litware, Inc. คุณต้องสร้าง (ที่ได้รับมา) การตั้งค่าคอนฟิกรูปแบบ ER ใหม่โดยใช้ BACS (UK) Microsoft- มีการตั้งค่าคอนฟิกเป็นฐาน
สร้างรูปแบบที่กำหนดเอง
ไปที่ การจัดการองค์กร>การรายงานทางอิเล็กทรอนิกส์>การตั้งค่าคอนฟิก
บนหน้า การตั้งค่าคอนฟิก ในแผนภูมิการตั้งค่าคอนฟิกในบานหน้าต่างด้านซ้าย ให้ขยาย แบบจำลองการชำระเงิน จากนั้นเลือก BACS (UK) Litware, Inc. จะใช้รุ่น 1.1 ของการตั้งค่าคอนฟิกรูปแบบ ER นี้เป็นพื้นฐานสำหรับรุ่นที่กำหนดเอง
เลือก สร้างการตั้งค่าคอนฟิก เพื่อเปิดกล่องโต้ตอบแบบหล่นลง คุณสามารถใช้กล่องโต้ตอบนี้ในการสร้างการตั้งค่าคอนฟิกใหม่สำหรับรูปแบบการชำระเงินที่กำหนดเอง
ในกลุ่มฟิลด์ สร้าง ให้เลือกตัวเลือก ได้รับมาจากชื่อ: BACS (UK), Microsoft
ในฟิลด์ ชื่อ ให้ป้อน BACS (UK แบบกำหนดเอง)
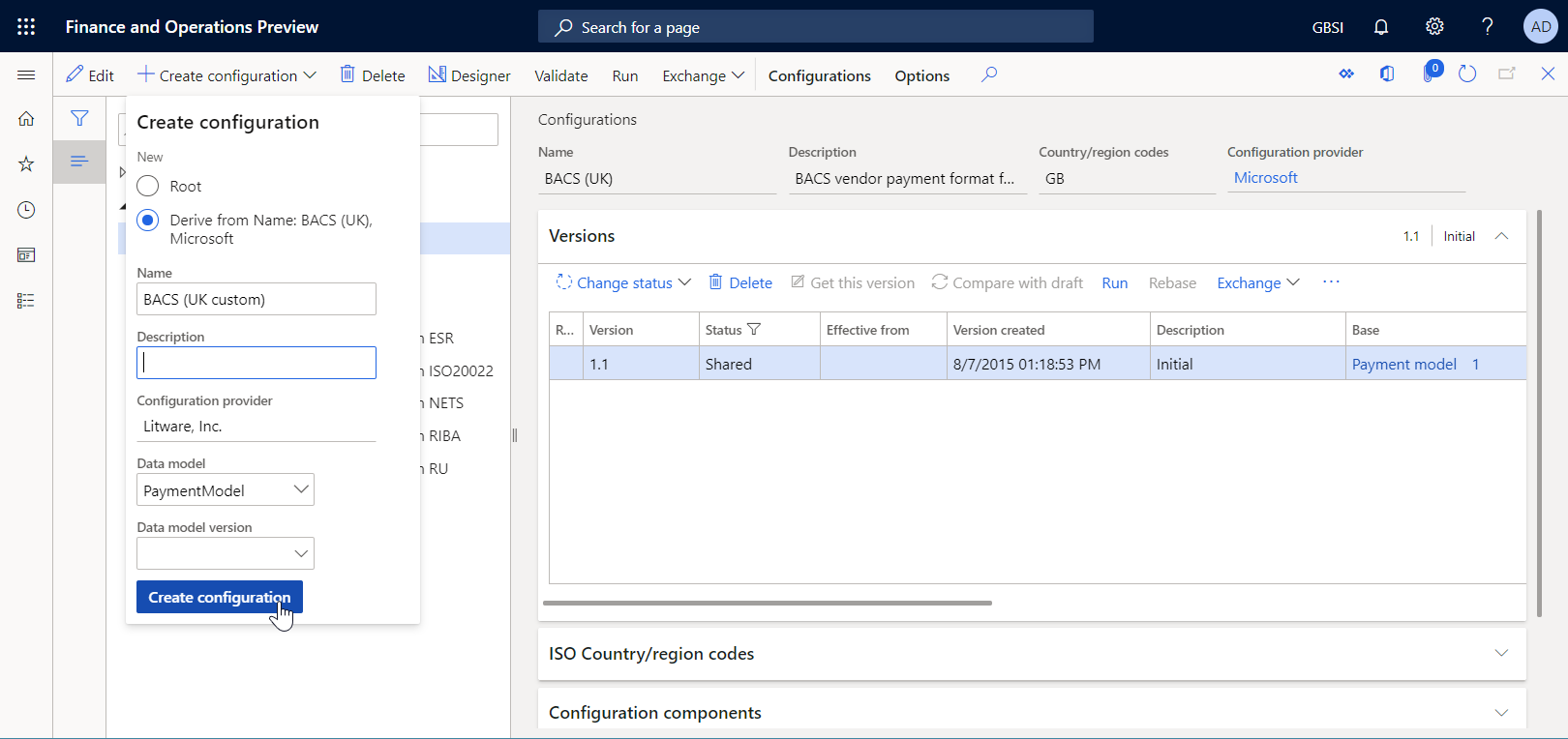
เลือก สร้างการตั้งค่าคอนฟิก
รุ่น 1.1.1 ของการตั้งค่าคอนฟิกรูปแบบ ER BACS (UK แบบกำหนดเอง) ถูกสร้างขึ้น รุ่นนี้มีสถานะของ แบบร่าง และสามารถแก้ไขได้ เนื้อหาปัจจุบันของรูปแบบ ER แบบกำหนดเองของคุณตรงกับเนื้อหาของรูปแบบที่ Microsoft ให้ไว้
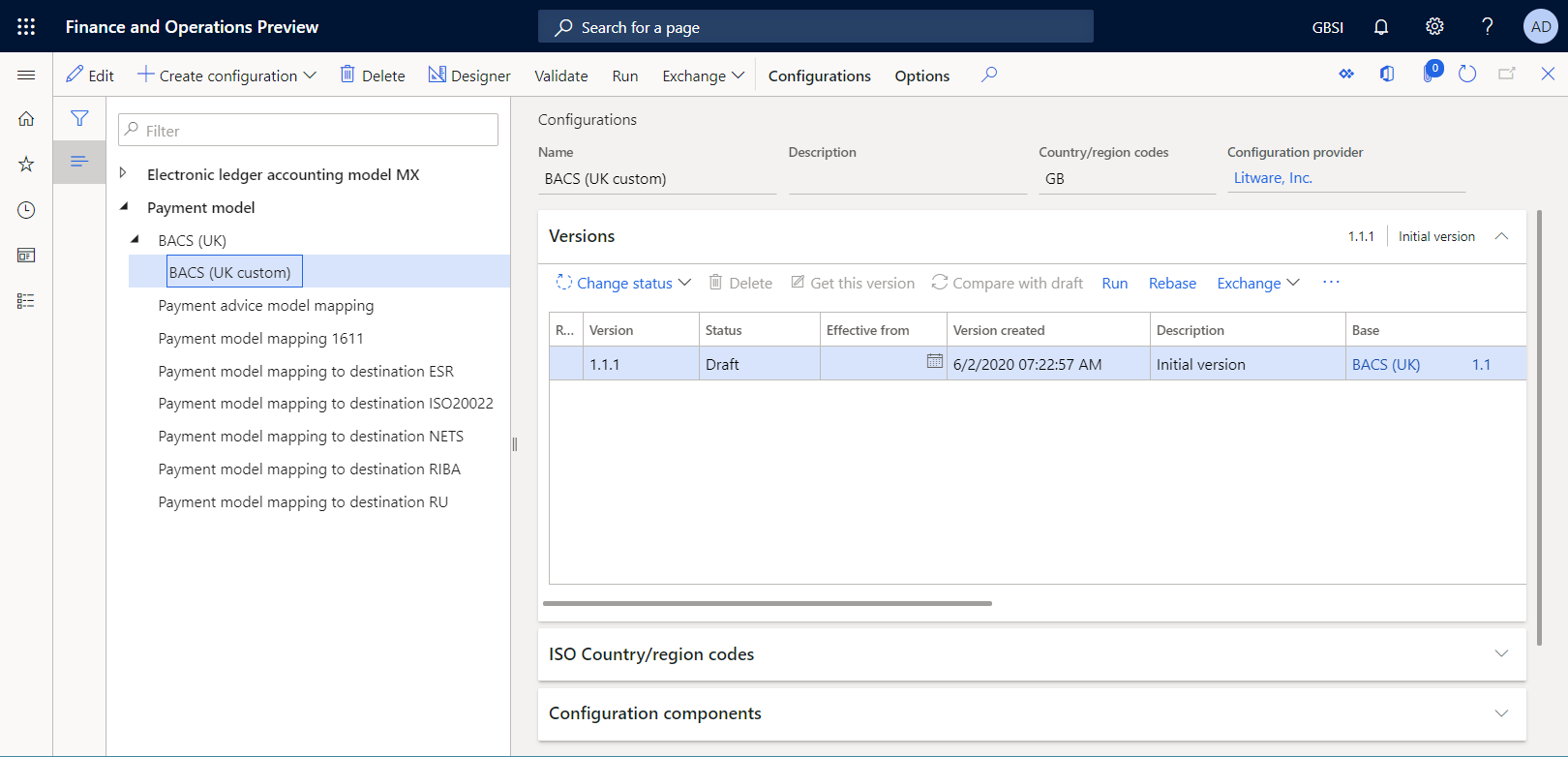
แก้ไขรูปแบบที่กำหนดเอง
คุณต้องตั้งค่าคอนฟิกรูปแบบที่กำหนดเองของคุณเพื่อให้ตรงกับความต้องการเฉพาะธนาคาร ตัวอย่างเช่น ธนาคารอาจกำหนดให้ไฟล์การชำระเงินที่สร้างขึ้นรวมถึงสังคมสำหรับรหัสโทรคมนาคมทางการเงินระหว่างธนาคารทั่วโลก (SWIFT) ของธนาคารที่ได้รับการกำหนดบทบาทของตัวแทนในการชำระเงินให้แก่ผู้จัดจำหน่ายที่ประมวลผลแล้ว รหัส SWIFT คือรหัสธนาคารระหว่างประเทศที่ระบุธนาคารที่ระบุทั่วโลก เรียกอีกอย่างว่ารหัสตัวระบุธนาคาร (BICs) รหัส SWIFT ต้องมีความยาว 11 อักขระและต้องป้อนที่จุดเริ่มต้นของบรรทัดการชำระเงินแต่ละบรรทัดในไฟล์การชำระเงินที่สร้างขึ้น
ไปที่ การจัดการองค์กร>การรายงานทางอิเล็กทรอนิกส์>การตั้งค่าคอนฟิก
บนหน้า การตั้งค่าคอนฟิก ในแผนภูมิการตั้งค่าคอนฟิกในบานหน้าต่างด้านซ้าย ให้ขยาย แบบจำลองการชำระเงิน จากนั้นเลือก BACS (UK แบบกำหนดเอง)
บนแท็บด่วน รุ่น เลือกรุ่น 1.1.1 ของการตั้งค่าคอนฟิกที่เลือก
เลือก ตัวออกแบบ
บนหน้า ตัวออกแบบรูปแบบ ให้เลือก แสดงรายละเอียด เพื่อดูข้อมูลเพิ่มเติมเกี่ยวกับองค์ประกอบรูปแบบ
ขยายและตรวจทานองค์ประกอบต่อไปนี้:
- องค์ประกอบ BACSReportsFolder ของชนิด โฟลเดอร์ มีการใช้องค์ประกอบนี้เพื่อสร้างผลลัพธ์ในรูปแบบ ZIP
- องค์ประกอบ ไฟล์ ของชนิด ไฟล์ มีการใช้องค์ประกอบนี้เพื่อสร้างไฟล์การชำระเงินในรูปแบบ TXT
- องค์ประกอบ ธุรกรรม ของชนิด ลำดับ มีการใช้องค์ประกอบนี้เพื่อสร้างบรรทัดการชำระเงินเดียวในไฟล์การชำระเงิน
- องค์ประกอบ ธุรกรรม ของชนิด ลำดับ มีการใช้องค์ประกอบนี้เพื่อสร้างแต่ละฟิลด์ของบรรทัดการชำระเงินเดียว
เลือกองค์ประกอบของ ธุรกรรม
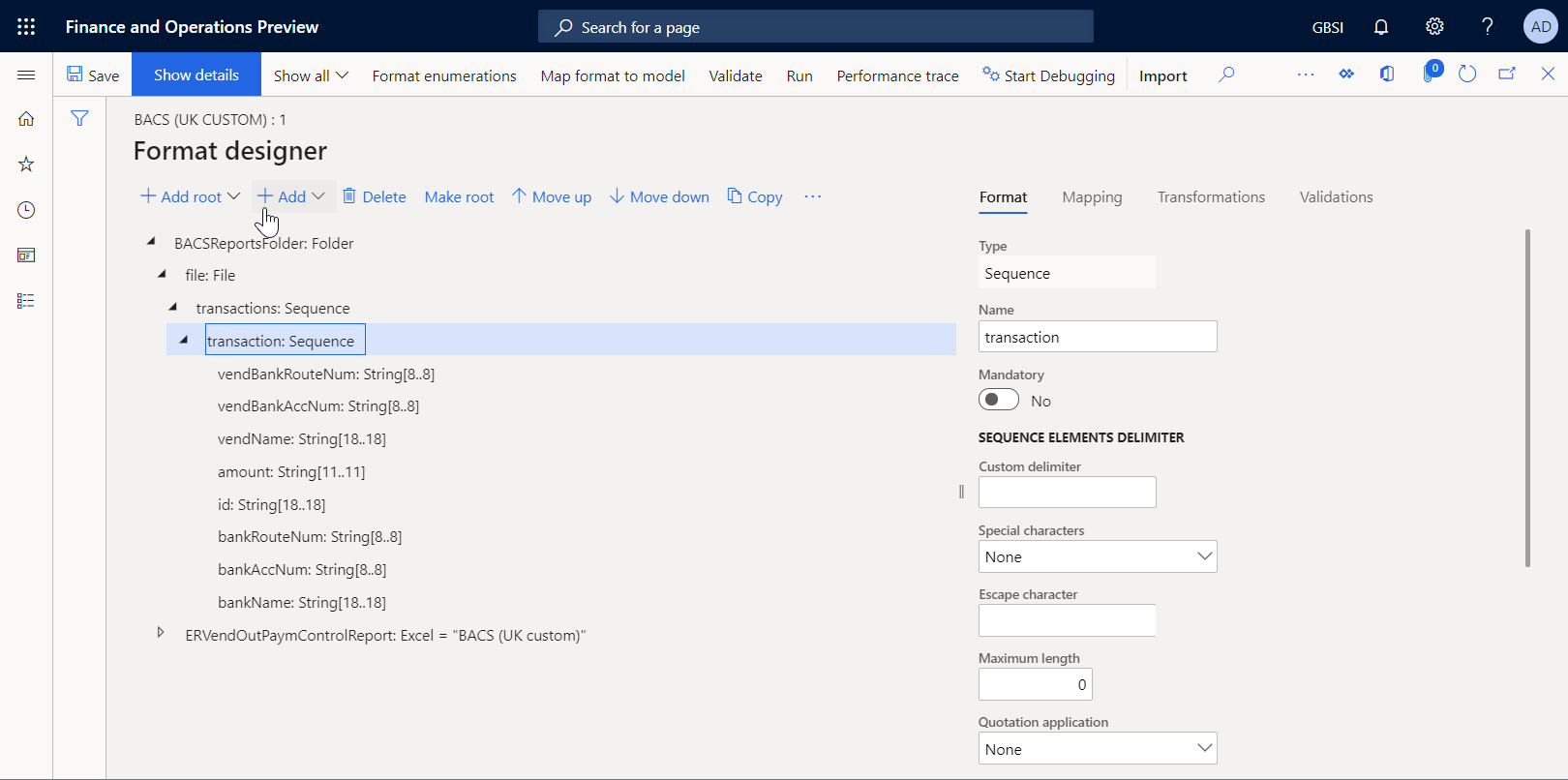
เลือก เพิ่ม แล้วเลือกชนิดของ ข้อความ\สตริง ขององค์ประกอบรูปแบบที่คุณกำลังเพิ่ม:
- ในฟิลด์ ชื่อ ให้ป้อน vendBankSWIFT
- ในฟิลด์ ความยาวต่ำสุด ให้ป้อน 11
- ในฟิลด์ ความยาวสูงสุด ให้ป้อน 11
- เลือก ตกลง
หมายเหตุ
จะมีการใช้องค์ประกอบ vendBankSWIFT เพื่อป้อนรหัส SWIFT ของธนาคารผู้จัดจำหน่ายในไฟล์ที่สร้างขึ้น
ในแผนภูมิโครงสร้างรูปแบบ ให้เลือก vendBankSWIFT
เลือก ย้ายขึ้น เพื่อย้ายองค์ประกอบรูปแบบที่เลือกขึ้นหนึ่งระดับ ทำซ้ำขั้นตอนนี้จนกว่าจะมีองค์ประกอบ vendBankSWIFT เป็น องค์ประกอบแรกภายใต้องค์ประกอบ ธุรกรรม หลัก
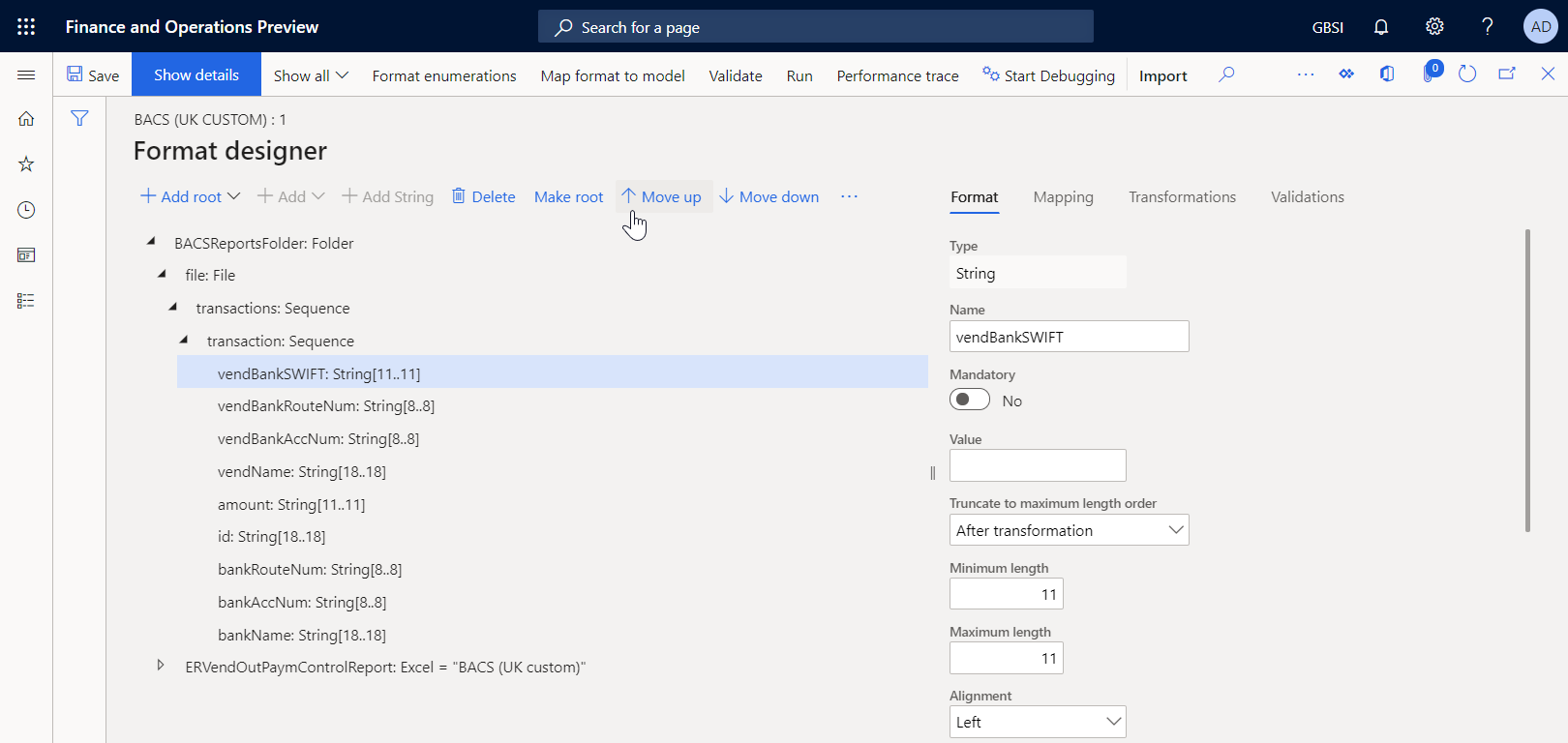
ในขณะที่ vendBankSWIFT ยังคงถูกเลือกในแผนภูมิโครงสร้างรูปแบบ ให้เลือกแท็บ การแมป แล้วขยายแหล่งข้อมูล แบบจำลอง
ขยาย model.Payment>model.Payment.CreditorAgent และเลือกฟิลด์แหล่งข้อมูล model.Payment.CreditorAgent.BICFI ฟิลด์แหล่งข้อมูลนี้แสดงถึงรหัส SWIFT ของธนาคารผู้จัดจำหน่ายที่ได้รับการกำหนดบทบาทของตัวแทนในการชำระเงินให้แก่ผู้จัดจำหน่ายที่ประมวลผล
เลือก ผูก ขณะนี้มีการผูกองค์ประกอบรูปแบบ vendBankSWIFT กับฟิลด์แหล่งที่มาของข้อมูล model.Payment.CreditorAgent.BICFI เพื่อให้รหัส SWIFT จะถูกป้อนลงในไฟล์การชำระเงินที่สร้างขึ้น
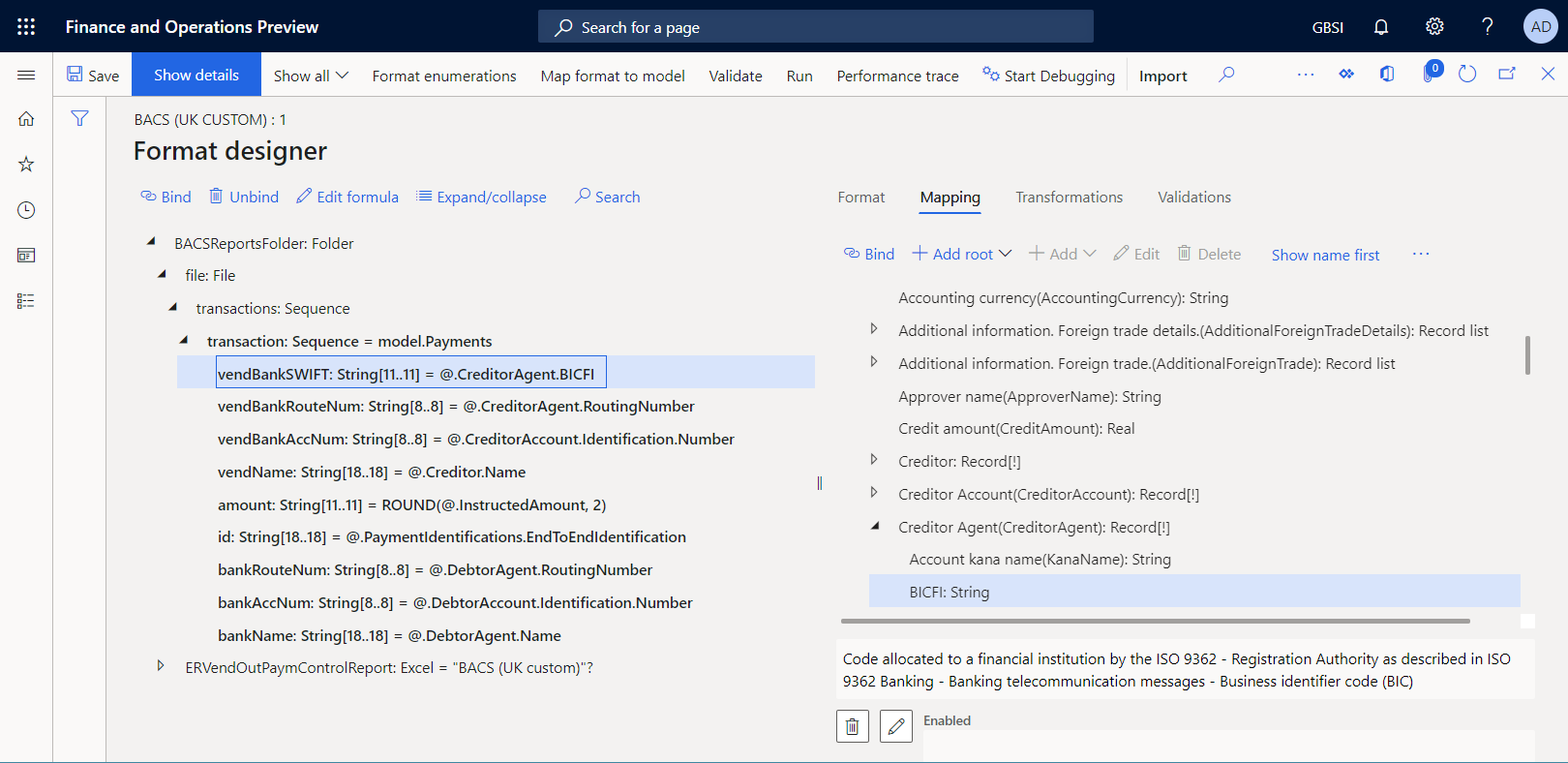
เลือก บันทึก
ปิดหน้าโปรแกรมออกแบบ
ทำเครื่องหมายรูปแบบที่กำหนดเองเป็นที่สามารถรันได้
หลังจากที่มีการสร้างรูปแบบที่กำหนดเองของคุณรุ่นแรกแล้วและมีสถานะเป็น แบบร่าง คุณสามารถรันงานนี้เพื่อวัตถุประสงค์ในการทดสอบได้ เมื่อต้องการรันรายงาน คุณต้องประมวลผลการชำระเงินให้แก่ผู้จัดจำหน่ายโดยใช้วิธีการชำระเงินที่อ้างอิงถึงรูปแบบ ER แบบกำหนดเองของคุณ โดยค่าเริ่มต้น เมื่อคุณเรียกใช้รูปแบบ ER จากแอปพลิเคชัน จะมีเฉพาะรุ่นที่มีสถานะเป็น เสร็จสมบูรณ์ หรือ ใช้ร่วมกัน เท่านั้นที่ได้รับการพิจารณา ลักษณะการทำงานนี้ช่วยป้องกันไม่ให้มีการใช้รูปแบบ ER ที่มีการออกแบบที่ยังไม่เสร็จสิ้น อย่างไรก็ตามสำหรับการรันการทดสอบของคุณ คุณสามารถบังคับให้แอปพลิเคชันใช้เวอร์ชันของรูปแบบ ER ของคุณที่มีสถานะเป็น แบบร่าง ด้วยวิธีนี้คุณสามารถปรับรุ่นของรูปแบบปัจจุบันถ้าจำเป็นต้องมีการปรับเปลี่ยนใดๆ สำหรับข้อมูลเพิ่มเติม ให้ดูที่ การใช้งาน
หากต้องการใช้รุ่นแบบร่างของรูปแบบ ER คุณต้องทำเครื่องหมายรูปแบบ ER ให้ชัดเจน
ไปที่ การจัดการองค์กร>การรายงานทางอิเล็กทรอนิกส์>การตั้งค่าคอนฟิก
ในหน้า การตั้งค่าคอนฟิก บนบานหน้าต่างการดำเนินการ บนแท็บ การตั้งค่าคอนฟิก ในกลุ่ม การตั้งค่าล่วงหน้า เลือก พารามิเตอร์ผู้ใช้
ในกล่องโต้ตอบ พารามิเตอร์ผู้ใช้ ให้ตั้งค่าตัวเลือก เรียกใช้การตั้งค่า เป็น ใช่ และจากนั้น เลือก ตกลง
ให้เลือก แก้ไข้ เพื่อทำให้หน้าปัจจุบันพร้อมสำหรับการแก้ไข หากจำเป็น
ในแผนภูมิการตั้งค่าคอนฟิกในบานหน้าต่างด้านซ้าย ให้เลือก BACS (UK แบบกำหนดเอง)
ตั้งค่าตัวเลือก เรียกใช้แบบร่าง เป็น ใช่
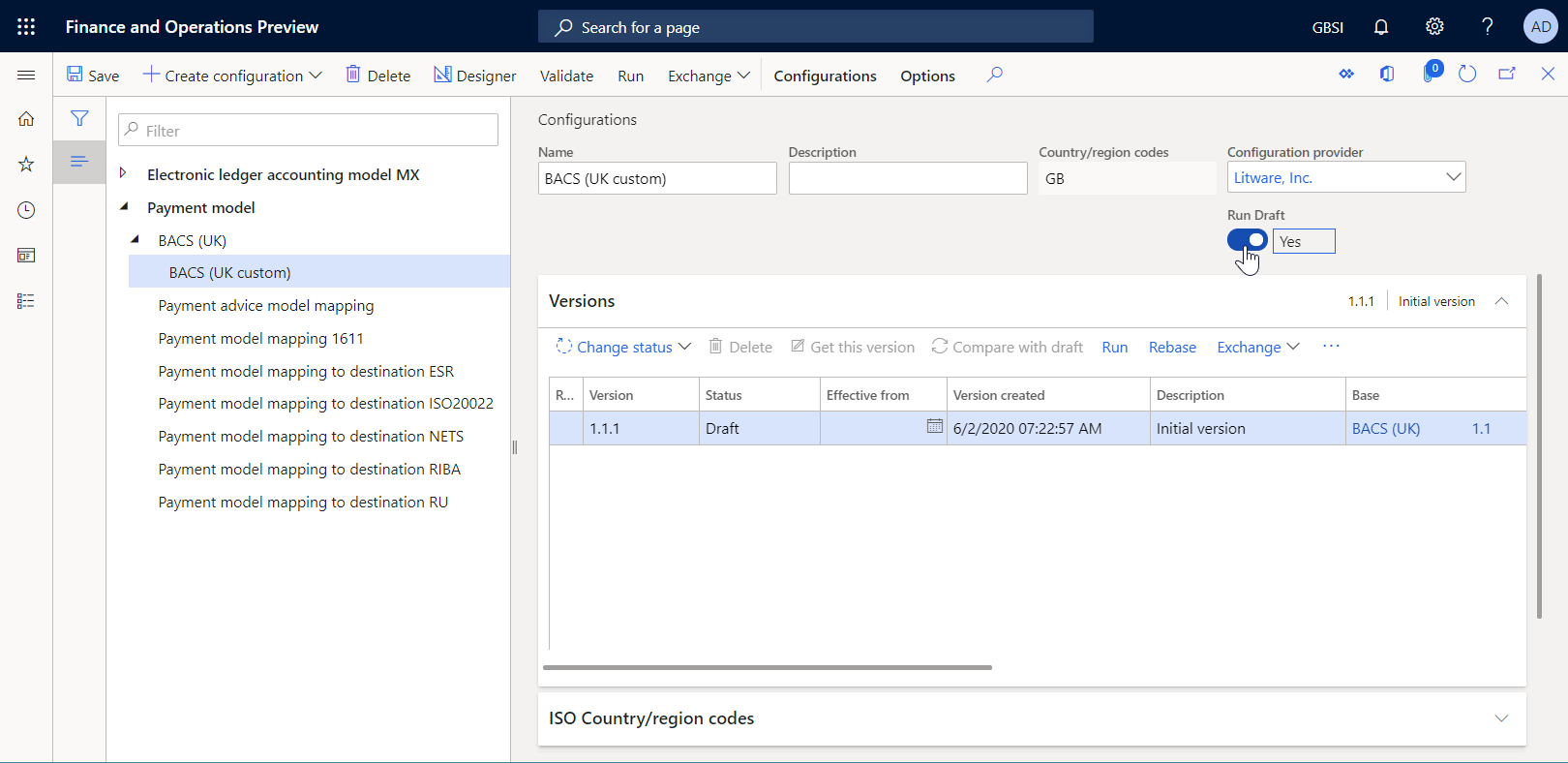
ประมวลผลการชำระเงินให้แก่ผู้จัดจำหน่ายโดยใช้รูปแบบ ER ที่กำหนดเอง
ตั้งค่าวิธีการชำระเงินทางอิเล็กทรอนิกส์
คุณต้องตั้งค่าคอนฟิกวิธีการชำระเงินทางอิเล็กทรอนิกส์เพื่อให้รูปแบบ ER ที่กำหนดเองของคุณใช้ในการประมวลผลการชำระเงินให้แก่ผู้จัดจำหน่าย
ไปที่ บัญชีเจ้าหนี้>การตั้งค่าการชำระเงิน>วิธีการชำระเงิน
บนหน้า วิธีการชำระเงิน - ผู้จัดจำหน่าย ให้เลือกวิธีการชำระเงิน ทางอิเล็กทรอนิกส์ ในบานหน้าต่างด้านซ้าย
เลือก แก้ไข
บนแท็บด่วน รูปแบบไฟล์ ให้ตั้งค่าตัวเลือก รูปแบบการส่งออกทางอิเล็กทรอนิกส์ทั่วไป เป็น ใช่
ในฟิลด์ การตั้งค่าคอนฟิกรูปแบบการส่งออก ให้เลือกการตั้งค่าคอนฟิกรูปแบบ BACS (UK แบบกำหนดเอง)
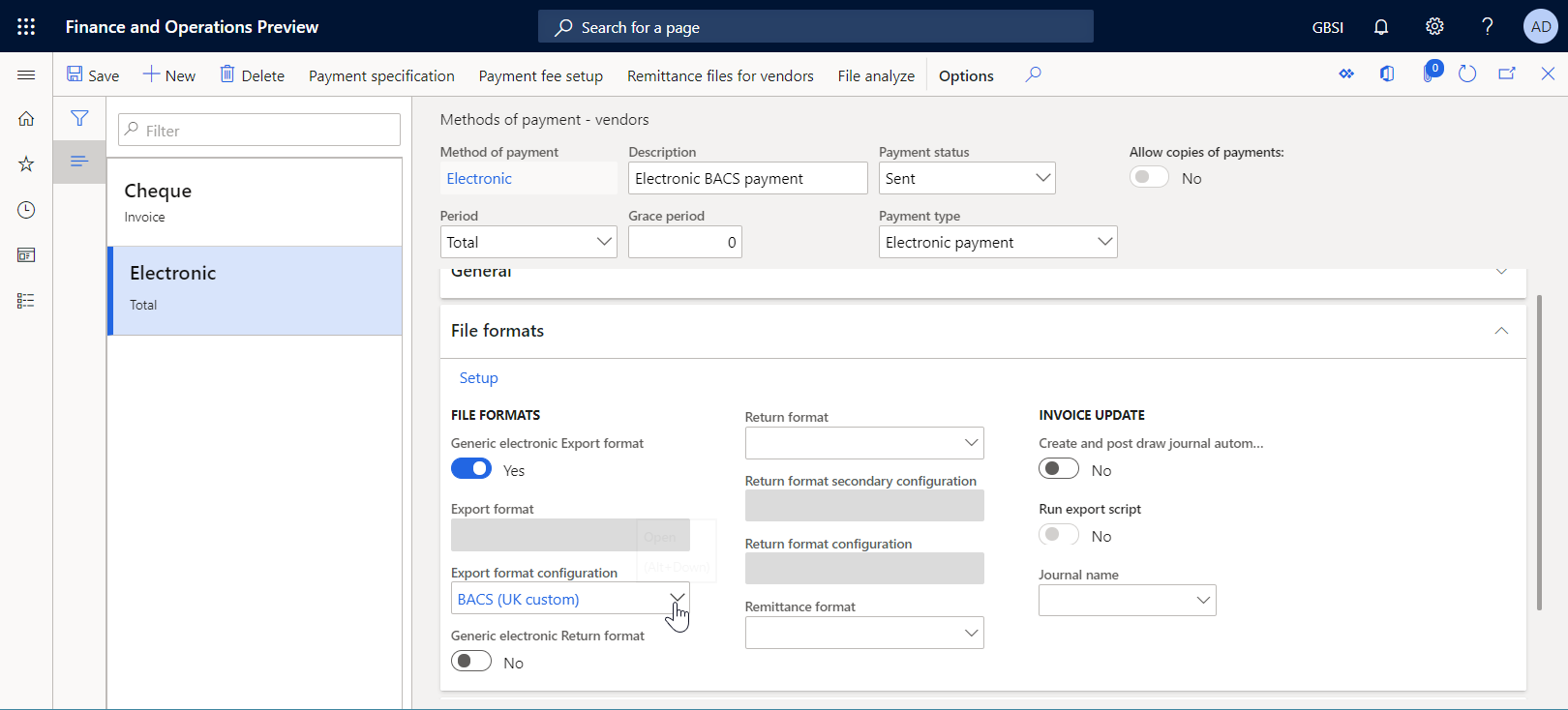
เลือก บันทึก
ประมวลผลการชำระเงินให้แก่ผู้จัดจำหน่าย
ไปที่ บัญชีเจ้าหนี้>การชำระเงิน>สมุดรายวันการชำระเงินให้แก่ผู้จัดจำหน่าย
บนหน้า สมุดรายวันการชำระเงินให้แก่ผู้จัดจำหน่าย เลือกสมุดรายวันการชำระเงินที่คุณเพิ่งสร้าง
เลือก รายการ
บนหน้า การชำระเงินให้แก่ผู้จัดจำหน่าย ด้านบนกริด ให้เลือก สถานะการชำระเงิน>ไม่มี
เลือก สร้างการชำระเงิน
ในกล่องโต้ตอบ สร้างการชำระเงิน ให้ป้อนข้อมูลดังต่อไปนี้:
- เลือกฟิลด์ วิธีการชำระเงิน เลือก อิเล็กทรอนิกส์
- ในฟิลด์ บัญชีธนาคาร ให้เลือก GBSI OPER
เลือก ตกลง
ในกล่องโต้ตอบ พารามิเตอร์ของรายงานทางอิเล็กทรอนิกส์ ให้ตั้งค่าตัวเลือก พิมพ์รายงานการควบคุม เป็น ใช่ แล้วเลือก ตกลง
หมายเหตุ
นอกจากไฟล์การชำระเงินแล้ว คุณสามารถสร้างรายงานการควบคุมได้เท่านั้น
ดาวน์โหลดไฟล์ zip แล้วแยกไฟล์ต่อไปนี้จากไฟล์ต่อไปนี้:
นำเข้ารุ่นใหม่ของการตั้งค่าคอนฟิกรูปแบบ ER มาตรฐาน
สำหรับตัวอย่างที่แสดงในส่วนนี้ คุณจะได้รับการแจ้งเตือนเกี่ยวกับบทความฐานข้อมูลองค์ความรู้ KB 3763330 การแจ้งเตือนนี้จะแจ้งให้คุณทราบเกี่ยวกับรูปแบบ ER ของ BACS (UK) รุ่นใหม่ที่เผยแพร่โดย Microsoft นอกจากรายงานการควบคุม เวอร์ชันใหม่นี้ยังช่วยให้ผู้ใช้สามารถสร้างรายงานใบแจ้งการชำระเงินและรายงานบันทึกการเข้าร่วมในขณะที่มีการประมวลผลการชำระเงินให้แก่ผู้จัดจำหน่าย คุณต้องการเริ่มต้นที่จะใช้ฟังก์ชันดังกล่าว
นำเข้ารุ่นใหม่ของการตั้งค่าคอนฟิก ER มาตรฐาน
เมื่อต้องการเพิ่มการตั้งค่าคอนฟิก ER มาตรฐานเวอร์ชันใหม่ให้กับอินสแตนซ์การเงินปัจจุบันของ Microsoft คุณต้องนำเข้าจาก ที่เก็บ ER ที่คุณได้ตั้งค่าคอนฟิกไว้
- ไปที่ การจัดการองค์กร>พื้นที่ทำงาน>การรายงานทางอิเล็กทรอนิกส์
- ในหน้า การตั้งค่าคอนฟิกเฉพาะ ในส่วน ผู้ให้บริการการตั้งค่าคอนฟิก ให้เลือกไทล์ Microsoft แล้วเลือก ที่เก็บ เพื่อดูรายการของที่เก็บสำหรับผู้ให้บริการ Microsoft
- บนหน้า ที่เก็บการตั้งค่าคอนฟิก เลือกที่เก็บของชนิด ส่วนกลาง และจากนั้นเลือก เปิด ถ้าคุณได้รับพร้อมต์ให้ตรวจสอบเพื่อเชื่อมต่อกับ Regulatory Configuration Service ให้ทำตามคำแนะนำการตรวจสอบ
- บนหน้า ที่เก็บการตั้งค่าคอนฟิก ในแผนภูมิการตั้งค่าคอนฟิกในบานหน้าต่างด้านซ้าย ให้เลือกการตั้งค่าคอนฟิกรูปแบบ BACS (UK)
- บนแท็บด่วน รุ่น เลือกรุ่น 3.3 ของการตั้งค่าคอนฟิก ER ที่เลือก
- เลือก นำเข้า เพื่อดาวน์โหลดเวอร์ชันที่เลือกจากที่เก็บส่วนกลางไปยังอินสแตนซ์การเงินปัจจุบัน
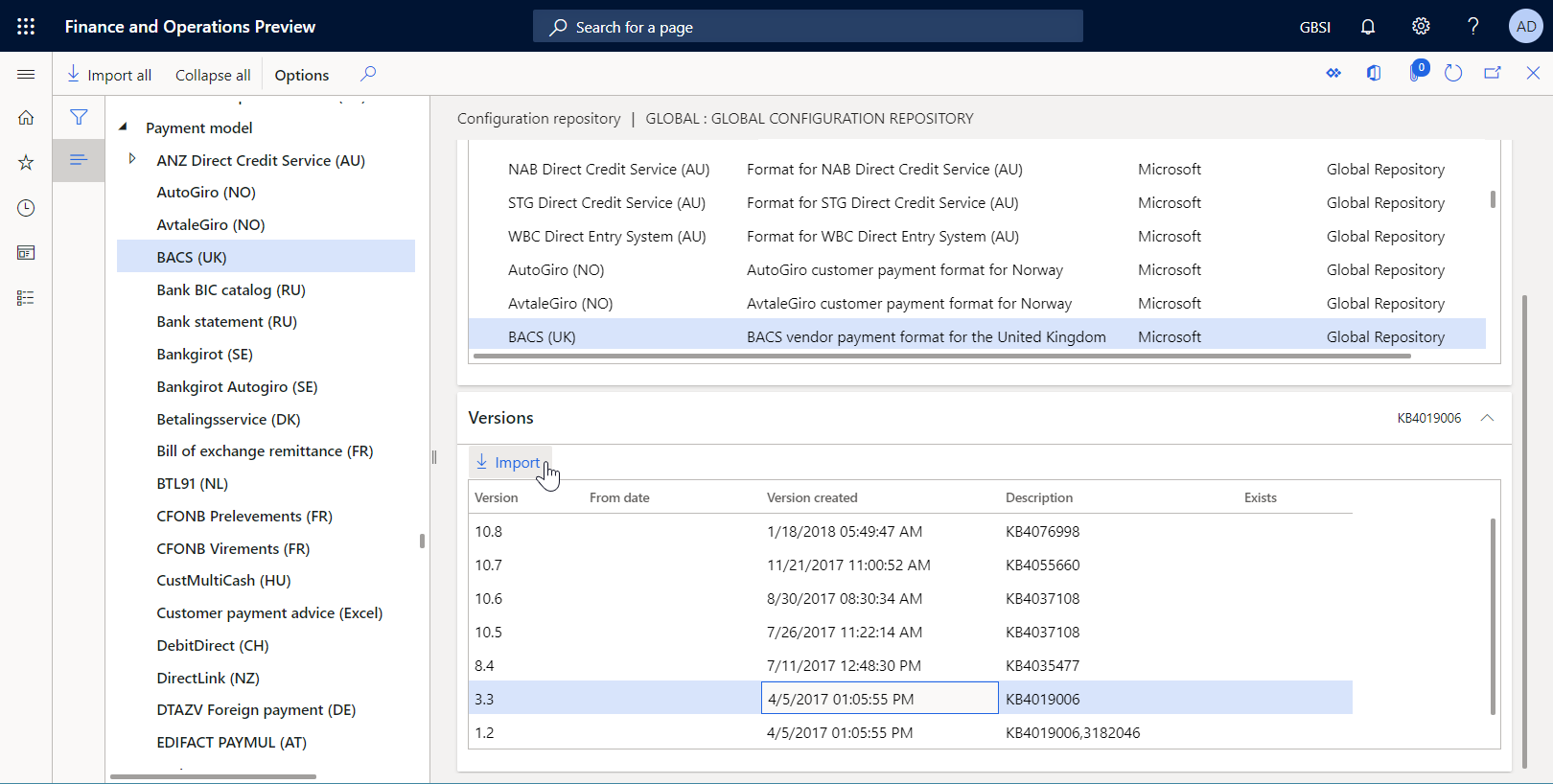
คำแนะนำ
ถ้าคุณมีปัญหาในการเข้าถึง ที่เก็บส่วนกลาง คุณสามารถ ดาวน์โหลดการตั้งค่าคอนฟิก จาก LCS แทน
ตรวจทานการตั้งค่าคอนฟิกรูปแบบ ER ที่นำเข้า
ไปที่ การจัดการองค์กร>พื้นที่ทำงาน>การรายงานทางอิเล็กทรอนิกส์
บนหน้า การตั้งค่าคอนฟิกการแปลเป็นภาษาท้องถิ่น ในส่วน การตั้งค่าคอนฟิก เลือกไทล์ การตั้งค่าคอนฟิกการรายงาน
บนหน้า การตั้งค่าคอนฟิก ในแผนภูมิการตั้งค่าคอนฟิกในบานหน้าต่างด้านซ้าย ให้ขยาย แบบจำลองการชำระเงิน จากนั้นเลือก BACS (UK)
บน FastTab รุ่น เลือกรุ่น 3.3
เลือก ตัวออกแบบ
บนหน้า ตัวออกแบบรูปแบบ ให้ขยายองค์ประกอบรูปแบบ BACSReportsFolder
โปรดสังเกตว่ารุ่น 3.3 ประกอบด้วยองค์ประกอบรูปแบบ PaymentAdviceReport ที่ใช้ในการสร้างรายงานใบแจ้งการชำระเงินเมื่อมีการประมวลผลการชำระเงินให้แก่ผู้จัดจำหน่าย
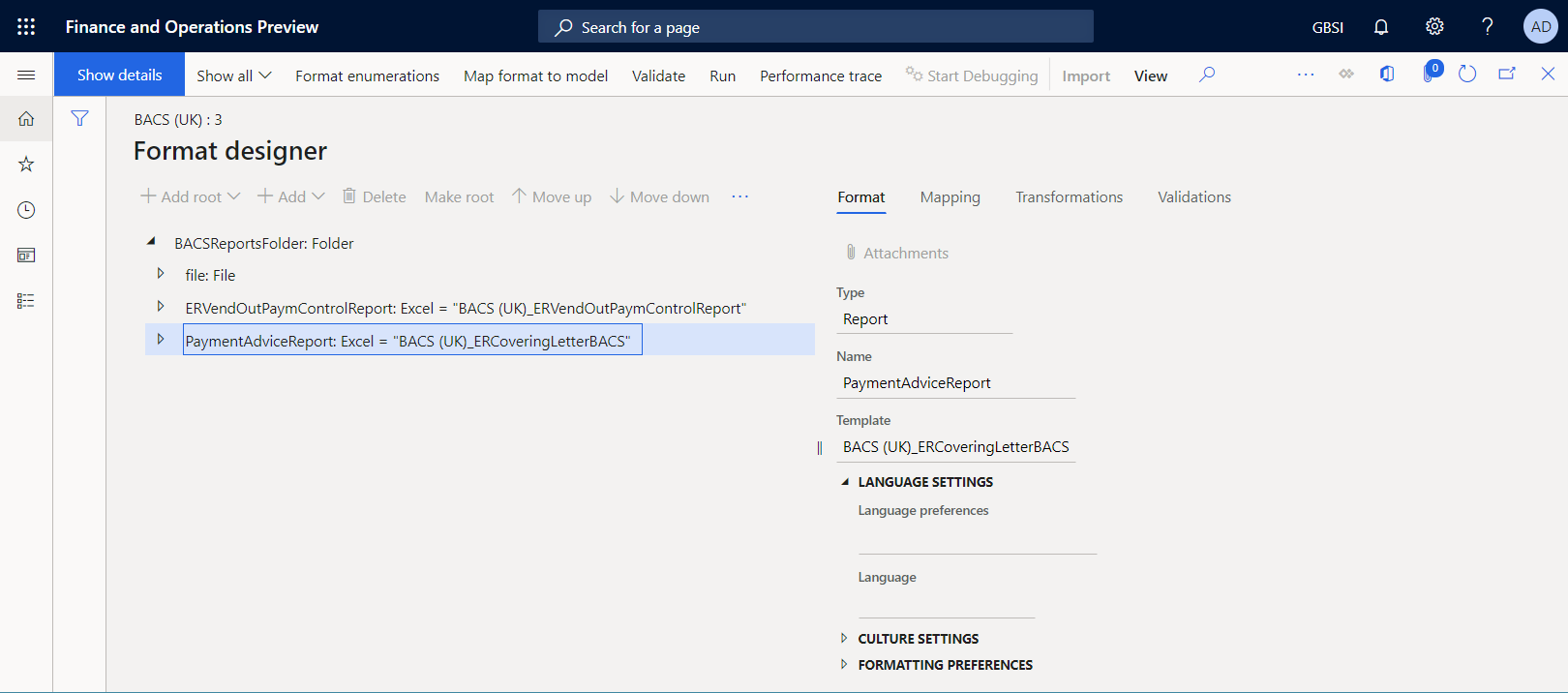
ปิดหน้าโปรแกรมออกแบบ
ใช้การเปลี่ยนแปลงในรุ่นใหม่ของรูปแบบที่นำเข้าในรูปแบบที่กำหนดเอง
ทำรุ่นแบบร่างของรูปแบบที่กำหนดเองให้เสร็จสมบูรณ์
ถ้าคุณต้องการเก็บสถานะปัจจุบันของรูปแบบที่กำหนดเองของคุณ ให้ดำเนินการรุ่นแบบร่าง 1.1.1 ให้เสร็จสมบูรณ์โดยการเปลี่ยนสถานะของ แบบร่าง เป็น เสร็จสมบูรณ์
- ไปที่ การจัดการองค์กร>พื้นที่ทำงาน>การรายงานทางอิเล็กทรอนิกส์
- บนหน้า การตั้งค่าคอนฟิกการแปลเป็นภาษาท้องถิ่น ในส่วน การตั้งค่าคอนฟิก เลือกไทล์ การตั้งค่าคอนฟิกการรายงาน
- บนหน้า การตั้งค่าคอนฟิก ในแผนภูมิการตั้งค่าคอนฟิกในบานหน้าต่างด้านซ้าย ให้ขยาย แบบจำลองการชำระเงิน ขยาย BACS (UK) จากนั้นเลือก BACS (UK แบบกำหนดเอง)
- บนแท็บด่วน รุ่น เลือก เปลี่ยนสถานะ>เสร็จสมบูรณ์ แล้วเลือก ตกลง
สถานะของรุ่น 1.1.1 มีการเปลี่ยนแปลงจาก แบบร่าง เป็น เสร็จสมบูรณ์ แล้วและรุ่นจะกลายเป็นแบบอ่านอย่างเดียว รุ่นที่แก้ไขใหม่ได้ 1.1.2 ถูกเพิ่มและมีสถานะเป็น แบบร่าง คุณสามารถใช้รุ่นนี้เพื่อทำการเปลี่ยนแปลงเพิ่มเติมในรูปแบบ ER แบบกำหนดเองของคุณได้
ปรับใช้รูปแบบที่กำหนดเองให้เป็นรุ่นพื้นฐานใหม่ซ้ำ
เมื่อต้องการเริ่มต้นที่จะใช้ฟังก์ชันใหม่ของรุ่น 3.3 ของรูปแบบ BACS (UK) ในการกำหนดเองของคุณ คุณต้องเปลี่ยนรุ่นการตั้งค่าคอนฟิกพื้นฐานสำหรับการตั้งค่าคอนฟิกที่กำหนดเอง BACS (UK แบบกำหนดเอง) กระบวนการนี้เรียกว่า การปรับใช้ซ้ำ แทนที่รุ่น 1.1 ของ BACS (UK) ให้ใช้รุ่น 3.3
ไปที่ การจัดการองค์กร>การรายงานทางอิเล็กทรอนิกส์>การตั้งค่าคอนฟิก
บนหน้า การตั้งค่าคอนฟิก ในแผนภูมิการตั้งค่าคอนฟิกในบานหน้าต่างด้านซ้าย ให้ขยาย แบบจำลองการชำระเงิน จากนั้นเลือก BACS (UK แบบกำหนดเอง)
บนแท็บด่วน รุ่น ให้เลือกรุ่น 1.1.2 แล้วเลือก ปรับใช้ซ้ำ
ในกล่องโต้ตอบ ปรับใช้ซ้ำ ในฟิลด์ เวอร์ชันเป้าหมาย ให้เลือกรุ่น 3.3 ของการตั้งค่าคอนฟิกพื้นฐานที่จะใช้เป็นฐานใหม่และใช้เพื่ออัปเดตการตั้งค่าคอนฟิก
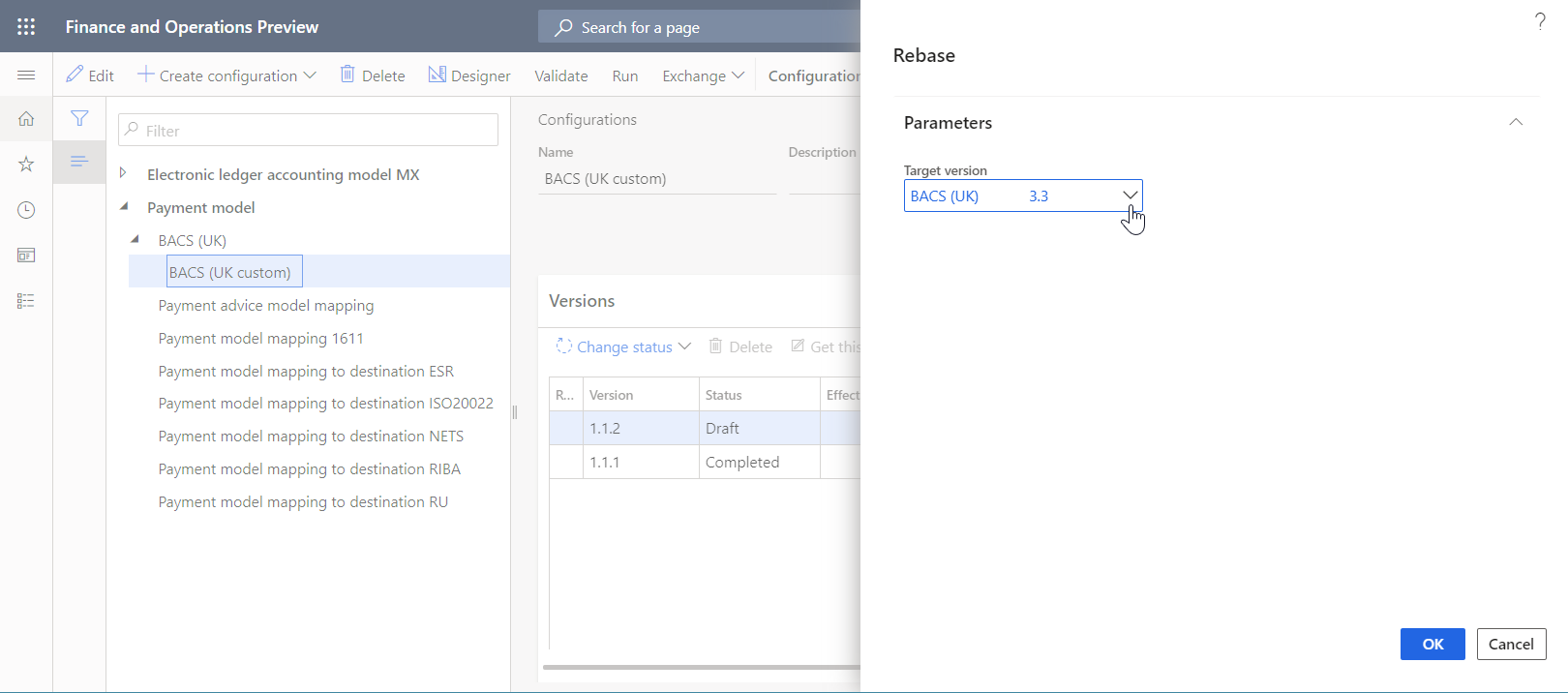
เลือก ตกลง
โปรดสังเกตว่ามีการเปลี่ยนแปลงหมายเลขของรุ่นแบบร่างจาก 1.1.2 เป็น 3.3.2 เพื่อให้สะท้อนถึงการเปลี่ยนแปลงในรุ่นพื้นฐาน
เมื่อมีการการผสานรุ่นที่กำหนดเองและรุ่นฐานใหม่ อาจพบข้อขัดข้องบางอย่างเนื่องจากการเปลี่ยนแปลงรูปแบบที่ไม่สามารถผสานได้โดยอัตโนมัติ

ถ้ามีการตรวจพบความขัดแย้ง ต้องแก้ไขด้วยตนเองในตัวออกแบบรูปแบบ
บน FastTab รุ่น เลือกรุ่น 3.3.2
เลือก ตัวออกแบบ
บนหน้า ตัวออกแบบรูปแบบ บนแท็บด่วน รายละเอียด ให้เลือกเรกคอร์ดความขัดแย้งที่ปรับใช้ซ้ำ แล้วเลือก ใช้ค่าพื้นฐาน
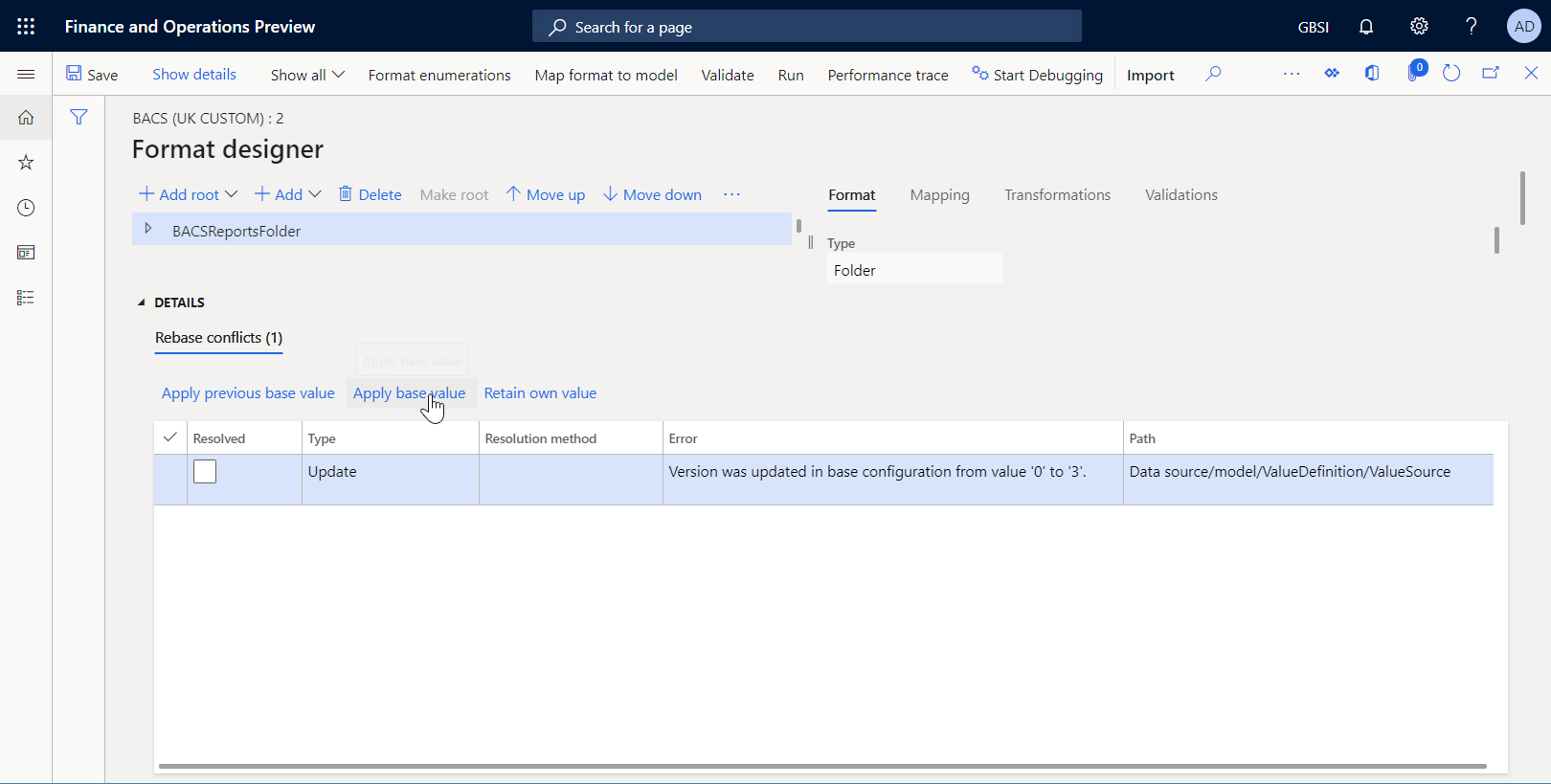
เลือก บันทึก
เรกคอร์ดความขัดแย้งที่ปรับใช้ซ้ำไม่ควรปรากฏบนแท็บด่วน รายละเอียด อีกต่อไป
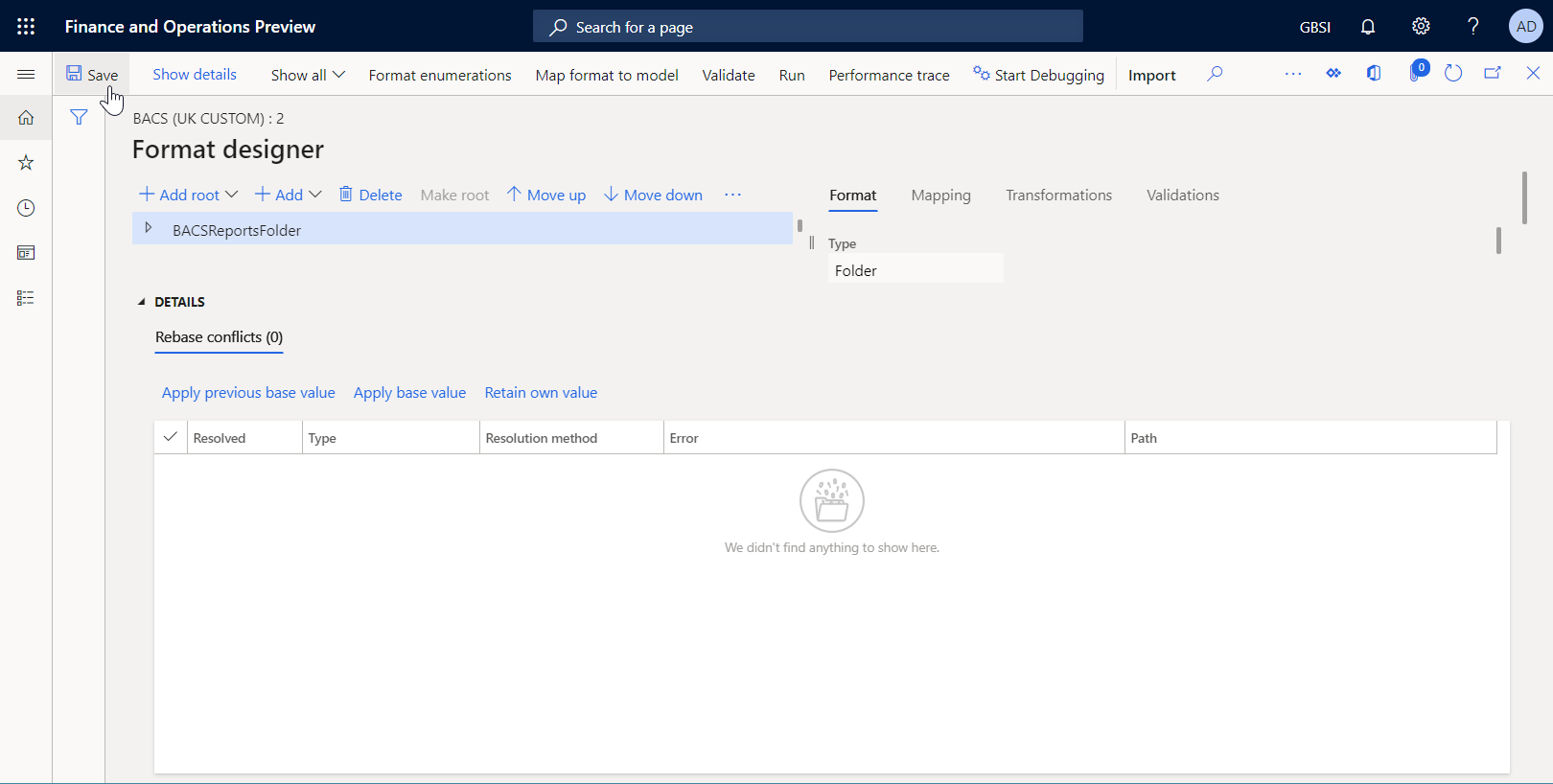
หมายเหตุ
คุณได้แก้ไขความขัดแย้งโดยการยืนยันรุ่น 3 ของแบบจำลองพื้นฐานต้องใช้ในรูปแบบ ER นี้
ขยาย BACSReportsFolder>ไฟล์>ธุรกรรม>ธุรกรรม
บนแท็บ การแมป ให้สังเกตว่ารุ่น 3.3.2 ของรูปแบบ ER แบบกำหนดเองของคุณมีทั้งการกำหนดเองของคุณ (องค์ประกอบของรูปแบบ vendBankSWIFT และการผูกข้อมูล) และฟังก์ชันการทำงานใหม่ของรุ่น 3.3 ของรูปแบบ ER พื้นฐานที่ให้ไว้โดย Microsoft (องค์ประกอบรูปแบบ PaymentAdviceReport พร้อมกับองค์ประกอบmujซ้อนกันและการรวมที่ตั้งค่าคอนฟิก) ในการคลิกเมาส์เพียงไม่กี่ครั้ง คุณจะปรับใช้การปรับเปลี่ยนรุ่นพื้นฐานใหม่โดยการผสานเข้ากับการเลือกกำหนดของคุณ
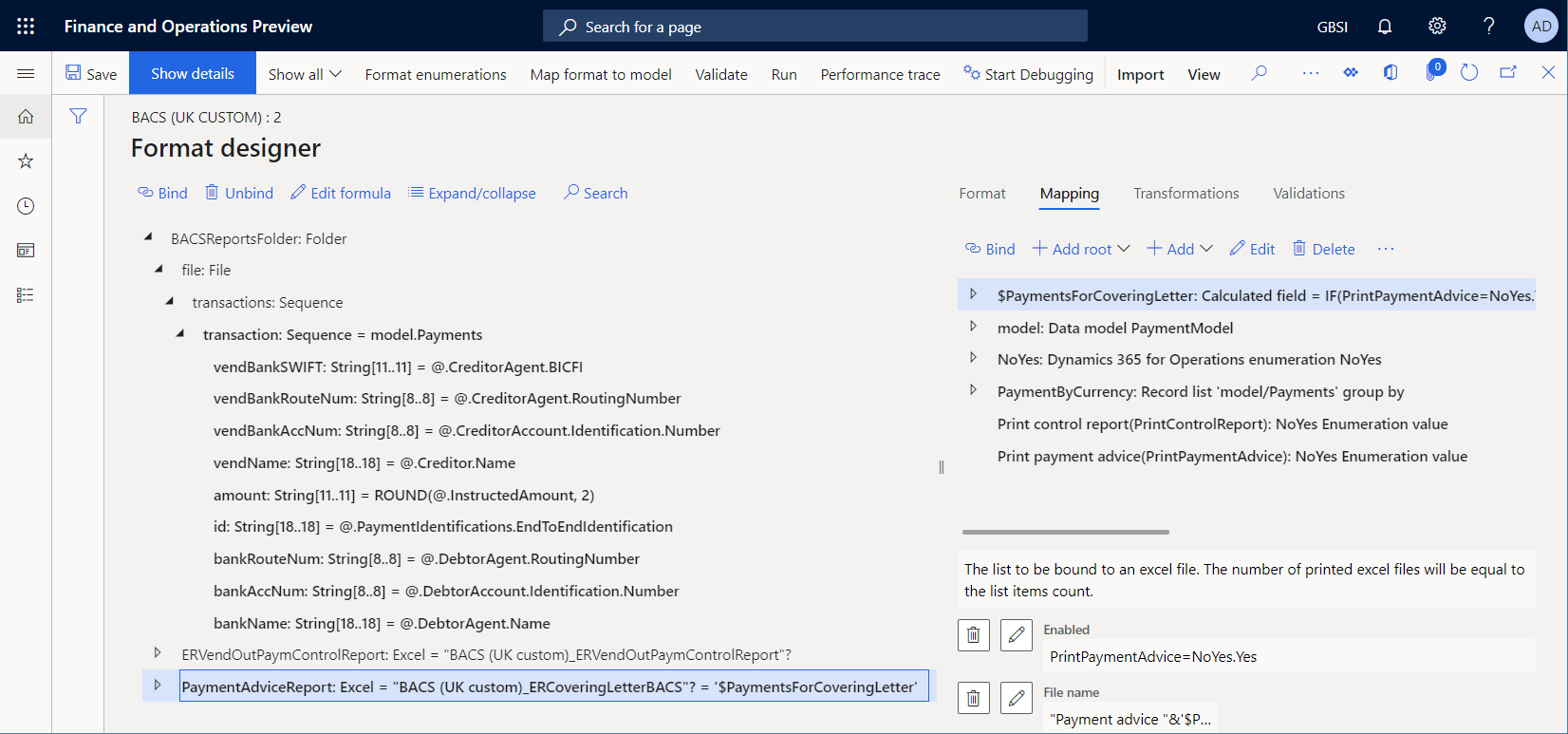
ปิดหน้าโปรแกรมออกแบบ
หมายเหตุ
การดำเนินการปรับใช้ซ้ำย้อนกลับ ถ้าต้องการยกเลิกการปรับใช้ซ้ำนี้ ให้เลือกรุ่น 1.1.1 ของรูปแบบ BACS (UK แบบกำหนดเอง) ในแท็บด่วน รุ่น แล้วเลือก เรียกใช้รุ่นนี้ จากนั้นรุ่น 3.3.2 จะกำหนดหมายเลข 1.1.2 และเนื้อหาของรุ่นแบบร่าง 1.1.2 จะจับคู่เนื้อหาของรุ่น 1.1.1
ประมวลผลการชำระเงินให้แก่ผู้จัดจำหน่ายโดยใช้รูปแบบ ER ที่ปรับใช้ซ้ำ
ไปที่ บัญชีเจ้าหนี้>การชำระเงิน>สมุดรายวันการชำระเงินให้แก่ผู้จัดจำหน่าย
บนหน้า สมุดรายวันการชำระเงินให้แก่ผู้จัดจำหน่าย เลือกสมุดรายวันการชำระเงินที่คุณเพิ่งสร้าง
เลือก รายการ
บนหน้า การชำระเงินให้แก่ผู้จัดจำหน่าย ด้านบนกริด ให้เลือก สถานะการชำระเงิน>ไม่มี
เลือก สร้างการชำระเงิน
ในกล่องโต้ตอบ สร้างการชำระเงิน ให้ป้อนข้อมูลดังต่อไปนี้:
- เลือกฟิลด์ วิธีการชำระเงิน เลือก อิเล็กทรอนิกส์
- ในฟิลด์ บัญชีธนาคาร ให้เลือก GBSI OPER
เลือก ตกลง
ในกล่องโต้ตอบ พารามิเตอร์รายงานทางอิเล็กทรอนิกส์ ให้ป้อนข้อมูลดังต่อไปนี้:
- ตั้งค่าตัวเลือก พิมพ์รายงานควบคุม เป็น ใช่
- ตั้งค่าตัวเลือก พิมพ์ใบแจ้งการชำระเงิน เป็น ใช่
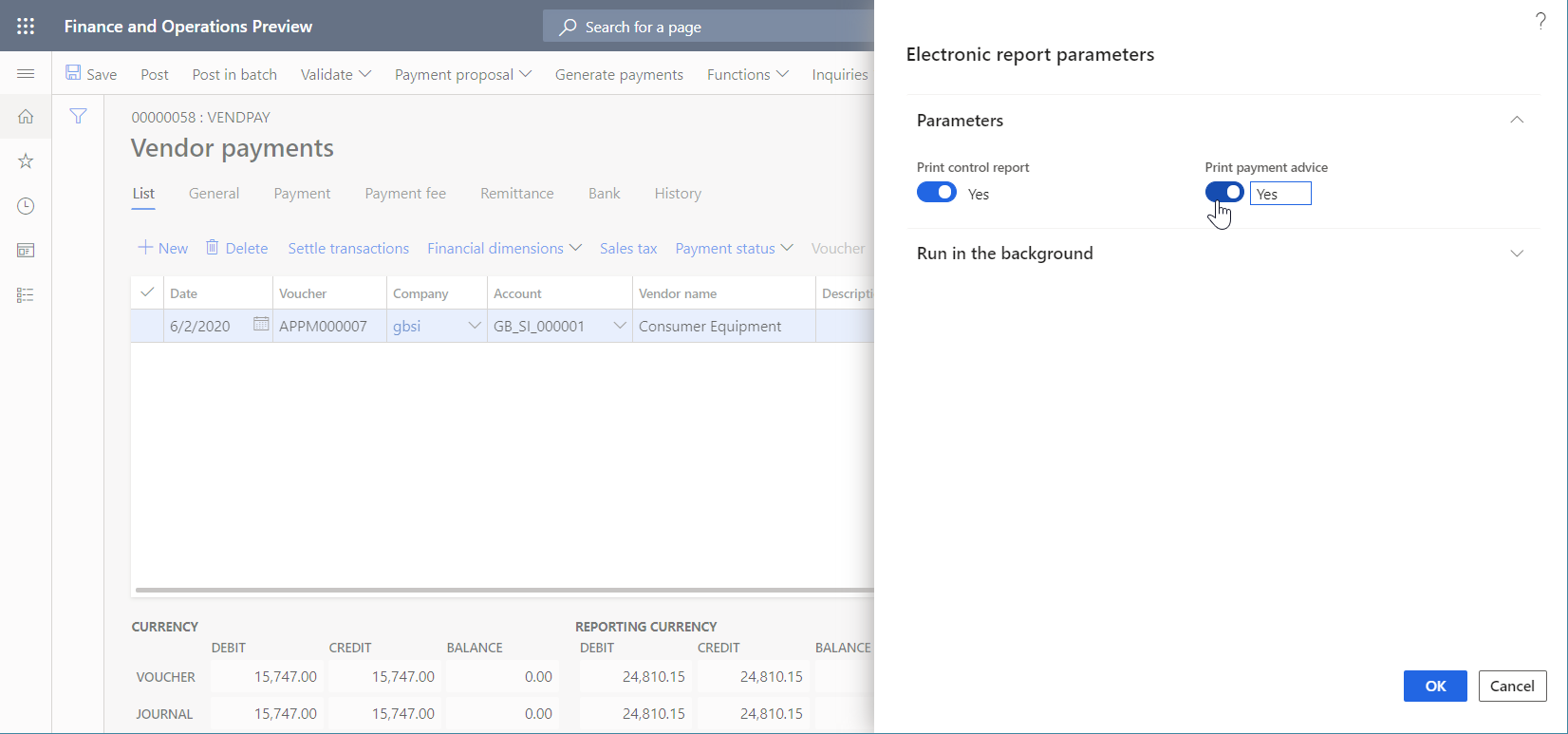
หมายเหตุ
นอกจากไฟล์การชำระเงินแล้ว คุณยังสามารถสร้างรายงานการควบคุมและรายงานใบแจ้งการชำระเงินได้แล้วในขณะนี้
เลือก ตกลง
ดาวน์โหลดไฟล์ zip แล้วแยกไฟล์ต่อไปนี้จากไฟล์ต่อไปนี้:
รายงานการควบคุมในรูปแบบ Excel
รายงานใบแจ้งการชำระเงินในรูปแบบ Excel
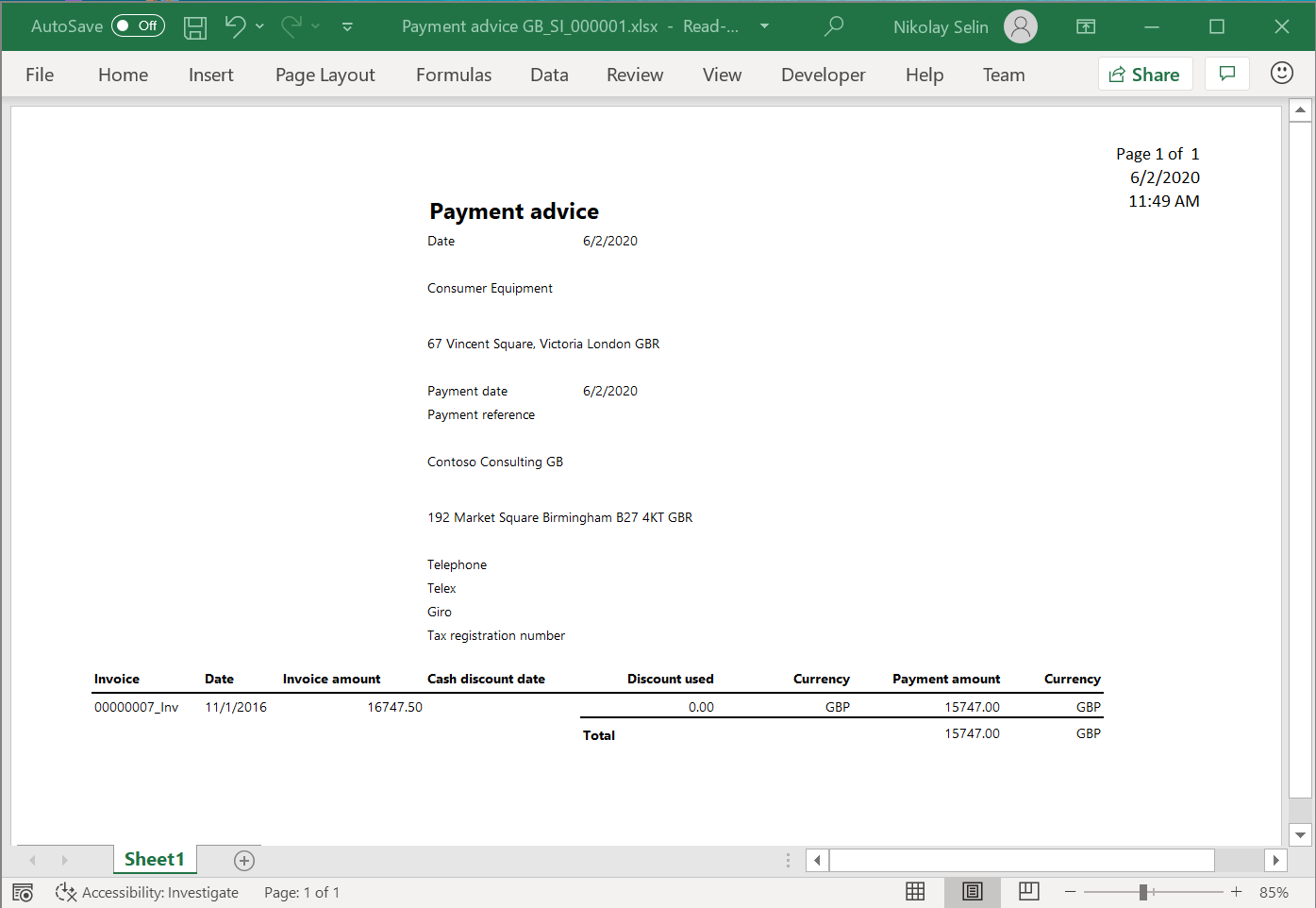
ไฟล์การชำระเงินในรูปแบบ TXT
โปรดสังเกตว่าบรรทัดการชำระเงินในไฟล์ที่สร้างขึ้นในขณะนี้จะเริ่มต้นด้วยรหัส SWIFT ที่ป้อนไว้สำหรับบัญชีธนาคารของผู้จัดจำหน่ายที่มีการประมวลผลการชำระเงิน


