จัดการการอนุมัติตามลำดับด้วย Power Automate
เวิร์กโฟลว์บางอย่างจำเป็นต้องมีการอนุมัติล่วงหน้าก่อนที่ผู้อนุมัติขั้นสุดท้ายต้องลงชื่อ ตัวอย่างเช่น บริษัทอาจมีนโยบายการอนุมัติตามลำดับ ที่ต้องมีการอนุมัติล่วงหน้าสำหรับใบแจ้งหนี้เกิน $1000.00 ก่อนที่จะได้รับการอนุมัติโดยแผนกการเงิน
ในบทช่วยสอนนี้ คุณจะสร้างโฟลว์การอนุมัติตามลำดับ ที่จัดการคำขอวันลาพักร้อนของพนักงาน สำหรับข้อมูลรายละเอียดเกี่ยวกับการใช้ SharePoint กับ Power Automate ให้ไปที่คู่มือ SharePoint
สำหรับข้อมูลรายละเอียดเกี่ยวกับการใช้ SharePoint กับ Power Automate ไปที่ คู่มือ SharePoint
หมายเหตุ
SharePoint ใช้ที่นี่เพื่อเป็นตัวอย่างเท่านั้น ไม่จำเป็นต้องสร้างโฟลว์การอนุมัติ คุณสามารถใช้บริการได้มากกว่า 200 บริการที่ซึ่ง Power Automate รวมไว้เพื่อขับเคลื่อนโฟลว์ของคุณ หากคุณกำลังใช้ SharePoint 2010 ให้ไปที่ การเลิกใช้เวิร์กโฟลว์ SharePoint 2010
รายละเอียดของขั้นตอนในโฟลว์
โฟลว์:
- เริ่มต้นเมื่อพนักงานสร้างการร้องขอวันหยุดพักผ่อนใน รายการ SharePoint Online
- เพิ่มคำขอวันลาพักร้อนไปยังศูนย์การอนุมัติ แล้วส่งอีเมลคำขอไปยังผู้อนุมัติเบื้องต้น
- ส่งอีเมลผลการอนุมัติเบื้องต้นไปยังพนักงาน
- ปรับปรุงรายการ SharePoint Online ด้วยข้อคิดเห็นและการตัดสินใจของผู้อนุมัติล่วงหน้า หมายเหตุ: ถ้าคำขอได้รับอนุมัติเบื้องต้นแล้ว โฟลว์จะการดำเนินต่อด้วยขั้นตอนเหล่านี้:
- ส่งคำขอไปยังผู้อนุมัติขั้นสุดท้าย
- ส่งอีเมลผลการตัดสินใจสุดท้ายให้กับพนักงาน
- ปรับปรุงรายการ SharePoint ด้วยการตัดสินใจสุดท้าย
รูปนี้สรุปขั้นตอนต่าง ๆ ก่อนหน้า:

ข้อกำหนดเบื้องต้น
- Power Automate
- รายการ SharePoint Online
- บัญชีผู้ใช้ Office 365 Outlook และ Office 365
หมายเหตุ
ขณะที่เราใช้ SharePoint Online และ Office 365 Outlook ในการฝึกปฏิบัตินี้ คุณสามารถใช้บริการอื่น ๆ ได้ เช่น Zendesk, Salesforce หรือ Gmail หากคุณกำลังใช้ SharePoint 2010 ดูที่ การเลิกใช้เวิร์กโฟลว์ SharePoint
ก่อนที่คุณจะสร้างโฟลว์ ให้สร้าง รายการ SharePoint Online จากนั้น เราจะใช้รายการนี้เพื่อขอการอนุมัติสำหรับวันลาพักร้อน
สำหรับวัตถุประสงค์ในการฝึกปฏิบัตินี้ รายการ SharePoint Online ที่คุณสร้างต้องมีคอลัมน์ต่อไปนี้:
รายการ SharePoint Online ที่คุณสร้าง ต้องมีคอลัมน์ต่อไปนี้:
| คำนำหน้าชื่อ | ข้อความบรรทัดเดียว |
|---|---|
| วันที่เริ่มต้นการลาพักร้อน | วันที่และเวลา |
| วันที่สิ้นสุดการลาพักร้อน | วันที่และเวลา |
| ข้อคิดเห็น | ข้อความบรรทัดเดียว |
| อนุมัติแล้ว | ใช่/ไม่ใช่ |
| ความคิดเห็นของผู้จัดการ | ข้อความหลายบรรทัด |
| ปรับเปลี่ยน | วันที่และเวลา |
| สร้างแล้ว | วันที่และเวลา |
| อนุมัติเบื้องต้น | ใช่/ไม่ใช่ |
| สร้างโดย | บุคคลหรือกลุ่ม |
| แก้ไขโดย | บุคคลหรือกลุ่ม |
จดบันทึกชื่อและ URL ของรายการ SharePoint Online เราใช้รายการเหล่านี้ในภายหลัง เมื่อคุณตั้งค่าคอนฟิกทริกเกอร์ SharePoint - เมื่อมีการสร้างรายการใหม่
Power Automate ใช้ตัวออกแบบแบบคลาสสิกหรือตัวออกแบบแก้ไขด้วย Copilot (พรีวิว) หากต้องการระบุตัวออกแบบที่คุณกำลังใช้ ให้ไปที่ส่วน บันทึกย่อ ใน ทำความเข้าใจตัวออกแบบแก้ไขด้วย Copilot (พรีวิว)
สร้างโฟลว์ของคุณ
ลงชื่อเข้าใช้ Power Automate
เลือก โฟลว์ของฉัน ในบานหน้าต่างนำทางด้านซ้าย
บนเมนูด้านบนซ้าย เลือก สร้างใหม่>โฟลว์ระบบคลาวด์อัตโนมัติ
ตั้งชื่อให้โฟลว์ของคุณ
ภายใต้ เลือกทริกเกอร์ของโฟลว์ของคุณ เลือก เมื่อมีการสร้างรายการ - SharePoint จากนั้นเลือก สร้าง
บนการ์ด เมื่อมีการสร้างรายการ เลือก ที่อยู่ไซต์ และรายการ ชื่อรายการ สำหรับรายการ SharePoint ที่คุณสร้างไว้ก่อนหน้า
- บนการ์ด เมื่อมีการสร้างรายการ เลือก ที่อยู่ไซต์ และรายการ ชื่อรายการ สำหรับรายการ SharePoint ที่คุณสร้างไว้ก่อนหน้า
รับผู้จัดการสำหรับบุคคลที่สร้างคำขอวันลาพักร้อน
เลือก +ขั้นตอนใหม่ จากนั้นพิมพ์ รับผู้จัดการ ลงในกล่องค้นหา เลือกการดำเนินการ
ค้นหา จากนั้นเลือกการดำเนินการ รับผู้จัดการ (V2) - Office 365 Users
ใส่โทเค็น สร้างโดยอีเมล ลงในกล่อง ผู้ใช้ (UPN) บนการ์ด รับผู้จัดการ
การดำเนินการนี้จะทำให้ได้ผู้จัดการสำหรับบุคคลที่สร้างคำขอวันลาพักร้อนใน SharePoint
หมายเหตุ
เป็นความคิดที่ดีที่จะบันทึกการเปลี่ยนแปลงในโฟลว์ของคุณขณะเดินทางเป็นระยะ ๆ
เพิ่มการดำเนินการอนุมัติสำหรับการอนุมัติเบื้องต้น
เลือก ขั้นตอนใหม่
พิมพ์ การอนุมัติ ลงในกล่องค้นหา เลือกการดำเนินการ
เลือกการดำเนินการ เริ่มต้นและรอการอนุมัติ

กำหนดค่าการ์ด เริ่มต้นและรอการอนุมัติ ให้เหมาะกับความต้องการของคุณ
หมายเหตุ
ต้องระบุฟิลด์ ชนิดการอนุมัติชื่อเรื่อง และ มอบหมายให้กับ คุณสามารถใช้ Markdown เพื่อจัดรูปแบบฟิลด์ รายละเอียด ได้

การดำเนินการนี้ส่งคำขออนุมัติเบื้องต้นไปยังที่อยู่อีเมลในกล่อง กำหนดให้
เพิ่มเงื่อนไข
เลือก ขั้นตอนใหม่ จากนั้นเลือก เงื่อนไข ในรายการการดำเนินการ
บนการ์ด เงื่อนไข เลือก เลือกค่า ที่ด้านซ้าย
รายการค่าไดนามิกที่แสดง
เลือก การตอบสนองของผู้อนุมัติการตอบรับ จากรายการค่าไดนามิก

เลือกกล่อง เลือกค่า ที่ด้านขวาและป้อน อนุมัติ ลงในกล่อง
หมายเหตุ
การตอบสนองที่ถูกต้องสำหรับการดำเนินการ การอนุมัติ - เริ่มการอนุมัติ คือ "อนุมัติ" และ "ปฏิเสธ" การตอบสนองเหล่านี้แยกแยะตัวอักษรใหญ่-เล็ก
ตอนนี้การ์ด เงื่อนไข ของคุณควรแสดง:
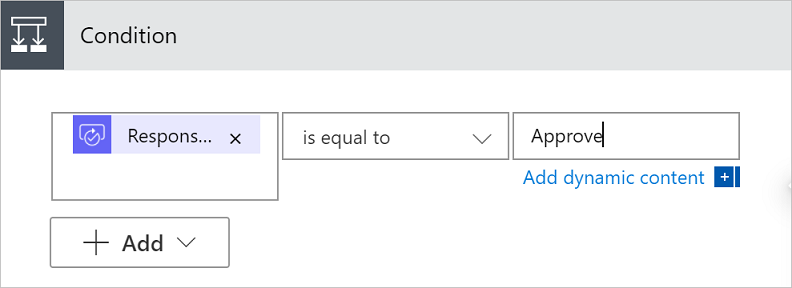
หมายเหตุ
เงื่อนไขนี้ตรวจสอบการตอบสนองจาก การดำเนินการ เริ่มและรอการอนุมัติ
เพิ่มการดำเนินการอีเมลสำหรับการอนุมัติเบื้องต้น
เลือก เพิ่มการดำเนินการ บนสาขา ถ้าใช่ ของเงื่อนไข

ป้อน ส่งอีเมล ลงในกล่องค้นหาของการ์ด เลือกการดำเนินการ
เลือกการดำเนินการ ส่งอีเมล (V2)

กำหนดค่าการ์ดอีเมลเพื่อตอบสนองความต้องการของคุณ
หมายเหตุ
จำเป็นต้องมี ถึงหัวเรื่อง และ เนื้อความ
การ์ดนี้เป็นเทมเพลตสำหรับอีเมลที่ส่งเมื่อสถานะของการร้องขอวันลาพักร้อนเปลี่ยนแปลง
ในกล่อง เนื้อความ บนการ์ด ส่งอีเมล (V2) ใช้โทเค็น ข้อคิดเห็น จากการดำเนินการ การอนุมัติ - เริ่มการอนุมัติ

เพิ่มการดำเนินการปรับปรุงสำหรับคำขออนุมัติเบื้องต้น
เลือก เพิ่มการดำเนินการ ในสาขา ถ้าใช่
ป้อน SharePoint ในกล่องค้นหาบนการ์ด เลือกการดำเนินการ เลือกตัวกรอง SharePoint แล้วเลือกการดำเนินการ ปรับปรุงรายการ

กำหนดค่าการ์ด ปรับปรุงรายการ ให้เหมาะกับความต้องการของคุณ

รับผู้จัดการของผู้อนุมัติเบื้องต้น
ใช้ขั้นตอน รับผู้จัดการสำหรับบุคคลที่สร้างคำขอวันหยุดพักผ่อน ที่เราได้ทำก่อนหน้านี้ เพื่อเพิ่มและกำหนดการดำเนินการ รับผู้จัดการ อีกหนึ่งรายการ ครั้งนี้ เราจะรับผู้จัดการของผู้อนุมัติเบื้องต้น
บัตร รับผู้จัดการ 2 ควรมีลักษณะดังรูปนี้เมื่อคุณทำเสร็จแล้ว ตรวจสอบให้แน่ใจว่า ได้ใช้โทเค็น อีเมล จากประเภท รับผู้จัดการ บนบัตร เพิ่มเนื้อหาแบบไดนามิกจากแอปและตัวเชื่อมต่อต่างๆ ที่ใช้ในโฟลว์นี้

เพิ่มการดำเนินการอนุมัติขั้นสุดท้าย
ใช้ขั้นตอน เพิ่มการดำเนินการอนุมัติ สำหรับการอนุมัติเบื้องต้น ที่เราได้ทำก่อนหน้านี้ เพื่อเพิ่มและกำหนดการดำเนินการ เริ่มและรอการอนุมัติ อีกหนึ่งรายการ การดำเนินการนี้ ส่งอีเมลการร้องขอสำหรับการอนุมัติขั้นสุดท้าย
เมื่อคุณทำเสร็จแล้ว บัตรควรมีลักษณะดังรูปนี้:

เพิ่มเงื่อนไขการอนุมัติขั้นสุดท้าย
ทำซ้ำขั้นตอนจาก เพิ่มเงื่อนไข เพื่อเพิ่มและกำหนดค่า เงื่อนไข ที่ตรวจสอบการตัดสินใจของผู้อนุมัติขั้นสุดท้าย
ส่งอีเมลที่มีการอนุมัติขั้นสุดท้าย
ใช้ขั้นตอนจาก เพิ่มการดำเนินการอีเมล สำหรับการอนุมัติเบื้องต้น เพื่อเพิ่มและกำหนดค่าการดำเนินการที่ส่งอีเมล เมื่อคำขอวันหยุดพักผ่อนได้รับการอนุมัติ
เมื่อคุณทำเสร็จแล้ว บัตรของคุณควรมีลักษณะดังรูปนี้:

ปรับปรุง SharePoint ด้วยการอนุมัติ
ใช้ขั้นตอนจาก เพิ่มการดำเนินการปรับปรุงสำหรับคำขออนุมัติล่วงหน้า เพื่อเพิ่มและตั้งค่าคอนฟิกการดำเนินการที่ปรับปรุง SharePoint เมื่อคำขอวันหยุดพักผ่อนได้รับอนุมัติ
เมื่อคุณเสร็จแล้ว บัตรควรมีลักษณะดังรูปนี้:

ส่งอีเมลที่มีการปฏิเสธการอนุมัติเบื้องต้น
เลือก เพิ่มการดำเนินการ บนสาขา ถ้าไม่ใช่
ป้อน ส่ง ลงในกล่องค้นหาของการ์ด เลือกการดำเนินการ เลือก Office 365 Outlook เพื่อกรองการดำเนินการ แล้วเลือกการดำเนินการ ส่งอีเมล (V2) - Office 365 Outlook

กำหนดค่าการ์ดอีเมลเพื่อตอบสนองความต้องการของคุณ
การ์ดนี้แสดงถึงเทมเพลตสำหรับอีเมลที่ส่งเมื่อสถานะของการร้องขอวันลาพักร้อนเปลี่ยนแปลง

การดำเนินการนี้ต้องเพิ่มลงในเงื่อนไขย่อย ถ้าไม่ใช่ ไม่ต้องทำอะไร ด้านล่างบัตร เงื่อนไข
ปรับปรุง SharePoint ด้วยการปฏิเสธการอนุมัติล่วงหน้า
เลือก เพิ่มการดำเนินการ
ป้อน ปรับปรุง ลงในกล่องค้นหาบนการ์ด เลือกการดำเนินการ จากนั้นเลือกการดำเนินการ ปรับปรุงรายการ - SharePoint

กำหนดค่าการ์ดเพื่อตอบสนองความต้องการของคุณ

ส่งอีเมลที่มีการปฏิเสธขั้นสุดท้าย
ใช้ขั้นตอนจาก ส่งอีเมลที่มีการปฏิเสธการอนุมัติเบื้องต้น เพื่อเพิ่มและกำหนดค่าการดำเนินการที่ส่งอีเมล เมื่อคำขอวันลาพักร้อนถูกปฏิเสธจากผู้อนุมัติขั้นสุดท้าย
การดำเนินการนี้ต้องเพิ่มลงในเงื่อนไขย่อย ถ้าไม่ใช่ ไม่ต้องทำอะไร ด้านล่างบัตร เงื่อนไข 2
เมื่อคุณเสร็จแล้ว บัตรควรมีลักษณะดังรูปนี้:

ปรับปรุง SharePoint ด้วยการปฏิเสธขั้นสุดท้าย
ใช้ขั้นตอนจาก ปรับปรุง SharePoint ด้วยการปฏิเสธการอนุมัติล่วงหน้า เพื่อเพิ่ม และจากนั้นตั้งค่าคอนฟิกการดำเนินการที่ปรับปรุง SharePoint ถ้าผู้อนุมัติขั้นสุดท้ายปฏิเสธคำขอวันหยุดพักผ่อน
เมื่อคุณเสร็จแล้ว บัตรควรมีลักษณะดังรูปนี้:

เลือก ปรับปรุงโฟลว์ เพื่อบันทึกงานที่เราทำเสร็จ
ถ้าคุณได้ทำตาม โฟลว์ของคุณควรมีลักษณะดังรูปนี้:

หลังจากที่คุณได้สร้างโฟลว์ ลองมาดูโฟลว์ทำงานกัน
ร้องขอการอนุมัติ
สร้างคำขอวันลาพักร้อนในรายการ SharePoint Online ที่คุณสร้างไว้ก่อนหน้านี้
หลังจากที่คุณบันทึกคำขอนี้ ระบบจะทริกเกอร์โฟลว์ และจากนั้น:
- สร้างคำขอในศูนย์การอนุมัติ
- ส่งอีเมลคำขออนุมัติไปยังผู้อนุมัติ
คำขอของคุณควรคล้ายกับรูปนี้:

ดูคำขออนุมัติที่ค้างอยู่
ดูคำขออนุมัติที่ค้างอยู่ทั้งหมดโดยทำตามขั้นตอนเหล่านี้:
ลงชื่อเข้าใช้ Power Automate
บนบานหน้าต่างนำทางด้านซ้าย เลือก รายการของการดำเนินการ>การอนุมัติ
คำขออนุมัติที่ค้างอยู่จะปรากฏบนแท็บ ได้รับแล้ว
อนุมัติคำขอเบื้องต้น
ถ้าคุณเป็นผู้อนุมัติในโฟลว์การอนุมัติหนึ่ง คุณจะได้รับอีเมลเมื่อใดก็ตามที่มีผู้สร้างคำขอขึ้น นอกจากนี้ ยังมีการส่งคำขออนุมัติไปยังศูนย์การอนุมัติด้วย จากนั้นคุณสามารถอนุมัติหรือปฏิเสธคำขอจากอีเมล ศูนย์การอนุมัติ หรือแอป Power Automate ได้
ในการอนุมัติคำขอ:
จากอีเมล
เลือก อนุมัติ จากอีเมลที่คุณได้รับเมื่อรายการถูกเพิ่มไปยังรายการ SharePoint Online
หมายเหตุ: ถ้าคุณใช้อุปกรณ์เคลื่อนที่ที่ติดตั้งแอป Power Automate ระบบจะเปิดใช้แอป Power Automate มิฉะนั้นศูนย์การอนุมัติจะเปิดในเบราว์เซอร์ของคุณ
ใส่ข้อคิดเห็น จากนั้นเลือกปุ่ม ยืนยัน
จากศูนย์การอนุมัติ
ลงชื่อเข้าใช้ Power Automate
เลือก การอนุมัติ ในบานหน้าต่างนำทางด้านซ้าย
เลือก อนุมัติ บนคำขอที่คุณต้องการอนุมัติ
เพิ่มข้อคิดเห็นใดๆ จากนั้นเลือก ยืนยัน ที่ด้านล่างของหน้าจอ
จากแอป Power Automate
บนโทรศัพท์มือถือของคุณที่ติดตั้งแอป Power Automate ให้เลือก อนุมัติ จากอีเมลคำขอการอนุมัติ
เลือก ยืนยัน ที่มุมบนขวาของหน้าจอ
หน้าความสำเร็จแสดงขึ้น แสดงว่าการอนุมัติจากคุณได้รับการบันทึก
หมายเหตุ
หน้าจอบน Android, iOS และ Windows Phone อาจแตกต่างกันเล็กน้อย อย่างไรก็ตาม การทำงานจะเหมือนกันในทุกอุปกรณ์
อนุมัติคำขอ
ขั้นตอนในการอนุมัติคำขอจะเหมือนกับขั้นตอน อนุมัติคำขอเบื้องต้น
ผู้อนุมัติขั้นสุดท้ายรับคำขอวันลาพักร้อน เฉพาะคำขอที่ได้รับการอนุมัติเบื้องต้นแล้วเท่านั้น
ปฏิเสธคำขอ
คุณสามารถปฏิเสธการร้องขอผ่านทางอีเมล ศูนย์การอนุมัติ หรือแอป Power Automate ได้ ในการปฏิเสธคำขอ ให้ทำตามขั้นตอนสำหรับการอนุมัติคำขอ แต่เลือก ปฏิเสธ แทน อนุมัติ
หลังจากที่คุณยืนยันการตัดสินใจของคุณแล้ว (การปฏิเสธคำขอ) โฟลว์จะทำงานขั้นตอนต่อไปนี้:
- ส่งอีเมลไปยังบุคคลที่ร้องขอวันลาพักร้อน
- ปรับปรุงรายการ SharePoint Online ด้วยการตัดสินใจ และข้อคิดเห็นจากผู้อนุมัติ