สร้างหน่วยวัด
ใน Power BI หน่วยวัด ถูกกำหนดโดยการคำนวณบนข้อมูลของคุณที่ดำเนินการในเวลาที่ทำการคิวรี หน่วยวัดจะถูกคำนวณตามที่คุณโต้ตอบกับรายงานของคุณ และไม่มีการจัดเก็บหน่วยวัดไว้ในฐานข้อมูลของคุณ
ภาระงานในหน่วยนี้ประกอบด้วย: 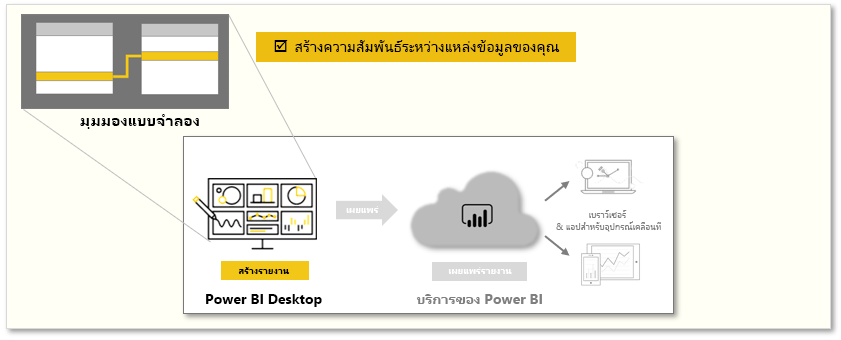
หมายเหตุ
เมื่อต้องการทําตามตัวอย่างบนเพจนี้ ให้ดาวน์โหลดฐานข้อมูล Access ตัวอย่างที่นี่ และนําเข้าเป็น Power BI Desktop (รับ>ฐานข้อมูล > Access) ถ้าคุณมีปัญหาใดๆ ในการโหลดฐานข้อมูล Access โปรดอ่านบทความนี้
สร้างหน่วยวัด
หากต้องการสร้างหน่วยวัด ในมุมมองรายงาน ให้เลือกหน่วยวัดใหม่จากแท็บการสร้างแบบจำลอง
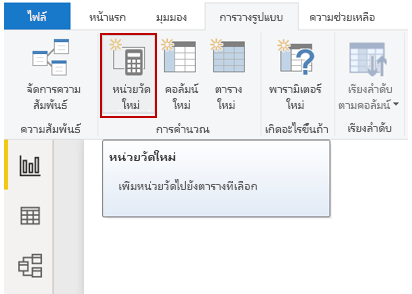
จากแถบสูตร คุณสามารถป้อนนิพจน์ DAX ที่กำหนดหน่วยวัดของคุณได้ เมื่อคุณป้อนการคำนวณของคุณ Power BI จะแนะนำฟังก์ชัน DAX และเขตข้อมูลที่เกี่ยวข้อง นอกจากนี้ คุณจะได้รับคำแนะนำเครื่องมือที่อธิบายถึงไวยากรณ์และพารามิเตอร์ของฟังก์ชันบางอย่าง
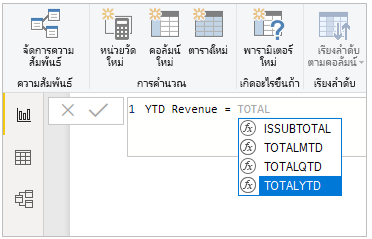
เพื่อให้แน่ใจว่าหน่วยวัดใหม่ทํางานให้แน่ใจว่าคุณได้ตั้งค่าเขตข้อมูลวันที่ในตารางวันที่เป็นพิมพ์วันที่ ถ้าการคำนวณของคุณเป็นแบบยาว คุณสามารถเพิ่มตัวแบ่งบรรทัดเพิ่มเติมใน Expression Editor โดยการพิมพ์ ALT-Enter
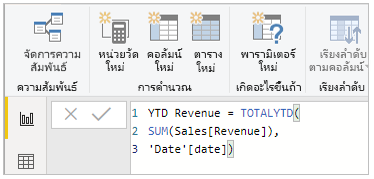
ใช้หน่วยวัด
หลังจากที่คุณสร้างหน่วยวัดใหม่แล้ว หน่วยวัดจะปรากฏในตารางใดตารางหนึ่งในบานหน้าต่างเขตข้อมูล ซึ่งอยู่ทางด้านขวาของหน้าจอ Power BI จะแทรกหน่วยวัดใหม่ลงในตารางใดก็ตามที่คุณเลือกไว้ในขณะนี้ แม้ว่าจะไม่สําคัญ แต่ที่หน่วยวัดอยู่ในข้อมูลของคุณ คุณสามารถย้ายได้อย่างง่ายดายโดยการเลือกหน่วยวัดและใช้เมนูดรอปดาวน์ตารางหน้าแรกบนแท็บเครื่องมือวัด
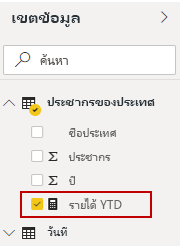
คุณสามารถใช้หน่วยวัด เช่น คอลัมน์ตารางอื่น ๆ เพียงลากแล้ววางลงบนพื้นที่รายงานหรือเขตข้อมูลการแสดงผลด้วยภาพ นอกจากนี้ หน่วยวัดยังผสานรวมกับตัวแบ่งส่วนข้อมูลได้อย่างราบรื่น ซึ่งจะแบ่งส่วนข้อมูลของคุณได้ทันที หมายความว่าคุณสามารถกำหนดหน่วยวัดครั้งเดียว จากนั้นใช้งานในการแสดงผลด้วยภาพที่แตกต่างกันได้
สำหรับข้อมูลเพิ่มเติม โปรดดูที่ บทช่วยสอน: สร้างหน่วยวัดของคุณเองใน Power BI Desktop