วิธีการ - สถานการณ์ยอดนิยมที่มีโฟลว์การอนุมัติ
ด้านบนมีคำถาม วิธีการ และคำตอบเกี่ยวกับการอนุมัติใน Power Automate
กำหนดคำขอการอนุมัติ
มีสองวิธีในการกำหนดคำขออนุมัติ
ใช้ตัวเลือกแบบกำหนดเอง
การอนุมัติ Power Automate มีสองตัวเลือกเริ่มต้นให้ อนุมัติ หรือ ปฏิเสธ คำขอ
ธุรกิจของคุณอาจต้องการตัวเลือกอื่น ๆ นอกเหนือจากการอนุมัติ/ปฏิเสธ ตัวอย่างเช่น คุณอาจกำลังตรวจสอบคำขอส่วนลดและคุณอาจต้องการให้ผู้อนุมัติสามารถตอบกลับจากรายการขีดจำกัดส่วนลดที่เป็นไปได้ ได้แก่:
- สูงสุด 5%
- สูงสุด 10%
- สูงสุด 15%
- ปฏิเสธ
คุณสามารถกำหนดรายการการตอบกลับสำหรับคำขออนุมัติได้โดยใช้ การตอบกลับแบบกำหนดเอง
ตัวอย่างมีดังนี้
พนักงานขายในองค์กรสามารถขอให้ผู้อนุมัติมอบส่วนลดสำหรับการซื้อสินค้าให้กับลูกค้าได้ พนักงานขายเหล่านี้ป้อนคำขอส่วนลดลงในรายการ SharePoint ซึ่งเป็นจุดเริ่มต้นของโฟลว์ จากนั้นโฟลว์จะใช้การตอบกลับแบบกำหนดเองกับการดำเนินการ เริ่มต้นและรอการอนุมัติ
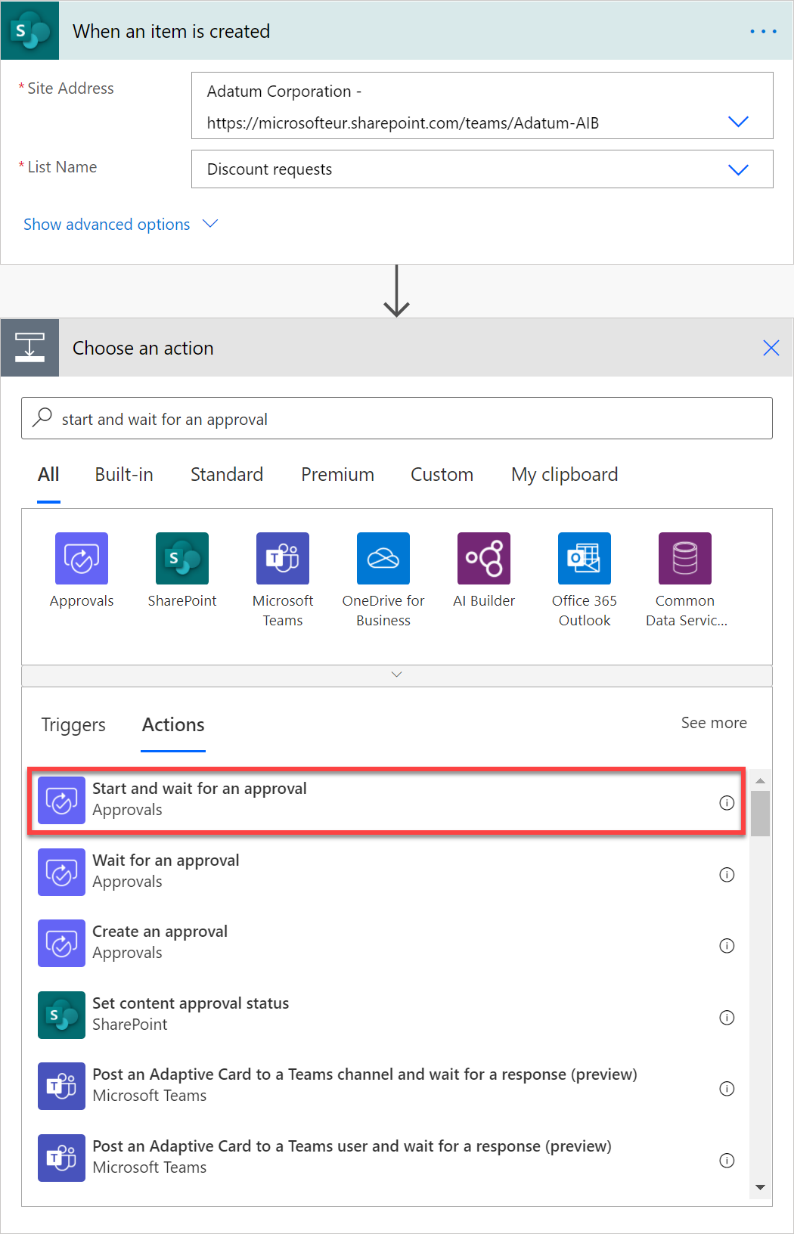
เลือกเป็นชนิดการอนุมัติ การตอบกลับแบบกำหนดเอง - รอคำตอบทั้งหมด หรือ การตอบกลับแบบกำหนดเอง - รอคำตอบเดียว ขึ้นอยู่กับว่าคุณต้องการผู้อนุมัติหลายคนหรือเพียงคนเดียว
เพิ่ม ตัวเลือกการตอบสนอง ได้มากตามความจำเป็น. ในกรณีนี้ เราจะให้สี่คำตอบตามที่กล่าวถึงก่อนหน้านี้
ให้ หัวข้อ ไปยังคำขออนุมัติ จากนั้นแสดงรายชื่อผู้อนุมัติใน มอบหมายให้
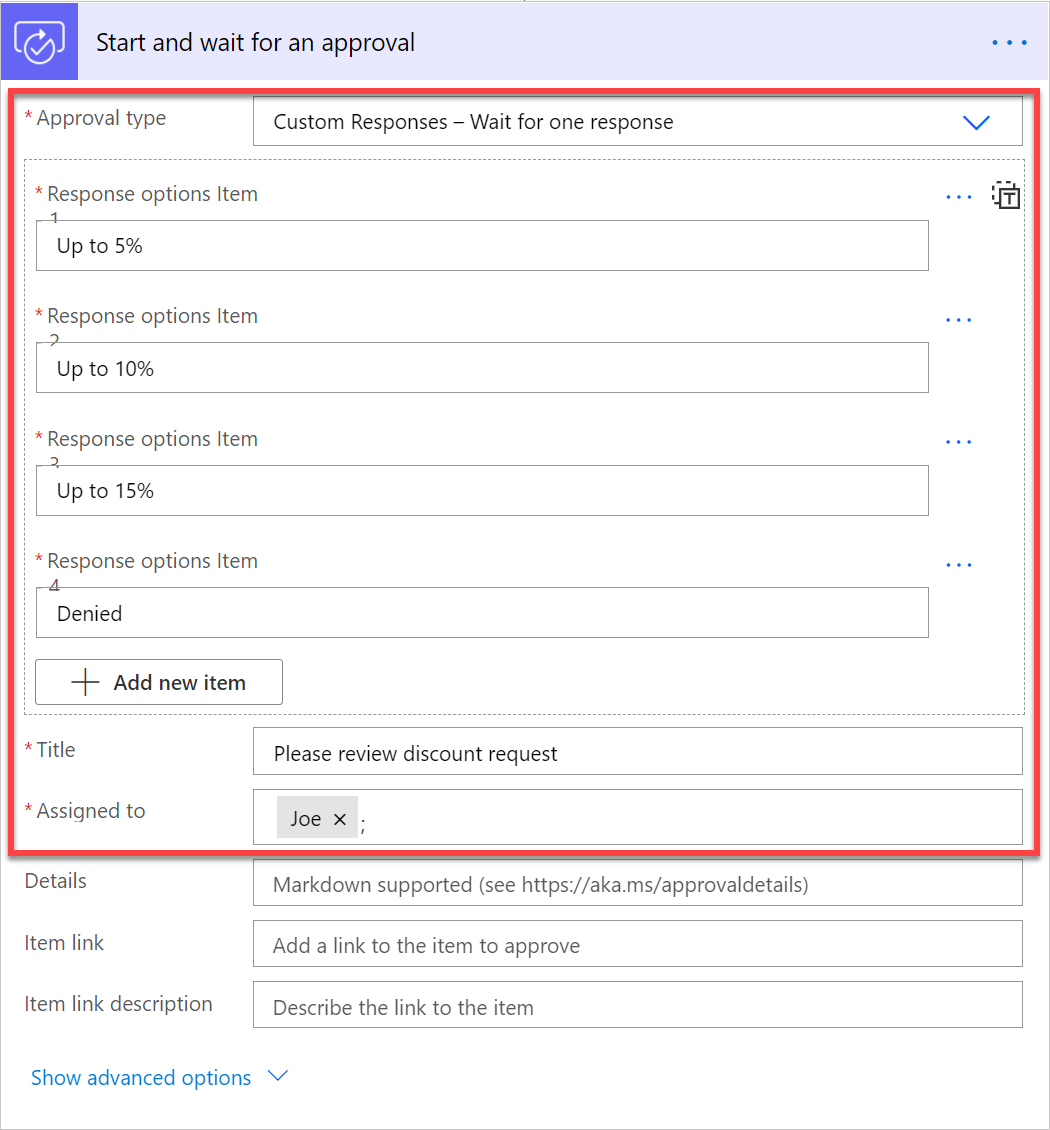
หลังจากตอบคำขออนุมัติแล้ว โฟลว์จะส่งอีเมลไปยังพนักงานขายที่ขอส่วนลดเพื่อแจ้งให้ทราบเกี่ยวกับผลลัพธ์ของคำขอ
หากต้องการรับการตอบกลับคำขออนุมัติ เพียงใช้เอาท์พุท ผลลัพธ์

ผู้อนุมัติเห็นคำขออนุมัติเช่นนี้
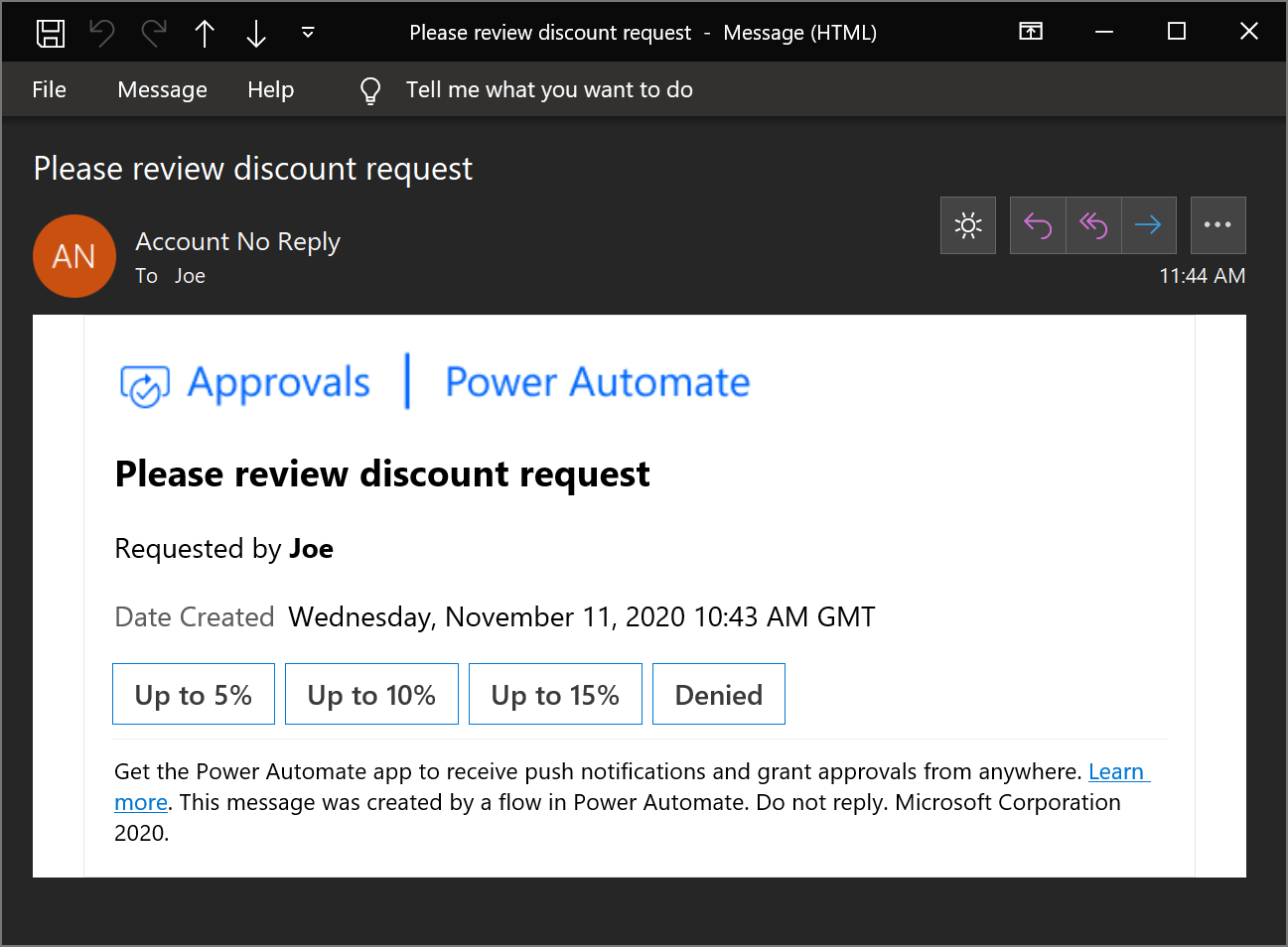
ใช้ markdown
Markdown เป็นภาษาที่ใช้ในการจัดรูปแบบข้อความลงในหน้าเว็บ เช่น ส่วนหัว ตาราง หรือข้อความตัวหนา ในคำขออนุมัติ คุณสามารถใช้ markdown ในฟิลด์ รายละเอียด เพื่อจัดรูปแบบข้อมูลที่นำเสนอต่อผู้อนุมัติ
คุณสามารถเรียนรู้เพิ่มเติมเกี่ยวกับวิธีใช้ markdown และแอปที่รองรับได้ในบทความ ใช้ Markdown ในคำขออนุมัติ Power Automate
นี่เป็นตัวอย่างของการใช้:

และนี่คือวิธีที่ผู้อนุมัติเห็นในอีเมลที่มีรูปแบบสวยงามใน Outlook
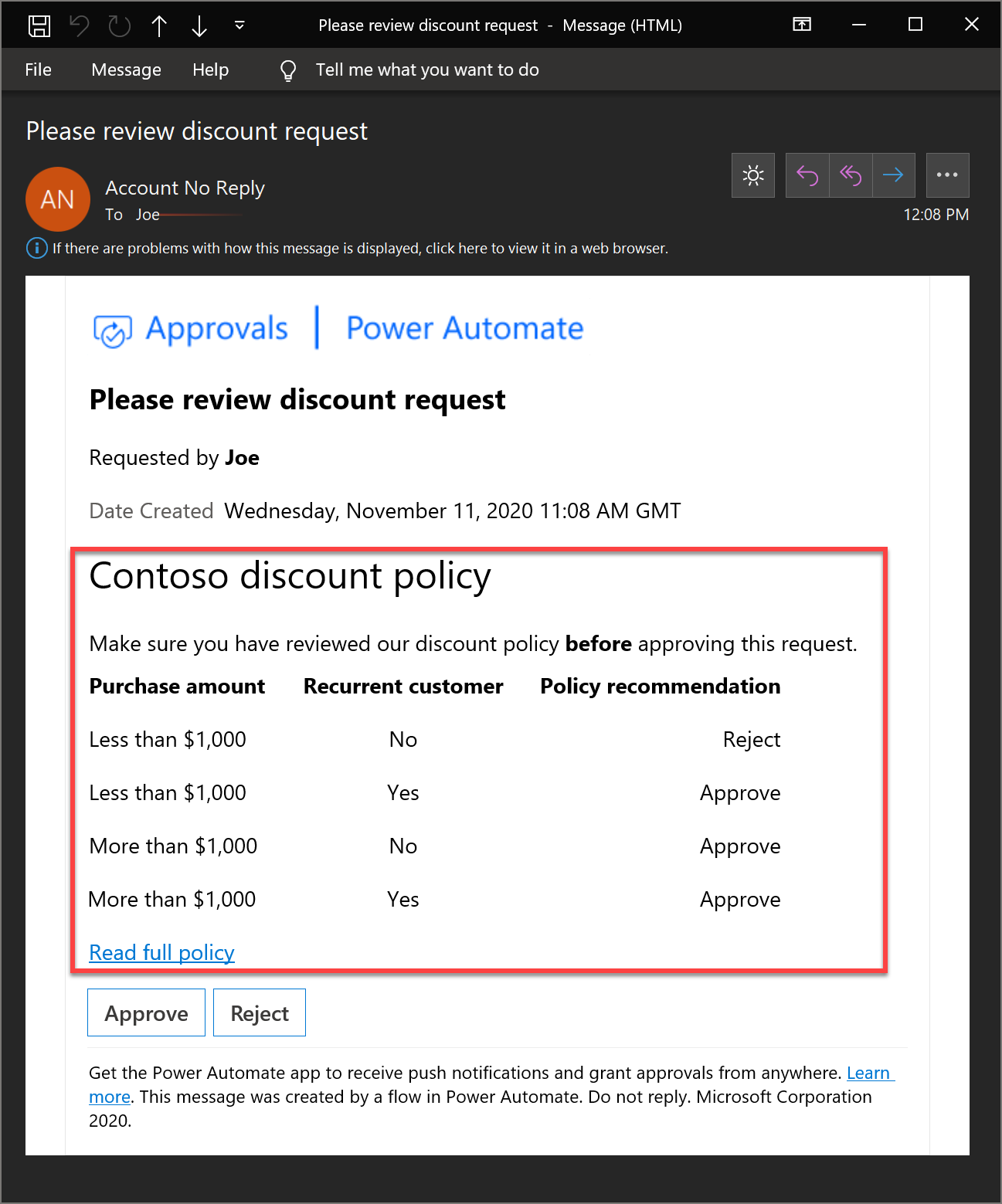
แสดงวันที่อนุมัติในโซนเวลาของฉัน
โดยค่าเริ่มต้น อีเมลการอนุมัติจะแสดงฟิลด์ วันที่สร้าง ใน GMT ไม่สามารถเปลี่ยนฟิลด์นี้
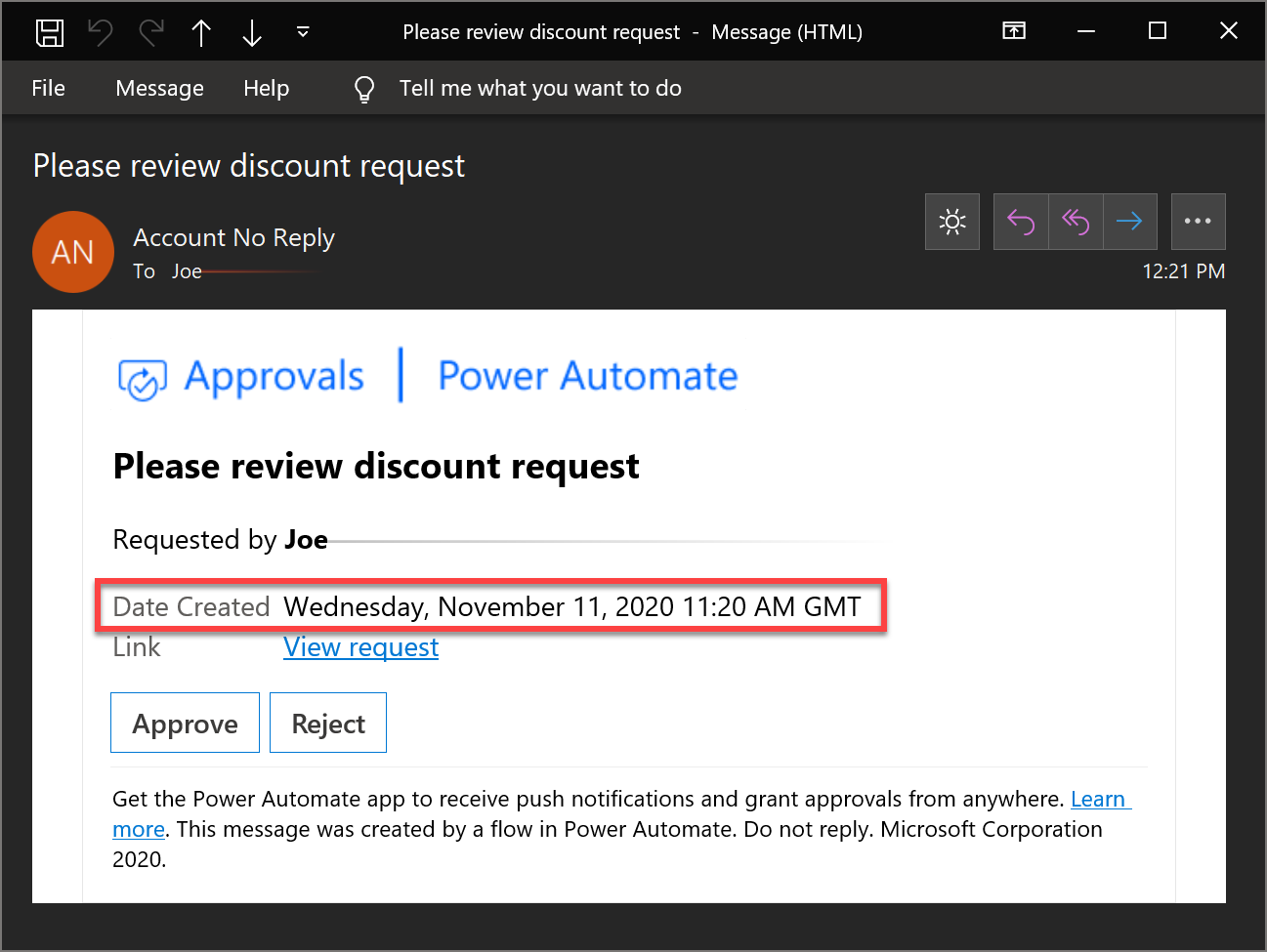
คุณสามารถหลีกเลี่ยงสิ่งนี้ได้โดยการแสดงวันที่ที่เรียกใช้โฟลว์ในโซนเวลาที่คุณต้องการในฟิลด์ รายละเอียด ของคำขออนุมัติ ตัวอย่างเช่น หากต้องการแสดงวันที่คำขออนุมัติในเวลาปารีส ให้เพิ่มการดำเนินการสองเวลาเช่นนี้

และอีเมลการอนุมัติที่ได้จะมีลักษณะดังนี้:
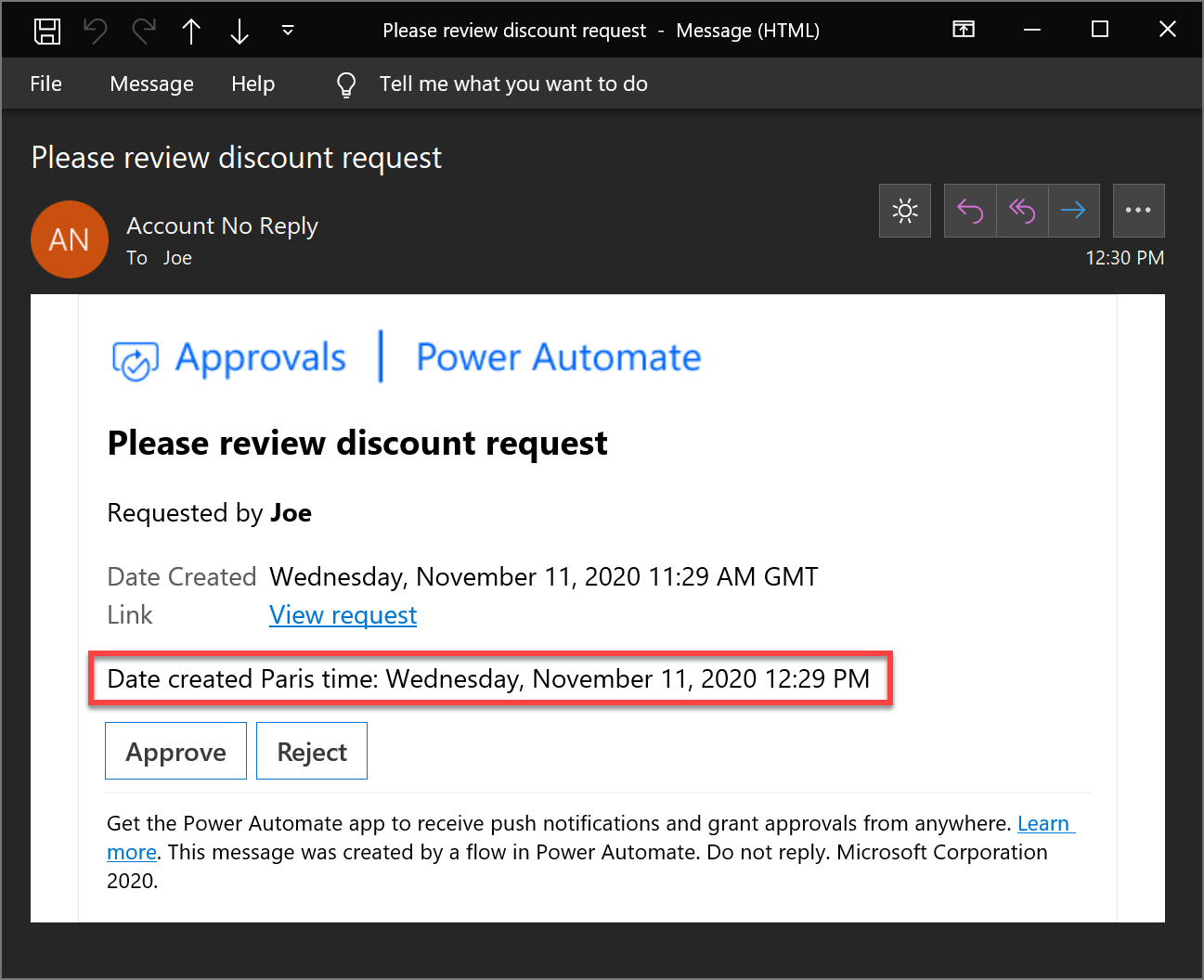
มอบหมายการอนุมัติใหม่ให้กับบุคคลอื่น
หากได้รับคำขออนุมัติ แต่คุณต้องการให้คนอื่นตัดสินใจการอนุมัติ คุณสามารถมอบหมายการอนุมัติให้คนอื่นได้:
เข้าสู่ระบบ Power Automate
บนแถบนำทางด้านซ้าย เลือก การอนุมัติ
วางเมาส์เหนือการอนุมัติที่คุณต้องการกำหนดใหม่ เลือกจุดสามจุด >กำหนดใหม่
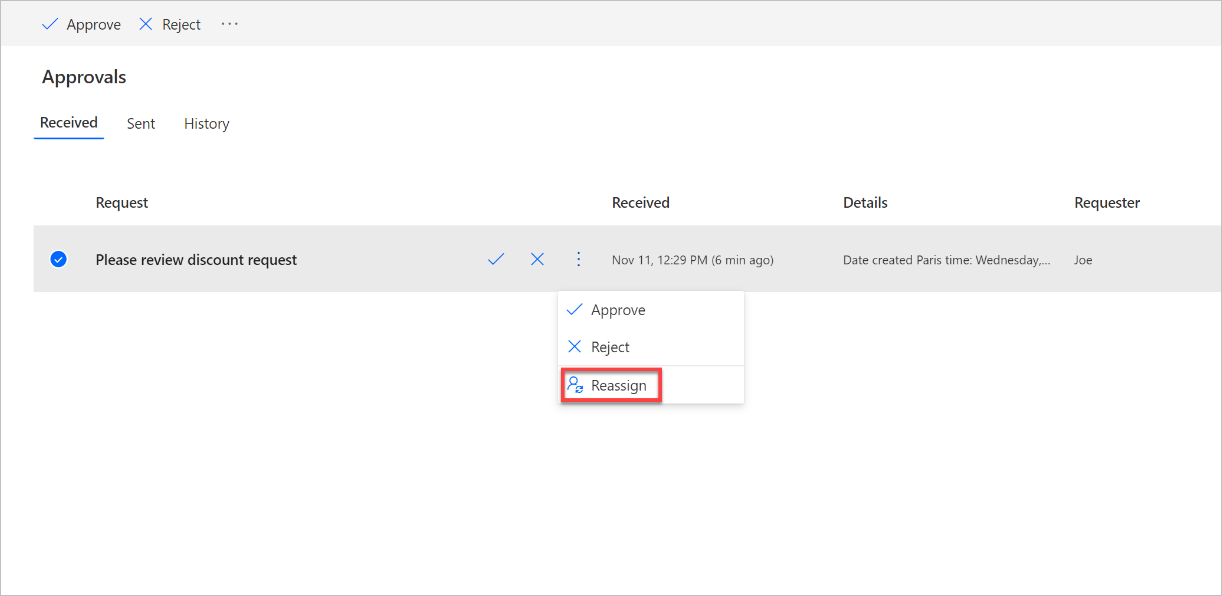
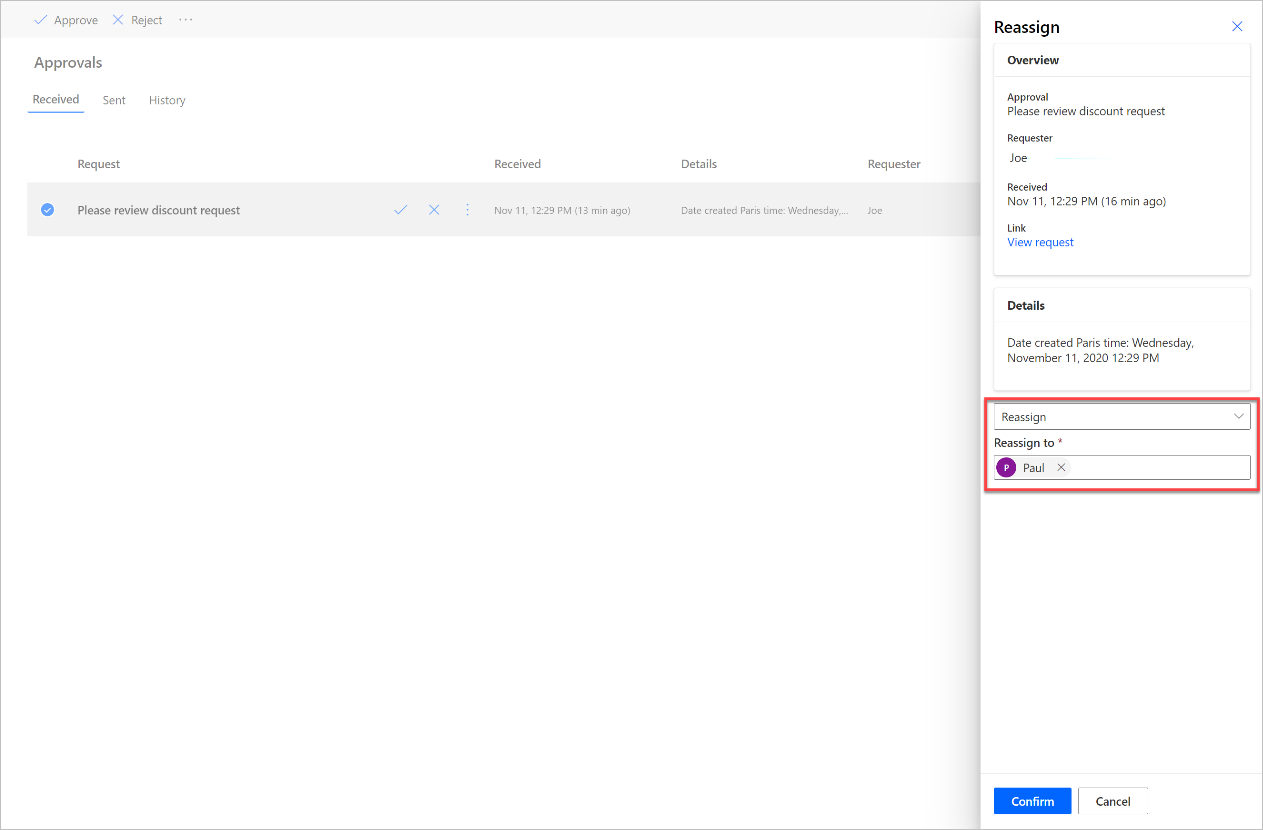
ในทางกลับกัน หากคุณเป็นผู้ร้องขอ คุณจะไม่สามารถกำหนดคำขออนุมัติใหม่ได้ อย่างไรก็ตาม คุณสามารถ ยกเลิก คำขออนุมัติ แล้วแก้ไขโฟลว์เพื่อเปลี่ยนผู้อนุมัติ มอบหมายให้ ได้
หากต้องการยกเลิกการอนุมัติ:
เข้าสู่ระบบ Power Automate
บนแถบนำทางด้านซ้าย เลือก การอนุมัติ
เลือกแท็บ ส่งแล้ว
เลือก ยกเลิก
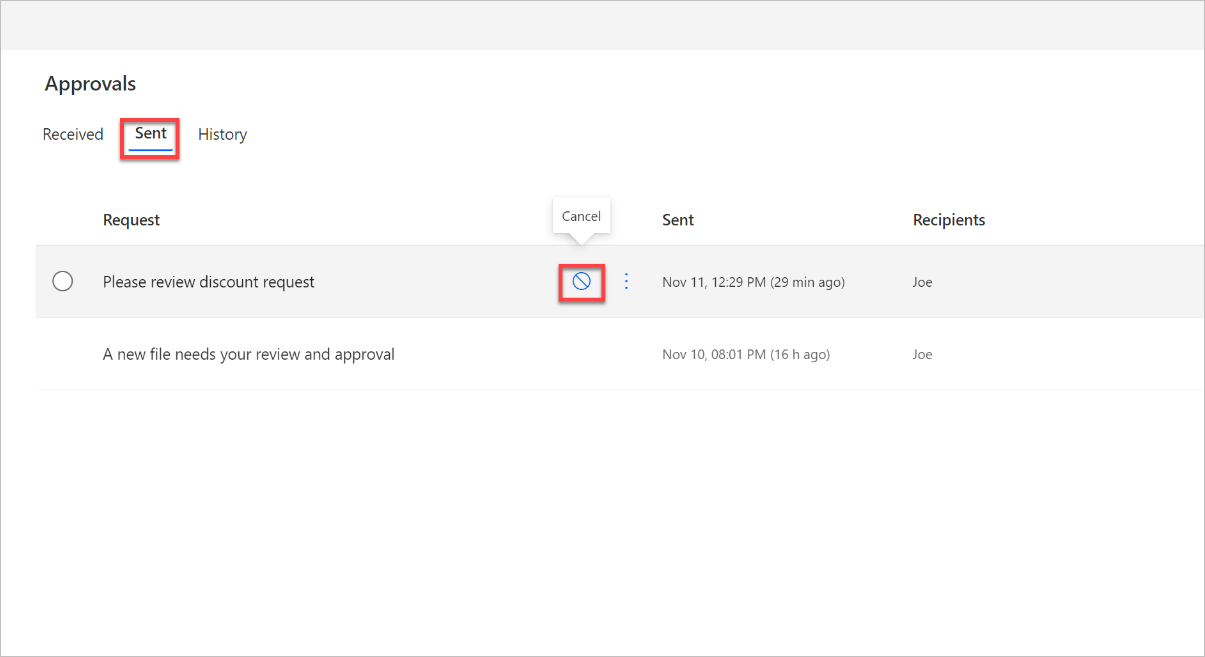
รับอีเมลยืนยันเมื่อได้รับคำตอบรับการอนุมัติ
หากคุณต้องการรับการแจ้งเตือนเมื่อผู้อนุมัติตอบกลับคำขออนุมัติ เพียงแค่ส่งอีเมลถึงตัวคุณเองหลังจากขั้นตอนการอนุมัติในโฟลว์นี้ ส่งอีเมลไปที่สาขา ถ้าใช่ และบน ถ้าไม่ ของเงื่อนไขผลการอนุมัติเช่นนี้

ยกเลิกการอนุมัติ
หากคุณเป็นผู้จัดทำโฟลว์ที่ขอการอนุมัติ และยังไม่ได้รับคำตอบคำขออนุมัติ คุณสามารถยกเลิกได้โดย:
เข้าสู่ระบบ Power Automate
บนแถบนำทางด้านซ้าย เลือก การอนุมัติ
เลือกแท็บ ส่งแล้ว
เลือก ยกเลิก
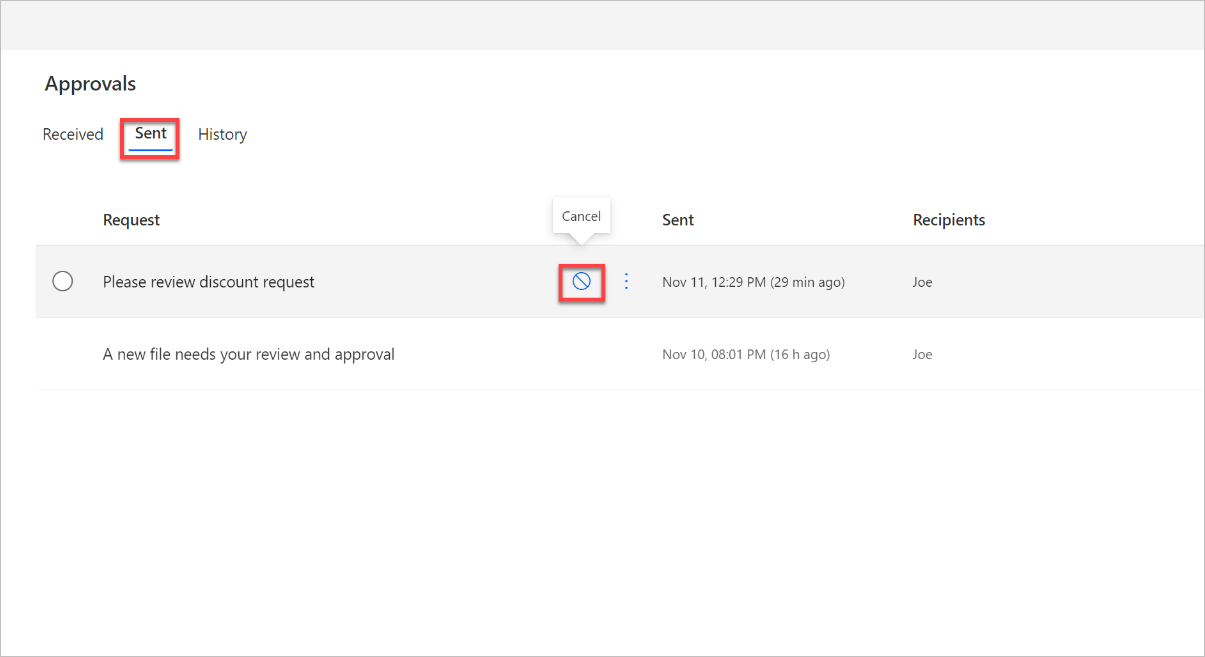
ทำการอนุมัติตามลำดับ
กระบวนการบางอย่างจำเป็นต้องมีการอนุมัติล่วงหน้า ก่อนที่ผู้อนุมัติขั้นสุดท้ายต้องลงชื่อ ตัวอย่างเช่น องค์กรอาจมีนโยบายการอนุมัติตามลำดับ ที่ต้องมีการอนุมัติล่วงหน้าสำหรับใบแจ้งหนี้เกิน $1000.00 ก่อนที่จะได้รับการอนุมัติโดยแผนกการเงิน คู่มือแนะนำคุณเกี่ยวกับวิธีจัดการการอนุมัติตามลำดับด้วย Power Automate
ประกาศคำขออนุมัติใน Microsoft Teams
หากคุณต้องการแจ้งผู้อนุมัติที่ได้รับมอบหมายผ่านทางข้อความใน Microsoft Teams แทนที่จะส่งทางอีเมล ให้เริ่มต้นด้วย คำขอการอนุมัติใน Teams สำหรับรายการที่เลือกในเทมเพลต SharePoint ที่จะทำ
ส่งการอนุมัติไปยังหลาย ๆ คน
คุณสามารถกำหนดคำขออนุมัติให้กับบุคคลหลายคนได้ ที่นี่มีสองตัวเลือก
เมื่อเพิ่มการดำเนินการอนุมัติ มีสองตัวเลือกการดำเนินการสำหรับการส่งคำขออนุมัติไปยังบุคคลหลายคน เลือกตัวเลือกที่เหมาะสมตามความต้องการของคุณ
หากการตอบกลับของบุคคลหนึ่งคนจากกลุ่มบุคคลเพียงพอที่จะลงนามในการอนุมัติและดำเนินการต่อโดยใช้โฟลว์ ให้ใช้ อนุมัติ/ปฏิเสธ - ตอบกลับก่อน หรือการดำเนินการ การตอบกลับแบบกำหนดเอง - รอคำตอบเดียว
ถ้า ทุกคน ต้องตอบกลับคำขออนุมัติเพื่อดำเนินการโฟลว์ต่อไป เลือก อนุมัติ/ปฏิเสธ - ทุกคนต้องอนุมัติ หรือ การตอบกลับแบบกำหนดเอง - รอคำตอบทั้งหมด
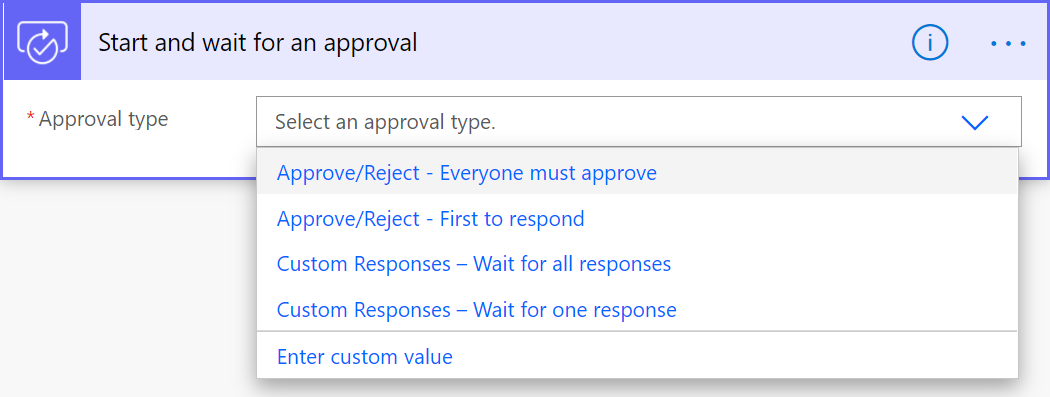
ในฟิลด์ มอบหมายให้ กำหนดรายชื่อบุคคลที่ควรส่งคำขออนุมัติ คั่นแต่ละคนด้วยอัฒภาค (;)

ขั้นตอนถัดไป
- สร้าง โฟลว์การอนุมัติ