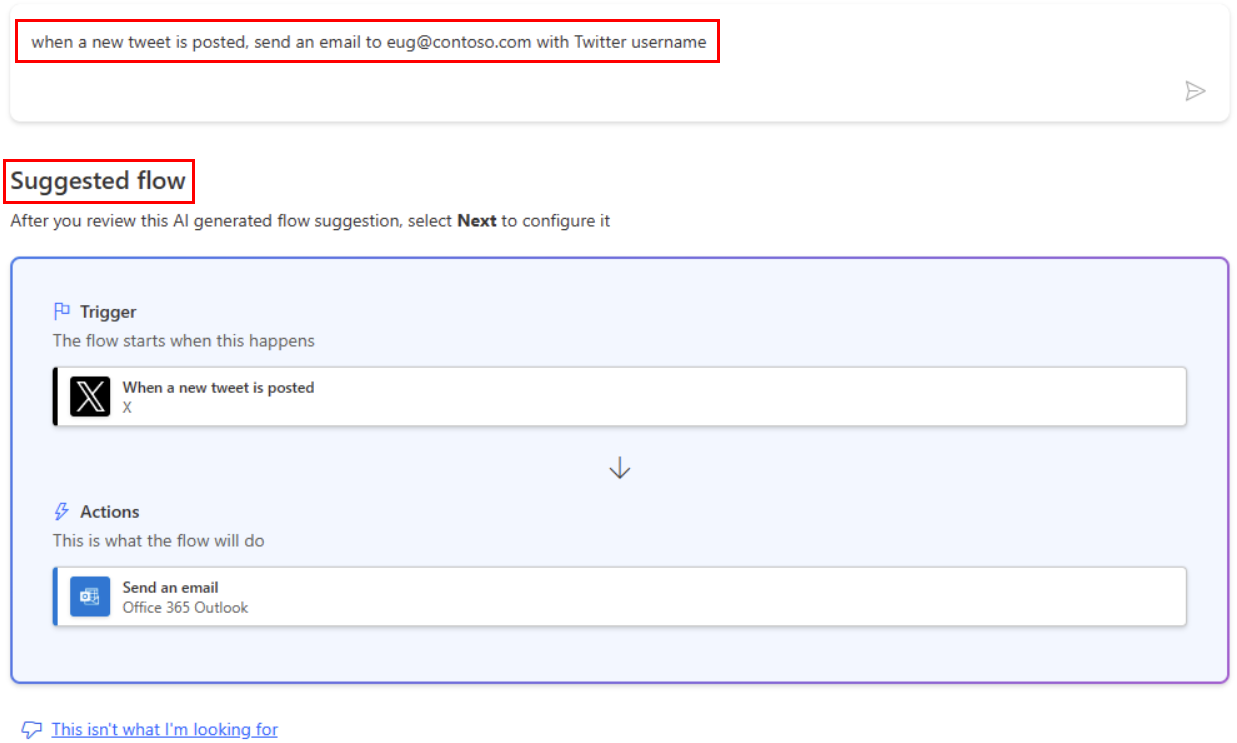สร้างโฟลว์ระบบคลาวด์ใน Power Automate
สร้างโฟลว์ระบบคลาวด์ที่ดำเนินการงานอย่างน้อยหนึ่งงานโดยอัตโนมัติ หลังจากที่มีการทริกเกอร์โดยเหตุการณ์ ตัวอย่างเช่น สร้างโฟลว์ระบบคลาวด์ที่จะแจ้งเตือนคุณทางอีเมลเมื่อมีใครบางคนส่งทวีตที่ประกอบด้วยคำสำคัญที่คุณระบุ ในตัวอย่างนี้ การส่งทวีตเป็นเหตุการณ์ และการส่งอีเมลเป็น การดำเนินการ
ข้อกำหนดเบื้องต้น
- ลูกค้าองค์กรบน Power Automate
- บัญชี Twitter
- ข้อมูลประจำตัว Office 365
หมายเหตุ
Power Automate ใช้ตัวออกแบบโฟลว์คลาวด์แบบคลาสสิกหรือตัวออกแบบโฟลว์ระบบคลาวด์ที่มี Copilot หากต้องการระบุตัวออกแบบที่คุณกำลังใช้ ให้ไปที่ส่วน บันทึกย่อ ใน ทำความเข้าใจตัวออกแบบโฟลว์ระบบคลาวด์ที่มีความสามารถ Copilot
ระบุเหตุการณ์เพื่อเริ่มโฟลว์
ก่อนอื่น ให้เลือกเหตุการณ์ หรือ ทริกเกอร์ เริ่มโฟลว์ของคุณ
ลงชื่อเข้าใช้ Power Automate
จากแถบนำทางด้านซ้าย ให้เลือก โฟลว์ของฉัน
เลือก โฟลว์ใหม่ แล้วเลือก โฟลว์ระบบคลาวด์อัตโนมัติ
ในฟิลด์ ชื่อโฟลว์ ให้ตั้งชื่อโฟลว์ของคุณ
หากคุณข้ามขั้นตอนนี้ Power Automate จะสร้างชื่อให้กับคุณ
ในฟิลด์ ค้นหาทริกเกอร์ทั้งหมด ให้ป้อน twitter
เลือก เมื่อมีการโพสต์ทวีตใหม่ - Twitter
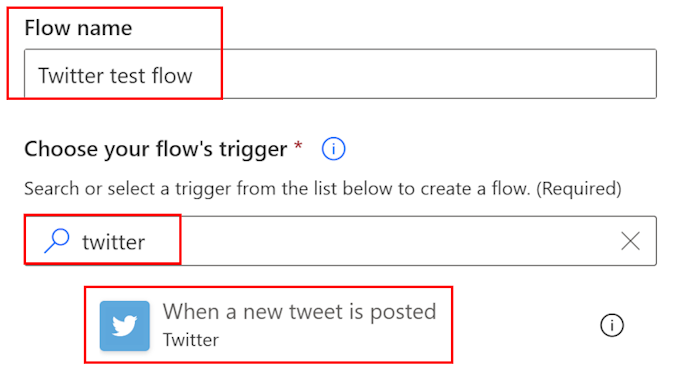
ที่ด้านล่างของหน้าจอ เลือก สร้าง
เคล็ดลับ
ตัวเชื่อมต่อสนับสนุนการรับรองความถูกต้องหลายประเภท ตัวอย่างเช่น SQL Server สนับสนุน Microsoft Entra ID การรับรองความถูกต้อง SQL Server การรับรองความถูกต้อง Windows และสตริงการเชื่อมต่อ SQL ผู้ใช้เลือกประเภทของการรับรองความถูกต้องที่ตนเองต้องการใช้ เมื่อกำหนดค่าตัวเชื่อมต่อ
ถ้าคุณยังไม่ได้เชื่อมบัญชี Twitter ของคุณกับ Power Automate ให้เลือก ลงชื่อเข้าใช้ Twitter และจากนั้น ใส่ข้อมูลประจำตัวของคุณ
ในกล่อง ข้อความค้นหา พิมพ์คำสำคัญที่คุณต้องการค้นหา
ระบุการดำเนินการ
เลือก ขั้นตอนใหม่
ในกล่องที่แสดง ค้นหาตัวเชื่อมต่อและการดำเนินการ ป้อน ส่งอีเมล แล้วเลือก ส่งอีเมล (V2)
เมื่อได้รับข้อความปรากฏ เลือกปุ่มลงชื่อเข้าใช้ จากนั้นใส่ข้อมูลประจำตัวของคุณ
ในแบบฟอร์มที่ปรากฏขึ้น ป้อนที่อยู่อีเมลของคุณในกล่อง ถึง แล้วเลือกชื่อของคุณจากรายการของผู้ติดต่อที่ปรากฏ
ในกล่องหัวเรื่อง ป้อน ทวีตใหม่จาก: แล้วพิมพ์ช่องว่าง
ในรายการของโทเค็น เลือกโทเค็น ทวีตโดย เพื่อเพิ่มตัวแทนข้อความสำหรับโทเค็นนั้น
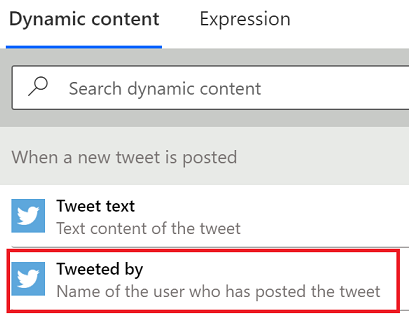
เลือกกล่อง เนื้อความ จากนั้นเลือกโทเค็น ข้อความทวีต เพื่อเพิ่มตัวแทนข้อความสำหรับโทเค็นนั้น
หรือคุณสามารถเพิ่มโทเค็นเพิ่มเติม ข้อความอื่นๆ หรือทั้งสองอย่างไปยังเนื้อความของอีเมล
ใกล้ด้านบนหน้าจอ เลือก บันทึก
ทดสอบโฟลว์ของคุณ
ส่งทวีตพร้อมคำสำคัญที่คุณระบุ หรือรอให้บุคคลอื่นโพสต์ทวีตดังกล่าว
ภายในหนึ่งนาทีหลังจากโพสต์ทวีต ข้อความอีเมลจะแจ้งคุณเกี่ยวกับทวีตใหม่นั้น
เคล็ดลับ
ใช้คำสั่งส่งอีเมล (V2) เพื่อจัดรูปแบบอีเมลที่คุณเป็นคนกำหนดฟอนต์ ใช้ตัวหนา ตัวเอียง หรือขีดเส้นใต้ กำหนดสี และเน้นรวมถึงสร้างรายการ หรือลิงก์ และอื่น ๆ
จัดการโฟลว์ระบบคลาวด์
คุณสามารถเก็บโฟลว์ได้สูงสุด 600 รายการในบัญชีของคุณ หากคุณมีโฟลว์ครบ 600 รายการแล้ว ให้ลบออกหนึ่งรายการก่อนที่คุณจะสร้างโฟลว์เพิ่มอีก
ลงชื่อเข้าใช้ Power Automate
ในแถบนำทางด้านซ้าย ให้เลือก โฟลว์ของฉัน
ในรายการของโฟลว์ ทำหนึ่งในขั้นตอนต่อไปนี้:
เมื่อต้องการหยุดโฟลว์ระบบคลาวด์ชั่วคราว ตั้งค่าการสลับเป็น ปิด
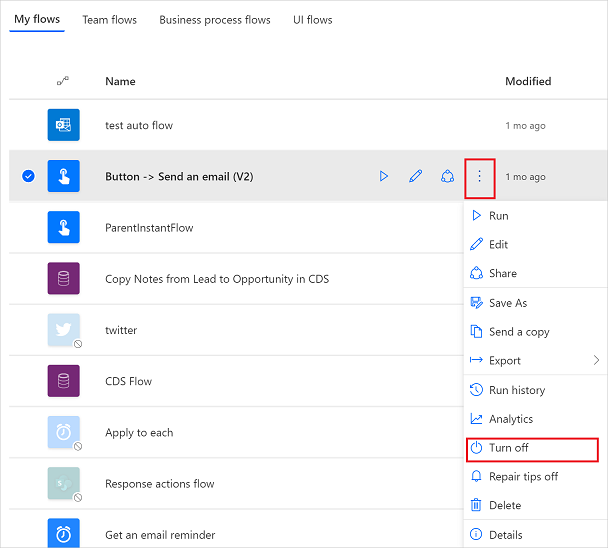
เมื่อต้องการเรียกคืนโฟลว์ระบบคลาวด์ ตั้งค่าการสลับเป็น เปิด
เมื่อต้องการแก้ไขโฟลว์ระบบคลาวด์ เลือกไอคอนรูปดินสอที่สอดคล้องกับโฟลว์ที่คุณต้องการแก้ไข
เมื่อต้องการลบโฟลว์ระบบคลาวด์ เลือกไอคอน ... เลือก ลบ แล้วเลือก ลบ บนกล่องข้อความที่ปรากฏขึ้น
เมื่อต้องการดูประวัติการเรียกใช้โฟลว์ระบบคลาวด์ เลือกโฟลว์จากหน้า โฟลว์ของฉัน จากนั้นดูประวัติใต้ส่วน ประวัติการเรียกใช้งาน 28 วัน ของหน้าที่เปิดอยู่
เลือกการเรียกใช้โฟลว์ระบบคลาวด์จากรายการการเรียกใช้เพื่อดูอินพุตและเอาท์พุตของแต่ละโฟลว์
ดูเพิ่มเติม
- เพิ่มขั้นตอน ไปยังโฟลว์ของคุณ เช่น วิธีต่าง ๆ ในการรับการแจ้งเตือน
- เรียกใช้งานตามกำหนดการ เมื่อคุณต้องการให้การดำเนินการหนึ่งเกิดขึ้นเป็นประจำทุกวัน เกิดขึ้นในวันที่ใดวันที่หนึ่ง หรือหลังจำนวนนาทีที่ระบุ
- เพิ่มโฟลว์ระบบคลาวด์ไปยังแอป
- เริ่มต้นใช้งานโฟลว์ของทีมและเชิญบุคคลอื่นเข้าทำงานร่วมกับคุณเพื่อออกแบบโฟลว์