เพิ่มการกระทำและตัวเลือกขั้นสูงให้โฟลว์ระบบคลาวด์
การปรับปรุงโฟลว์ระบบคลาวด์ โดยการเพิ่มอย่างน้อยตัวเลือกขั้นสูงหนึ่งตัวและการดำเนินการหลายสำหรับทริกเกอร์เดียวกัน ตัวอย่างเช่น เพิ่มตัวเลือกขั้นสูงที่ส่งข้อความอีเมลที่มีลำดับความสำคัญสูง นอกเหนือจากการส่งจมอีเมลมื่อรายการถูกเพิ่มไปยังรายการที่สร้างใน Microsoft Lists, สร้างไฟล์ใน Dropbox ที่ประกอบด้วยข้อมูลเดียวกัน
เคล็ดลับ
สำหรับข้อมูลรายละเอียดเกี่ยวกับการใช้ SharePoint กับ Power Automate ไปที่ คู่มือ SharePoint
ข้อกำหนดเบื้องต้น
เพิ่มการดำเนินการอื่น
ในขั้นตอนนี้ คุณจะเพิ่มการดำเนินการตรงกลางของโฟลว์ การดำเนินการนี้จะบันทึกไฟล์ใน Dropbox ของคุณ โดยเก็บข้อมูลรายการในรายการ
ลงชื่อเข้าใช้ Power Automate
บนบานหน้าต่างด้านซ้าย เลือก โฟลว์ของฉัน
ในรายการโฟลว์ ให้เลือกไอคอน แก้ไข ถัดจากโฟลว์ที่คุณต้องการแก้ไข

เลือก ขั้นตอนใหม่ ป้อน dropbox ในฟิลด์ค้นหา และเลือก สร้างไฟล์ - ดรอปดาวน์ ในรายการ การดำเนินการ
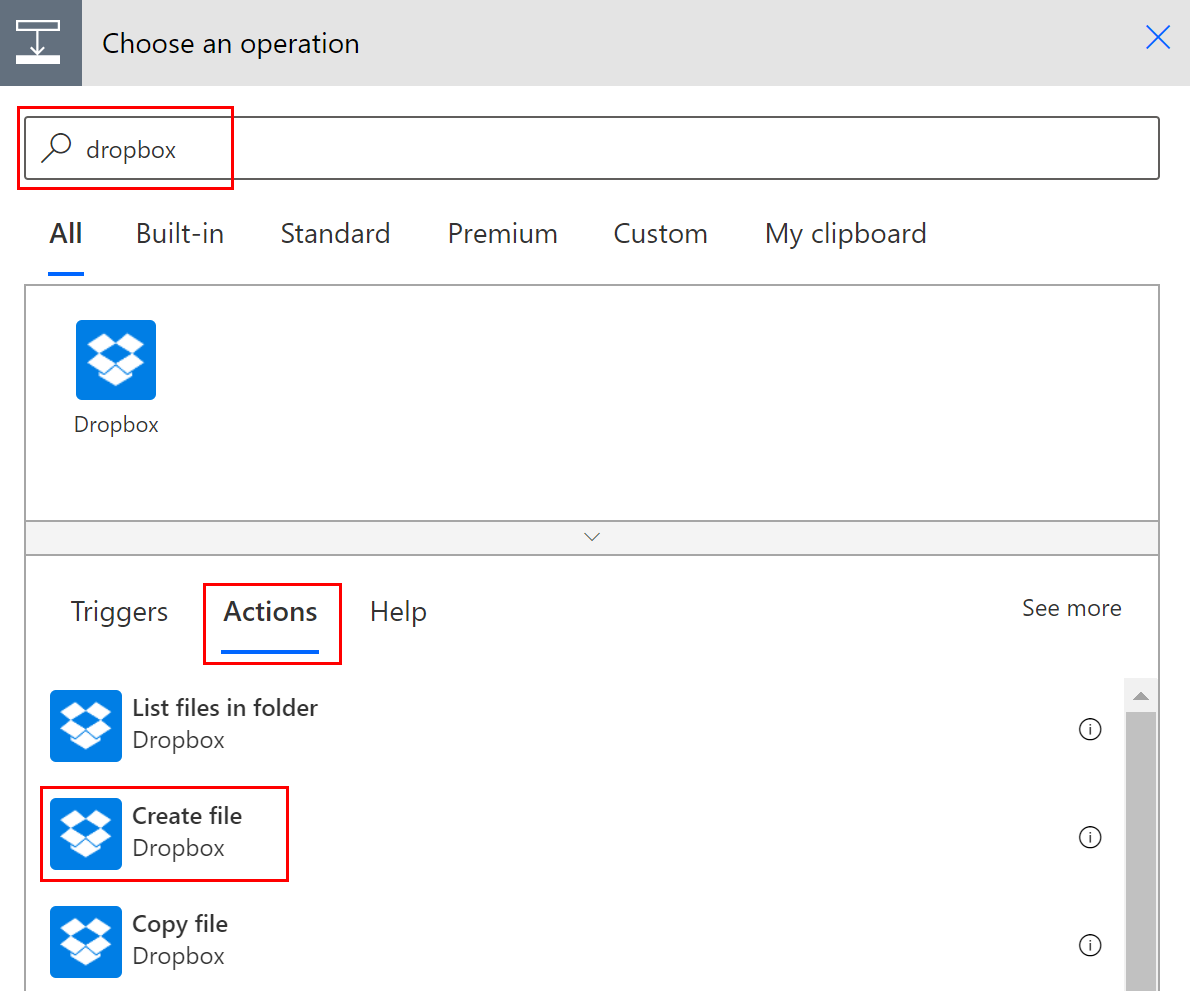
ถ้าถูกถาม ให้ใส่ข้อมูลประจำตัว Dropbox ของคุณ
เลือกไอคอนโฟลเดอร์ทางด้านขวาของกล่อง พาธของโฟลเดอร์
เลือก > แล้วเลือกโฟลเดอร์ที่คุณต้องการวางไฟล์ใหม่

ใส่ชื่อของไฟล์ใหม่ลงในกล่อง ชื่อไฟล์ ตรวจสอบให้แน่ใจว่าได้เพิ่มนามสกุล เช่น ".txt" ไปยังชื่อไฟล์ ที่นี่ ให้ใช้ TweetId ในชื่อของไฟล์นั้นเพื่อให้แน่ใจว่าไม่ซ้ำกัน คุณอาจจำเป็นต้องเลือก ดูเพิ่มเติม เพื่อค้นหาโทเค็น TweetId
เพิ่มข้อความที่คุณต้องการให้ไฟล์มี โดยการพิมพ์ลงในกล่อง เนื้อหาของไฟล์ คุณยังสามารถเพิ่มโทเค็นลงในกล่อง เนื้อหาของไฟล์ ได้
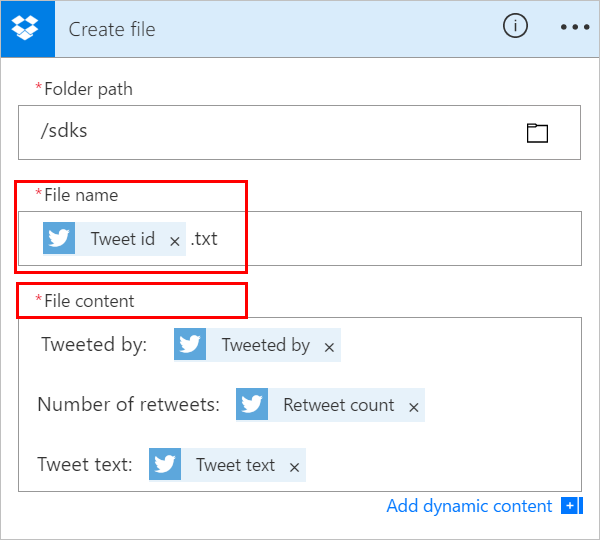
สำคัญ
ถ้าชื่อไฟล์ที่คุณป้อนด้วยชื่อที่ตรงกับชื่อของไฟล์ที่มีอยู่ในโฟลเดอร์ที่เลือก ไฟล์ที่มีอยู่จะถูกเขียนทับ
บันทึกโฟลว์ของคุณ
ส่งทวีตที่ประกอบด้วยคำสำคัญที่คุณระบุ
ภายในหนึ่งนาที มีสร้างไฟล์ในบัญชี Dropbox ของคุณ
จัดลำดับใหม่หรือลบการดำเนินการ
เพื่อรับอีเมลหลังจากที่ไฟล์สร้างขึ้นใน Dropbox ย้ายการดำเนินการ Dropbox โดยการลากแถบชื่อเรื่องของด้านบนของการดำเนินการอีเมล เผยแพร่การดำเนินการ Dropbox เหนือลูกศรระหว่างทริกเกอร์ (เมื่อโพสต์ทวีตใหม่) และการดำเนินการอีเมล (เคอร์เซอร์บ่งชี้ว่าการดำเนินการอยู่ในตำแหน่งการที่ถูกต้องหรือไม่)
หมายเหตุ
คุณไม่สามารถย้ายขั้นตอนก่อนตัวอื่นถ้าคุณกำลังใช้ผลลัพธ์ใดๆ จากขั้นตอนนั้น
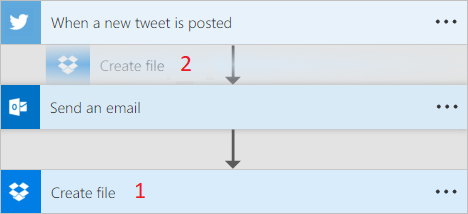
เมื่อต้องลบการดำเนินการ เลือก ... (จุดไข่ปลา) ที่อยู่ใกล้ขอบด้านขวาของแถบชื่อเรื่องสำหรับการดำเนินการที่คุณต้องการลบ เลือก ลบ แล้ว เลือก ตกลง
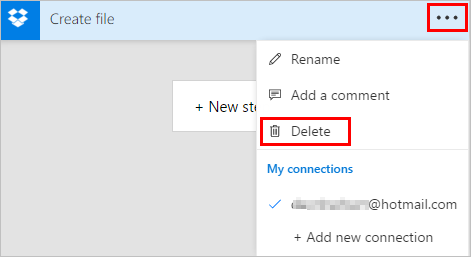
หมายเหตุ: คุณไม่สามารถลบการดำเนินการถ้าคุณกำลังใช้ผลลัพธ์ใดๆ จากที่ใดก็ไดในก็ตามในโฟลว์ เอาผลลัพธ์เหล่านั้นออกจากฟิลด์ก่อน และจากนั้นคุณสามารถลบการดำเนินการได้
คัดลอกและวางการดำเนินการ
หากคุณต้องการทำการดำเนินการซ้ำในขณะที่ออกแบบโฟลว์ระบบคลาวด์ คุณสามารถคัดลอกและวางได้ ตัวอย่างเช่น หากคุณกำลังสร้างเงื่อนไขและต้องการการดำเนินการที่คล้ายกันในด้าน ถ้าใช่ และด้าน ถ้าไม่ใช่ คุณสามารถสร้างการดำเนินการแรกในด้านเดียว จากนั้นจึงคัดลอกไปยังอีกด้านหนึ่ง นี่เป็นอีกทางเลือกหนึ่งในการสร้างการดำเนินการทั้งสองแบบตั้งแต่เริ่มต้น
หากต้องการคัดลอกการดำเนินการ
ในหัวเรื่องของเมนูการดำเนินการ ให้เลือก ... (จุดไข่ปลา)
เลือก คัดลอกไปยังคลิปบอร์ดของฉัน
เลือก ขั้นตอนใหม่ ที่คุณต้องการใส่การดำเนินการของคุณ
สังเกตที่แท็บ คลิปบอร์ดของฉัน ซึ่งคุณสามารถเลือกจากการดำเนินการทั้งหมดที่คุณคัดลอกไว้ได้
เลือกรายการที่คุณต้องการวาง
เพิ่มตัวเลือกขั้นสูง
เริ่มต้นด้วยโฟลว์ระบบคลาวด์ที่มีในการดำเนินการ ส่งอีเมล (V2)
บนด้านล่างของบัตร ส่งอีเมล (V2) ให้เลือก แสดงตัวเลือกขั้นสูง
คุณจะเห็นตัวเลือกขั้นสูงสำหรับการส่งอีเมล คำว่า แสดง เปลี่ยนเป็น ซ่อน เพื่อให้คุณสามารถสลับตัวเลือกขั้นสูงได้
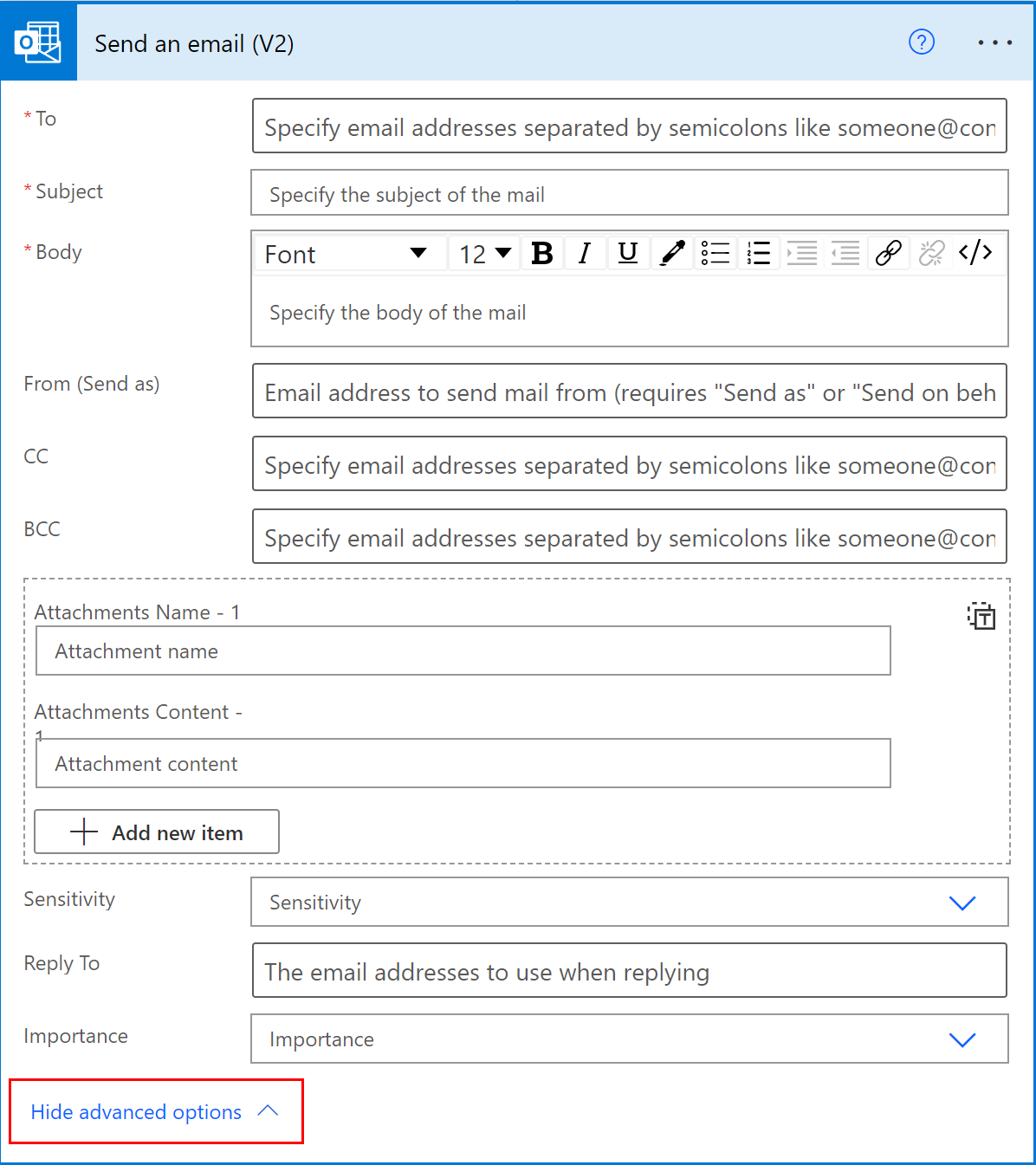
จากรายการดรอปดาวน์ ความสำคัญ เลือก สูง
เลือก ซ่อนตัวเลือกขั้นสูง
บันทึกโฟลว์ของคุณ
ใช้การแสดงสถานะร่วมเพื่อรับการแจ้งเตือนของผู้แก้ไขทั้งหมด
Power Automate แสดงรายชื่อผู้สร้างรายอื่นที่กำลังแก้ไขโฟลว์พร้อมกัน รายชื่อของผู้แก้ไขจะได้รับการปรับปรุงเป็นระยะ
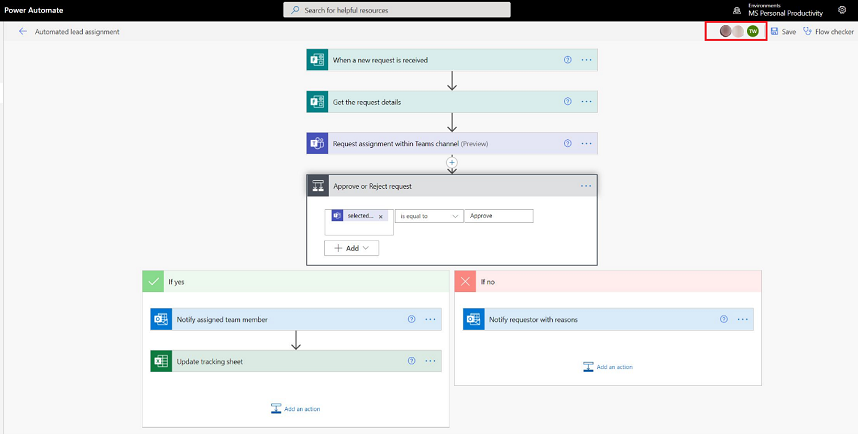
เพิ่มข้อคิดเห็นในการดำเนินการและทริกเกอร์
ผู้สร้างสามารถมีข้อคิดเห็นแบบหัวข้อกับเพื่อนร่วมงานในขณะที่พวกเขาสร้างโฟลว์ของพวกเขา พวกเขาสามารถเพิ่มหรือแก้ไขข้อคิดเห็น, ตอบกลับเธรดข้อคิดเห็น, และแก้ไขและลบเธรดข้อคิดเห็น เป็นไปได้ที่จะมีเธรดข้อคิดเห็นหลายรายการสำหรับทั้งการดำเนินการและทริกเกอร์
สำคัญ
ข้อคิดเห็นได้รับการสนับสนุนสำหรับสภาพแวดล้อมที่มีฐานข้อมูล Dataverse
ทำตามขั้นตอนเหล่านี้เพื่อเพิ่มข้อคิดเห็นไปยังการดำเนินการหรือทริกเกอร์ใดๆ ในโฟลว์ของคุณ
ในหัวข้อทริกเกอร์หรือการดำเนินการ ให้เลือก ... (จุดไข่ปลา)
เลือก ความคิดเห็นใหม่
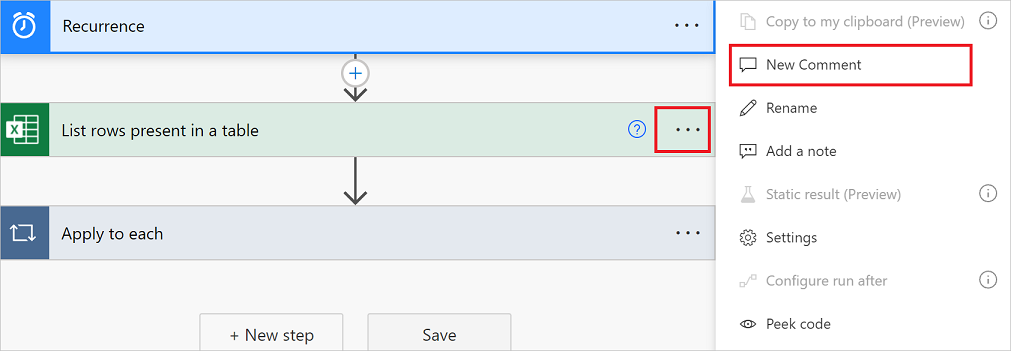
บานหน้าต่างความคิดเห็นเปิดขึ้น
ป้อนความคิดเห็นสำหรับการดำเนินการของคุณด้วย @mention ถึงผู้อื่น หากคุณทำเช่นนี้ ระบบจะส่งการแจ้งเตือนทางอีเมลถึงพวกเขาเมื่อคุณเลือกไอคอน ส่ง
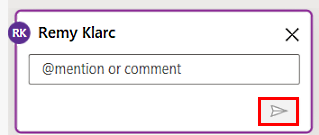
หากบุคคลที่คุณต้องการ @mention ไม่ใช่เจ้าของร่วมของโฟลว์ พวกเขาจะพบตัวเลือก แชร์และแจ้งให้ทราบ เลือกตัวเลือกนี้เพื่อแชร์โฟลว์กับผู้ใช้รายอื่นและส่งการแจ้งเตือนทางอีเมลโดยอัตโนมัติ
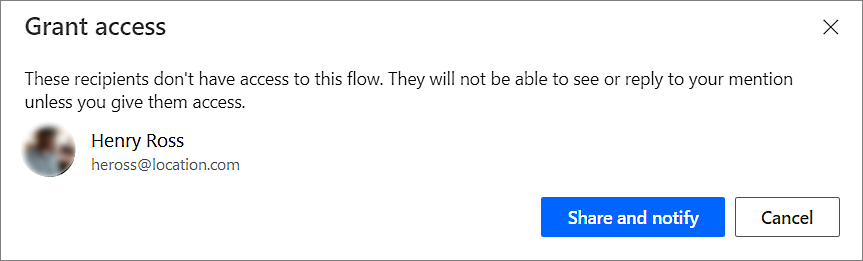
ป้อนข้อคิดเห็นของคุณในกล่อง เริ่มการสนทนา บนบานหน้าต่าง ความคิดเห็น แล้วจากนั้น ให้โพสต์
ตัวออกแบบ Power Automate ให้ภาพงานนำเสนอบนบัตรดำเนินการเพื่อแสดงจำนวนเธรดข้อคิดเห็นที่อยู่ภายในแต่ละรายการ
![]()
ข้อจำกัด
- ผู้สร้างต้องบันทึกโฟลว์อย่างน้อยหนึ่งครั้ง ก่อนที่พวกเขาจะสามารถเพิ่มความคิดเห็นได้
- ไอคอนจำนวนเธรดความคิดเห็นจะไม่ปรากฏขึ้นสำหรับการดำเนินการควบคุม เช่น เงื่อนไข, การสลับ, และขอบเขต
- ไม่อนุญาตให้แสดงความคิดเห็นสำหรับโฟลว์โซลูชันที่มีการจัดการ
- ตัวเลือก แชร์และแจ้ง จะใช้ได้เฉพาะสำหรับโฟลว์ที่ไม่ใช่โซลูชัน สำหรับโฟลว์ที่เป็นโซลูชัน @mentioning จะจำกัดเฉพาะผู้ใช้ที่เป็นเจ้าของร่วมของโฟลว์อยู่แล้ว
แก้ไขข้อขัดแย้งจากการแก้ไขหลายครั้ง
หากผู้ใช้หลายคนทำการเปลี่ยนแปลงโฟลว์พร้อมกัน Power Automate จะเสนอทางเลือกที่เหมาะสมแก่ผู้สร้างเพื่อลดความขัดแย้งในระหว่างการดำเนินการบันทึก ผู้สร้างสามารถเลือกรีเฟรชข้อกำหนดโฟลว์หรือบันทึกสำเนาของโฟลว์เพื่อคงการเปลี่ยนแปลงไว้ได้
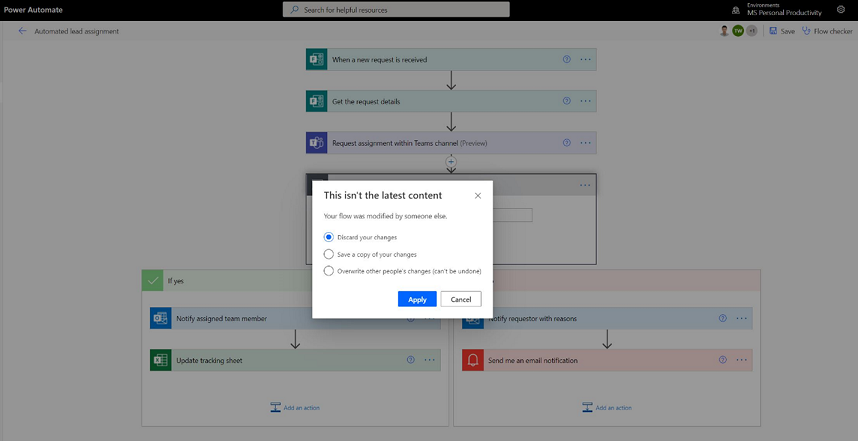
ตัวแก้ไขนิพจน์ใหม่สำหรับการดำเนินการ (คุณลักษณะทดลอง)
คุณมีปัญหากับการเขียนนิพจน์ในการดำเนินการของโฟลว์ของคุณหรือไม่ คุณสามารถใช้ประโยชน์จากตัวแก้ไขนิพจน์ที่ปรับปรุงแล้วในโหมดทดลอง ในการใช้ตัวแก้ไขนิพจน์ที่ปรับปรุงแล้ว เปิดใช้งานการตั้งค่าคุณลักษณะทดลอง และเลือก fx ในการดำเนินการ
มุมมองตัวแก้ไขนิพจน์ขนาดใหญ่ช่วยให้คุณจัดการนิพจน์ที่สมบูรณ์และซับซ้อน
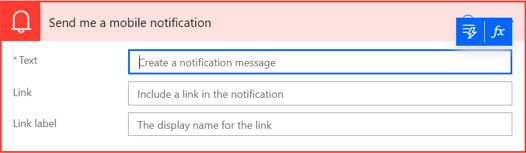
ตัวแก้ไขนิพจน์ให้คุณสามารถเลือกเนื้อหาแบบไดนามิกในนิพจน์โดยไม่ต้องสลับแท็บ
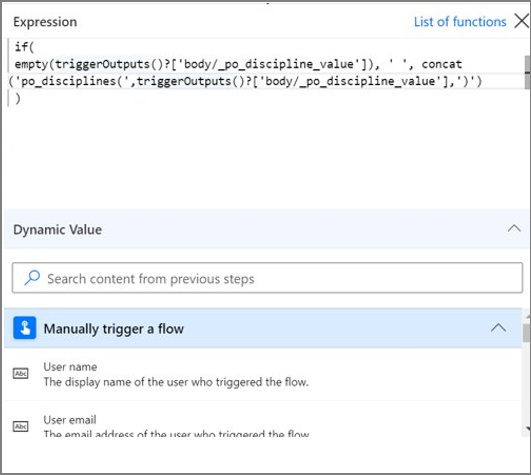
ตัวแก้ไขนิพจน์จะคงนิพจน์ที่มีข้อผิดพลาดและยกเลิกการบล็อกมุมมองเพื่อทำงานคู่ขนานกันในส่วนอื่นๆ ของโฟลว์
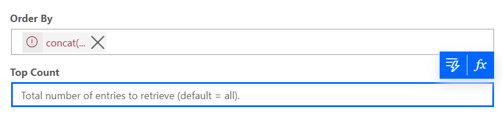
หมายเหตุ
การดำเนินการบางอย่างอาจไม่สนับสนุนตัวแก้ไขนิพจน์ใหม่