เผยแพร่แอปใน Power BI
สำคัญ
แอป Power BI เดิมจะจะถูกยกเลิกในวันที่ 1 พฤษภาคม 2024 โปรดอัปเกรดเป็นแอป Power BI กับผู้ชม
ใน Power BI คุณสามารถสร้างเนื้อหาที่รวมเป็นแพคเกจอย่างเป็นทางการ จากนั้นแจกจ่ายให้กับผู้ชมในวงกว้างเป็น แอปได้ คุณ สร้างแอปใน พื้นที่ทํางานที่คุณสามารถทํางานร่วมกันบนเนื้อหา Power BI กับเพื่อนร่วมงานของคุณ จากนั้นคุณสามารถเผยแพร่แอปที่เสร็จแล้วไปยังกลุ่มบุคคลขนาดใหญ่ในองค์กรของคุณได้ ส่วนมุมมองผู้ใช้แอปของบทความนี้สรุปประสบการณ์การใช้งานผู้ใช้แอปในบริการของ Power BI และในแอป Power BI สําหรับอุปกรณ์เคลื่อนที่
ต่อไปนี้คือขั้นตอนในการเผยแพร่แอปใน Power BI:
ผู้ใช้ทางธุรกิจของคุณจําเป็นต้องมีหลายแดชบอร์ด รายงาน และเนื้อหาอื่น ๆ เพื่อเรียกใช้ธุรกิจของพวกเขา ด้วยแอป Power BI คุณสามารถสร้างคอลเลกชันของเนื้อหา และเผยแพร่คอลเลกชันเหล่านี้เป็นแอป ไปยังองค์กรของคุณ หรือไปยังบุคคลหรือกลุ่มที่เฉพาะเจาะจงได้ คุณสามารถสร้างผู้ชมหลาย ราย สําหรับแอปของคุณ และแสดงหรือซ่อนเนื้อหาที่แตกต่างกันให้กับผู้ชมแต่ละรายได้ สําหรับคุณในฐานะผู้สร้างรายงานหรือผู้ดูแลระบบ แอป และผู้ชมทําให้การจัดการสิทธิ์บนคอลเลกชันเหล่านี้ง่ายขึ้น
ผู้ใช้ทางธุรกิจจะได้รับแอปของคุณในสองสามวิธีที่แตกต่างกัน:
- พวกเขาสามารถค้นหาและติดตั้งแอปจาก Apps marketplace หรือ AppSource ได้
- คุณสามารถส่งลิงก์โดยตรงให้กับพวกเขาได้
- คุณสามารถติดตั้งแอปโดยอัตโนมัติในบัญชี Power BI ของเพื่อนร่วมงานถ้าผู้ดูแลระบบ Power BI ของคุณให้สิทธิ์คุณ
- ถ้าคุณแจกจ่ายแอปของคุณให้กับผู้ใช้ภายนอก ผู้ใช้เหล่านั้นจะได้รับอีเมลที่มีลิงก์โดยตรง Power BI จะไม่ส่งอีเมลไปยังผู้ใช้ภายในเมื่อคุณเผยแพร่หรืออัปเดตแอป
ผู้ใช้แอปของคุณไม่สามารถปรับเปลี่ยนเนื้อหาของแอปได้ พวกเขาสามารถโต้ตอบกับแอปในบริการของ Power BI หรือในแอปสําหรับอุปกรณ์เคลื่อนที่: การกรอง เน้น และเรียงลําดับข้อมูล คุณยังสามารถให้สิทธิ์ในการแชร์แบบจําลองเชิงความหมายและสร้างเนื้อหาของตนเองในแอปได้
สิทธิ์การใช้งานสําหรับแอป
ในการสร้างหรืออัปเดตแอป คุณต้องมีสิทธิ์การใช้งาน Power BI Pro หรือ Premium Per User (PPU) สําหรับผู้ใช้แอป มีสองตัวเลือก
ถ้าพื้นที่ทํางานสําหรับแอป นี้ไม่ได้ อยู่ในความจุ Power BI Premium: ผู้ใช้ทางธุรกิจทั้งหมดต้องมีสิทธิ์การใช้งาน Power BI Pro หรือ Premium Per User (PPU) เพื่อดูแอปของคุณ
ถ้าพื้นที่ทํางานสําหรับแอป นี้อยู่ใน ความจุ Power BI Premium/F64 หรือความจุ Fabric ที่สูงกว่า: ผู้ใช้ทางธุรกิจที่ไม่มีสิทธิ์การใช้งาน Power BI Pro หรือ Premium Per User (PPU) ในองค์กรของคุณสามารถดูเนื้อหาแอปได้ อย่างไรก็ตาม พวกเขาไม่สามารถคัดลอกรายงาน หรือสร้างรายงานที่ยึดตามแบบจําลองความหมายพื้นฐานได้ อ่านบทความเหล่านี้สําหรับรายละเอียดเพิ่มเติม:
สร้างและเผยแพร่แอปของคุณ
เมื่อเนื้อหาในพื้นที่ทํางานของคุณพร้อมแล้ว คุณสามารถเริ่มกระบวนการเผยแพร่ได้ คุณตัดสินใจว่าคุณจะมีกลุ่มผู้ชมกี่กลุ่มที่คุณต้องการ จากนั้นคุณเลือกเนื้อหาที่คุณต้องการเผยแพร่ไปยังผู้ชมแต่ละราย คุณสามารถสร้างกลุ่มผู้ชมได้สูงสุด 25 กลุ่มในแอปเดียว
ตั้งค่าแอป
ในมุมมองรายการพื้นที่ทํางาน ให้เลือก สร้างแอป เพื่อเริ่มกระบวนการสร้างและเผยแพร่แอปจากพื้นที่ทํางาน

บนแท็บ การตั้งค่า ตั้งชื่อและเพิ่มคําอธิบายเพื่อช่วยให้ผู้คนสามารถค้นหาแอปได้ คุณยังสามารถตั้งค่าสีของธีม เพิ่มลิงก์ไปยังไซต์ฝ่ายสนับสนุน และระบุข้อมูลที่ติดต่อได้
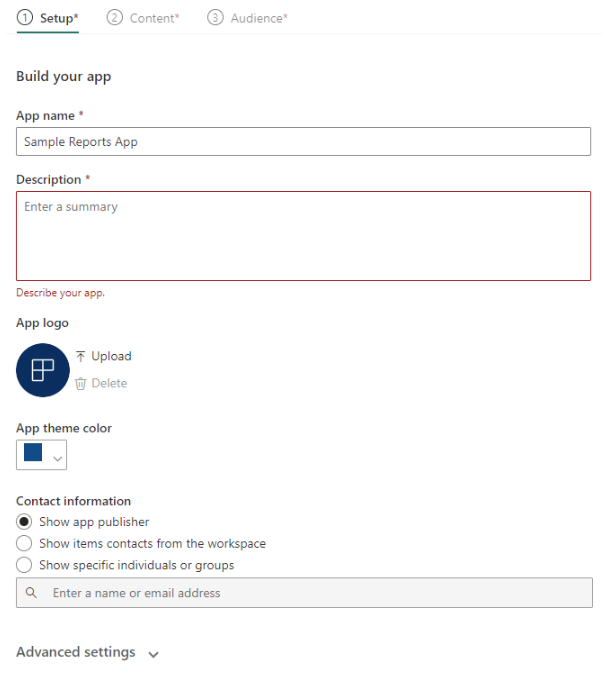
เลือก ถัดไป: เพิ่มเนื้อหา
อนุญาตให้บันทึกสําเนาของรายงาน
ก่อนที่คุณจะออกจาก แท็บการตั้งค่า คุณสามารถตัดสินใจว่าคุณต้องการอนุญาตให้ผู้ใช้แอปที่มีสิทธิ์ในการสร้างสามารถบันทึกสําเนาของรายงานไปยังพื้นที่ทํางานของพวกเขาได้หรือไม่ เมื่อพวกเขาบันทึกรายงาน ผู้ใช้แอปสามารถปรับแต่งสําเนารายงานของพวกเขาตามความต้องการของพวกเขา
ขยาย การตั้งค่าขั้นสูง และเลือก อนุญาตให้ผู้ใช้ทําสําเนารายงานในแอปนี้
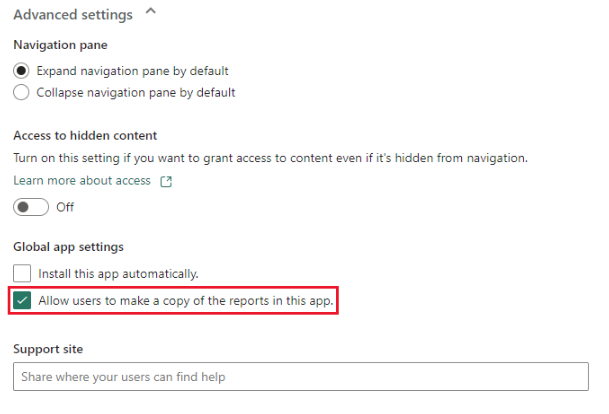
เมื่อคุณเลือกสิ่งนั้น ผู้ใช้แอปที่มีสิทธิ์ในการสร้างสามารถบันทึกสําเนาของรายงานจากมุมมองผู้บริโภคแอป คุณยังสามารถให้สิทธิ์ในการสร้างแก่ผู้ใช้แอปของคุณผ่านทางแอปโดยใช้ ตัวเลือกขั้นสูง ภายใต้ จัดการบานหน้าต่างการเข้าถึง ผู้ชม
เลือก ถัดไป: เพิ่มเนื้อหา
อนุญาตให้เข้าถึงเนื้อหาที่ซ่อนอยู่
นอกจากนี้ ก่อนที่คุณจะออกจาก แท็บการตั้งค่า คุณสามารถตัดสินใจว่าคุณต้องการให้ผู้ใช้มีสิทธิ์เข้าถึงเนื้อหาที่ซ่อนอยู่หรือไม่
ข้อควรระวัง
ถ้าผู้ใช้มีลิงก์โดยตรงไปยัง เนื้อหาใด ๆ ในแอปของคุณ พวกเขาสามารถเข้าถึงเนื้อหาที่ซ่อนอยู่แม้ว่ารายการนั้นจะถูกซ่อนไว้ในบานหน้าต่างนําทางสําหรับผู้ชมนั้นก็ตาม
ขยาย การตั้งค่าขั้นสูง
ภายใต้ เข้าถึงเนื้อหาที่ซ่อนอยู่ ให้เลื่อนการสลับเป็น เปิด
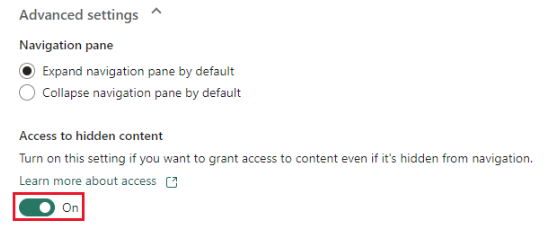
เลือก ถัดไป: เพิ่มเนื้อหา
เพิ่มเนื้อหาลงในแอป
บนแท็บ เนื้อหา คุณสามารถเพิ่มเนื้อหาจากพื้นที่ทํางานไปยังแอปได้
เลือก เพิ่มเนื้อหา บนแท็บ เนื้อหา
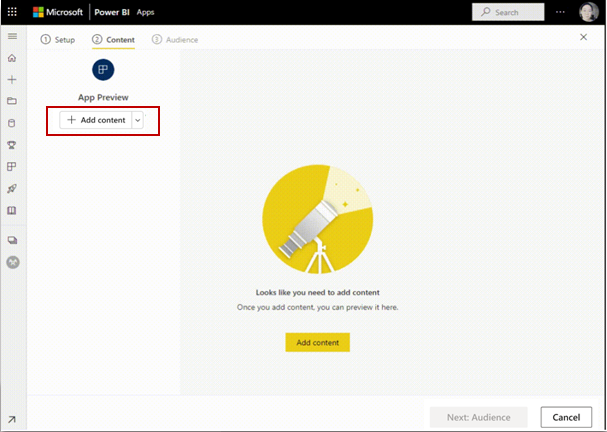
เลือกเนื้อหาที่คุณต้องการเพิ่มจากพื้นที่ทํางานปัจจุบัน
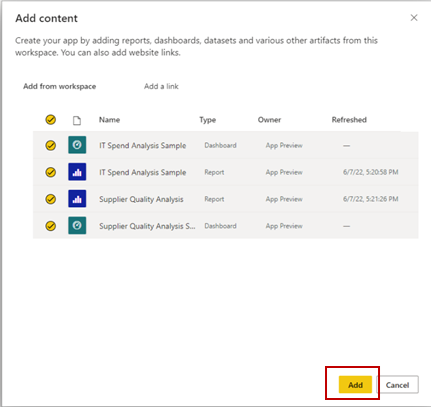
หมายเหตุ
เมื่อคุณเผยแพร่แอป จะมีเนื้อหาแอปทั้งหมดตามค่าเริ่มต้นสําหรับแต่ละกลุ่มผู้ชม อย่างไรก็ตาม เมื่อคุณอัปเดตแอป เนื้อหาที่เพิ่มใหม่จะไม่ถูกรวมตามค่าเริ่มต้น
คุณยังสามารถเพิ่มลิงก์ไปยังเว็บไซต์อื่น ๆ ได้อีกด้วย เลือกเพิ่มลิงก์จากเมนูดรอปดาวน์ที่อยู่ถัดจากเพิ่มเนื้อหา
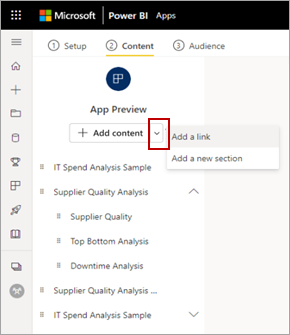
หลังจากที่คุณเพิ่มเนื้อหาแล้ว คุณสามารถเปลี่ยนลําดับของเนื้อหาได้:
- ลากเนื้อหาขึ้นหรือลงในรายการ
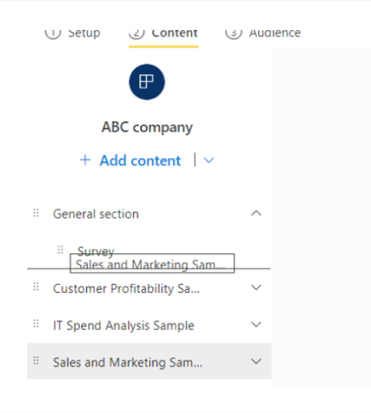
- เลือกตัวเลือก ย้ายขึ้น หรือ ย้ายลง ถัดจากแต่ละรายการ

เลือกถัดไป: เพิ่มผู้ชม
เพิ่มรายงาน Power BI ที่มีวิชวลรายงานที่มีการแบ่งหน้า
เมื่อคุณรวมรายงาน Power BI ที่มีวิชวลรายงานที่มีการแบ่งหน้า เราขอแนะนําให้รวมรายงานที่มีการแบ่งหน้าที่อ้างอิงในแอปด้วย ด้วยวิธีนี้ รายงาน Power BI ที่เผยแพร่ทํางานกับรายงานที่มีการแบ่งหน้ารุ่นที่เผยแพร่แทนรายงานที่จัดเก็บไว้ในพื้นที่ทํางาน
ในระหว่างการเผยแพร่ Power BI สามารถตรวจหารายงานที่มีวิชวลที่ชี้ไปยังรายงานที่มีการแบ่งหน้าที่ขาดหายไป:

คุณสามารถแก้ปัญหานี้ในหนึ่งในสองวิธี:
รวมรายงานที่มีการแบ่งหน้าในแอป และตรวจสอบให้แน่ใจว่าผู้ชมที่มีสิทธิ์เข้าถึงรายงาน Power BI จะสามารถเข้าถึงรายงานที่มีการแบ่งหน้าได้ด้วย
ตรวจสอบให้แน่ใจว่าผู้ชมมีสิทธิ์เข้าถึงรายงานที่มีการแบ่งหน้าในพื้นที่ทํางาน
สร้างและจัดการผู้ชมหลายคน
บนแท็บ ผู้ชม คุณสามารถสร้างและจัดการกลุ่มผู้ชมภายในแอปได้
หากต้องการสร้างผู้ชม ให้เลือก ผู้ชมใหม่
ดับเบิลคลิกที่ป้ายชื่อผู้ชมเริ่มต้นเพื่อเปลี่ยนชื่อผู้ชม
เลือกไอคอนซ่อน/แสดงที่อยู่ถัดจากแต่ละรายการในพื้นที่ทํางานเพื่อกําหนดเนื้อหาที่ผู้ชมแอปนี้สามารถมองเห็นได้
สำคัญ
- การซ่อนเนื้อหาจากผู้ชมทําให้ไม่พร้อมใช้งานในแอปที่เผยแพร่สําหรับผู้ชมรายนั้น อย่างไรก็ตาม ถ้าคุณเลือก อนุญาตให้เข้าถึงเนื้อหาที่ซ่อนอยู่ ผู้ใช้ที่มีลิงก์โดยตรงไปยัง เนื้อหาใด ๆ ในแอปจะสามารถเข้าถึงเนื้อหาที่ซ่อนอยู่แม้ว่ารายการนั้นจะถูกซ่อนไว้ในบานหน้าต่างนําทางสําหรับผู้ชมคนนั้นก็ตาม
- ไทล์แดชบอร์ดที่ชี้ที่รายงานที่ไม่ได้เพิ่มไปยังแอป หรือถูกเพิ่มแต่ถูกซ่อนจากผู้ชมจะไม่ทํางาน แต่ระบบแสดงข้อผิดพลาด: "รายงานที่แสดงในไทล์นี้ไม่มีอยู่ หรือคุณไม่มีสิทธิ์ในการดู"
- หากคุณเพิ่มแดชบอร์ดที่มีไทล์รายงานไปยังแอปของคุณเท่านั้น แอปจะไม่แสดงอะไรเลยต่อผู้ชมของคุณ ตรวจสอบให้แน่ใจว่าได้เพิ่มรายงานที่เกี่ยวข้องกับแดชบอร์ดที่เพิ่มเข้ามา และทําให้ผู้ชมมองเห็นหรือเลือก อนุญาตให้เข้าถึงเนื้อหาที่ซ่อนอยู่
- รายงานที่มีการแบ่งหน้าพร้อมรายงานย่อยจะไม่แสดงเนื้อหาของรายงานย่อยหากถูกซ่อนจากผู้ชม
- ผู้ใช้รายงานการดูรายละเอียดแบบเจาะลึกไม่สามารถนําทางไปยังรายงานปลายทางได้ถ้ารายงานปลายทางถูกซ่อนอยู่
เมื่อต้องการแก้ไขปัญหาเหล่านี้ ตรวจสอบให้แน่ใจว่ารายงานที่ขึ้นต่อกันทั้งหมดถูกเพิ่มไปยังแอปและมองเห็นได้สําหรับผู้ชม ถ้าพวกเขาถูกซ่อนจากผู้ชม เลือก อนุญาตให้เข้าถึงเนื้อหาที่ซ่อนอยู่
ในบานหน้าต่าง จัดการการเข้าถึงผู้ชม ให้ระบุกลุ่มหรือผู้ใช้ที่จะเพิ่มไปยังกลุ่มผู้ชมปัจจุบัน
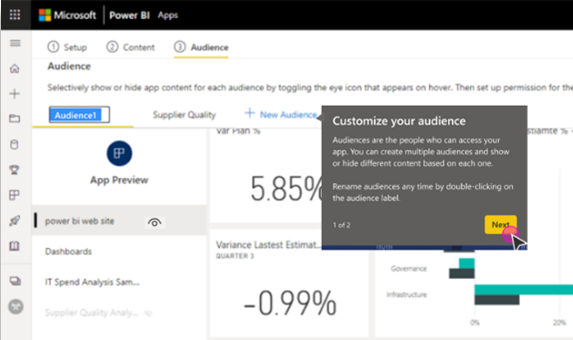
สำคัญ
- ถ้าแอปของคุณใช้แบบจําลองความหมายจากพื้นที่ทํางานอื่น ๆ ตรวจสอบให้แน่ใจว่าผู้ใช้แอปทั้งหมดสามารถเข้าถึงแบบจําลองความหมายพื้นฐานได้
- ถ้าแอปหรือรายงานอยู่ในพื้นที่ทํางานเดียวกันเป็นแบบจําลองความหมาย ตรวจสอบให้แน่ใจว่าคุณได้เพิ่มรายงานที่เกี่ยวข้องกับแบบจําลองความหมายไปยังแอปด้วยเช่นกัน
สําหรับแต่ละกลุ่มผู้ชม ให้สิทธิ์การเข้าถึงแก่บุคคลทั้งหมดในองค์กรของคุณหรือผู้ใช้หรือกลุ่มที่กําหนด คุณยังสามารถขยาย ตัวเลือก ขั้นสูง เพื่อกําหนดค่าการตั้งค่าต่อไปนี้สําหรับแต่ละกลุ่มผู้ชม:
อนุญาตให้ผู้ใช้แชร์แบบจําลองความหมายในแอปนี้: ตัวเลือกนี้ให้สิทธิ์แก่ผู้บริโภคแอปในการแชร์แบบจําลองความหมายพื้นฐานของผู้ชมแอป
อนุญาตให้ผู้ใช้สร้างเนื้อหาด้วยแบบจําลองความหมายในแอปนี้: ตัวเลือกนี้ช่วยให้ผู้ใช้แอปของคุณสามารถสร้างรายงานและแดชบอร์ดของตนเองตามแบบจําลองความหมายของผู้ชมแอปได้
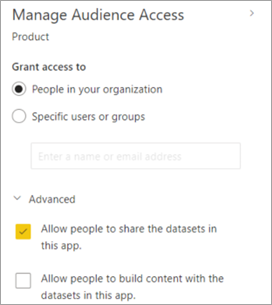
หมายเหตุ
- การตั้งค่าขั้นสูงมีผลกับผู้ชมทั้งหมด รวมถึงผู้ใช้พื้นที่ทํางานด้วย พวกเขาสามารถแชร์แบบจําลองความหมายและสร้างเนื้อหาด้วยแบบจําลองความหมายในแอปนี้ได้ตราบใดที่พวกเขามีบทบาทผู้ชมเป็นอย่างน้อยในพื้นที่ทํางาน ดู บทบาทในพื้นที่ทํางาน สําหรับข้อมูลเพิ่มเติมเกี่ยวกับบทบาท
- สิทธิ์ในการสร้างจะใช้กับแบบจําลอง ความหมายในพื้นที่ทํางาน เดียวกันเป็นแอปเท่านั้น หากแบบจําลองความหมายอยู่ในพื้นที่ทํางานอื่น คุณต้องให้สิทธิ์ในการสร้างในแบบจําลองความหมายเหล่านั้นอย่างชัดเจนหรืออย่างน้อยเพิ่มผู้ใช้ไปยังบทบาทผู้ชมในพื้นที่ทํางานอื่น
เผยแพร่แอป
ตอนนี้คุณได้ตัดสินใจเกี่ยวกับผู้ชมและเนื้อหาสําหรับผู้ชมแต่ละรายแล้ว ถึงเวลาเผยแพร่แอปของคุณ คุณสามารถติดตั้งแอปโดยอัตโนมัติสําหรับผู้รับ ถ้าผู้ดูแลระบบ Power BI ของคุณเปิดใช้งานการตั้งค่านี้สําหรับคุณในพอร์ทัลผู้ดูแลระบบ Power BI อ่านเพิ่มเติมเกี่ยวกับ การติดตั้งแอป โดยอัตโนมัติในบทความนี้
เลือกเผยแพร่แอป

หลังจากที่คุณเผยแพร่แอปเรียบร้อยแล้ว คุณจะเห็น ข้อความเผยแพร่ เรียบร้อยแล้วที่มีลิงก์แอปที่สามารถแชร์ได้ คุณสามารถคัดลอกและแชร์ลิงก์นั้นกับผู้บริโภคแอปของคุณ

คุณยังสามารถแชร์แอปที่เผยแพร่โดยการเลือกปุ่ม คัดลอกลิงก์ ที่ด้านล่างของหน้าการตั้งค่า ที่สร้างลิงก์แอปที่แชร์ได้เพื่อแชร์กับผู้บริโภคแอปของคุณ
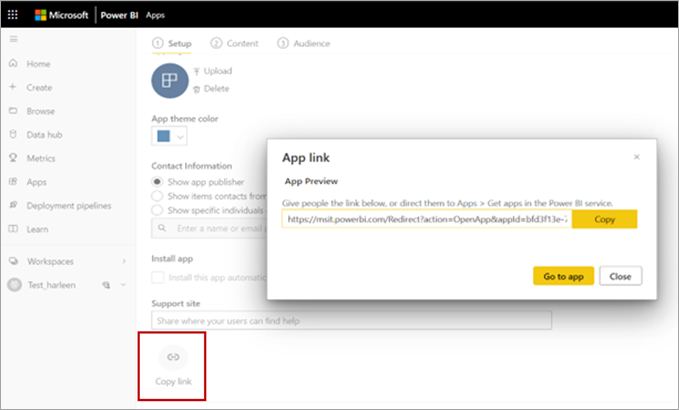
ผู้ใช้แอปของคุณสามารถร้องขอการเข้าถึงแอปของคุณโดยการค้นหาแอปจาก Apps marketplace หรือ AppSource ดูส่วนมุมมองผู้ใช้แอปของบทความนี้สําหรับข้อมูลเพิ่มเติมเกี่ยวกับประสบการณ์การใช้งานแอปสําหรับผู้ใช้
เผยแพร่แอปไปยังทั้งองค์กรของคุณ
คุณสามารถเพิ่มทั้งองค์กรไปยังกลุ่มผู้ชมของแอปเมื่อคุณเผยแพร่แอปของคุณ
- ในจัดการการเข้าถึงผู้ชม เลือกทั้งองค์กร
อย่างไรก็ตาม ตัวเลือกนี้จะถูกปิดใช้งานในสามสถานการณ์เหล่านี้:
- คุณได้เลือก ติดตั้งแอปนี้โดยอัตโนมัติ บนแท็บ ตั้งค่า เราไม่อนุญาตให้ติดตั้งแอปโดยอัตโนมัติสําหรับทั้งองค์กร
- คุณเป็นผู้ใช้ที่เป็นผู้เยี่ยมชมที่ได้รับมอบหมายบทบาทพื้นที่ทํางาน
- ผู้ดูแลระบบของคุณไม่อนุญาตให้คุณกําหนดแอปให้กับทั้งองค์กรของคุณ คุณสามารถขอให้ผู้ดูแลระบบของคุณเปลี่ยนการตั้งค่านี้ในส่วน การตั้งค่า ผู้เช่าแอปของการตั้งค่าผู้เช่าในพอร์ทัลผู้ดูแลระบบได้
เปลี่ยนการตั้งค่าสําหรับผู้ใช้ที่ไม่สามารถเข้าถึง
คุณสามารถควบคุมสิ่งที่ผู้ใช้เห็นเมื่อพวกเขาพยายามดูแอป แต่พวกเขาไม่สามารถเข้าถึงได้ การตั้งค่าเริ่มต้นจะทริกเกอร์โฟลว์การร้องขอการเข้าถึง ผู้ใช้เห็นว่าพวกเขาถูกปฏิเสธการเข้าถึง และสามารถส่งคําขอสําหรับการเข้าถึงได้
ตัวเลือกเริ่มต้นสําหรับการร้องขอการเข้าถึงจะมาหาคุณผ่านทางอีเมล ดูส่วนในบทความนี้สําหรับข้อมูลเพิ่มเติมเกี่ยวกับ การจัดการคําขอเข้าถึง
แต่คุณยังสามารถแสดงข้อความแบบกําหนดเองได้
กําหนดลักษณะการทํางานของการร้องขอการเข้าถึง
บางองค์กรมีกระบวนการและระบบที่อยู่นอก Power BI สําหรับการตรวจสอบและจัดการคําขอการเข้าถึง การตั้งค่าข้อความแบบกําหนดเองเป็นโอกาสที่คุณจะอธิบายหรือให้ลิงก์ไปยังวิธีที่ผู้ใช้สามารถเข้าถึงแอป Power BI ได้ คุณสามารถเปลี่ยนลักษณะการทํางานของการร้องขอการเข้าถึงเริ่มต้นสําหรับแอป Power BI ได้โดยไปที่การตั้งค่าแอป Power BI และกําหนดค่า ตัวเลือกการร้องขอ การเข้าถึงตามที่คุณต้องการ เลือก แทนที่ด้วยข้อความแบบกําหนดเองอัตโนมัติ
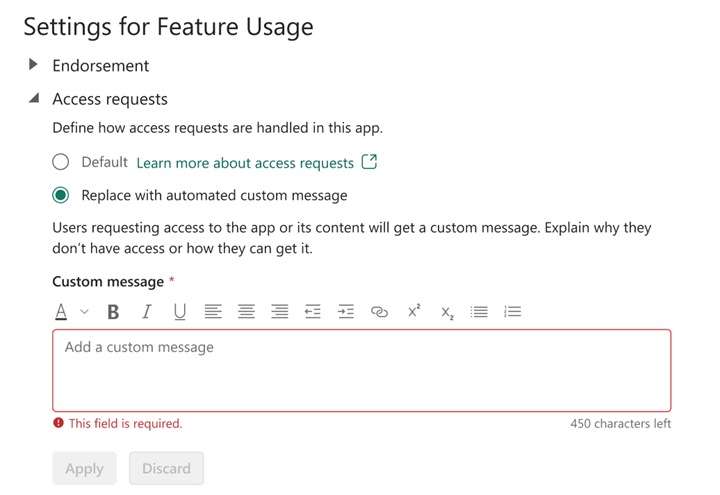
สร้างข้อความแบบกําหนดเองของคุณเอง คุณสามารถใส่ลิงก์สําหรับผู้ใช้ของคุณเพื่อขอสิทธิ์การเข้าถึงได้ ตัวเลือกนี้เหมาะสําหรับคุณในการให้คําแนะนําเกี่ยวกับวิธีที่ผู้ใช้สามารถเข้าถึงแอป Power BI ของคุณ แทนที่จะได้รับคําขอผ่านทางอีเมล คุณอาจเลือกตัวเลือกนี้ ตัวอย่างเช่น ถ้าองค์กรของคุณใช้ระบบอัตโนมัติในการจัดการคําขอการเข้าถึง เมื่อผู้ใช้ที่ไม่มีสิทธิ์เข้าถึงแอป Power BI ของคุณ ให้ลองดูแอปพวกเขาจะเห็นข้อความพร้อมคําแนะนําที่คุณระบุ
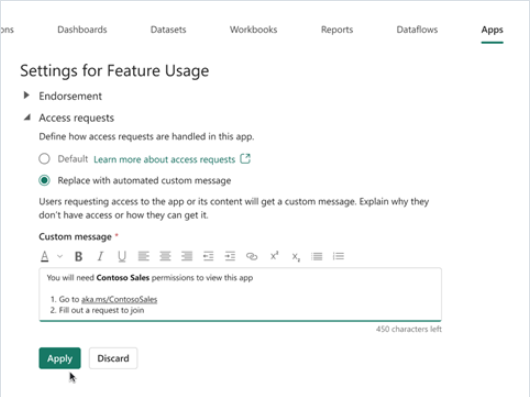
พื้นที่ ข้อความ แบบกําหนดเองใน ตัวอย่างการร้องขอ การเข้าถึงจะแสดงคําแนะนําตัวอย่าง คําแนะนําอาจเป็น Rich Text ที่มีการจัดรูปแบบและลิงก์ ตัวอย่างต่อไปนี้แสดงประสบการณ์สําหรับผู้ใช้ที่เห็นเมื่อพวกเขาพยายามดูแอป Power BI ที่พวกเขาไม่สามารถเข้าถึงได้
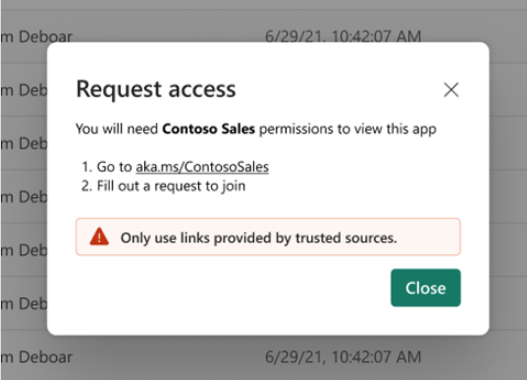
หมายเหตุ
ข้อความแบบกําหนดเองไม่ได้รับการสนับสนุนในแอป Power BI สําหรับอุปกรณ์เคลื่อนที่สําหรับ iOS และ Android แม้ว่าคุณเลือกที่จะแสดงข้อความแบบกําหนดเองให้กับผู้ใช้ที่ไม่สามารถเข้าถึงแอป Power BI ของคุณ ผู้ใช้บนอุปกรณ์เคลื่อนที่ยังคงเห็นโฟลว์การร้องขอการเข้าถึงเริ่มต้น
จัดการคําขอการเข้าถึงแอป
หลังจากที่คุณเผยแพร่แอป คุณสามารถจัดการสิทธิ์ของแอปได้
ในหน้ารายการแอป ให้เลือกตัวเลือกเพิ่มเติม (...) ถัดจากแอป จากนั้นเลือกจัดการสิทธิ์
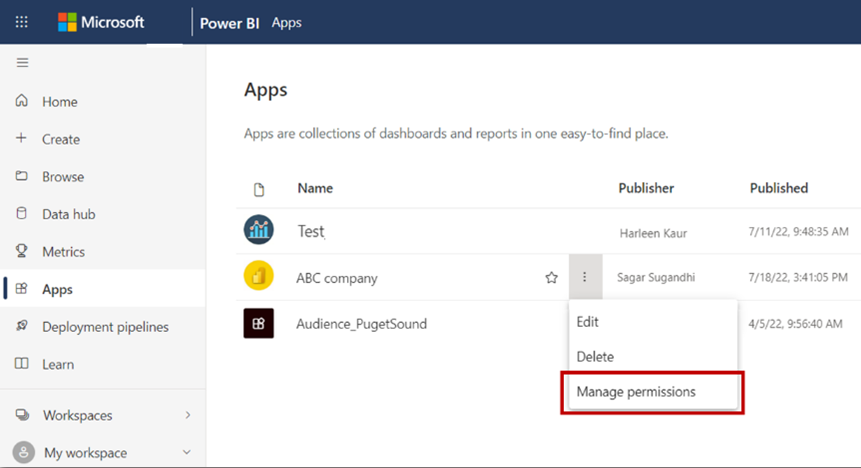
คุณยังเห็นแบนเนอร์การแจ้งเตือนในพื้นที่ทํางานถ้ามีคําขอการเข้าถึงที่ค้างอยู่ เลือก มุมมอง เพื่อเข้าถึงหน้าการจัดการสิทธิ์แอปโดยตรง

หน้าการจัดการสิทธิ์ประกอบด้วยแท็บเหล่านี้:
การเข้าถึงโดยตรง: แสดงรายการผู้ใช้ทั้งหมดที่มีสิทธิ์เข้าถึงแอปอยู่แล้ว
การเข้าถึงที่ค้างอยู่: แสดงรายการคําขอที่รอดําเนินการทั้งหมด

เปลี่ยนแอปที่เผยแพร่แล้วของคุณ
หลังจากที่คุณเผยแพร่แอปของคุณ คุณอาจต้องการเปลี่ยนแปลงหรืออัปเดตแอป
เปิดพื้นที่ทํางานที่สอดคล้องกับแอป ถ้าคุณเป็นผู้ดูแลระบบพื้นที่ทํางานหรือเป็นสมาชิก คุณยังสามารถเปิดพื้นที่ทํางานได้จากแอปโดยการเลือกดินสอแก้ไขแอป
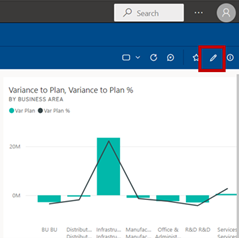
ทําการเปลี่ยนแปลงที่คุณต้องการในเนื้อหาของแอป
พื้นที่ทํางานเป็นพื้นที่ที่คุณจัดเตรียมข้อมูล ดังนั้นการเปลี่ยนแปลงของคุณจะไม่อยู่ในแอปจนกว่าคุณจะเผยแพร่อีกครั้ง ซึ่งช่วยให้คุณทําการเปลี่ยนแปลงโดยไม่กระทบต่อแอปฯที่เผยแพร่แล้ว
สำคัญ
ถ้าคุณลบรายงานและอัปเดตแอป แม้ว่าคุณจะเพิ่มรายงานกลับไปยังแอป ผู้ใช้แอปของคุณจะสูญเสียการกําหนดค่าทั้งหมดที่พวกเขาได้ทําไว้ เช่น บุ๊กมาร์ก ข้อคิดเห็น และอื่นๆ
เลือก อัปเดตแอป ในมุมมองเนื้อหาพื้นที่ทํางาน
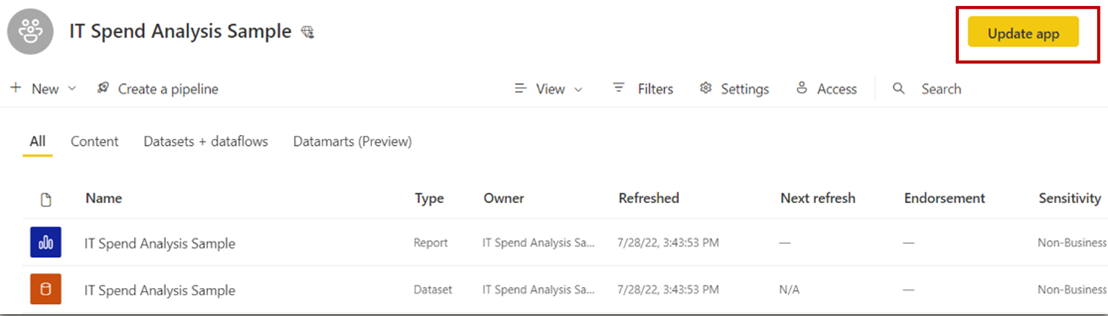
อัปเดตการตั้งค่า เนื้อหา และผู้ชม ถ้าคุณต้องการ จากนั้นเลือก อัปเดตแอป
บุคคลที่คุณได้เผยแพร่แอปด้วยนั้นจะเห็นแอปเวอร์ชันที่อัปเดตโดยอัตโนมัติ
หมายเหตุ
ถ้าคุณลบสิทธิ์ของแอปที่เป็นส่วนหนึ่งของการอัปเดต ตัวติดตั้งแอปใหม่จะไม่ได้รับสิทธิ์เหล่านั้น อย่างไรก็ตาม การอัปเดตจะไม่ลบสิทธิ์ออกจากผู้ใช้ที่มีสิทธิอยู่แล้ว หากต้องการลบการเข้าถึงที่มีอยู่ดังกล่าวออก ให้ไปที่แท็บ การเข้าถึงโดยตรง บนหน้า จัดการสิทธิ์แบบจําลองความหมาย และลบสิทธิ์ออกด้วยตนเอง
คัดลอกลิงก์ไปยังรายการที่ระบุในแอป
ข้อกําหนดเบื้องต้นในการคัดลอกลิงก์
ก่อนที่คุณสามารถคัดลอกลิงก์ไปยังรายการในแอป คุณต้องเผยแพร่ก่อน แอปที่คุณกําลังสร้างไม่แสดง ลิงก์ คัดลอก ในแท็บ เนื้อหา สําหรับรายการ
รายการที่คุณสามารถคัดลอกลิงก์ไปได้
คุณสามารถคัดลอกลิงก์ไปยังรายการเหล่านี้ในแอป:
- รายงาน Power BI
- รายงานที่มีการแบ่งหน้า
- แดชบอร์ด
- บัตรลงคะแนน
คุณไม่สามารถคัดลอกลิงก์ไปยังเวิร์กบุ๊ก Excel ในแอปได้
คัดลอกลิงก์
ในแอป ให้เลือกตัวเลือก เพิ่มเติม (...) ถัดจากรายการที่มีลิงก์ที่คุณต้องการคัดลอก
เลือก คัดลอกลิงก์
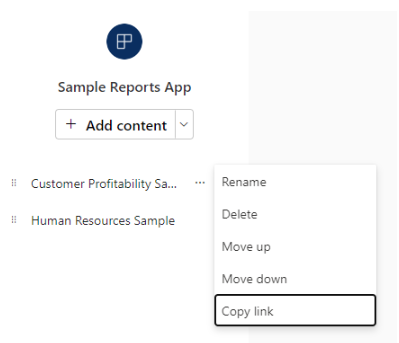
ในกล่องโต้ตอบ ลิงก์แอป เลือก คัดลอก แล้วเลือก ปิด หรือ ไปที่แอป
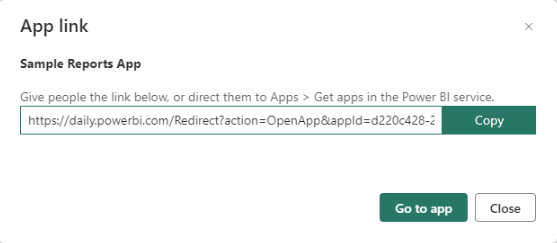
ติดตั้งแอปฯโดยอัตโนมัติสําหรับผู้ใช้ปลายทาง
ถ้าผู้ดูแลระบบให้สิทธิ์แก่คุณ คุณสามารถติดตั้งแอปโดยอัตโนมัติเมื่อคุณเผยแพร่ และส่งแอปไปยังผู้ใช้แอป ฟังก์ชันพุชนี้ทําให้ง่ายต่อการแจกจ่ายแอปไปยังบุคคลหรือกลุ่มที่ถูกต้อง แอปของคุณจะปรากฏขึ้นโดยอัตโนมัติในรายการเนื้อหาแอปของผู้ใช้ปลายทาง พวกเขาไม่จําเป็นต้องค้นหาจาก Apps marketplace หรือ Microsoft AppSource หรือทําตามลิงก์การติดตั้ง ดูวิธีที่ผู้ดูแลระบบเปิดใช้งาน การเผยแพร่แอปไปยังผู้ใช้ ปลายทางในบทความพอร์ทัลผู้ดูแลระบบ Power BI
วิธีการเผยแพร่แอปไปยังผู้ใช้ปลายทางโดยอัตโนมัติ
เมื่อผู้ดูแลระบบได้กําหนดสิทธิ์ให้คุณ คุณจะมีตัวเลือกใหม่ในการติดตั้งแอปโดยอัตโนมัติ เมื่อคุณทําเครื่องหมายที่กล่อง และเลือก เผยแพร่แอป (หรือ อัปเดตแอป) แอปจะถูกเผยแพร่ไปยังกลุ่มผู้ชมทั้งหมดที่กําหนดไว้ใน แท็บผู้ชม ของแอป
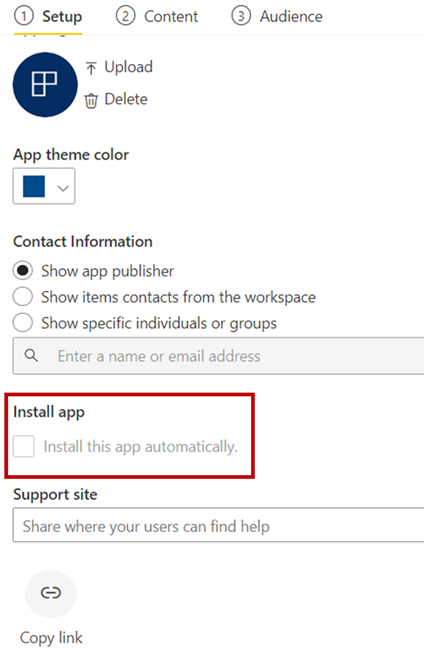
วิธีที่ผู้ใช้รับแอปที่คุณเผยแพร่ไปยังแอปเหล่านั้น
หลังจากที่คุณเผยแพร่แอปไปยังผู้ใช้ของคุณแล้ว แอปจะแสดงในรายการแอปของพวกเขาโดยอัตโนมัติ ด้วยวิธีนี้ คุณสามารถจัดการแอปที่ผู้ใช้หรือบทบาทของงานในองค์กรของคุณจําเป็นต้องมี
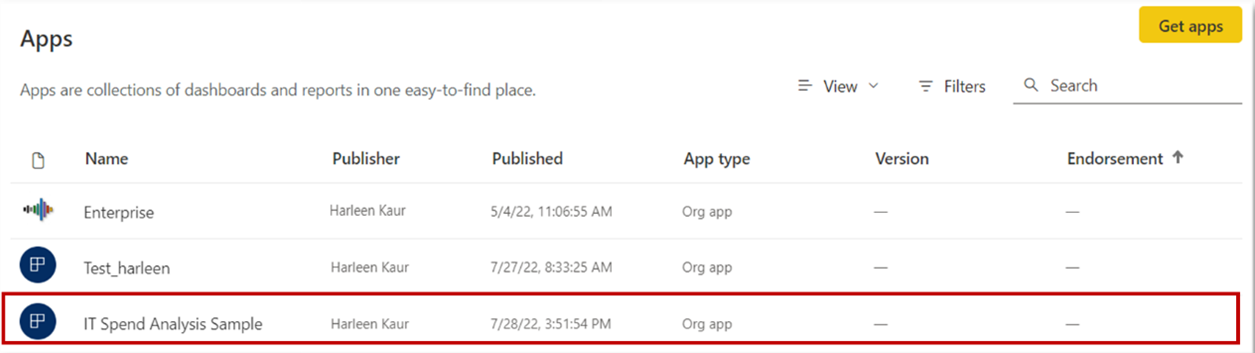
ข้อควรพิจารณาสําหรับการติดตั้งแอปโดยอัตโนมัติ
คํานึงถึงสิ่งเหล่านี้เมื่อเผยแพร่แอปและส่งไปยังผู้ใช้ปลายทางโดยอัตโนมัติ:
คุณไม่สามารถติดตั้งแอปสําหรับทั้งองค์กรโดยอัตโนมัติ คุณสังเกตเห็นว่าเมื่อคุณเลือกกล่องกาเครื่องหมายสําหรับ การติดตั้งแอปโดยอัตโนมัติ ตัวเลือกสําหรับ ทั้งองค์กร จะไม่ทํางาน
การติดตั้งแอปโดยอัตโนมัติสําหรับผู้ใช้อาจใช้เวลา แอปส่วนใหญ่จะติดตั้งทันทีสําหรับผู้ใช้ แต่การเผยแพร่แอปอาจใช้เวลา ขึ้นอยู่กับจํานวนของรายการในแอปและจํานวนของบุคคลที่สามารถเข้าถึงได้ เราขอแนะนําให้เผยแพร่แอปในช่วงนอกเวลาใช้งานและใช้เวลามากก่อนที่ผู้ใช้จะจําเป็นต้องใช้แอป ตรวจสอบกับผู้ใช้หลายคนก่อนที่จะสื่อสารเกี่ยวกับความพร้อมใช้งานของแอปฯไปยังผู้ใช้จํานวนมาก
ถ้าผู้ใช้ไม่เห็นแอปในรายการ แอป โดยทันที ผู้ใช้ควรรีเฟรชหรือปิดและเปิดเบราว์เซอร์ของตนอีกครั้ง
พยายามอย่าส่งผู้ใช้มากเกินไป ระมัดระวังไม่ให้เผยแพร่แอปมากเกินไปไปยังผู้ใช้ของคุณ ดังนั้นผู้ใช้จึงเห็นแอปที่ติดตั้งไว้ล่วงหน้าจะมีประโยชน์กับพวกเขา เป็นเรื่องดีที่ควรควบคุมว่าใครสามารถเผยแพร่แอปฯไปยังผู้ใช้ปลายทางได้ เพื่อให้เหมาะสมกับกําหนดเวลา กําหนดผู้ติดต่อสําหรับการรับแอปในองค์กรของคุณที่เผยแพร่ไปยังผู้ใช้ปลายทาง
ผู้ใช้ที่เป็นผู้เยี่ยมชมที่ไม่ยอมรับคําเชิญจะไม่ได้รับแอปที่ติดตั้งโดยอัตโนมัติสําหรับพวกเขา
มุมมองผู้บริโภคแอป
ผู้ใช้แอปในบริการของ Power BI และในแอป Power BI สําหรับอุปกรณ์เคลื่อนที่จะดูเนื้อหาตามสิทธิ์การเข้าถึงสําหรับกลุ่มผู้ชมที่เกี่ยวข้องเท่านั้น ผู้บริโภคที่มีสิทธิ์เข้าถึงกลุ่มผู้ชมหลายกลุ่มจะเห็นแท็บกลุ่มบนแถบด้านบนเพื่อสลับระหว่างมุมมองผู้ชมที่แตกต่างกันได้อย่างง่ายดาย ตัวอย่างเช่น ถ้าผู้ใช้เป็นส่วนหนึ่งของกลุ่มทีมผลิตภัณฑ์และทีมขาย พวกเขาจะเห็นแท็บมุมมองสามแท็บ ดังที่แสดงในรูปภาพต่อไปนี้ ตามค่าเริ่มต้น ผู้บริโภคจะเห็นมุมมองแท็บทั้งหมด ซึ่งเป็นมุมมองแบบรวมที่แสดงเนื้อหาทั้งหมดที่พวกเขามีสิทธิ์เข้าถึง ผู้บริโภคแอปสามารถเรียกดูแท็บกลุ่มผู้ชมที่แตกต่างกันเพื่อดูเนื้อหาสําหรับแต่ละกลุ่ม
มุมมองรวมบัญชีทั้งหมด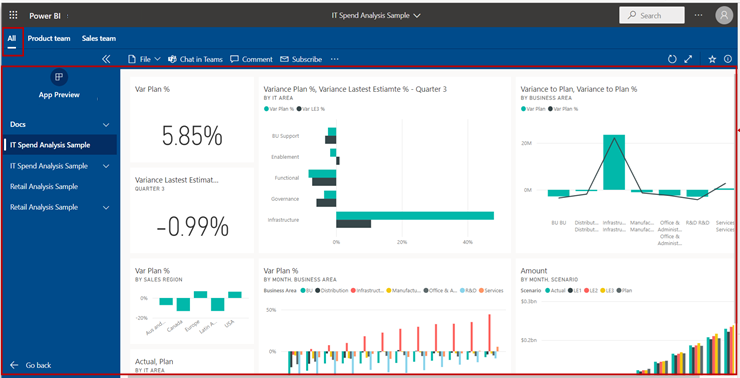
กลุ่มผู้ชมหนึ่ง ทีม ผลิตภัณฑ์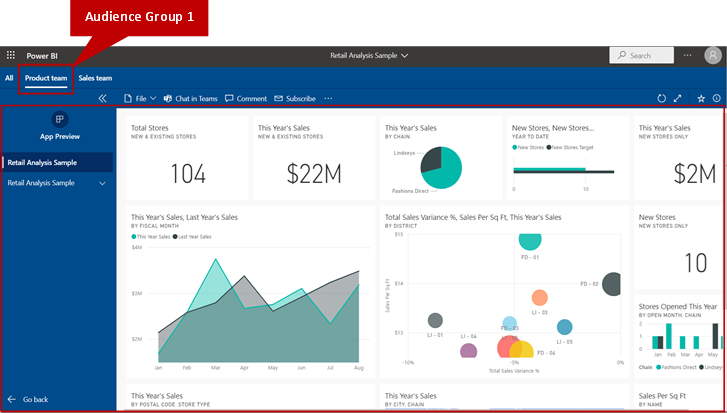
กลุ่มผู้ชมสอง ทีม ขาย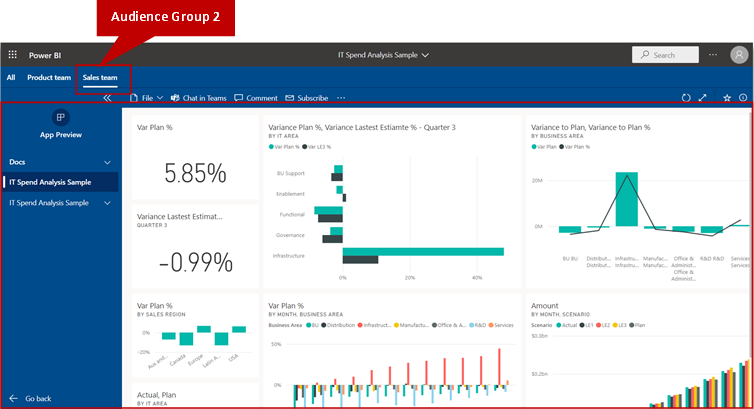
อ่านเพิ่มเติมเกี่ยวกับวิธีที่ผู้ใช้แอปประสบการณ์การใช้งานแอป
ยกเลิกการเผยแพร่แอป
ผู้ดูแลระบบหรือสมาชิกของพื้นที่ทํางานสามารถยกเลิกการเผยแพร่แอปได้
ในพื้นที่ทํางาน ให้เลือกตัวเลือก เพิ่มเติม (...)>ยกเลิกการเผยแพร่แอปฯ
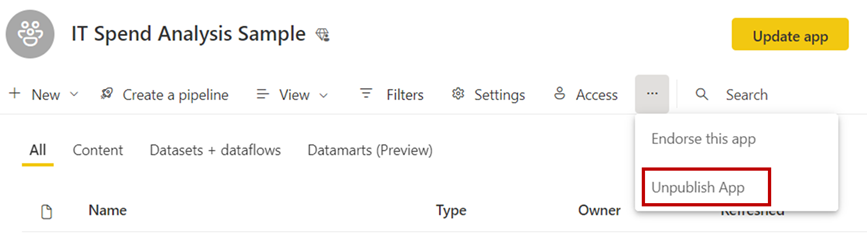
การดําเนินการนี้จะถอนการติดตั้งแอปสําหรับทุกคนที่คุณได้เผยแพร่ไป และพวกเขาไม่สามารถเข้าถึงแอปได้อีกต่อไป การดําเนินการนี้จะไม่ลบพื้นที่ทํางานหรือเนื้อหา
สำคัญ
เมื่อคุณยกเลิกการเผยแพร่แอป ผู้ใช้แอปจะสูญเสียการกําหนดค่าของพวกเขา แม้ว่าคุณจะเผยแพร่แอปอีกครั้งในภายหลังก็ตาม ที่คั่นหน้าส่วนบุคคล ข้อคิดเห็น และอื่น ๆ ที่เกี่ยวข้องกับเนื้อหาในแอปจะสูญหาย โปรดยกเลิกการเผยแพร่แอปถ้าคุณต้องการนําออกเท่านั้น
ข้อควรพิจารณาและข้อจำกัด
เพื่อรักษาความน่าเชื่อถือและประสิทธิภาพการทํางานของแอปต่อไปนี้คือแอป บางแอป กลุ่มผู้ชม และขีดจํากัดการเข้าถึงที่ต้องพิจารณา:
- คุณสามารถสร้างหนึ่งแอปต่อพื้นที่ทํางาน
- คุณสามารถสร้างกลุ่มผู้ชมได้สูงสุด 25 กลุ่มต่อหนึ่งแอป
- ผู้ใช้และกลุ่มผู้ใช้รวม 10,000 รายสามารถเข้าถึงแอปได้
- กลุ่มผู้ใช้แต่ละกลุ่มจะถูกนับเป็นหนึ่งรายการเทียบกับผลรวม 10,000
- คุณสามารถเพิ่มผู้ใช้หรือกลุ่มผู้ใช้ได้สูงสุด 1,000 ผู้ใช้ต่อกลุ่มผู้ชม (โปรดทราบว่าขีดจํากัดผู้ใช้แอปและกลุ่มผู้ใช้ทั้งหมดด้านบน) เราขอแนะนําให้คุณใช้กลุ่มผู้ใช้หนึ่งกลุ่มขึ้นไปที่ประกอบด้วยผู้ใช้ทั้งหมดที่ควรมีสิทธิ์เข้าถึง
- ถ้าผู้ใช้ที่คุณเพิ่มไปยังกลุ่มผู้ชมมีสิทธิ์เข้าถึงแอปผ่านพื้นที่ทํางานแล้ว ผู้ใช้ดังกล่าวจะไม่แสดงในรายการเข้าถึงสําหรับแอป
- มีการนับผู้ใช้พื้นที่ทํางานหรือกลุ่มผู้ใช้แต่ละรายสําหรับแต่ละกลุ่มผู้ชม ตัวอย่างเช่น ถ้าคุณมีผู้ใช้พื้นที่ทํางานสี่รายและกลุ่มผู้ชมแอปห้ากลุ่ม ผู้ใช้พื้นที่ทํางานสี่รายเหล่านั้นจะถูกนับต่อกลุ่มผู้ชม (4x5) ซึ่งคิดเป็นผู้ใช้ 20 รายต่อผู้ใช้ 10,000 ราย หรือขีดจํากัดกลุ่มผู้ใช้ต่อแอป นอกจากนี้ ผู้ใช้พื้นที่ทํางานหรือกลุ่มผู้ใช้แต่ละรายจะถูกนับรวมกับผู้ใช้หรือกลุ่มผู้ใช้ 1,000 รายต่อกลุ่มผู้ชม
- พิจารณาจํานวนผู้ใช้พื้นที่ทํางานหรือกลุ่มผู้ใช้ที่มีสิทธิ์เข้าถึงแอป และจํานวนผู้ใช้และกลุ่มผู้ใช้ที่คุณเพิ่มลงในกลุ่มผู้ชมเมื่อสร้างกลุ่มผู้ชมเพิ่มเติม ซึ่งคุณสามารถเข้าชมจํานวนผู้ใช้หรือกลุ่มผู้ใช้ได้สูงสุด 10,000 รายต่อแอปก่อนที่จะถึงขีดจํากัดของกลุ่มผู้ชม 25 กลุ่มต่อหนึ่งแอป ตัวอย่างเช่น ถ้าคุณสร้างกลุ่มผู้ชม 10 กลุ่ม และมีผู้ใช้ 1,000 คนต่อกลุ่มผู้ชม (บัญชีสําหรับผู้ใช้พื้นที่ทํางานด้วย) คุณจะได้รับการจํากัดผู้ใช้แอปหรือกลุ่มผู้ใช้ 10,000 ราย และกลุ่มผู้ชมเพิ่มเติมที่มีผู้ใช้หรือกลุ่มผู้ใช้เพิ่มเติมจะบล็อกแอปจากการเผยแพร่หรือการอัปเดต
- ถ้าคุณรวมรายงานที่ใช้แบบจําลองความหมายแบบเกี่ยวโยง หรือที่เรียกว่า DirectQuery สําหรับแบบจําลองความหมาย Power BI และ Analysis Services ในแอป เมื่อคุณเพิ่มผู้ใช้ไปยังกลุ่มผู้ชม ตรวจสอบให้แน่ใจว่าได้ให้สิทธิ์แบบจําลองความหมายทั้งหมดในห่วงโซ่ เราขอแนะนําให้ใช้กลุ่มความปลอดภัย Microsoft Entra เพื่อจัดการสิทธิ์ที่นี่ สําหรับข้อมูลเพิ่มเติม โปรดเยี่ยมชม กลยุทธ์สําหรับการใช้กลุ่ม ควรทําการพิจารณาเดียวกันสําหรับแบบจําลองความหมายในพื้นที่ทํางานอื่นนอกเหนือจากแอป ตรวจสอบให้แน่ใจว่าได้ให้สิทธิ์ในแบบจําลองความหมายในพื้นที่ทํางานอื่น
สิ่งที่ควรทราบเพิ่มเติมเกี่ยวกับการเผยแพร่แอป:
- AppSource เป็นบริการภายนอกที่มีเฉพาะแอปบริการที่เชื่อมต่อกับสาธารณะเท่านั้น สําหรับแอปขององค์กร ผู้ใช้สามารถไปที่ Apps marketplace เพื่อค้นหาแอปเหล่านั้นได้ แอปแม่แบบจะพร้อมใช้งานจาก Apps marketplace
- คุณสามารถปักหมุดหน้ารายงานทั้งหมดไปยังแดชบอร์ดโดยใช้ ปักหมุดสด หรือปักหมุดวิชวลเดียวเป็นไทล์จากรายงานไปยังแดชบอร์ด
- เมื่อคุณเลือกวิชวลที่ปักหมุดเป็นไทล์ในแดชบอร์ดในแอปที่เผยแพร่แล้ว คุณจะถูกนําไปยังรายงานพื้นฐานในแอป ถ้าผู้สร้างแอปเลือกที่จะไม่รวมรายงานที่มีแดชบอร์ดที่เกี่ยวข้องในแอป คุณจะไม่ถูกนําไปยังรายงานพื้นฐานเมื่อคุณเลือกไทล์ที่เกี่ยวข้อง
- เมื่อต้องดูหน้ารายงานทั้งหน้าปักหมุดเป็นปักหมุดสดไปยังแดชบอร์ดหรือรายงานแบบเจาะลึกเพื่อทํางาน ผู้สร้างแอปจะต้องรวมรายงานในผู้ชมแอป
- URL ของไซต์การสนับสนุนจะแสดงอยู่ในการ์ดข้อมูลรายการ
- ตามค่าเริ่มต้น เนื้อหาที่เพิ่มใหม่ทั้งหมดไปยังแอปที่เผยแพร่แล้วจะถูกทําเครื่องหมายว่ามองไม่เห็น คุณต้องไปยังแต่ละกลุ่มผู้ชมและยกเลิกการซ่อนด้วยตนเอง
- การมีผู้ชมหลายคนไม่ได้รับการรองรับอย่างสมบูรณ์ในไปป์ไลน์การปรับใช้ ต้องยังคงต้องจัดการการมองเห็นเนื้อหาของเนื้อหาใหม่ที่คุณเพิ่มลงในแอปองค์กรด้วยตนเองผ่านทางการจัดการผู้ชม
- เมื่อใช้ "เพิ่มลิงก์" คุณสามารถเปิดลิงก์ที่ฝังในพื้นที่เนื้อหาเท่านั้น
- แอปสามารถมีแดชบอร์ดได้สูงสุด 200 รายการ
เนื้อหาที่เกี่ยวข้อง
คำติชม
เร็วๆ นี้: ตลอดปี 2024 เราจะขจัดปัญหา GitHub เพื่อเป็นกลไกคำติชมสำหรับเนื้อหา และแทนที่ด้วยระบบคำติชมใหม่ สำหรับข้อมูลเพิ่มเติม ให้ดู: https://aka.ms/ContentUserFeedback
ส่งและดูข้อคิดเห็นสำหรับ
